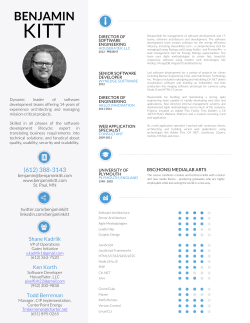media9. - ibiblio.org
The media9 Package, v0.54
Alexander Grahn
23rd June 2015
Abstract
A LATEX package for embedding interactive Adobe Flash (SWF) and 3D
files (Adobe U3D & PRC) as well as video and sound files or streams
(FLV, MP4/H.246, MP3) into PDF documents with Adobe Reader-9/X
compatibility.
Keywords: embed flash movie LaTeX pdf 3d include sound swf mp3 video
mp4 h.264 aac slideshow image gallery flv audio multimedia streamed media
rtmp YouTube animation JavaScript pdfLaTeX dvips ps2pdf dvipdfmx
XeLaTeX u3d prc Adobe Reader RichMedia annotation LuaLaTeX
Contents
1 Introduction
2
2 Requirements
3
3 Installation
3
4 Using the package
4
5 The
5.1
5.2
5.3
user interface
Media inclusion . . . . . . . . . . . . . . . . . . . . . . . . . . . .
Command options . . . . . . . . . . . . . . . . . . . . . . . . . .
Control buttons . . . . . . . . . . . . . . . . . . . . . . . . . . . .
5
5
6
16
6 Embedding Flash, video and sound, image slide-shows (with
examples)
18
7 Embedding 3D objects (with examples)
30
7.1 Introduction . . . . . . . . . . . . . . . . . . . . . . . . . . . . . . 30
7.2 3D quick-start guide . . . . . . . . . . . . . . . . . . . . . . . . . 36
8 Caveats
37
9 Acknowledgements
38
1
1
Introduction
This package provides an interface to embed, in the first place, interactive
Flash (SWF) and 3D objects (Adobe U3D & PRC) into PDF documents. Video
and sound files or streams in the popular MP4, FLV and MP3 formats can
be embedded as well. However, a media player Flash component is required
for playback, as will be explained shortly. Playback of multimedia files uses
Adobe Flash Player, which was bundled with Adobe Reader 9 and 10 versions.
Unfortunately, beginning with Adobe Reader 11, it must be installed as a separate
plug-in.
Among the supported media types, video and sound files require an additional
Flash (SWF) application for playback, which must be either embedded into the
PDF or loaded at runtime from the internet. There are numerous such players,
both open-source and commercial, available on the internet. One of them is the
highly configurable open-source ‘StrobeMediaPlayback.swf’ [1], maintained by
Adobe and hosted on SourceForge.net. Package ‘media9’ comes with an enhanced
version of ‘StrobeMediaPlayback.swf’. In addition, two simple players for video
and audio, ‘VPlayer.swf’ and ‘APlayer.swf’ are included, which can be used
instead. They provide sufficient functionality for playing embedded files and
streamed media.
There is yet another player bundled with ‘media9’. It is a simple image gallery
viewer called ‘SlideShow.swf’ which can display collections of embedded and
remote images in the PNG, JPEG and GIF file formats. Remote images are
downloaded at viewing time and can be configured to be refreshed at definite
time intervals.
Flash Player supports the efficient H.264 codec for video compression. MP4/H.264
video files can be encoded from existing video files and from numbered bitmap
sequences using the ffmpeg (http://ffmpeg.org) or avconv (http://libav.
org) command line tools (Libav is a fork from the FFmpeg code). In order to
allow for precise seeking within video files it is necessary to encode them with
a sufficient number of key frames. The command line for recoding an existing
video file video.avi into video.mp4 reads (one line; ffmpeg can be substituted
with avconv)
ffmpeg -i video.avi -vf scale="trunc(iw/2)*2:trunc(ih/2)*2"
-c:v libx264 -profile:v high -pix_fmt yuv420p -g 30 -r 30 video.mp4
From a sequence frame-0.png, frame-1.png, ... of bitmap files, an MP4 video
is produced by
ffmpeg -i frame-%d.png -vf scale="trunc(iw/2)*2:trunc(ih/2)*2"
-c:v libx264 -profile:v high -pix_fmt yuv420p -g 30 -r 30 video.mp4
Both examples insert a key frame (option ‘-g’) at every second since the frame
rate is set to 30 fps. The video encoder requires even pixel numbers in both
dimensions which is ensured by adding ‘-vf scale="..."’ to the option list.
Note: ‘media9’ package replaces the now obsolete ‘movie15’ package. ‘media9’ is
based on the RichMedia Annotation (Annotations are the interactive elements
in a document, in PDF specification parlance.), an Adobe addition to the PDF
2
specification [2], while ‘movie15’ uses the old multimedia framework (‘Screen
Annotation’) of pre-9 Readers which depends on third-party plug-ins and which
does not support recent media file formats.
Package ‘media9’ supports the usual PDF making workflows, i. e. pdfLATEX,
LuaLATEX, LATEX → dvips → ps2pdf/Distiller and (XE)LATEX → (x)dvipdfmx.
The final PDF can be viewed in current Adobe Readers on MS Windows and
other platforms. On Unix platforms including Linux, however, support of Flash,
video and sound was discontinued at Reader version 9.4.2, probably for security
reasons. PDF documents which target Adobe Reader 9.4.1 for Linux should
use ‘VPlayer9.swf’ and ‘APlayer9.swf’ (also included in the ‘media9’ package).
These media player components are compatible with the older Flash Player
9 plugin that is bundled with the Reader for Linux. On tablets and phones
running Android or iOS, ezPDF Reader was reported to play video and sound
files embedded with ‘media9’.
2
Requirements
l3kernel (LATEX package), version ≥ 2014/07/20
l3packages (LATEX package), version ≥ 2014/07/20
pdfTEX, version ≥ 1.30
Ghostscript, version ≥ 8.31 or Adobe Distiller for PS to PDF conversion
dvipdfmx, version ≥ 20120420 for DVI to PDF conversion
Adobe Reader, version ≥ 9, but not greater than 9.4.1 on Linux
3
Installation
MiKTEX and TEXLive users should run the package manager for installation
and updates.
Otherwise, a manual installation into the local TeX-Directory-Structure (TDS)
root directory is done along the following steps:
1. Download the TDS compliant package file ‘media9.tds.zip’ from CTAN.
2. Find the local TDS root directory by running
kpsewhich -var-value TEXMFLOCAL
on the command line. The local TDS root directory is intended for packages
that are not maintained by the TEXLive package manager.
3. Unzip ‘media9.tds.zip’ into the local TDS root directory previously found.
Depending on the location of this directory, you may need to be logged in
as Root/Administrator.
4. After installation, update the filename database by running ‘texhash’ on
the command line. Again, Root/Administrator privileges may be required.
3
For updating the package, repeat the steps given above.
4
Using the package
Invoke the package by putting the line
\usepackage[<package options>]{media9}
to the preamble of your document, i. e. somewhere between \documentclass and
\begin{document}.
‘media9’ honours the package options:
dvipdfmx
xetex
bigfiles
draft
final
playbutton=...
noplaybutton
activate=...
deactivate=...
windowed=...
transparent
passcontext
attachfiles
3Dplaytype=...
3Dplaycount=...
3Dplayspeed=...
3Dtoolbar
3Dnavpane
3Dpartsattrs=...
3Dmenu
3Dbg=...
3Dlights=...
3Drender=...
Except for ‘dvipdfmx’, ‘xetex’ and ‘bigfiles’, the options above are also available (among others) as command options and will be explained shortly. However,
if used as package options they have global scope, taking effect on all embedded
media in the document. In turn, command options locally override global settings. Options without an argument are boolean options and can be negated by
appending ‘=false’.
XELATEX will be auto-detected. Therefore package option ‘xetex’ is optional.
However, in the case of dvipdfmx, package option ‘dvipdfmx’ is mandatory
because it cannot be auto-detected.
Important: If PDF is generated via DVI and Postscript by the command sequence latex → dvips → ps2pdf, dvips option ‘-Ppdf’ should not be set when
converting the intermediate DVI into Postscript. If you cannot do without, put
4
‘-D 1200’ after ‘-Ppdf’ on the command line. Users of LATEX-aware text editors
with menu-driven toolchain invocation, such as TEXnicCenter, should check the
configuration of the dvips call.
Option ‘bigfiles’ is only relevant for the latex → dvips → ps2pdf workflow. It may be needed if large media files cause latex to abort with error
‘TeX capacity exceeded’. See Sect. 8.
5
The user interface
Package ‘media9’ provides commands for media inclusion (\includemedia) and
insertion of media control buttons (\mediabutton). The latter is introduced in
Sect. 5.3.
5.1
Media inclusion
\includemedia[<options>]{<poster text>}{
<main Flash (SWF) file or URL | 3D (PRC, U3D) file>}
The last argument, <main Flash (SWF) file or URL | 3D (PRC, U3D) file>,
is the main interactive application to be inserted into the PDF. In the case of
Flash, this can be a local SWF file, or a URL, such as a YouTube video player. A
local file will become part of the final PDF file, while Flash content from a URL
requires an internet connection when the user activates it in Adobe Reader. A
URL must be fully qualified, i. e., starting with either ‘http[s]://’ or ‘ftp://’.
As for 3D content, Adobe Reader only supports U3D or PRC files embedded in
the PDF; they cannot be loaded or streamed during runtime. The most frequent
use of \includemedia will likely be embedding video or sound files for playback
in Adobe Reader. For this we need some media player, which is an SWF file we
embed as our main application. It will be configured to load, upon activation, a
particular video or sound file that was embedded as a resource into the PDF
or is to be streamed from the internet. This will be shown later. Note that a
local file (main application or resource) will only once be physically embedded
in order to keep the final PDF file size small. If the same file (identified by MD5
checksum) appears in other \includemedia commands, only a reference will be
inserted that points to the same storage location in the PDF.
Argument <poster text> defines the size of the rectangular region of the document page in which the media will be displayed. Moreover, <poster text>
will be shown in case the media has not been activated. <poster text> can
be anything that LATEX can typeset, such as an \includegraphics command
serving as a poster image, a PGF/TikZ/PSTricks inline graphics or just ordinary
text. Alternatively, <poster text> can be left blank in which case the size of the
media rectangle should be set with options ‘width’ and ‘height’. If a non-zero
size <poster text> was provided, it can be resized using any combination of
options ‘width’, ‘height’ or ‘totalheight’, ‘keepaspectratio’ and ‘scale’.
A list of directories where TEX searches for media and resource files can be set-up
by means of
5
\addmediapath{<directory>}
This command appends one directory at a time to the search list. To specify more
directories, just use it repeatedly. The path separator is always ‘/’, independent
from the operating system.
The following section explains all command options provided. They are passed
to the media inclusion command as a comma separated list enclosed in a pair of
square brackets.
5.2
Command options
A subset of the command options (see Sect. 4) can also be used as package
options, which lets them apply to all embedded media. Some of the options listed
here are meaningful only for a specific media type (either Flash or 3D), which
will be noted explicitly if not obvious. Dedicated sections covering Flash, video
and sound as well as 3D inclusion will follow later on in this document.
label=<label text>
The media annotation is given a label, <label text>, which should be unique.
Labelled media annotations can be targeted by the media actions of a control
button (see description of the \mediabutton command in Sect. 5.3). Moreover,
a reference to the RichMedia Annotation object (of type ‘AnnotRichMedia’)
is assigned to the JavaScript variable annotRM[’<label text>’] in order to
facilitate its access in JavaScript. Note that the JavaScript reference is known
only after the first opening of the page containing the media.
width=<h-size>,
height=<v-size> | totalheight=<v-size>,
keepaspectratio
Resize the media playback area. <poster text>, if provided, is squeezed or
stretched accordingly. If only one of ‘width’ or ‘[total]height’ is given, the
other dimension is scaled to maintain the aspect ratio of <poster text>. If
both ‘width’ and ‘[total]height’ are given together with ‘keepaspectratio’,
<poster text> is resized to fit within <h-size> and <v-size> while maintaining
its original aspect ratio. Any valid TEX dimension is acceptable for <h-size>
and <v-size>. In addition, the length commands \width, \height, \depth and
\totalheight can be used to refer to the original dimensions of <poster text>.
scale=<factor>
Scales the playback area by <factor>.
addresource=<local file>,
addresource=<another local file>,
...
Every invocation of this option embeds another local file that is required to
run the main Flash application or 3D file (last argument of \includemedia).
Typically, this option is used to embed video files, media player skins, XML files
(such as databases), additional objects to appear in a 3D scene etc. If an already
embedded file is needed in another \includemedia command, this option must
6
be given there again. However, the file in question will only once be physically
embedded in order to keep the PDF file small.
flashvars={<some_var=some_val&another_var=another_val&...>}
(Flash only) Usually, Flash applications can be configured via ActionScript
(AS) variables the programmer of the application has made visible from outside.
A typical use would be to set the video source of a media player to point to
an embedded MP4 file or to a live stream, or to set the speaker volume for
playback of an MP3 file. The argument of the flashvars option is a list of
<AS variable>=<value> pairs separated by ‘&’ and enclosed in a pair of braces
({...}).
Note: If a variable is to be set to point to an embedded resource, the value of the
variable must be given in exactly the same way as with the ‘addresource’ option.
Otherwise the name of the embedded file cannot be resolved. For example,
addresource=path/to/video.mp4
implies
flashvars={vid=path/to/video.mp4&...}
if, for a particular media player, the video source is set through ActionScript
variable ‘vid’.
(Note for 3D) Resource files used in 3D scenes cannot be loaded by means of
ActionScript variables. This must be done by 3D JavaScript during activation
of the 3D scene in the Reader. 3D JavaScript can be attached using option
‘add3Djscript’, see below.
attachfiles
If set, embedded files can be downloaded from the PDF via the Attachments
navigation pane in the Reader.
activate=onclick | pageopen | pagevisible
Decides on how to activate the media annotation. ‘activate=onclick’ is default
behaviour and does not need be given explicitly; embedded media is activated
when the user clicks on it or by a JavaScript. It is recommended to provide a
poster image with the <poster text> argument in that case. ‘pageopen’ and
‘pagevisible’ automatically activate the media when the page becomes visible;
‘pagevisible’ is better for two-up and continuous page display.
deactivate=onclick | pageclose | pageinvisible
Decides on how to de-activate the media annotation. ‘deactivate=pageclose’ is
default behaviour and does not need be given explicitly; media is automatically
de-activated when the user leaves the page containing the media. ‘pageinvisible’
is similar, but may be better for two-up and continuous page display. Setting
‘deactivate=onclick’ requires user interaction for de-activating the media, either
by right-click and chosing ‘Disable Content’ or by a JavaScript.
draft
final
7
With ‘draft’ the media is not embedded. Instead, a box is inserted that has the
dimensions of <poster text>, subject to the resizing options ‘width’, ‘height’,
‘totalheight’ and ‘scale’. Option ‘final’ does the opposite as it forces the
media to be embedded. Both options can be used to reduce compilation time
during authoring of a document. To get the most out of them it is recommended
to set ‘draft’ globally as a package or class option and to set ‘final’ locally as
a command option of the media annotation that is currently worked on. After
the document has been finished, the global ‘draft’ option can be removed.
playbutton[= fancy | plain | none]
noplaybutton
By default, a transparent play button is laid over the inactive media annotation
to draw the reader’s attention to the embedded multimedia content. It is provided
in two versions, ‘fancy’ and ‘plain’, but only ‘plain’ is available in the XELATEX
workflow. The default setting is to try the ‘fancy’ version. ‘noplaybutton’ or
‘playbutton=none’ disable the play button overlay.
windowed[= false | [<width>x<height>][@<position>] ]
The media is played in a floating window, instead of being played in an embedded fashion. The floating window size is specified via the optional argument
<width>x<height>, where <width> and <height> are given in pixels (integer
numbers without unit). If the size is not given, a default size is guessed from the
annotation size. Optionally, the position of the floating window on the screen
can be specified through @<position>, where <position> may assume one of
‘tl’, ‘cl’, ‘bl’, ‘bc’, ‘br’, ‘cr’, ‘tr’, ‘tc’ or ‘cc’. The position specifiers have the
following meaning: tl tc tr
cl cc cr
bl bc br
Default window position is ‘cc’, that is, centred on the screen. ‘false’ can be
set to override a global setting via package options.
transparent
Indicates whether underlying page content is visible through transparent areas of
the embedded media. Default is ‘transparent=false’; media artwork is drawn
over an opaque background prior to composition over the page content.
passcontext
(Flash only) If set, user right-clicks are passed through to the context menu of the
embedded Flash application, replacing the default Adobe Reader context menu.
Useful for cases where the Flash programmer provided additional functionality
through the context menu of his application.
3Dtoolbar
Indicates whether a 3D toolbar should be shown in the Reader on top of the
embedded 3D model.
3Dnavpane
If set, the 3D navigation pane displaying the 3D Model Tree becomes visible in
the Reader when the content is initially activated.
8
3Dcoo=<x> <y> <z>
−−−→
<x> <y> <z> specify the positional vector COO of the centre of orbit of the
virtual camera. Real numbers in fixed and floating point notation are accepted.
3Dc2c=<x> <y> <z>
−−→
<x> <y> <z> specify a direction vector C2C of arbitrary length, originating in
the centre of orbit and pointing to the virtual camera. Real numbers in fixed
and floating point notation are accepted.
3Droll=<roll>
Prescribes an initial camera roll around the optical axis (in clockwise direction,
if <roll> is greater that zero); measured in degrees and given as fixed or floating
point real number.
3Dc2w=<12 element camera-to-world matrix>
This option directly sets the camera-to-world transformation matrix according to
the PDF specification. This is an expert option to be used instead of the ‘3Dc2c’,
‘3Dcoo’ and ‘3Droll’ options. Only fixed point real numbers are accepted.
3Dpsob=Min | Max | W | H
Expert option which directly sets either the /PS entry in the case of perspective
projection or the /OB entry in the case of orthographic projection to one of the
four possible values. Default value is Min.
3Droo=<r>
<r> is a positive fixed or floating point number specifying the radius of orbit
ROO of the virtual camera. Good values can be found by means of the ‘3Dmenu’
option.
3Daac=<angle>
This option sets the aperture angle of the camera, measured in degrees, for the
perspective view mode. Fixed and floating point real numbers between 0 and
180 are admissible. A sensible value of 30 is pre-set by default. Larger values can
be used to achieve wide-angle or fish-eye effects. See example 10 in section 7.1.
This option excludes the use of the ‘3Dortho’ option.
3Dortho[=<orthographic scaling factor>]
Switches from the default perspective to orthographic view mode. In orthographic
view, the 3D object is parallelly projected onto the virtual camera chip. The
projected image is scaled by <orthographic scaling factor> before reaching
the camera chip; default value is 1. The optimal value for the scaling factor is
given by 1/D, where D is the diameter of the smallest enclosing sphere of the
3D object in World coordinate units. Fixed and floating point real numbers are
accepted. The camera should be positioned outside the 3D object. For this, the
radius of orbit (option ‘3Droo’) should be greater than D/2. Good values for
orthographic scaling and orbital radius can easily be found by means of the
‘3Dmenu’ option. Option ‘3Dortho’ excludes the use of the ‘3Daac’ option.
3Dmenu
9
Mainly used during document authoring. Adds three entries, ‘Generate Default
View ’, ‘Get Current View ’ and ‘Cross Section’ to the context (right-click) menu
of an activated 3D annotation. Moreover, it allows single parts or part groups
of the scene to be scaled, translated and rotated against the remaining scene
objects using the keyboard. Their new position can be saved in the current
view (‘Get Current View ’). At first, parts to be modified must be highlighted by
clicking either into the scene or into the 3D Model Tree (the part’s bounding
box becomes visible). Then, arrow keys
,
let the part spin around the
vertical axis, and
,
tilt against it. In order to spin parts around their
+ X ,
local up-axis, keep ctrl pressed while using
and
. Keys X ,
+ Y , Z ,
+ Z translate the selected part along the World axes,
Y ,
+ S scale the part.
and S ,
‘Generate Default View ’ computes optimal camera settings such that the visible
parts of the 3D scene fit tightly into the viewing area. The result is printed,
formatted as a list of \includemedia options, into the JavaScript console. The
calculation is based on the 3D object size and its position in the World coordinate
system as well as the current viewing mode (perspective or orthographic).
‘Cross Section’ is a toggle switch to add or remove a cross section to or from
the current view. If a part of the 3D scene was previously selected, the central
rotating point of the cutting plane is put into the part’s centre, otherwise into
the target point of the camera. The cutting plane can be rotated around the
vertical axis and tilted against its upright position using the arrow keys
,
+ X , Y ,
+ Y , Z ,
+ Z move the
,
and
. Keys X ,
+ S scale its size.
cutting plane along the World axes, and S ,
‘Get Current View ’ writes camera settings, any part alterations, an optional cross
section as well as part and scene rendering attributes of the current view into
the JavaScript console. The output is a readily formatted VIEW section to be
inserted into or appended to a file of predefined views. See option ‘3Dviews’. All
settings reachable via the ‘Part Options’ and ‘Viewing Options’ context menu
items are written to the VIEW section.
3Dbg=<r> <g> <b>
This option sets the background colour of the 3D scene. Only fixed point real
numbers in the range from 0 to 1 are allowed for the colour components. Option
‘transparent’ may not be set at the same time.
3Dlights=<lighting scheme>
Sets the default lighting scheme. The following values are honoured: ‘None’,
‘White’, ‘Day’, ‘Night’, ‘Hard’, ‘Primary’, ‘Blue’, ‘Red’, ‘Cube’, ‘CAD’, ‘HeadLamp’.
The default is to use the lighting scheme as specified within the 3D artwork.
3Drender=Solid | Transparent[:<opacity>] | ...
Sets the default render mode of the scene. The following values are honoured:
‘Solid’, ‘SolidWireframe’, ‘Transparent’, ‘TransparentWireframe’,
‘BoundingBox’, ‘TransparentBoundingBox’, ‘TransparentBoundingBoxOutline’,
‘Wireframe’, ‘ShadedWireframe’, ‘HiddenWireframe’, ‘Vertices’,
‘ShadedVertices’, ‘SolidOutline’, ‘Illustration’, ‘ShadedIllustration’.
10
Options ‘Transparent’ and ‘TransparentWireframe’ take an optional value
between 0 and 1 that controls the opacity of the rendered 3D object.
3Dpartsattrs=restore | keep
When the user selects another view from the list of predefined views (see option
‘3Dviews’), attributes of individual parts, such as opacity, visibility, render mode,
translation in space, which all can be set from within the Reader or by means
of a file of predefined views, are reset to their original states as defined in
the embedded 3D file, before any new part settings are applied. This default
behaviour can be overridden by ‘3Dpartsattrs=keep’. This will preserve current
part attributes when the user selects another predefined 3D view in the Reader.
3Dviews=<views file>
Instead of or in addition to the default view (options ‘3Dcoo’, ‘3Dc2c’, ‘3Droll’,
‘3Droo’, ‘3Daac’, ‘3Dortho’), further named views can be predefined in an auxiliary
file <views file>. Besides the virtual camera position, it is possible to adjust the
rendering attributes, such as visibility and transparency, as well as position and
scaling of every single part in the 3D scene. Moreover, background colour and
scene lighting can be set individually for every view. The additional views can
later be selected either from a drop down list in the tool bar that is associated
with the activated 3D object in the Reader or from the context menu of the 3D
object.
The file <views file> is structured into view sections, one for every view:
VIEW[=<optional name>]
COO=<x> <y> <z>
C2C=<x> <y> <z>
ROLL=<roll>
% C2W=<camera-to-world matrix> % instead of COO, C2C and ROLL
ROO=<roo>
AAC=<aac>
% ORTHO[=<othographic scaling factor>] % instead of AAC
BGCOLOR=<r> <g> <b>
RENDERMODE=<render mode>
LIGHTS=<lighting scheme>
CROSSSECT
CENTER=<x> <y> <z>
NORMAL=<x> <y> <z>
OPACITY=<cutting plane opacity>
VISIBLE=true | false
PLANECOLOR=<r> <g> <b>
INTERSECTIONVISIBLE=true | false
INTERSECTIONCOLOR=<r> <g> <b>
END
PARTSATTRS=keep
PART=<part name as in the Model Tree (required, optional if UTF16NAME present)>
UTF16NAME=<part name as hex encoded Unicode string>
VISIBLE=true | false
OPACITY=<part opacity>
RENDERMODE=<part render mode>
11
TRANSFORM=<12 element transformation matrix>
END
PART=<...>
...
END
etc.
END
VIEW
...
END
etc.
A view section starts with the keyword VIEW, optionally followed by a name for
the view, and ends with the keyword END. If no name is given to the view, a
default one is created, consisting of ‘View’ followed by the number of the current
VIEW section in the file. A VIEW section may contain optional entries for setting
the camera position and global rendering attributes of the scene, a CROSSSECT
subsection as well as PART subsections for setting rendering and other attributes
of parts individually. Table 1 lists the entries in a VIEW section.
Part sub-sections are opened by PART=<part name> and closed by END. There
may be as many part subsections as there are parts in a 3D scene. Table 2 lists
the possible entries in a PART sub-section. All entries are optional. However, a
UTF16NAME entry is recommended, as the part name may contain non-ASCII
characters. The value of the UTF16NAME key is the part name as a hex-encoded
Unicode string. If UTF16NAME is not used, the part name in the 3D file must be
entirely composed of ASCII characters. In that case, <part name> is mandatory
and must match the part name as indicated in the 3D Model Tree of the 3D
object (accessible via right-click onto the model in the Reader). The part can be
scaled and repositioned by means of a TRANSFORM entry which takes a 12-element
transformation matrix as its value. Remaining entries in a part sub-section
control the visual appearance of the part.
A view section may contain at most one CROSSSECT sub-section. It inserts a
cutting plane at a definite position and orientation in the 3D space, controlled
by optional CENTER and NORMAL entries. The appearance characteristics of the
cutting plane and the intersection of the plane with the 3D geometry are
controlled by optional OPACITY, VISIBLE, PLANECOLOR, INTERSECTIONVISIBLE,
INTERSECTIONCOLOR entries. See Table 3 for explanation.
The views file can be commented. As usual, comments start with the percent
sign.
To facilitate the creation of a views file, option ‘3Dmenu’ can be added to
\includemedia (see above). It creates context (right-click) menu entry ‘Get
Current View’ which outputs a complete VIEW section corresponding to the
current view of the 3D object in the Reader, including camera position, an
optional cross section, and all part and viewing options that can be modified
via the 3D toolbar (option ‘3Dtoolbar’) or the context menu of the 3D object
(entries ‘Part Options’, ‘Viewing Options’). Hence, apart from tweaking one or
12
another entry, there should be no need for writing views files by hand.
3Dplaytype=linear | oscillating
According to the PDF specification, embedded keyframe animations can be
played in two ways. If set to ‘linear’, keyframe animations are driven linearly
from beginning to end, while ‘oscillating’ lets the animation play in a forthand-back manner.
3Dplaycount=<integer number>
A non-negative <integer number> represents the number of times the animation
is played. A negative integer indicates that the animation is infinitely repeated.
This value is ignored if option 3Dplaytype is not set.
3Dplayspeed=<positive number>
This option can be used to adjust the keyframe animation speed. A value of ‘1’
corresponds to the default speed defined in the 3D file.
add3Djscript=<3D JavaScript file>,
add3Djscript=<another 3D JavaScript file>,
...
Things like animation, lighting, background of 3D objects etc. may also be script
driven. Every invocation of ‘add3Djscript’ associates another JavaScript file with
the 3D object. Upon activation of the 3D object, the scripts are executed once in
the order of their inclusion. Refer to the Acrobat 3D JavaScript Reference [3] for
syntax details. The following 3D JavaScript loads an image file that was attached
by ‘addresource=images/sunset.jpg’ and uses it as the scene background.
sunset = new Image(new Resource(’pdf://images/sunset.jpg’));
reh = new RenderEventHandler();
reh.onEvent = function(event) {
runtime.removeEventHandler(this);
event.canvas.background.image=sunset;
}
runtime.addEventHandler(reh);
For convenience, subdirectory ‘javascript’ of the ‘media9’ installation contains
three 3D JavaScript files which may come in handy at times: ‘animation.js’
enables embedded keyframe animation in 3D files; ‘3Dspintool.js’ enables the
Spin tool of the 3D plugin for easier rotating the 3D object with the mouse;
‘asylabels.js’ adds ‘billboard behaviour’ to text labels in Asymptote (≥ v2.17)
generated PRC files for improved visibility; text labels always face the camera
while rotating the 3D object with the mouse.
13
Table 1: Entries in a VIEW section.
key
COO
C2C
type
three numbers
three numbers
ROO
C2W
number
12 numbers
AAC
number
ORTHO
number (optional)
PSOB
ROLL
BGCOLOR
string
number
three numbers
RENDERMODE
string
LIGHTS
string
PARTSATTRS
string
PART (sub-section)
string
CROSSSECT
section)
(sub-
–
14
remarks
centre of orbit, see option ‘3Dcoo’
centre of orbit to camera vector,
see option ‘3Dc2c’
radius of orbit, see option ‘3Droo’
camera-to-world transformation
matrix, see option ‘3Dc2w’
camera aperture angle, see option
‘3Daac’
enables orthographic view, see option ‘3Dortho’
expert setting, see option ‘3Dpsob’
camera roll, see option ‘3Droll’
given as <r> <g> <b>, specify
the 3D scene background colour
(RGB), see option ‘3Dbg’
render mode of the 3D object, see
option ‘3Drender’
lighting scheme, see option
‘3Dlights’
allowed values are ‘keep’ and
‘restore’; decides on whether
to restore or not original part
attributes before applying new
ones from this view; see option
‘3Dpartsattrs’
part name as in the 3D Model
Tree; name argument is optional
if a UTF16NAME entry is present in
the sub-section opened by a PART
keyword, otherwise required; see
Table 2 for list of possible entries
see Table 3 for list of possible
entries
Table 2: Entries in a PART sub-section.
key
UTF16NAME
type
hex string
VISIBLE
boolean
OPACITY
number
RENDERMODE
string
TRANSFORM
12 numbers
remarks
part name in UTF-16 (aka Unicode), encoded as a hexadecimal string; optional,
but useful for part names composed of
non-latin characters;
a flag (‘true’ or ‘false’) indicating the
visibility of this part
a number between 0.0 and 1.0 specifying
the opacity of this part
rendermode of this part, overrides global
RENDERMODE value in parent VIEW section,
see option ‘3Drender’
transformation matrix defining the
part’s position and scaling
Table 3: Entries in a CROSSSECT sub-section.
key
CENTER
type
three numbers
NORMAL
three numbers
OPACITY
number
VISIBLE
boolean
PLANECOLOR
three numbers
INTERSECTIONVISIBLE
boolean
INTERSECTIONCOLOR
three numbers
15
remarks
central point coordinates of the cutting
plane
normal vector coordinates of the cutting
plane pointing into the cut-off region
a number between 0.0 and 1.0 specifying
the opacity of the cutting plane
a flag (‘true’ or ‘false’) indicating the
visibility of the cutting plane
given as <r> <g> <b>, specify the colour
(RGB) of the cutting plane
a flag (‘true’ or ‘false’) indicating the
visibility of the intersection of the cutting plane with any 3D geometry
given as <r> <g> <b>, specify the colour
(RGB) for the cutting plane’s intersection with the 3D geometry
5.3
Control buttons
\mediabutton[<options>]{<normal button text or graphic>}
This command inserts a clickable button for media control. Actions to be
performed are specified through options ‘mediacommand’, ‘3Dgotoview’ and
‘jsaction’. By using these options repeatedly and in any combination, several actions can be bound to one media button, and one media button can be
used to control several media at the same time. Media actions are started in the
given order but performed in parallel, because they do not wait for each other
to finish. The target of an action is specified via the label that was also given to
a particular media by the ‘label’ option of ‘\includemedia’. Individual button
faces can be defined for the ‘mouse-over’ and ‘mouse-button-down’ events using
the ‘overface’ and ‘downface’ options. Without options, the button produced
does nothing. The options provided are as follows:
overface=<mouse-over text or graphic>
If specified, the media button changes its appearance when the mouse pointer is
moved over it. Without this option, the button appearance does not change. An
\includegraphics command may need to be enclosed in braces.
downface=<mouse-button-down text or graphic>
If specified, the media button changes its appearance when the mouse button is
pressed while the pointer is over it. An \includegraphics command may need
to be enclosed in braces.
tooltip=<tip text>
A box with <tip text> is shown when the mouse pointer is moved over the
button.
3Dgotoview=<label text>[:<view specification>]
Selects a view from the list of predefined views associated with a 3D media
inclusion (see option ‘3Dviews’). The target media is specified by <label text>,
as defined by the ‘label’ option of ‘\includemedia’. <label text> alone without
a view specification simply activates the 3D object if not yet activated. <view
specification> which is separated from the label by a colon (:) can be one of
the following: an integer specifying the zero-based index into the list of views in
the 3D views file; one of ‘D’, ‘F’, ‘L’, ‘N’, ‘P’ indicating the default, first, last, next
or previous view in the list of views; a string delimited by ‘(’ and ‘)’ matching
the name of a view as specified by the ‘VIEW=...’ entry in the views file. The
option can be given several times to simultaneously change the view in more than
one 3D inclusion. However, it cannot be used to create an animation effect within
the same 3D inclusion, because 3Dgotoview actions are executed in parallel.
mediacommand=<label text>[:<command> [(<arg1>) (<arg2>) ...]]
A media command <command>, with arguments if required, is sent to a media inclusion identified by <label text>, as defined by the ‘label’ option of
‘\includemedia’. <label text> alone without a command specification simply
activates the media, if not yet activated. The option can be used multiple times
within the same button to target different media inclusions at the same time
16
or to execute several commands for the same media. Depending on the type of
the target media (3D or Flash), <command> is either the name of a JavaScript
function defined in a 3D JavaScript file associated with the 3D media (see option
‘add3Djscript’) or the name of an ActionScript function that was exposed by
the embedded Flash file. ActionScript functions are exposed to the scripting
context of the hosting document by using the ExternalInterface call within
the Flash file. Arguments to be passed to <command> must be enclosed in ‘(’
and ‘)’ and separated by spaces, the whole list be finally enclosed in ‘[’ and
‘]’, even if there is only a single argument. Arguments can be of Boolean type
(true, false), numbers (integer, reals) and strings. The number of arguments
and their types must match the definition of the function to be called. Media
players VPlayer.swf and APlayer.swf shipping with ‘media9’ expose a number of ActionScript functions that can be used with this option (see Tab. 6).
<command> [(<arg1>) (<arg2>) ...] must be enclosed in braces if there are
embedded equals signs or commas. Examples of using ‘mediacommand’ are given
in Figs. 2 and 6c.
jsaction=[<label text>:]{<JavaScript code>}
The JavaScript code is executed in the context of the document’s instance of
the JavaScript engine (there is one instance of the JavaScript engine per open
document in Adobe Reader). <JavaScript code> is required and must be enclosed in braces. Unlike media actions defined with options ‘mediacommand’ and
‘3Dgotoview’, the JavaScript action defined here is not targeted at a particular
embedded media and can be used to run arbitrary code. Therefore, <label text>
is optional. If provided, it must be separated from <JavaScript code> by a
colon. However, it is recommended to provide a label text. It ensures that
annotRM[’<label text>’] is a valid JavaScript reference to the AnnotRichMedia
object. annotRM[’<label text>’] can be used to get access to the global context of the annotation’s instance of the 3D JavaScript engine (there is one
instance of the 3D JavaScript engine per activated RichMedia Annotation with
3D content). The 3D JavaScript context of a 3D model can be accessed as
annotRM[’<label text>’].context3D. Refer to the Acrobat 3D JavaScript Reference [3] for details on built-in JavaScript objects that are available in the
3D context. The annotRM[’<label text>’].callAS() method may be used as
an alternative to the ‘mediacommand‘ option. Both serve as means of running
ActionScript functions exposed by embedded Flash files. See [4] for details.
draft
final
See above.
17
6
Embedding Flash, video and sound,
image slide-shows
A YouTube video clip, as shown in Fig. 1, may serve as a basic example of
loading Flash content from a URL to be displayed in an embedded fashion
in a PDF document. Indeed, a YouTube clip is nothing more than a small
SWF file which loads a video stream and other necessary resources, such as
user controls and a player skin from a remote server. It can be configured via
ActionScript variables to play several videos in a row, to play a video in a
loop etc. Player parameters are documented on http://code.google.com/apis/
youtube/player_parameters.html and can be passed to the player using either
the ‘flashvars’ option, as in the example, or appended to the URL string after
the video ID. A question mark ‘?’ must be put between the video ID and the
parameter string. Some of the documented parameters, such as ‘rel’, seem to
have an effect only if they are passed as part of the URL.
\includemedia[
width=0.6\linewidth,height=0.3375\linewidth, % 16:9
activate=pageopen,
flashvars={
modestbranding=1 % no YT logo in control bar
&autohide=1
% controlbar autohide
&showinfo=0
% no title and other info before start
&rel=0
% no related videos after end
}
]{}{http://www.youtube.com/v/r382kfkqAF4?rel=0}
Figure 1: A YouTube video as an example of a Flash application loaded from a
URL.
Media files (video, sound, images) are always loaded and then played by a media
player application. Four players are installed along with the ‘media9.sty’ package
file: three simple players for video (‘VPlayer.swf’), sound (‘APlayer.swf’) and slideshows of embedded and/or remote (live or static) image files (‘SlideShow.swf’),
and the fully blown third-party media player ‘StrobeMediaPlayback.swf’ with
some fixes to improve its usability. The simple players are ‘chromeless’, that is,
they do not have graphical user controls. Nevertheless, interactivity is provided
through left mouse button press and release for playing, pausing, resuming
playback, through the player’s context menu (right-click), and through the
18
keyboard as summarized in Table 4. The player apps were compiled using the
open-source Apache Flex SDK [5] from XML source files which reside in the
doc/ folder of the package installation. For ‘StrobeMediaPlayback.swf’, only a
patch file is included, as the sources can be downloaded elsewhere.
The improvements of ‘StrobeMediaPlayback.swf’ in comparision to the original
version on SourceForge.net are
• fix: video could not be restarted after end of playback if ActionScript
variable ‘autoRewind’ is set to ‘false’
• new: first frame of video is shown as default poster instead of black stage
• new: play/pause video by clicking on the stage (as with ‘VPlayer.swf’),
useful in a lecture situation
There is no need to copy the installed players into the directory of the document
source for embedding. They will be found by LATEX without taking any further
action.
Like YouTube videos, media players are configured via ActionScript variables
which are passed using option ‘flashvars’. Table 5 lists parameters available for
‘VPlayer.swf’, ‘APlayer.swf’ and ‘SlideShow.swf’, Table 8 for ‘StrobeMediaPlayback.swf’.
Playback of embedded video files is shown in Fig. 2. Besides embedded files,
also video streamed from remote servers via HTTP and RTMP protocols is
supported, as shown in Fig. 5.
Sound files and streams in the MP3 format can be played with ‘APlayer.swf’.
Fig. 6 contains examples of an audio live stream and a remote MP3 sound file.
In one of the sound examples, the player is loaded from a CTAN mirror during
runtime because an internet connection is required anyway for streaming the
audio. If a local sound file is to be embedded into the PDF this would have to
be done in the same way as with the video file in one of the previous examples
using the ‘addresource’ option.
The slide-show application ‘SlideShow.swf’ requires a configuration file in the
XML file format. It specifies the URLs from which the images will be loaded
and may contain optional settings, such as image captions, refresh intervals
for live images and initial rotation. The syntax is documented in the configuration file template in Fig. 3. The file name of a configuration file is passed
to ‘SlideShow.swf’ using the ‘xml’ ActionScript variable. Note that for security
reasons the configuration file and ‘SlideShow.swf’ must reside on the same server
or be both embedded into the PDF. Otherwise, a security error will be thrown
by the Flash Player plugin. A slide-show example is shown in Fig. 4.
‘VPlayer.swf’, ‘APlayer.swf’ and ‘SlideShow.swf’ expose a number of ActionScript
functions to the JavaScript engine of Adobe Reader, allowing for playback control
of media through push buttons (see Sect. 5.3) and various trigger events. The
functions and their calling convention are listed in Tables 6 and 7. From within
JavaScript, these functions can be called using the ‘callAS’ (= call ActionScript)
method of the AnnotRichMedia object. As an example, a call to the ‘seek’
function looks like
19
annotRM.myvideo.callAS("seek", 12.3);
and a call to the parameter-less function ‘playPause’ like
annotRM.myvideo.callAS("playPause");
Both functions calls are sent to the media inclusion that was labelled ‘myvideo’
using the ‘label’ option of \includemedia. An example of playing and pausing
a video clip and setting the video source via interactive push buttons is given in
Fig. 2.
Table 4: Keyboard control of media players (a) ‘VPlayer.swf’ & ‘APlayer.swf’,
(b) ‘SlideShow.swf’. Players must have the focus to take effect. Click onto the
players if necessary.
keys
Space
Home , End
,
,
m
ctrl +
,
,
ctrl +
keys
Space
,
Home , End
r
, R
ctrl +
(a)
action
play/pause
go to start/end
seek backwards/forwards
decrease/increase speaker volume
mute/unmute
(APlayer.swf only) change sound speaker
balance
(b)
action
play/pause auto-cycling through slides
previous/next slide
go to first/last slide
right/left rotate current slide by 90°
Table 5: Parameters (ActionScript variables) for media players (a) ‘VPlayer.swf’
& ‘APlayer.swf’, (b) ‘SlideShow.swf’ shipping with media9. Parameters are
passed as a ‘&’-separated string using ‘flashvars’ option.
parameter
source=<file path or URL>
autoPlay=true|false
autoRewind=true|false
loop=true|false
stepping=true|false
scaleMode=letterbox|none|
stretch|zoom
hideBar=true|false
volume=<value between 0.0
and 1.0>
balance=<value between
-1.0 and 1.0>
parameter
xml=<file path or URL>
delay=<number>
autoPlay=true|false
(a)
description
(required) path to embedded media
file (see option ‘addresource’), or URL
(http, rtmp) to online media file
if =true, automatically starts playback after activation (see option
‘activation)’
(VPlayer.swf only) if =true, automatically rewind to the first frame after playback has finished; default is ‘false’
if =true, media is played in a loop
(VPlayer.swf only) if =true, the video advances by roughly one frame per mouse
click
default: letterbox; determines how to
scale the video in order to fit into player
(APlayer.swf only) if =true, the progress
bar indicating the play position is not
shown
sets volume of the sound
(APlayer.swf only) sets balance of sound
speakers
(b)
description
(required) path to embedded (option
‘addresource’) or URL of remote configuration file
sets time delay in seconds for transition
between slides during playback, default:
5s
if =true, automatically starts cycling
through slides after activation (see option ‘activation)’
21
Table 6: Exposed ActionScript functions of media players ‘VPlayer.swf’ and
‘APlayer.swf’ that can be called from within media buttons (see Sect. 5.3) or
from JavaScript using the ‘callAS’ method of the ‘AnnotRichMedia’ JavaScript
object (see [4] for further information).
function
play
argument
number (optional)
pause
number (optional)
playPause
stepping
setSource
string
seek
number
rewind
volume
balance
mute
currentTime
duration
playing
muted
number between 0
and 1
number between −1
and +1
description
play media, optionally starting at number seconds offset into the media file
pause media, optionally at the given offset of number seconds into the media
file
toggle between play and pause
(VPlayer.swf only) toggle stepping mode
(one frame per click)
load another media file (path to file, embedded using option ‘addresource’, or
URL)
move the play location to a time offset
from the beginning of the media; argument measured in seconds
rewind media to the beginning (without
pausing it)
set volume level
(APlayer.swf only) set speaker balance
mute or unmute (toggle) the audio of
the media
returns current playhead position in
seconds; only useful in JavaScript via
‘callAS’ method
returns duration of the media
video/sound file currently loaded,
only useful in JavaScript via ‘callAS’
method
returns boolean value ‘true’, if the media is currently playing, ‘true’ otherwise;
only useful in JavaScript via ‘callAS’
method
returns boolean value ‘true’, if the sound
is currently muted, ‘false’ otherwise;
only useful in JavaScript via ‘callAS’
method
22
\includemedia[
label=some_dice,
width=0.6\linewidth,height=0.45\linewidth,
addresource=random.mp4, %two video files
addresource=cube.mp4,
transparent,
%transparent player background
activate=pageopen,
passcontext,
%show VPlayer’s right-click menu
flashvars={
source=random.mp4
&loop=true
% loop video
}
]{}{VPlayer.swf}
\mediabutton[
mediacommand=some_dice:playPause,
overface=\color{blue}{\fbox{\strut Play/Pause}},
downface=\color{red}{\fbox{\strut Play/Pause}}
]{\fbox{\strut Play/Pause}}
\mediabutton[
mediacommand=some_dice:setSource [(random.mp4)]
]{\fbox{\strut random.mp4}}
\mediabutton[
mediacommand=some_dice:setSource [(cube.mp4)]
]{\fbox{\strut cube.mp4}}
Play/Pause
random.mp4
cube.mp4
Figure 2: Example of playing back two different embedded MP4 video files in
the same video player instance. The player, ‘VPlayer.swf’, is also embedded
in the PDF. Exposed ActionScript functions ‘playPause’ and ‘setSource’ of
‘VPlayer.swf’ (Table 6) are used to set-up media control buttons. Different
button faces have been defined for the Play/Pause button. Also, playback can
be contolled via the player’s context (right-click) menu or the keyboard.
23
<?xml version="1.0"?>
<SlideShow>
<!-Configuration file template for SlideShow.swf
SlideShow.swf can display life and static PNG/JPEG/GIF image
files from remote servers or residing on the same server as the
app itself.
Pass this file to SlideShow.swf using the ‘xml=<configuration
file>’ FlashVar.
**NOTE**: For security reasons of Flash Player, the configuration
file and SlideShow.swf must reside on the same web server or
be both embedded into the PDF. Different web servers or the
combination of web server location and embedding into the PDF
throws a security error.
An image definition starts with <Img [attributes]> and ends
with </Img>. All attributes in the opening <Img [attributes]>
tag are optional:
live="<refresh interval in [s]>"
rot90="<integer number>"
for live remote image
initial rotation by number*90°
Inside an image definition, at least one <URL [attributes]>...</URL>
element is required. The attributes are optional. More than one URL may
be given to provide image files at various resolutions. The best one
fitting within the current display size will be chosen dynamically.
In the case of multiple URLs, the actual resolution of each image should
be told using the
size="<width>x<height>"
attribute, which specifies the image file dimensions in pixels.
Some servers generate bitmap graphics at arbitrary resolution upon
request. In such cases, one or both of the attributes
width="<width pattern>"
height="<height pattern>"
may be given in the opening URL tag. <width pattern> and <height
pattern>, if present in the URL string, will be substituted with
the current display dimensions.
An image URL, given between <URL> and </URL>, can be absolute, that is,
starting with ’http://...’, or relative to the location of SlideShow.swf.
The <caption>...</caption> element inside the image definition is optional.
-->
<Img live="3"> <!-- Live image, refreshed every 3 seconds -->
<caption>Mow-the-lawn simulation (live remote image).</caption>
<URL>http://dev.eightbeers.org/tex/corner-icon.png</URL>
</Img>
<Img> <!-- remote image with dynamic size URL -->
<caption>"An algorithm must be seen to be believed." (Donald E. Knuth)
Remote image URL with dynamic size that is reloaded while resizing the display.</caption>
<URL width="@@@@@">https://openclipart.org/image/@@@@@px/svg_to_png/137407/1304882618.png</URL>
</Img>
<Img> <!-- remote image with multiple URLs of different resolution -->
<caption>CTAN lion drawing by Duane Bibby. Thanks to www.ctan.org.
Remote image with URLs at various resolutions ("responsive image").</caption>
<URL size="200x178" >
http://mirrors.ibiblio.org/CTAN/macros/latex/contrib/media9/doc/files/ctan_lion_200.png</URL>
<URL size="400x355" >
http://mirrors.ibiblio.org/CTAN/macros/latex/contrib/media9/doc/files/ctan_lion_400.png</URL>
<URL size="800x710" >
http://mirrors.ibiblio.org/CTAN/macros/latex/contrib/media9/doc/files/ctan_lion_800.png</URL>
<URL size="1200x1065">
http://mirrors.ibiblio.org/CTAN/macros/latex/contrib/media9/doc/files/ctan_lion_1200.png</URL>
</Img>
<Img rot90="3"> <!-- static image with URL relative to SlideShow.swf location -->
<caption>Static embedded image file with initial rotation of 3x90°.
Press "r" or "R" to change orientation.</caption>
<URL>files/cubeposter.png</URL>
</Img>
</SlideShow>
24
Figure 3: Configuration file template (XML format) for ‘SlideShow.swf’
\includemedia[
width=\linewidth,height=\linewidth,
activate=pageopen,
addresource=config.xml,
addresource=files/cubeposter.png,
flashvars={xml=config.xml},
passcontext
]{}{SlideShow.swf}
%embedded configuration
%embedded image file
%show the player’s context menu
Figure 4: Slide-show example with one embedded and several remote image files,
one of which is a live image. Images 2 and 3 are examples of remote images with
variable resolution; the best fitting image resolution is requested from the server
depending on the current display size. The listing in Fig. 3 is used as content of
file ‘config.xml’. Manually cycle forwards through the images by mouse-click or
backwards by
+mouse-click. Play/pause auto-cycling through the slide-show
Space
by hitting
. Also, the context (right-click) menu of the player can be
used.
25
Table 7: Exposed ActionScript functions of slide-show player ‘SlideShow.swf’
that can be called from within media buttons or from JavaScript.
function
play
pause
playPause
setXML
seek
slideNum
numSlides
playing
rotate
argument
description
play slide-show
pause slide-show
toggle between play and pause
string
load another configuration file (path
to file, embedded using option
‘addresource’, or URL)
int number
go to slide ‘number’ (zero-based)
returns current slide number (zerobased); only useful in JavaScript via
‘callAS’ method
returns total number of slides in the
slide-show; only useful in JavaScript
via ‘callAS’ method
returns boolean value ‘true’, if the
slide-show is currently playing, ‘true’
otherwise; only useful in JavaScript
via ‘callAS’ method
int number (op- rotate current slide by number×90°
tional)
\includemedia[
width=0.6\linewidth,height=0.3375\linewidth, % 16:9
activate=pageopen,
flashvars={
src=rtmp://streaming.music.indiana.edu:1935/onDemand/mp4:media/%
20090327_VarRussianTheme-h264-480.m4v
&scaleMode=stretch
}
]{}{StrobeMediaPlayback.swf}
Figure 5: Example of video streamed from an RTMP server. This example uses
media player ‘StrobeMediaPlayBack.swf’, physically embedded in the PDF.
26
Table 8: Parameters (ActionScript variables) for ‘StrobeMediaPlayback.swf’
shipping with media9. Parameters are passed as a ‘&’-separated string using
‘flashvars’ option.
parameter
src=<file path or URL>
autoPlay=true|false
autoRewind=true|false
loop=true|false
scaleMode=letterbox|none|
stretch|zoom
controlBarMode=docked|
floating|none
controlBarAutoHide=
true|false
controlBarAutoHideTimeout=
<number [s]>
volume=<value between 0.0
and 1.0>
audioPan=<value between
-1.0 and 1.0>
muted=true|false
description
(required) path to embedded media
file (see option ‘addresource’), or URL
(http, rtmp) of online media file
default: false; if =true, automatically
starts playback after activation (see option ‘activation)’
default: true; if =false, keep last frame
after end of playback
if =true, media is played in a loop
default: letterbox; determines how to
scale the video in order to fit into player
default: docked; determines position and
visibility of control bar
default: true; automatically hide or not
control bar
default: 3; time span before auto-hide
sets volume of the sound
default: 0; sets balance of sound speakers
default: false; mute or not sound
27
\includemedia[
addresource=bird.mp3,
flashvars={
source=bird.mp3
&autoPlay=true
},
transparent,
passcontext
%show APlayer’s right-click menu
]{\color{blue}\framebox[0.4\linewidth][c]{Singing bird}}{APlayer.swf}
(a)
Singing bird
\includemedia[
flashvars={
source=http://mp3.live.tv-radio.com/franceculture%
/all/franceculturehautdebit.mp3
&autoPlay=true
},
transparent,
passcontext
%show APlayer’s right-click menu
]{\color{blue}\fbox{Listen live to Radio France Culture}}{%
http://mirrors.ibiblio.org/pub/mirrors/CTAN/macros/latex/%
contrib/media9/players/APlayer.swf%
}
(b)
Listen live to Radio France Culture
\includemedia[
label=song49,
flashvars={source=http://www.openbsd.org/songs/song49.mp3},
transparent,
passcontext
%show VPlayer’s right-click menu
]{\color{blue}\fbox{Listen to OpenBSD 4.9 release song}}{APlayer.swf}\\
\mediabutton[
mediacommand=song49:play[(5.5)],
mediacommand=song49:pause[(37)]
]{\fbox{First verse}}
\mediabutton[
mediacommand=song49:play[(39)],
mediacommand=song49:pause[(49)]
]{\fbox{The Answer}}
\mediabutton[
mediacommand=song49:play[(206.5)],
mediacommand=song49:pause[(221)]
]{\fbox{Harmonica solo}}
Listen to OpenBSD 4.9 release song
(c)
First verse
The Answer
Harmonica solo
Figure 6: Example of (a) embedded sound file, (b) streamed audio and (c)
progressively downloaded MP3. ID3 tags ‘title’, ‘artist’ and ‘album’ are displayed
if contained in the MP3 stream or file. In (b), the sound player, APlayer.swf, is
loaded from a CTAN mirror upon activation.
28
\includemedia[
%activate=onclick,
% default
addresource=cube.mp4,
flashvars={
source=cube.mp4
&autoPlay=true
% start playing on activation
&loop=true
},
passcontext
%show player’s right-click menu
]{\includegraphics[height=0.45\linewidth]{cubeposter}}{VPlayer9.swf}
\includemedia[
addresource=bird.mp3,
flashvars={
source=bird.mp3
&autoPlay=true
},
transparent,
passcontext
%show player’s right-click menu
]{\color{blue}\framebox[0.4\linewidth][c]{Singing bird}}{APlayer9.swf}
Singing bird
Figure 7: Video and sound examples that should run in Adobe Reader for Linux
up to version 9.4.1. Here, players ‘VPlayer9.swf’ and ‘APlayer9.swf’ are used.
Both are compatible with Adobe Flash Player 9 plugin that is bundled with the
Reader. Also, the video player needs to be activated by mouse click (which is
the default). We provide a poster image that is shown in the inactive state.
29
7
7.1
Embedding 3D objects
Introduction
Adobe Acrobat/Reader 7 was the first version to allow for embedding 3-dimensional graphic objects, such as CAD models or 3D scientific data, that can
be manipulated interactively by the user. U3D was the first supported format
and was mainly developed by Right Hemisphere and Adobe. U3D had some
deficiencies and was later replaced by the PRC format after Adobe purchased
the original developer, the French company ‘Trade and Technology France’. U3D
is still supported, but PRC is preferred as it allows for exact representation of
curved surfaces and better compression. Both, U3D and PRC specifications are
public [6, 7].
Currently, two open-source software packages are known to export into the PRC
file format. The first one is Asymptote [8], which is a descriptive 2D and 3D
vector graphics language and interpreter and which uses TEX to typeset labels
and equations. It allows for high quality mathematical figures and technical
drawings. An impressive gallery of examples can be found on its Web site. The
second one is MathGL [9], a library for scientific data visualization. It provides
interfaces to a number of programming and scripting languages as well as an
interpreter for its own command language ‘MGL’.
MeshLab [11] is an open-source conversion and processing software for 3D mesh
data which can import from and export to a number of file formats. Its U3D
export filter is based on the open-source ‘Universal 3D Sample Software’ [10].
There are a few options to \includemedia which define how the 3D object is
positioned within the view port of a virtual camera, or conversely, how the
virtual camera is positioned and oriented within a coordinate system, called
‘The World’, which bears the 3D object at a fixed position. Fig. 8 should help to
grasp the scenery: The virtual camera is orbiting at a distance of ROO (option
−−−→
‘3Droo’) around the centre of orbit, specified by the position vector COO (option
‘3Dcoo’); ^AAC (option ‘3Daac’) is the camera’s aperture angle. The direction
−−→
vector C2C (option ‘3Dc2c’) is needed to specify the initial camera position. The
camera may be given an initial roll angle (option ‘3Droll’) around its optical
−−→
axis (−1) · C2C. Fig. 8 shows the camera parameters for the perspective view
mode. Alternatively, the orthographic view mode may be chosen. In orthographic
view, the 3D object is parallelly projected onto the virtual camera chip. Before
reaching the camera chip, the projected image must be scaled in order to fit onto
the chip. Orthographic view can be enabled using the ‘3Dortho’ option which
takes the scaling factor as its argument.
Above options define the default view, i. e. the view that is shown initially after
activating the 3D object in the Reader. Of course, once activated, the camera
position can be changed using the mouse and one can change forth and back
between perspective and orthographic viewing modes using the 3D tool bar.
By default, the virtual camera sits at the origin (0, 0, 0) of the World, looking
in the positive Y direction, i. e. default settings of 3Droo=0, 3Dcoo=0 0 0 and
−−→
3Dc2c=0 -1 0 are assumed. (Note that C2C is the opposite of the optical axis
30
Z
^AAC
ROO
−−→
C2C
Y
−−−→
COO
(0, 0, 0)
X
Figure 8: Camera and 3D object in the World System XY Z; centre of orbit
Space
position vector
, centre of orbit to camera direction vector
, radius
of orbit ROO, aperture angle of camera ^AAC.
vector.) Thus, in order to get a ‘front view’ of the 3D object it is sufficient to set
the radius of orbit, i. e. the distance between camera and object appropriately.
Sometimes you may want to adjust the orbital centre, i. e. the target of the
camera as well, in particular, if the object is irregularly shaped or if it is not
centred around the World origin. Fortunately, it is possible to let the values of the
corresponding options be determined automatically. Choosing option ‘3Dmenu’
adds ‘Generate Default View ’ to the context menu of the activated 3D scene.
Selecting this entry calculates and outputs optimal camera settings which can
be inserted into the option list of \includemedia.
Additional resource files that are needed to render the 3D scene can be embedded using the ‘addresource’ option. Typical resources are bitmaps and Flash
files (even animated and interactive ones), to be used as materials or scene
backgrounds, as well as additional 3D objects in the U3D or PRC file format.
The allowed file formats of bitmapped image files depend on the LATEXworkflow.
LATEX → dvips → ps2pdf/Distiller accepts PS and EPS files; pdfLATEX accepts
31
PNG, JPEG and JBIG2; (XE)LATEX → (x)dvipdfmx accepts PNG and JPEG.
3D JavaScript is necessary to load these resources upon activation. 3D JavaScript
files are attached using the ‘add3Djscript’ option.
Below, several examples of embedded 3D files are shown. The first one, Fig. 9
is a PRC file generated with Asymptote. Note the text labels always facing
the camera thanks to the attached 3D JavaScript file ‘asylabels.js’. The second
example, Fig. 10, demonstrates the use of a views file which defines additional
named views of the 3D object. Moreover, the possibilities of the extended 3D
context menu can be evaluated. They were enabled by adding the ‘3Dmenu’ option
to \includemedia. All part and scene rendering attributes that can be changed
via the ‘Part Options’ and ‘Viewing Options’ menu entries, as well as a cross
section to be added with the ‘Cross Section’ menu entry can be saved into a
new view (‘Get Current View ’). Position, orientation and scaling of individual
parts and of the cross section can be changed using the keyboard (keys
,
+ X , Y ,
+ Y , Z ,
+ Z , S ,
+ S ). The
,
,
, X ,
third example, Fig. 11, shows an animated 3D object. The animation itself and
the functions called by pressing the controls are defined in a 3D JavaScript file
attached to the model.
32
\includemedia[
width=0.8\linewidth,height=0.8\linewidth,
add3Djscript=asylabels.js, %upright text labels
add3Djscript=3Dspintool.js, %let scene rotate about z-axis
% 3Dcoo, 3Droo values found with ‘Generate Default View’ from
% context menu
3Dmenu,
3Dc2c=4 2 3,
3Dcoo=4.413303375244141 2.195653200149536 -0.000011444091796875,
3Droo=429.49035778293376,
]{\includegraphics{epixposter}}{epix.prc}
Figure 9: Embedded PRC file produced with Asymptote, making use of convenience 3D JavaScripts ‘asylabels.js’ and ‘3Dspintool.js’ mentioned above.
33
\includemedia[
label=dice,
width=0.5\linewidth,height=0.5\linewidth,
activate=pageopen,
3Dtoolbar, 3Dmenu,
3Dviews=dice.vws,
]{}{dice.u3d}
\mediabutton[3Dgotoview=dice:N]{\fbox{Next view}}
\mediabutton[3Dgotoview=dice:(Back)]{\fbox{View ‘Back’}}
\mediabutton[3Dgotoview=dice:5]{\fbox{6th view in the list}}
Contents of ‘dice.vws’:
VIEW=Front
ROO=27
END
VIEW=Back
ROO=27
C2C=0 1 0
END
VIEW=Left
ROO=27
C2C=-1 0 0
END
VIEW=Right
ROO=27
C2C=1 0 0
END
VIEW=Top
ROO=27
C2C=0 0 1
END
VIEW=Bottom
ROO=27
C2C=0 0 -1
END
VIEW=Fish Eye at Centre
AAC=130
END
Next view
View ‘Back’
6th view in the list
Figure 10: Embedded U3D file, based on a VRML model by Peter Whitehouse,
http://www.wonko.info/vrml/index.htm; conversion to U3D was done using
DeepExploration® [12]. The file ‘dice.vws’ provides predefined views. Buttons
are created with \mediabutton using the ‘3Dgotoview’ option.
34
\includemedia[
label=malte,
width=0.5\linewidth,height=0.5\linewidth,
activate=pageopen,
3Dmenu,
3Dc2c=1 1 1,
3Dcoo=-0.001042630523443222 1.4577869224116568e-19 0.028235001489520073,
3Droo=0.2604540212188131,
add3Djscript=malte.js
]{}{malte.u3d}
\mediabutton[
jsaction=malte:{annotRM[’malte’].context3D.cntrClockWise();}
]{\includegraphics[height=1.44em]{boutona}}
\mediabutton[
jsaction=malte:{annotRM[’malte’].context3D.pause();}
]{\includegraphics[height=1.44em]{boutonb}}
\mediabutton[
jsaction=malte:{annotRM[’malte’].context3D.clockWise();}
]{\includegraphics[height=1.44em]{boutonc}}
\hspace{1em}
\mediabutton[
jsaction=malte:{annotRM[’malte’].context3D.scaleSpeed(1/1.1);}
]{\includegraphics[height=1.44em]{boutond}}
\mediabutton[
jsaction=malte:{annotRM[’malte’].context3D.origSpeed();}
]{\includegraphics[height=1.44em]{boutone}}
\mediabutton[
jsaction=malte:{annotRM[’malte’].context3D.scaleSpeed(1.1);}
]{\includegraphics[height=1.44em]{boutonf}}
Figure 11: Animated U3D example of a Maltese drive contributed by Jean-Luc
Chesnot. The animation and the functions called in the JavaScript actions of
the media buttons are defined in the JavaScript file ‘malte.js’.
35
7.2
3D quick-start guide
1. Insert the 3D object with default camera settings and with extended
context menu enabled (option ‘3Dmenu’):
\includemedia[
width=0.5\linewidth,height=0.5\linewidth,
activate=pageopen,
3Dmenu
]{}{myfile.u3d}
2. Compile the document.
3. Open the PDF document in Adobe Reader and go to the page containing
the 3D object. Select ‘Generate Default View ’ from the 3D context menu
(right mouse click) and wait for the JavaScript console to pop up. Optionally,
drag the object with the mouse to change the viewpoint of the camera
and select ‘Generate Default View ’ again. This will re-adjust the distance
between camera and target to fit all visible parts tightly into the viewport.
The options printed into the console are updated accordingly.
4. Copy the camera settings (3Droo=..., 3Dcoo=..., etc.) from the console
into the option list of \includemedia.
5. Compile the document again.
Optional steps (option ‘3Dmenu’ required):
6. Additional, named views; cross sections; rescaled, repositioned parts:
a) Open a text file, e. g. ‘myviews.vws’, to be populated with additional
views of the 3D object.
b) Manipulate the 3D object using the mouse (camera position) and via
3D context menu items ‘Part Options’ and ‘Viewing Options’ (visibility,
rendering attributes, background etc.); the camera target can be
moved into the centre of a single part via ‘Part Options’→‘Zoom to
Part’.
c) Add a cross section plane (select ‘Cross Section’ from the 3D context
menu), adjust its position using the keyboard; keyboard keys are
given here.
d) Adjust scaling and position of individual parts using the keyboard;
keyboard keys are given here.
e) Re-adjust the camera distance using either ‘Generate Default View ’ or
‘Part Options’→‘Fit Visible’.
f) When you are done, select ‘Get Current View ’ to get the VIEW section,
readily formatted for insertion into the views file. Repeat steps (a)–(f)
to get any number of views you want to define. The views file can be
edited manually to give meaningful names to the views (change the
value of the VIEW key), or to further tweak camera settings, opacity,
part options etc.
36
g) Attach the views file with option ‘3Dviews’:
\includemedia[
width=0.5\linewidth,height=0.5\linewidth,
activate=pageopen,
3Dviews=myviews.vws,
3Dmenu
]{}{myfile.u3d}
If you are satisfied with the predefined views in the views file, the
default view first specified through the options of \includemedia can
be deleted. The first view in the views file becomes the default view
then.
7. Associate any number of 3D JavaScript files with the 3D object:
\includemedia[
width=0.5\linewidth,height=0.5\linewidth,
activate=pageopen,
add3Djscript=somescript.js,
add3Djscript=otherscript.js,
3Dviews=myviews.vws,
3Dmenu
]{}{myfile.u3d}
A few 3D JavaScript files ready to be used are already installed along with
‘media9.sty’, see above.
8
Caveats
Large media files may cause TEX to interrupt with error
! TeX capacity exceeded, sorry [main memory size=3000000].
when using latex in dvips mode. While writing the DVI file, media files in the
current page that are about to be embedded are kept in TEX’s memory until
shipping out of the readily typeset page. In the case of large or many files, this
may be more than TEX can cope with by default.
There are two options to handle such situations:
The first one is to increase TEX’s main memory. You may follow the steps in
the Bugs section of the ‘animate’ package documentation. In TEXLive-2012, the
maximum value that can be set is main_memory = 12435455.
If increasing TEX’s main memory does not help, use the package option ‘bigfiles’
with media9. It defers file embedding from the DVI producing to the PS producing
step.
37
9
Acknowledgements
This package was written using the new LATEX3 syntax which was a lot of fun.
Many thanks to the LATEX3 team!
References
[1] Adobe Systems Inc.: Strobe Media Playback, 2010, available at http://osmf.
org/strobe_mediaplayback.html
[2] Adobe Systems Inc.: Adobe Supplement to ISO 32000, BaseVersion 1.7,
ExtensionLevel 3, 2008, available at http://wwwimages.adobe.com/www.
adobe.com/content/dam/Adobe/en/devnet/pdf/pdfs/adobe_supplement_
iso32000.pdf
[3] Adobe Systems Inc.: JavaScript for Acrobat 3D Annotations API
Reference, available at http://livedocs.adobe.com/acrobat_sdk/10/
Acrobat10_HTMLHelp/JS_3D_Intro.90.1.html
[4] Adobe Systems Inc.: JavaScript for Acrobat API Reference, available at
http://livedocs.adobe.com/acrobat_sdk/10/Acrobat10_HTMLHelp/JS_
API_AcroJSPreface.87.1.html
[5] The Apache Software Foundation: Apache Flex SDK, available at http:
//flex.apache.org
[6] ECMA International: Universal 3D File Format (ECMA-363), 4th Edition,
2007, available at http://www.ecma-international.org/publications/
files/ECMA-ST/ECMA-363%204th%20Edition.pdf
[7] Adobe
Systems
Inc.:
PRC
Format
Specification,
available
at
http://livedocs.adobe.com/acrobat_sdk/10/Acrobat10_HTMLHelp/
API_References/PRCReference/PRC_Format_Specification/index.html
[8] A. Hammerlindl, J. Bowman and T. Prince: Asymptote: The Vector Graphics
Language, available at http://asymptote.sourceforge.net
[9] A. A. Balakin: MathGL - library for scientific graphics, available at http:
//mathgl.sourceforge.net
[10] T. O’Rourke, T. Strelchun: Universal 3D Sample Software, available at
http://sourceforge.net/projects/u3d
[11] P. Cignoni et al.: MeshLab, available at http://meshlab.sourceforge.net
[12] RightHemisphere Inc.: DeepExploration, http://www.righthemisphere.
com/products/dexp/
38
© Copyright 2024