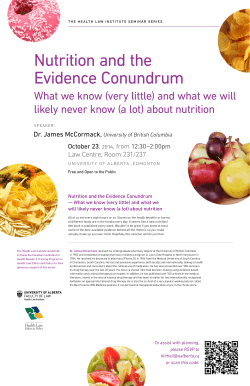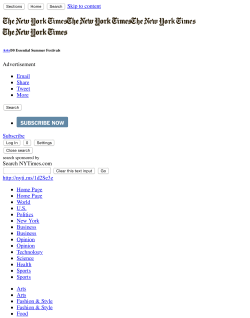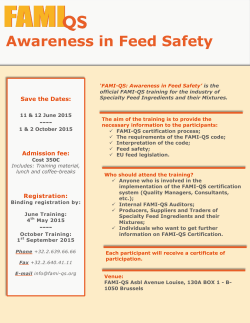Echo360 RSS Feed Subscription using VLC on Mac
Echo360 RSS Feed Subscription using VLC on Mac computers (v Mac VLC 2.2.0. 1) 2) 3) To subscribe to a unit playlist as a Podcast/Vodcast Navigate to your Moodle Course. Click on the EchoCentre Block then at the bottom of the Echo screen hover the mouse cursor over the RSS feed link. This will display a popup menu displaying the orange “Podcast”“Vodcast” buttons. Click on the orange Podcast or Vodcast button. This will open a Web Browser with the course Podcast/Vodcast URL in the address bar. NOTE: Some Apps will auto subscribe you when you click on the PodCast/Vodcast subscription button. This guide shows the Manual process of copying the feed URL into VLC a free App. Most Podcast/Vodcast apps will offer an auto and manual option to subscribe. Podcast: Is an audio only version of the unit recorded presentations. Vodcast: Is an audio with video version of the unit recorded presentations. Some lectures are recorded as Audio Only and therefore will not have a “Vodcast” feed available. 4) Copy or Note the URL from the Web Browser address bar. This URL will be added to the App used for your subscription. 5) Open VLC and click on Podcast option under Internet in the left hand navigation pane. This will open the Podcast playlist page. 6) Click on the Subscribe button at the bottom left hand of the screen. The will display the Subscribe to a podcast dialog box. 7) Paste or Type the feed URL in the address bar and then click on the Subscribe button 8) Once you have subscribed to the Podcasts they will display in the playlist as they are made available by your course co-ordinator. © 2015 University of New England Echo360 RSS Feed Subscription using iTunes on Mac computers 1) 2) 3) To subscribe to a unit playlist as a Podcast/Vodcast Navigate to your Moodle Course Click on the EchoCentre Block and at the bottom of the Echo screen hover the mouse cursor over the RSS feed link. This will display a popup menu displaying the orange “Podcast”“Vodcast” buttons. Click on the orange Podcast or Vodcast button. This will open a Web Browser with the course Podcast/Vodcast URL in the address bar. NOTE: Some Apps will auto subscribe you when you click on the PodCast/Vodcast subscription button. This guide shows the Manual process of copying the feed URL into iTunes a free App. Most Podcast/Vodcast apps will offer an auto and manual option to subscribe. Podcast: Is an audio only version of the unit recorded presentations. Vodcast: Is an audio with video version of the unit recorded presentations. Some lectures are recorded as Audio Only and therefore will not have a “Vodcast” feed available. 4) Copy or Note the URL from the Web Browser address bar. This URL will be added to the App used for your subscription. 5) Open 6) From the drop down menu select Subscribe to Podcast. This will open a Subscribe to Podcast dialog box. 7) In the Subscribe to Podcast dialog box feed URL in the address box. 8) Then click on the OK button 9) To view your Podcasts click on the Apple icon at the top left of your screen 10) Click on the Podcast option from the drop down menu iTunes. Click on the File menu from the Toolbar. © 2015 University of New England Paste or Type in the
© Copyright 2025