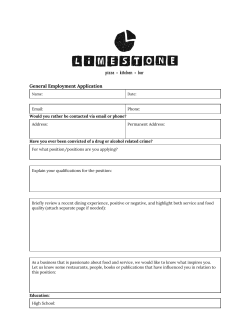New User Guide
New User Instructions Spring 2015 Office 365 New User’s Guide This guide will help new users transition to using Office 365! Page 1. How to login Page 4. Using calendars Page 1. Support resources Page 5. Transitioning from FirstClass Page 2/3. Using email Page 6. Cloud Storage How Do I Login? Desktop Shortcut on a PC: Right click on the desktop 1. Open any browser. Click on New and Shortcut 2. Go to “www.limestone.on.ca” 3. Click on the “MyO365 Login” link at the top of the screen Type: “http:// myo365.limestone.on.ca/ 4. Use your Active Directory login Click Next Type “Office 365” Click “Finish” If instead, you want to use a direct address, you can go to “myo365.limestone.on.ca” How Do I Find Resources to help me? 1. Open any browser. 2. Go to “www.limestone.on.ca” 3. Click on the “MyITS” link at the top of the screen http://MyITS.limestone.on.ca http://helpdesk.limestone.on.ca Home Screen Shortcut on an iPad: Open Safari Browser Type: “http://myo365.limestone.on.ca/ Press Enter Click on the Share Link Choose Add to Home Screen Rename if you want. Click Add See the next page for email... New User Instructions How Do I Use Email? 1. Login to Office 365 2. Click on the email app How Do I Set My Signature? Email Address: Until the switch, O365 will be using a temporary email address: Open the email app Click on the Gear at the top right Click on Options Click on Layout Click on Email Signature Make changes and click Save. [email protected] the switch, your email will automatically switch from being sent to FirstClass to being sent to Office 365. The email address in Office 365 will then be the one we used in FirstClass How Do I Attach a File? Click on the Insert link [email protected] Creating a New Email: Open the email app click on the word “New” on the left hand side of the screen Enter the person’s name in the “To:” box. All students and staff are in the directory already! Use this form: “lastname, initial”. So for example: “smith, j”. Use a space after the comma. Then press enter To check to see if you have the correct person, you can click on the email address that comes up to see their information. Write your add a Subject, write your email and click Send http://MyITS.limestone.on.ca http://helpdesk.limestone.on.ca FYI: History and Unsend are not available in Office 365! See the next page for more email... New User Instructions How Can I See Which Emails Are Read/Unread? How Do I Get My emails from FirstClass to Office 365? The instructions for transferring emails from FirstClass to Office 365 are located at: http://myits.limestone.on.ca/Office_365/ Firstclass_Outlook/ There is a number beside the name of the folder indicating the number of unread emails Emails that are unread have a coloured Subject lines. The color depends on the theme you chose. Mobile Devices: Email is available on many devices. Check out our MyITS website at: myits.limestone.on.ca/Office_365/mobility/ Organizing Your Email: Finding Emails: On the left hand side you will see your folders. You can search for key words in emails Create new folders by clicking on the Plus Sign beside the word folder (use a PC or Mac for this). Choose which messages to include Drag and Drop emails into folders to keep them sorted Choose when the email was likely received Instructions to create folders within folders are located in myITS at http:// myits.limestone.on.ca/ Office_365/O365%20Folders% 20in%20Folders.pdf http://MyITS.limestone.on.ca http://helpdesk.limestone.on.ca Information Technology Services See the next page for calendar... New User Instructions How Do I Use Calendar? 1. Login to Office 365 How Do I Get My calendar from FirstClass to Office 365? 2. Click on the calendar app The instructions for transferring your calendar from FirstClass to Office 365 are located at: http://myits.limestone.on.ca/Office_365/ Firstclass_Outlook/ Creating a New Event: Open the Calendar App Click on the word “New” on the left hand side of the screen Give your event a title at the top. Type in the names of Attendees. They will receive an email inviting them. Set the Date, Time, Duration, etc. Set “Repeats” if this is a repeating event. If you have more than one Calendar, choose the calendar the event is to go in. Click on Save/Send. Note: if the event is a reminder to do something and does not make you busy in that time frame, change the “Show As” to “Free”. http://MyITS.limestone.on.ca http://helpdesk.limestone.on.ca Information Technology Services Mobile Devices: Calendar tools are available on many devices. Check out our MyITS website at: myits.limestone.on.ca/Office_365/mobility/ Creating Calendars: You can create more than one calendar (use a PC or Mac to do this) Hover your mouse pointer over “My Calendars” Click on the Plus sign and name your calendar. Sharing Calendars: You can share calendars with others Select the calendar you wish to share Click on the “Share” link on the upper right Enter the person, press enter and decide what permissions to give them New User Instructions Transitioning from FirstClass We will be transitioning from FirstClass in 3 Phases: Phase 1: Email will switch from FirstClass to Office 365. You will continue to use conferences in FirstClass, but all email traffic will be in O365. Websites will remain in FirstClass. Phase 2: Conferences and Shared Calendars will migrate over to Office 365. Websites will remain in FirstClass. Phase 3: Websites will be migrated. When Will FirstClass Disappear? FirstClass will remain active for a year after the initial migration, giving you a year to move your resources. Instructions for moving your emails, contacts and calendars are on the myITS website at: http:// myits.limestone.on.ca/Office_365/Firstclass_Outlook/ How Do I Move My Resource Files From FirstClass Onto My PC or OneDrive for Business? You can drag and drop Files from FirstClass to your PC or network drive. You can drag and drop files from your PC directly onto your OneDrive. You cannot drag files directly from FirstClass to OneDrive. You can select and drag multiple files at one time. Do I Need to Move My Emails, Contacts, etc. Out Of FirstClass? You only need to move the FirstClass resources that you want to keep Instructions for migrating your emails, contacts and calendars are on the myITS website at: http://myits.limestone.on.ca/ Office_365/Firstclass_Outlook/ Do I Have To Log In To Two Different Sites? Yes during the initial period, you will need to log into Office 365 for your email, and FirstClass for your conferences. http://MyITS.limestone.on.ca http://helpdesk.limestone.on.ca Information Technology Services Will My Email Address Change? Nope! It will still be [email protected] Prior to the migration Office 365 will use a temporary email address, but this will disappear when we migrate. New User Instructions What is OneDrive? OneDrive is online or “cloud” storage for your files. You can open it from anywhere, so you always have access to your files. How Do I Use OneDrive? 1. Login to Office 365 2. Click on the OneDrive app Working With Word, Excel, PowerPoint, and OneNote Files In Office 2013: When you create or open a file in OneDrive/Office 365, by default it is saved to OneDrive. Files open initially in the Online editor. This online editor has many of the features of the full version of the program. The Online editor saves automatically to your OneDrive. You can change the name of your file in the online editor. Click on the name at the top of the document, and type in a new name. Click on the document below to have this name save. If you want to edit the document in the full version of the program, click on the “Open In” link. The document should continue to save to your OneDrive. To ensure the document is saved to OneDrive, click on the special save icon. http://MyITS.limestone.on.ca http://helpdesk.limestone.on.ca How Do I Get Files From My PC Onto My OneDrive? You can drag and drop files from your PC directly onto your OneDrive. You can select and drag multiple files at one time. If the file you want is in FirstClass, drag it first to your PC and then to your OneDrive Transferring OneNote Notebooks: OneNote Notebooks are not simple files, but rather collections of folders, and cannot be dragged into OneDrive. Visit the myITS website for instructions on transferring OneNote Notebooks to OneDrive How Do I Organize My OneDrive? You can create folders in OneDrive. Click on New and choose Folder. Name your folder. Once you have folders, drag and drop files into them. How Do I Transfer Folders? You cannot drag a folder from a PC into OneDrive at this time. To get around this issue, create and open a new folder in OneDrive and then drag files into it.
© Copyright 2025