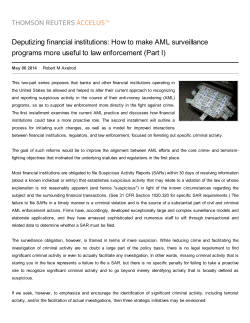HOW TO FILE YOUR INCOME TAX RETURN (ITR12) e
ITR12 QUICK GUIDE HOW TO eFILE YOUR INCOME TAX RETURN (ITR12) STEP 1: REGISTRATION FOR eFILING 1. NEW USERS • You will need to register as an eFiler before you can file your income tax return electronically. • To register, go to www.sarsefiling.co.za • Click Register • Select: • For Individuals; or • For Tax Practitioners. Helping you make south africa great! HOW TO FILE YOUR TAX RETURN (ITR12) 1 ITR12 QUICK GUIDE • Once you have read through and accepted the eFiling Terms and Conditions, check the I Accept box and then click Continue to proceed with your registration. • For an individual you will need to enter all your personal information in order to register as an eFiler. Ensure that all captured information is correct. You will need: • • • Personal details • ID number • Tax Reference number • Select, yes, if you are registered for Provisional Tax • Select whether you are married o “Out of community of property/not married” o “In community of property” • Preferred method of contact • Address details • Banking details • Practitioner’s details, if applicable. For tax practitioner you will need to select Tax Practitioner • Complete your personal details • Organisation information. Complete your registration by choosing your Login Name and Password and entering the special security PIN. Click on the I information button for further information about your login and password rules. 2 HOW TO fILE YOUR TAX RETURN (ITR12) ITR12 QUICK GUIDE • Click Register and you will automatically receive your unique login name – which is the login you choose along with four digits. 2. REGISTERED USERS • Simply login to eFiling using your existing Login Name and Password. • If you have forgotten your Login Name and/or Password, click on the question mark icon. HOW TO FILE YOUR TAX RETURN (ITR12) 3 ITR12 QUICK GUIDE STEP 2: GETTING STARTED Remember: Do not submit supporting documentation to SARS, you must retain the documents for a period of five years should SARS require them in the future. 1. THE INCOME TAX WORK PAGE • The Income Tax Work page is displayed when you login to eFiling. It is within this page that you request, complete, save and file your ITR12 return to SARS. • A message will appear informing you that your ITR12 return has been generated and contains the latest information SARS has on record for you. Please read this and select OK. • If your ITR12 return has been issued to you, it will appear within the Income Tax Work Page, displayed within the grid. Note: For Tax Season 2010, you will benefit from SARS’s faster, improved version of eFiling. The enhancements are set to deliver a more pleasant and productive eFiling experience for all users. While the new forms introduced this tax season can be accessed using version 9 and later versions of Adobe Flash Player, you are advised to download Adobe Flash Player 10.1 for increased security. You will be prompted to download this version of Adobe Flash Player when opening your ITR12 return. Follow the instructions to successfully install this programme. 4 HOW TO fILE YOUR TAX RETURN (ITR12) ITR12 QUICK GUIDE • Open your income tax return by clicking on ITR12. • If your ITR12 return has not been issued, this means that your registration information could not be verified against SARS’s systems. Please call the SARS Contact Centre on 0800 00 SARS (7277) to resolve the problem. • The Income Tax Work Page also provides you with the ability to obtain a preliminary calculation of your tax liability once you have completed your ITR12 return. • • Click on Tax Calculator to gain the preliminary indication of your likely assessment • Use the Tax Calculator button only after you have completed your ITR12 return. Click Refresh IRP5 Data to ensure your populated ITR12 return contains the most updated data, as supplied to SARS by your employer/pension fund. Before opening your ITR12 return, click the Refresh IRP5 Data button. • If you have already submitted your ITR12 return to SARS via one of the alternative channels, you can update your eFiling profile to reflect your submission. • Click Manually submitted to change the status of your ITR12 return to Filed • You will be prompted to confirm the submission of your return, via any other channel except eFiling, as you will not be able to file after clicking Manually submitted. • Click Request Historic Documents which enables you to request a Statement of Account or a Historic Assessment notice. • • Select I want to request a historic Notice of Assessment • Select the year, from 1999 – 2010 • Select Next or Select I want to request a Statement of Account • Select the period, for which you would like to receive your Statement of Account, either six months to date or user defined date range and enter the dates as required • Select Request. STEP 3: INCOME TAX RETURN (ITR12) • Open your income tax return by clicking on ITR12, a questionnaire is displayed as the first page of your ITR12 return. This is a wizard which will help you to create a customised ITR12 return. However, you only need to update the information if your tax affairs have changed over the past year, as your ITR12 return will be customised with the same fields that you requested last year. To add extra income and deductions sections to your ITR12 return, select the relevant options on the wizard. Once completed click Create Form. HOW TO FILE YOUR TAX RETURN (ITR12) 5 ITR12 QUICK GUIDE Note 1: If you are using Flash Player to complete you ITR12 return, the following toolbar will appear: • To navigate from page to page, either make use of the arrow keys on the keyboard or the blue arrow keys as indicated above. • If you are using ADOBE Reader to complete you ITR12 return, the following toolbar will appear, as per last year’s return: • The following page of your ITR12 return is displayed containing your personal information. You will notice that your residential address information is blank. As part of a standardisation process and for verification purposes, you need to enter your address. Note 1: The personal information must be that of the taxpayer and not those of the tax practitioner completing the return on behalf of a client. Note 2: Mandatory fields are shown in red around the required fields. • Ensure all the information on the first page is correct and up-to-date. • New fields have been added to the ITR12. If you select Married in community of property, the following fields become mandatory: • 6 • Spouse initials • Spouse ID No. or • Spouse Passport No; and • Passport Country. If the populated information is incorrect, enter the correct information in the fields provided. HOW TO fILE YOUR TAX RETURN (ITR12) ITR12 QUICK GUIDE Note 3: If you would like to remove the left hand menu to make the screen bigger, click on the double arrow in the top right hand corner. Also, if you click on the zoom percentage arrow and click on Fit Width it will enlarge the screen. • Compare your IRP5/IT3(a) certificate(s) received to the populated information provided on your ITR12 return. • Where your employer/pension fund has not submitted your IRP5/IT3(a) information to SARS, your ITR12 return will not be populated. You have two options: • • Click on Save Return and try again later; or • Enter the information yourself in the fields provided. To try again later, save your partially completed ITR12 return and login at a later stage to check if your IRP5/IT3(a) information has been updated. You do this by clicking Refresh IRP5 data to ensure your ITR12 return contains the most up-to-date information provided to SARS. • If you choose to file your ITR12 return when all your IRP5/IT3(a) information has not been submitted by your employer/pension fund(s), your assessment may be delayed and you may be required to submit supporting documentation. STEP 4: COMPLETING THE REMAINING PARTS OF THE INCOME TAX RETURN (ITR12) • Depending on which of the wizard options were selected, sections on additional income and deductions must be completed, were applicable. Remember: Medical deductions in respect of a person with a disability – as a result of a change in legislation an ITR-DD - Confirmation of Diagnosis of Disability Form for an Individual Taxpayer, which is available on the SARS website www.sars.gov.za, has been designed and contains the criteria for the diagnosis of disability. These legislative changes are effective from 1 March 2009 and are applicable for the 2010 year of assessment. • For further assistance, please refer to the SARS website www.sars.gov.za where guides on How to complete your ITR12 are available. HOW TO FILE YOUR TAX RETURN (ITR12) 7 ITR12 QUICK GUIDE STEP 5: USING THE TAX CALCULATOR TO CHECK FOR ACCURACY • Before filing your ITR12 return to SARS, we recommend that you check your return for accuracy using the tax calculator function which will provide you with an indication of your expected assessment. If the result is significantly different from what you are expecting, you may have made an error in completing your return. To use the tax calculator, save your return (Save Return) and click on Tax Calculator. • Depending on the complexity of your return, either a standard or complex calculation will be performed. Pictured is an example of a standard calculation. If the complex calculation is performed, the results may only be available within 72 hours. • This version will be saved as is available on the work page under Calculation results. If you make changes on your return subsequent to this, a message will appear giving you the option to re-calculate. 8 HOW TO fILE YOUR TAX RETURN (ITR12) ITR12 QUICK GUIDE STEP 6: FILE YOUR INCOME TAX RETURN (ITR12) • At any stage you can save your ITR12 return before filing by clicking on Save Return. Once you have captured all the information on your ITR12 return and are ready to submit to SARS, simply click File Return. • When you click File Return, your ITR12 return will be submitted to SARS. eFiling will check the correctness of specific information. Where information is incorrect and/or incomplete, eFiling will prompt you to correct the captured information before your ITR12 return can be submitted. • Your will receive confirmation when your ITR12 return has been filed. • Once you click Continue, a button will appear on the Income Tax Work Page, enabling you to query the status of your ITR12 return. Note: If you would like to change any information on your return after you have filed, click on Request Correction on the Income Tax Work Page. Your return will appear and you can make the necessary changes and resubmit. HOW TO FILE YOUR TAX RETURN (ITR12) 9 ITR12 QUICK GUIDE • This is an example of a status report: STEP 7: VIEW YOUR ASSESSMENTS (ITA34) AND STATEMENT OF ACCOUNT (ITSA) • Once your ITR12 return has been assessed by SARS, the ITA34 will appear under Notice of Assessment. Click on ITA34 to view the assessment. • If you wish to view your history of transactions with SARS, you must request a Statement of Account. Click Request Statement of Account and refer to Step 2 above. STEP 8: OBJECTING TO YOUR ASSESSMENT 10 • If you object to the calculated assessment received from SARS, click Dispute. • Select • I would like to file a Notice of Objection; or • I would like to file a Notice of Appeal. HOW TO fILE YOUR TAX RETURN (ITR12) ITR12 QUICK GUIDE • You will be asked “Are you sure you want to create a new dispute”, and select OK. • The NOO1 - Notice of objection form, or NOA1 - Notice of Appeal will open. • NOO1 - Notice of Objection form • NOA1 - Notice of Appeal Note: Mandatory fields are shown with a red ring around the required fields • Complete the form and select File HOW TO FILE YOUR TAX RETURN (ITR12) 11 ITR12 QUICK GUIDE STEP 9: OBTAINING HELP • Should you require any further assistance, you can: • Call the SARS Contact Centre on 0800 00 SARS (7277). Helpdesk operating hours: 08:00 - 17:00 (excluding weekends and public holidays); or • Email your queries to [email protected], which could take up to 24 hours (excluding weekends and public holidays) for a response; or • 12 Visit your local SARS branch. HOW TO fILE YOUR TAX RETURN (ITR12)
© Copyright 2025