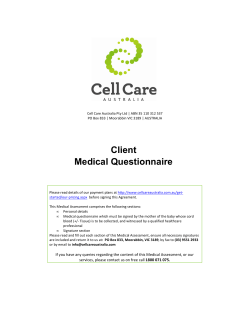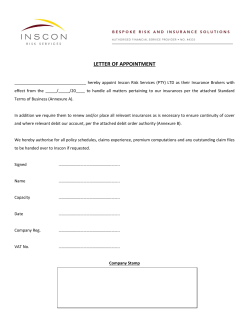August 2013
Getting Results August 2013 Contact CQS Main Contact Details CQS Reception: +27 11 507 0000 Help Desk Direct Extensions TaxWare Support (Including Individual Tax Module): +27 11 507 0103 Email CQS Support: [email protected] CQS Web Support: www.cqs.co.za Other Important Details Email us at [email protected] regarding: Feedback Ideas on service or products Product information Account or license information Any other queries Page 2 Individual Tax Module for TaxWare – Getting Results CQS Technology Holdings Pty (Ltd) Contents Introduction ............................................................................................................................................................... 4 Preliminary setup on TaxWare .............................................................................................................................. 5 Create Annual Return .............................................................................................................................................. 6 Request ITR12 information from SARS ............................................................................................................... 6 Complete ITR12 ........................................................................................................................................................ 8 Orientation ............................................................................................................................................................. 8 Calculation prerequisites ...................................................................................................................................10 Mark which sections are “To Do” ....................................................................................................................12 Complete sections ..............................................................................................................................................13 Submit ITR12 to SARS ......................................................................................................................................15 Submit a revised ITR12 (“ITR12 correction”) ..............................................................................................16 Additional Information ..........................................................................................................................................18 Page 3 Individual Tax Module for TaxWare – Getting Results CQS Technology Holdings Pty (Ltd) Introduction The Individual Tax Module for TaxWare will allow you to complete tax returns for individuals (“ITR12”), calculate the resulting tax liability, and to submit the ITR12 to SARS eFiling through TaxWare. This easy-to-use module allows you to gather the information required for the ITR12 in three ways: Relevant information in TaxWare automatically populates the relevant fields in the Individual Tax Module The taxpayer and IRP5/IT3(a) information on the ITR12 received from SARS automatically populates the relevant sections on the Individual Tax Module Manually add additional information and/or edit the information that is received from TaxWare and SARS Once all the relevant tax information has been entered in the Individual Tax Module, the relevant calculation will take place to determine the final tax payable. Workflow throughout the process can be monitored for completion and approval. Upon completion, users can generate a report in the form of an Annual Return summary to send to the client, and an ITR12 document to submit to SARS eFiling from within TaxWare. The process for completing and submitting ITR12 using TaxWare: Create taxpayer Page 4 Create tax year Individual Tax Module for TaxWare – Getting Results CQS Technology Holdings Pty (Ltd) Create annual return Request ITR12 from SARS Complete ITR12 Submit ITR12 to SARS Preliminary setup on TaxWare PLEASE NOTE: This document assumes that you already have a working knowledge of TaxWare. Before getting started in the Individual Tax Module, make sure that TaxWare is correctly installed and configured and that you have created your taxpayer/s whose individual tax return you wish to complete. Furthermore, ensure that you have created a tax year for the individual/s whose tax return you will be processing. Should the taxpayer have any Capital Losses, Foreign Tax Credits or Retirement Contributions from previous years that need to be carried forward into the calculations for the present tax year, these carried forward amounts need to be recorded in TaxWare on the Taxpayer Information screen. FAQ document on capturing carried forward amounts in TaxWare: http://www.downloads.cqs.co.za/files/BackOffice/TaxWare/FAQ-Carried forward amounts.pdf Please refer to the TaxWare training manual or contact CQS support should you have any difficulty with the preliminary steps. TaxWare manual: http://www.downloads.cqs.co.za/files/BackOffice/TaxWare/TaxWare%20Manual_V1_30072012.pdf Page 5 Individual Tax Module for TaxWare – Getting Results CQS Technology Holdings Pty (Ltd) Create Annual Return Once the Individual Tax Module is installed, open the Taxpayer section in TaxWare by clicking the Taxpayer button on the top menu and select the individual whose tax returns you wish to process. Create an annual return for the tax payer by selecting New > Annual Return from the menu. Request ITR12 information from SARS Locate the tax year for which you wish to conduct an annual return from the tree menu on the left, and click on the plus sign “+” to expand that tax year. This will display a Returns sub-node which should also be expanded to display the Returns for that year. Select the sub-node Annual Return. Click on the ITR12 Action button located near the bottom left of your screen, and choose Queue ITR12 Request from the pop-up menu. Page 6 Individual Tax Module for TaxWare – Getting Results CQS Technology Holdings Pty (Ltd) This will create an ITR12 request for SARS and will queue the request in your eFiling Outbox until you send it to SARS. To send the request to SARS: Page 7 On the top menu, click on Process > eFiling > Send/Receive > Correspondence. This will call up an eFiling login box. Enter the relevant login details and your request will be sent to SARS. At a later time (depending on the length of time SARS takes to process your request), your ITR12 can be received by once again clicking on Process > eFiling > Send/Receive > Correspondence. Individual Tax Module for TaxWare – Getting Results CQS Technology Holdings Pty (Ltd) Complete ITR12 Open Individual Tax Module 1. Once the ITR12 has been received from SARS, open the relevant Annual Return by locating it on the tree menu on the left under the relevant tax year. 2. From the Annual Return click on the Edit ITR12 button located near the bottom left of your screen. (Note: This button will only be available if Individual Tax Module is properly installed). The Individual Tax Module will open in the main window. If you wish to refresh the information as contained on the ITR12 received from SARS, click on SARS Refresh. Orientation The Individual Tax Module home screen gives you an overview of all the sections of the ITR12, allowing you the ability to track and update your tax calculation as you move through the steps of completing the Individual Tax Return. The main functionality of the home screen can be summarised as follows: 1. Taxpayer summary section This section shows a brief summary of the taxpayer information. All fields, except the marital status, pulls through from TaxWare and should be amended there. The marital status can be edited by clicking on the Taxpayer Info button near the bottom right of the screen. Page 8 Individual Tax Module for TaxWare – Getting Results CQS Technology Holdings Pty (Ltd) 2. Menu The buttons located on the menu bar allow you to save, print and refresh imported information from SARS eFiling. The Calculation Prerequisites button takes you to a section where you can input any additional information that, while not appearing on the actual tax form, may have an impact on your tax calculation. 3. Main sections – Gross Income, Taxable Income and Tax Payable The 3 main sections, each in their own column, allow for easy navigation when preparing the Individual Tax Returns. The sections allow you to follow the various components of the calculation, leading up to the amount due to SARS or refundable from SARS. 4. To Do boxes These check boxes allow you to select which tax sections apply to the taxpayer concerned. Ticking a checkbox indicates that a given section needs to be completed. Therefore, once the checkbox is ticked the section will become activated so that you can click through to that section and fill in the necessary information for that section. 5. Workflow steps On the bottom of the home screen, as well as on each main section, you will find the Completed, Reviewed and Approved (“CRA”) buttons. These buttons allow the user to mark whether the information on a given section has been completed, reviewed and approved. The CRA process thus allows you to keep track of progress for each section of the ITR12 by monitoring the coloured circles on the home screen that appear next to activated sections. These circles indicate the workflow status of that section and will only be visible once a section has been ticked “To Do” (as per section 3 – “To do boxes”- above). Blue dot – Section active, but no data has been marked as Completed, Reviewed or Approved. Red dot – Data captured and marked Completed (Not yet signed off as Reviewed or Approved) Yellow dot – Data Completed and Reviewed (Not yet signed off as Approved) Green dot – Data Completed, Reviewed, Approved and validated for SARS submission. 6. Additional information This section allows you to review and edit Taxpayer information, Residency information, and information about Assets and Liabilities of the client. Page 9 Individual Tax Module for TaxWare – Getting Results CQS Technology Holdings Pty (Ltd) Calculation prerequisites The Calculation Prerequisites button takes you to a section where you can input any additional information that, while not appearing on the actual tax form, may have an impact on your tax calculation. In order to complete the calculation prerequisites: 1. From menu bar, click on Calculation Prerequisites to open the Calculation Prerequisite screen. 2. Based on information obtained elsewhere in TaxWare, amounts brought forward from previous years are reflected for Assessed Loss, Foreign Tax Credit, and Retirement Contributions Previously Disallowed. 3. Clicking on the button next to any of these brought forward amounts will open a window which displays all previous years’ amounts which make up the brought forward amount in question. 4. The Carried Forward column indicates the amounts to be carried forward to the following year. These amounts update dynamically based on information filled in as you work through the Individual Tax Return 5. If there are farming profits to record from previous years, these can be inputted under the Farming Equalisation heading. Page 10 Individual Tax Module for TaxWare – Getting Results CQS Technology Holdings Pty (Ltd) Page 11 Individual Tax Module for TaxWare – Getting Results CQS Technology Holdings Pty (Ltd) Mark which sections are “To Do” On the Individual Tax Module home screen, work through the checkboxes and select the sections which are applicable to the taxpayer concerned. The sections that you mark To Do will become active and will therefore be clickable. Certain sections are active be default as these section are compulsory. . You will notice that the IRP5 section may already be selected. This indicates that the Individual Tax Module has activated this section automatically because it received IRP5 information from SARS eFiling when you requested information from SARS. Once you have selected which sections apply to the taxpayer, click Save. Page 12 Individual Tax Module for TaxWare – Getting Results CQS Technology Holdings Pty (Ltd) Complete sections Each section that was selected will now become a hyperlink and you can click on each of these sections and begin working on it and completing the relevant tax information. By way of example let see how you will work through the IRP5/IT3 Employment Income information: If the IRP5/IT3 Employment Income section is not yet marked To Do, mark it so now, then click on the hyperlink to begin working on this section. Once you click on the hyperlink a window will pop up listing the IRP5/IT3 Certificates (if any) that are stored in the software so far. Using the buttons at the top of this window you can select to either add a new IRP5/IT3 Certificate, or to edit an existing one. Take note that IRP5/IT3’s retrieved from SARS will not be editable in ITM. For purposes of this example, we will create a new IRP5/IT3 Certificate by clicking on the Add New button. This will take you to a blank form on which a range of IRP5 information can be filled in. Begin by completing the information under the Employee Tax Certificate Information heading and the Employee Address Details – Business heading. Page 13 Individual Tax Module for TaxWare – Getting Results CQS Technology Holdings Pty (Ltd) Using the arrows, expand each section as you begin to work on it, and if needed, collapse it as you move onto the next. At the Income Received subsection you will find a window in which you can add information about income received. Click Add to add a new line of information. Select the relevant Tax Code from the dropdown box (the description will complete automatically). If the income is classified as Retirement Funding income (RFI), check the RF/Ind tick box. Input the relevant amount of the income received. If there is more income received in terms of this certificate, click Add and repeat the process to add information. Continue in the same vein to complete all other information on the screen. Upon completion, mark the form as Completed, save the form, and return to the Individual Tax Module Home screen. Repeat the IRP5/IT3 process to add additional IRP5/IT3 Employment Income certificates, or move on to subsequent sections. Page 14 Individual Tax Module for TaxWare – Getting Results CQS Technology Holdings Pty (Ltd) Submit ITR12 to SARS Once you have filled in all the relevant income and deduction sections and each of these sections has been marked Completed, Reviewed, and Approved, your ITR12 will be complete and you can now begin the process to submit your ITR12 to SARS. NB: Ensure that the main page has been marked Completed, Reviewed and Approved as proof of final review. Return to the Annual Return page in TaxWare by clicking the Close button in the right hand bottom corner of the Individual Tax Module or by clicking on the Annual Return created under the relevant tax year in the menu on the left. Check the Approve checkbox on the Annual return on this main page and then from the ITR12 Action button Queue for Submission to eFiling. To submit your Annual Return to SARS, click Process > eFiling > Send/Receive > Returns. Fill in you eFiling login details and click OK. Page 15 Individual Tax Module for TaxWare – Getting Results CQS Technology Holdings Pty (Ltd) Once you have successfully sent and received all relevant communication to SARS eFiling, you can verify that the Annual Return has been submitted to SARS by observing a tick mark in the checkbox Submitted on the Annual Return. Submit a revised ITR12 (“ITR12 correction”) The Individual Tax Module allows you to easily submit a revised ITR12 without having to fill in the return again from the beginning. If you have already submitted a return for a certain tax payer, and you then wish to submit a revision of that return, start off by creating a new Annual Return for that taxpayer by clicking on New > Annual Return while the relevant taxpayer is selected. Choose a tax year for the revised return and click OK. Select the new annual return from the menu on the left and click Edit ITR12. Page 16 Individual Tax Module for TaxWare – Getting Results CQS Technology Holdings Pty (Ltd) Once the Individual Tax Module opens, click on the Copy From button to copy over the contents of the previously submitted return. A dialog box will open displaying the list of previously submitted returns for this tax payer. Select the return that you wish to correct and click OK. A message will pop up informing you that any information entered for the new return will be replaced by the information being copied from the original return. Click OK. Your ITR12 will now be populated with all the data from the previously submitted return. Page 17 Individual Tax Module for TaxWare – Getting Results CQS Technology Holdings Pty (Ltd) Navigate to the relevant sections and apply any corrections as you deem fit. Please note that the Complete, Review, Approve check boxes will be reset when you do a copy Return. As a result you will have to navigate to each active section and mark it Approved in order to finalise this return, as per the instruction earlier in this document. Once the revised return is finalised, it can be resubmitted in the same way as before. TaxWare will automatically communicate to SARS that it is a revised return and it will be reflected in eFiling accordingly. TaxWare allows you to repeat this process indefinitely so that multiple corrections can be resubmitted. (Note: SARS may limit the number of revisions it permits or it may trigger an audit if too many revisions are submitted) Congratulations! You have just completed and submitted an ITR12 to SARS eFiling using TaxWare’s Individual Tax Module. You can now receive and review your IT34 Assessment from SARS. Please refer to your TaxWare training manual for instructions on this process. Additional Information Page 18 eFiling in TaxWare: http://www.downloads.cqs.co.za/files/BackOffice/TaxWare/TaxWare eFiling Course.pdf TaxWare training manual: http://www.downloads.cqs.co.za/files/BackOffice/TaxWare/TaxWare%20Manual_V1_30072012.pdf Individual Tax Module for TaxWare – Getting Results CQS Technology Holdings Pty (Ltd)
© Copyright 2025