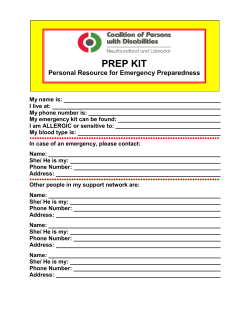downloading the PDF guide here.
Go! Guide: Medication Administration Introduction Medication administration is one of the most important aspects of safe patient care. The EHR assists health care professionals with safety by providing up-to-date patient information. Some EHR systems have built-in error checking when medication orders are entered to verify there are not any conflicts with allergies or other medication orders. Even if there is error checking, it is important to always review the patient’s identity, current condition, vital signs, other active medications, administration history, allergies, and other treatment orders when giving medications. The term medication administration generally refers to a health care professional administering a scheduled medication for someone who is considered an inpatient. This guide does not address outpatient medications, or prescriptions, which are generally self-administered by the patient. The EHR provides details about the medication order, including the dosage, route, schedule, and additional information from the provider who created the order. Scheduled medications are administered individually in the EHR. In Neehr Perfect Go!, inpatient medications can be administered with or without a barcode scanner, as you may encounter in practice. Additional resources Please refer to the Student Guide to Neehr Perfect Go! for information on logging in to Go! and launching the EHR for an activity. For additional information on entering or modifying medication orders, please refer to the Go! Guide to the Orders Tab. This guide focuses on medication administration. FAQs about medication administration 1. I don’t have a scanner or barcodes. Can I still administer medications in a patient chart? a. Yes, medications can be administered without a scanner or barcodes. Please see Administering Medications section. 2. How do I know when the case patient last received a medication? a. A dose will appear with a status of “Given” on the Meds tab. This will also state the date and time it was administered. 3. The case patient refused the medication being administered. How is this documented? a. After scanning or entering the medication barcode number for the attempted medication, the Dispensed Status can be updated accordingly. See Administration Exceptions section. It is important to document this before Go! Guide: Medication Administration G1007.1 Archetype Innovations LLC ©2015 1 selecting OK to confirm medication documentation, as it cannot be undone after doing so. 4. Why is the medication showing as “Not Given” even though I just administered it in the EHR? a. By default, the Dispensed Status will be marked as Not Given after scanning or entering a medication barcode to administer it. This field must be changed to Given to appropriately document that the patient received the medication. See Administering Medications section. Locating patient barcodes If you did not receive the patient barcodes from your instructor, you can locate them in Go! for applicable inpatient activities and chart only options. After clicking on an activity or chart only option, select Step 1: Get Details. Then click on the download icon for the file labeled ‘Barcodes’. Go! Guide: Medication Administration G1007.1 Archetype Innovations LLC ©2015 2 A PDF file will download and, depending on your web browser, you may need to click the file to open it. The file may be saved or printed. Please note that you will need to print the barcodes in order to scan them (they cannot be scanned on the computer screen). Accessing medication orders in the EHR Scheduled medication orders can either be viewed from the Orders tab or the Meds tab. The Meds tab displays only the scheduled medication orders for easier viewing and includes the medication administration system. However, new medication orders must be added from the Orders tab. Please see separate Go! Guide to the Orders Tab for information on adding medication orders to a chart or editing an existing medication order. This guide focuses specifically on giving medications, not adding new medication orders. After launching the EHR for any patient chart, select the Meds tab on the left side of the screen: Go! Guide: Medication Administration G1007.1 Archetype Innovations LLC ©2015 3 The summary view shown below provides the Category, Drug Description, Frequency, Status, and When (indicating when the medication was ordered) for all active medication orders. By default, the list is sorted by ‘When’ with the most recent at the top. You can tell the sort order because ‘When’ appears in blue and has an arrow pointing down, indicating a descending order. You may sort by any of the columns by clicking on the heading then the arrow that appears next to it. Go! Guide: Medication Administration G1007.1 Archetype Innovations LLC ©2015 4 Click on any medication order in the listing to access the order details: From this details view, you may select from the following menu options found in the bottom right corner of the screen: Previous: Brings you to the previous medication order in the list if you’re not already looking at the first order. Administer: This allows you to document the medication administration in the chart with or without a barcode and/or scanner. See Administering Medications section. Delete: This option will appear only for medication orders that you have entered, allowing you to completely delete the order. Warning: Deleting the order permanently removes it from the chart and it cannot be recovered. Go! Guide: Medication Administration G1007.1 Archetype Innovations LLC ©2015 5 Edit: Allows you to modify an active order. Most often, an active order is edited to update the status to keep the order list up-to-date. However, you may edit an active order to modify any of the existing field entries and/or add a new comment to the order. See separate Go Guide to Orders Tab for more information on editing orders or entering a new order. Close: Exits the details view of the specific order and returns to the summary list. Next: Brings you to the next medication order in the list if you’re not already looking at the last order. Medication details After selecting a medication order, additional details are displayed. The order details include: Date: Reflects the date the order was entered in the chart. Category: Indicates type of order, in most cases this will indicate ‘Scheduled Meds’ for inpatient medication orders. (Prescription medications are not administered in the EHR and are not described in this guide). Author: Indicates the person who entered the order in the chart. The author may be different than the provider who may have called-in the order or is otherwise responsible for reviewing the patient’s orders, see Provider field. Provider: The licensed provider who is the responsible party for the medication order. Go! Guide: Medication Administration G1007.1 Archetype Innovations LLC ©2015 6 Medication: The drug name as it appears in the formulary. The formulary in Go! is from the National Drug File. Alternate Name: The author of the order may choose to manually enter any alternate name(s) for the medication selected above. An example might be an order for aspirin. Aspirin is also sometimes referred to in practice as ASA. ASA is the Alternate Name. Quantity: The amount the patient should receive with each dose. Route: How the drug is administered to the patient. For example, if the drug is taken orally, ‘By mouth (PO)’ will be displayed. Order Details: Additional information the author may choose to add about the medication order. Frequency: How often the medication is to be administered. Pre-defined options are provided including: As Directed, Now, Once, Daily, Q4H, etc. Refer to a medical terminology guide if you’re unsure what the frequency indicates. Schedule: How frequently the order should be available for administration in the eMAR (on the Meds tab). Pre-defined options are provided, including: Once, Hourly, Daily, Weekly, etc. Status: Indicates if the medication order is currently valid. Options include: Expired: The Stop Date of the order has been reached and the order is no longer valid. Discontinued: The order is no longer applicable and should no longer be completed. Complete: This order was fulfilled and is no longer active. Changed: This order has been modified from its original form. Active: This order is active and should be completed per the ordered schedule. Pending: This order is waiting for more information or other action from a member of the healthcare team before becoming active. Unsigned: This order is waiting for the provider to review and sign before becoming active. On Hold: This order is temporarily on hold and may become active again in the future. Starts on: The date and time the order should take effect. Ends on: The date the order expires and is no longer valid. Go! Guide: Medication Administration G1007.1 Archetype Innovations LLC ©2015 7 Notes: Additional free-text comments the author or another user may add about the order including optional attachments. Administering a medication Only scheduled medications can be administered in Neehr Perfect Go! Prescription medications are intended to be self-administered by the patient and are not administered in the EHR. To give any active scheduled medication, select the Meds tab then Administer in the bottom, right corner: Note: medications can also be administered from the Orders tab after selecting a specific medication order. First, you will be prompted to enter the patient’s medical record number (MR#). Go! Guide: Medication Administration G1007.1 Archetype Innovations LLC ©2015 8 If you have a compatible barcode scanner, scan the patient wristband barcode. The wristband barcode is found on the top of the barcode sheet and includes the patient’s name and MR#: Or you may choose to manually enter the MR# without a scanner. Locate the MR# for the specific patient at the top of the screen and type the MR# exactly as it appears including capitalization and the dash (-). Go! Guide: Medication Administration G1007.1 Archetype Innovations LLC ©2015 9 After the MR# is scanned or typed, click Next. After the MR# is verified, you will be prompted to enter the medication barcode number for the med you’re administering. Again, this can either be scanned in or entered manually. When scanning the barcode, be sure to select the correct barcode associated with the specific medication you’re administering. If you’re manually entering the medication barcode number, you can find it as part of the Drug Description for any medication order: Go! Guide: Medication Administration G1007.1 Archetype Innovations LLC ©2015 10 Hint! If you’re manually entering the medication barcode, first click anywhere outside of the text field. That indicates to the system that you’re not using a scanner and then a dropdown list of the patient’s existing med orders will appear. Simply select the medication being administered from the list rather than manually typing it in. Click somewhere off the medication bar code number field and then the dropdown option will appear. After the medication barcode is selected or scanned in, select Next. A Medication Administration window will appear and will prompt you to review the scanned or entered drug and confirm it is the correct one you’re planning to administer. Ensure the correct medication is selected/highlighted (you may need to scroll down to see the highlighted medication): Go! Guide: Medication Administration G1007.1 Archetype Innovations LLC ©2015 11 If the medication displayed does not match the drug you intended to administer, select Cancel and begin the process again, ensuring that you’re using the correct barcode or manually selecting the correct medication. Otherwise, scroll down in the Medication Administration window to review the patient’s last entered vitals to confirm the medication can safely be administered: If desired, select Add a Vital to enter a new set of vitals. See separate Go Guide to the Vitals Tab for more information. Go! Guide: Medication Administration G1007.1 Archetype Innovations LLC ©2015 12 Continue scrolling down the Order/Drug Review window to the Administration section. Here, you will see the following fields to be completed. Those with the asterisk (*) are required. Dispensed Status: By default, ‘Not Given’ will be selected. Change this to Given if the medication was successfully administered to the patient. See next section, Administration Exceptions, if the medication was not given or refused. Dose administered:* Manually type the amount the patient received of the specific drug. This should match the quantity specified in the order unless otherwise noted. Route: By default, the route specified in the original order will be indicated. If the medication was administered through another route, select it from the dropdown menu to select it. Site (if Applicable): Manually type a site, or location, if applicable. For example, if the medication was given intramuscularly, indicate where the injection occurred. Reason for Administration:* Enter why the medication was administered. For example, it was given for nausea or blood pressure control. Administration Details: Type any additional information relevant to this specific administration. For example, if a different dose than what was ordered was given, note the reason. After completing the applicable/required fields, select Administer Med. The order status will be updated to “Given” (or the status you selected while administering) with the administration time in the Meds summary view. Select OK if this is correct or select Undo if Go! Guide: Medication Administration G1007.1 Archetype Innovations LLC ©2015 13 there was an error. Do not select OK if the medication was not actually administered (i.e. if the patient refused the medication). See Administration Exceptions section. If Undo is selected, you’ll be prompted to review the administration details and confirm Undo. If OK is selected, the medication order will show as Given and can no longer be changed. Ensure the patient has actually been administered the medication before selecting OK, as it is not possible to undo or change the administration status after doing so. When OK is selected, the next ordered dose of the medication will be displayed with a status of Not Given. This is the next dose that is due so that it can be given again, if applicable. If no further doses of this medication are available to be given, the next dose will not appear on the Meds tab and the order will be marked as Complete. The medication dose administered marked as Given indicates the date/time it was administered in the Status column, which provides you with the administration history. Note: The ‘When’ column for the new order will display a new time intended to indicate when the next dose is due. There is a known bug and it is not always displayed correctly. This will be updated in a future release of Go! Go! Guide: Medication Administration G1007.1 Archetype Innovations LLC ©2015 14 Repeat these steps to administer additional medications. Administration exceptions Occasionally, medication administration does not go as planned. The patient may refuse to take a drug or it cannot be administered for various reasons. It is important to indicate in the EHR if a medication was refused or otherwise not administered before the medication documentation is finalized. This is achieved by changing the Dispensed Status field when reviewing the Medication Administration details for a particular medication. Dispensed Status options include: Given: The medication was successfully administered. Go! Guide: Medication Administration G1007.1 Archetype Innovations LLC ©2015 15 Held: The nurse or health care personnel decided not to give the medication. Refused: The patient refused the medication and it was not administered. Not Given: By default, the Dispensed Status is marked as Not Given and must be updated to reflect one of the other status options. Removed: This order has been removed and not started. Infusing: An IV medication order was started. Stopped: An IV medication order was stopped by the health care team before the IV infusion was completed. Completed: The medication order was completed successfully and there are no other scheduled doses. For example, if a medication is ordered as “Once”, it will automatically be marked as Completed by the EHR after it is given. Missing Dose: A scheduled dose was missed for various reasons. For example, to mark a medication as refused like shown below, scan or enter the medication barcode number when prompted. Then go through the Administration menu and select a Dispensed Status of “Refused”. After selecting the accurate Dispensed Status, enter a Reason for Administration (even if the medication was not actually administered). Then select Administer Med to document that it was refused. Review the highlighted order status for accuracy then select OK if it is correct. Select Undo if the order was not documented correctly. Go! Guide: Medication Administration G1007.1 Archetype Innovations LLC ©2015 16 Once OK is selected, the medication documentation cannot be changed. So it is important to confirm the patient accepted or did not accept the medication and the Dispensed Status is accurate before selecting OK. Submitting your work Your medication administration documentation is tracked in the Progress Report for the EHR session. No one else can view your instance of the patient chart and medication activity. You must download the Progress Report for the specific EHR session and submit it to your instructor in order for them to review your work. Please see separate Go Guide to Completing and Submitting Work for more information. Go! Guide: Medication Administration G1007.1 Archetype Innovations LLC ©2015 17
© Copyright 2025