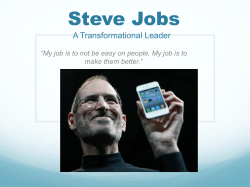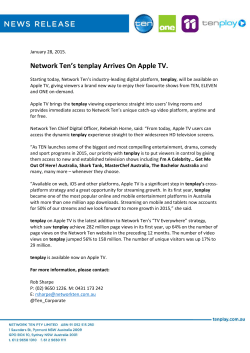Current Month
See page 5 555 OMUG ONext Meeting, July 14th, 2015: 6:45 PM Using the Photos App— Phil Davis Key articles..... Lightning Is A Real Threat! Protect Your Computer— page 2 WHAT IN THE WORLD... ? —see page 5 Coming To A Desktop Or Your Favorite iOS Device This Fall— pg. 3 Apple Watch Selected To Drive Cancer Study— page 4 Photographer– NC Sizemore A message from the prez— Well, what were your impressions of Apple’s 2015 World Wide Developers Conference (WWDC15)? I don’t want to influence anyone, but I admit I was underwhelmed. That is probably because I’m not an Apple Developer. There were announcements of upgrades to OS X (El Capitan, version 10.11) and a new iOS 9, but we have grown accustomed to new software releases. No new hardware was announced. No new iPad or iPhone to look forward to getting for Christmas. We know the guys running Apple are smart, so was there more to it and was I just missing it? I decided to look at some of the industry reviews of WWDC15. First, trying to find Information Technology (IT) reviews of WWDC15 from Google wasn’t easy; not because there wasn’t a lot of information, in fact there was too much. Second, wading through the “bloggers,” the newspaper reprints, and other obscure sources without finding crisp answers to my questions. Finally, I somewhat gave up and settled on the Mac community sources, such as MacWorld, AppleInsider, and MacRumors, etc. But, many of these sources were, for me, too focused on single topics like, a new iOS font, a new Apple Music service, or a new News app, etc. I still wanted to know if WWDC15 was signaling Apple’s future plans and if so what are they? It seems, the WWDC’s purpose is to help developers prepare for, or to start using, new software tools and services such as Swift 2.0, WatchKits, WatchOS version 2, Apple Music, or the latest HealthKit update, etc. As such, it is supposed to indicate Apple’s roadmap for the next 10 years. I admit, the roadmap didn’t seem clear to me, or for that matter to a lot of the IT industry. For example, one blogger stated WWDC15 signaled the end of Google Android! I have no idea how anyone could draw that conclusion from what I saw. Guess we’ll all just have to wait and see. What we can see over the next six months is the release of OS X El Capitan and iOS9. As information becomes available, OMUG will help prepare you for updating, if that is your interest. At our June meeting, representatives of the local Best Buy Geek Squad presented information on how they can help us as Mac and iOS device users. I want to thank them for their time and efforts. I also, would like to get feedback from our members on your personal experiences with the local Geek Squad, good and bad, so we can share it with the rest of the membership. The summer is here and our workshops are suspended until September, but our regular meetings will continue. Burt has arranged for some great topics and presenters. Starting in July with Phil’s presentation on the new Photos app, followed in August by iCloud and Dropbox with David A. Cox. In September, we’ll have Marty Hoffert presenting RC Drones: Mac-Friendly Flying on Simulators and in the Real World. All in all, a great summer lineup I believe. Hope to see all of you at these upcoming meetings. —Bobby Adams Best viewed in Adobe Reader July 2015 | MUGSHOT Newsletter | 1 Protect Your Computer— by Phil Davis I f you have lived in Marion County for a while, you know that we live in one of the worst areas of the country for lightning strikes. Ocala is said to have more cloud-toground lightning per square mile than any other city in the world. The electrical activity surrounding us during the summer months not only carries a risk of direct strikes, but more often a risk of power surges and outages. Lightning can send a spectacular power surge along any conductive line destroying everything in its path. The most likely scenario is not a direct lightning strike but rather a nearby strike on a transformer or piece of electrical equipment. If the surge is powerful enough, it travels instaneously through wiring and telephone lines with the electrical force almost like a tidal wave. The surge enters your home via electrical, telephone, or cable lines, putting all connected equipment at risk. Even a slight surge can damage your delicate computers, stereo systems, scanners, and printers. So, what can we do to protect our sensitive (and expensive) computer equipment from damage during electrical storms? Like most things in life no system will be perfect, but you can improve your chances of surviving electrical damage by considering one of the following solutions. Unplug your Computer So you don’t want to spend any money? You can always do what many people do during electrical storms and simply unplug every- thing from the wall when a storm is imminent. But what if you are not at home… Use a Surge Protector Unfortunately, many products that pretend to offer surge protection do little to protect you against lightning damage. A power strip, which is a simple strip of outlets, is not necessarily a surge protector. A surge protector may look like a simple strip of outlets, but it has built-in protection against power surges. A good surge protector should offer four features: 1. The surge protector should cover lightning strikes. Some do not. 2. The surge protector should offer insurance to cover the loss of properly attached equipment. 3. If you have a regular modem, your surge protector should have an R–11 telephone jack where you can hook up your telephone line. 4. If you are using a cable modem, your surge protector should also accommodate your television/Internet cable. Realistically, if you spent less than twenty dollars on a surge protector, it is probably inadequate. True electrical ‘surges’ where the voltage rarely exceeds 25,000 volts, are much simpler to protect against than lightning, where the voltage can reach 50,000,000 volts. Companies who specialize in this technology, such as Panamax, APC and Tripp Lite, make the best surge protectors. They are typically a bit more expensive than other brands, but isn’t your computer worth it? Use a Battery Backup (Uninterruptible Power Supply – UPS) A UPS can protect your system from damaging power surges and allow your system to keep running temporarily after a power outage occurs A built-in battery inside the UPS unit allows it to do this. This permits users to safely save their files and shutdown the system properly. Many high quality UPS units have the capacity to automatically power down the computer system and save any data that was work in progress. Most UPS systems include a surge protector. There are three main things to look for in quality power protection. 1. Response time. This is the amount of time it takes this device to react to a power surge. This should be 10 nanoseconds or less; any longer and you run the risk of damaging your computer. 2. Amount of energy it can absorb and dissipate, measured in joules. This should be 800 joules or more. 3. Capacity of UPS is measured in VA. Home units are typically in the 350VA – 750VA range. If you are using a UPS, a big consideration is the amount of time the battery will power your computer until it shuts off. Most UPS’s include software that will properly shut your computer down before the battery runs out. Another feature to look for is a failure indicator light. This will come on when the suppressor or UPS is fried and no longer protecting your computer. Warranty is another consideration, Many UPS, like those from American Power Conversion, include a warranty that provides cash protection for any device(s) connected to their equipment that is damaged by power. That’s a powerful guarantee — no pun intended. If you are using a dialup modem, cable or DSL, be sure the suppressor blocks electricity that can come in from those sources as well. You also want to make sure the suppressor you choose meets the UL 1449 specifications (this will be on the box). Links— • APC UPS: http://www.apc.com/products/family/ index.cfm?id=21 • Tripp-Lite UPS: http://www.tripplite.com/en/products/ product-series.cfm?txtSeriesID=743 • A Lightning Primer: http://thunder.msfc.nasa.gov/primer/ index.html • Lightning Facts: http://environment. nationalgeographic.com/environment/ natural-disasters/lightning-profile/ a Access the Scientific Calculator & Programmer Calculator in Mac OS X from OSXDaily.com The Mac Calculator app may appear somewhat limited at first glance, but there are actually two other calculator modes contained within the app; a full featured scientific calculator, and a programmer calculator too. Accessing the alternate calculators in OS X is really easy, but like many of the other interesting Calculator app features, it’s pretty easy to overlook... Read More July 2015 | MUGSHOT Newsletter | 2 Coming to a desktop in front of you this fall— OS X El Capitan OS X El Capitan is the official name of the next version of Mac OS system software. Versioned as OS X 10.11, El Capitan has two primary focus areas; experience and performance.—extracted from OSXDaily.com With many improvements to Spotlight search performance, natural language detection for all searches, enhancements to Mission Control and window management, a new split-screen view and workflow, and many smaller changes to built-in apps and system functionality, OS X El Capitan should be a welcome update to Mac users running OS X Yosemite. There’s even a new system font in OS X, which is a subtle change, though it could remedy some of the complaints about readability that came with Helvetica Neue. The new font is rumored to be a variation of the San Francisco typeface Apple is also heavily emphasizing a variety of performance improvements derived from architectural refinements within OS X El Capitan, aiming to speed up a variety of actions and activities in OS X 10.11 when compared with OS X 10.10 Yosemite. ments and reiterations of OS X Yosemite, the OS X El Capitan name is topical, much like how Snow Leopard was a refinement of Leopard, and Mountain Lion a refinement of Lion. El Capitan Split-screen view a For those wondering what “El Capitan” is or means, it’s the name of a prominent mountain in Yosemite National Park. Given that OS X El Capitan is heavily emphasizing improve- iOS 9 Release Set for Fall with Many New Features and Improvements ▶︎ extracted from OSXDaily.com A pple has announced iOS 9 for iPhone, iPad, and iPod touch. The update aims to refine the iOS experience from the ground up, and is said to make the entire operating system smarter, and faster. With significant improvements to Siri, Spotlight, Smart Reminders, Apple Pay, Mail, Notes, Maps, the keyboard, and all new multitasking capabilities, iOS 9 should be a great update for iPhone, iPad, and iPod touch users. iOS 9 also includes a variety of features aimed at anticipating what you do or want to do with your device, based upon your location, the time of day, what app is currently open, or what network you’re connected to. You’ll find some minor user interface changes and enhancements as well. iPhone and iPad users will also find a redesigned keyboard in iOS 9, complete with a variety of shortcuts for actions like copy and pasting, bold and italicize text, and there’s even a new feature that turns the virtual keyboard into a trackpad to help highlight things on screen. The iPad gains some major features to enhance multitasking, including split-screen views, an all new application switcher, and an interesting picture-in-picture video player that allows a movie or video stream to hover over anything on screen. Supported devices for iOS 9 include all hardware which is capable of running iOS 8, though some features require the more current devices. a July 2015 | MUGSHOT Newsletter | 3 Apple Watch Drives MD Anderson Cancer Study By Jof Enriquez, meddeviceonline.com MD Anderson Cancer Center at Cooper (New Jersey) reportedly is planning a behavioral health study that will require cancer patients to use Apple Watches to track their health data. The pilot project will use an analytics platform developed by behavioral health company Polaris Health Directions. MobiHealthNews reports that 30 breast cancer patients being treated at MD Anderson will use Apple Watches, and matching iPhones, to monitor their own health and keep contact with their care team. The initial phase will span a nine-month period, after which the study could proceed to a Phase 2 control trial. Using their Apple Watches, patients will be able to answer multiple-choice questions about topics including their symptoms and treatment side effects. The Apple Watch also will collect data about a patient’s heart rate and activity. The iPhones will provide sleep tracking. The study’s goal is to collect real-time health data and communicate the information to care providers so that they Audio & Sound Not Working in OS X Yosemite? It’s an Easy Fix from OSXDaily.com A few Mac users that update to OS X Yosemite discover their sound and audio output has ceased to work, leading to a completely mute Mac that does not respond to the volume keys. Fortunately, the mysterious missing sound output issue is incredibly sim- can quickly help patients, before symptoms worsen. The timeliness of interventions is expected to improve health outcomes. The pilot cancer study will use Polaris’s Polestar behavioral health outcomes management (BHOM) data-collection-and-analytics platform, which provides actionable results for reporting on and monitoring a patient’s expected treatment response, according to a HIT Consultant article. The project will be reviewed by the Cooper Institutional Review Board, while MD Anderson Cooper and Polaris will jointly publish their study findings. MD Anderson Cooper’s director of behavioral medicine, Cori McMahon, Psy.D., is the medical project lead for the study. She told MobiHealthNews that the program will help patients when they are first diagnosed and when they are undergoing active treatment. McMahon and her team believe the Apple Watch can keep patients engaged throughout the continuum of care, akin to how people who start using a pedometer tend to increase their walking activity. ple to fix, and there is nothing actually wrong with the Mac. Here’s how to quickly fix the missing audio output on a Mac. And yes, this applies to all Macs with all forms of speakers; internal, external, headphones, earbuds, etc: 1 Head to the Apple menu and choose “System Preferences,” then select the “Sound” panel “For the Apple Watch, it’s that opportunity magnified by a million,” McMahon said in an interview with MobiHealthNews. “If we can gain insights into health behaviors, health problems, treatment side effects… a lot of our patients get three to four months into chemo before they figure out how their body is reacting. It’s not until then that they figure out what to tell their physician. ‘Oh, I see that for a couple days after [chemo] I’m incredibly nauseated or fatigued.’ It takes patients months to figure this out. If we can help patients figure this out earlier, we are going to improve quality of life and quality of adherence.” The cancer pilot study with MD Anderson is the latest partnership Apple has forged with healthcare industry players. The company already has agreements in place with EMR giant Epic Systems, the Mayo Clinic, Cleveland Clinic, Johns Hopkins, and Mount Sinai, each of whom has pledged to apply Apple’s HealthKit platform in clinical settings. Related, diabetes device maker Dexcom has developed a continuous glucose monitoring (CGM) app for the Apple Watch. Apple has given guidelines and code to developers to encourage creation of health apps that extend the Apple Watch’s health-tracking capabilities. a 2 Choose the “Output” tab 3 Select “Internal Speakers” as the output device* 4 Adjust the sound as usual, it will now work as intended. * If you have external speakers or headphones hooked up, you’d want to select those instead. Do note that you may need to first choose “Internal Speakers” and then select “The Constitution only gives people the right to pursue happiness. You have to catch it yourself...” — Benjamin Franklin the external speaker or headphones to get the audio output to work again as intended. Why does this happen? It’s probably a simple bug where a different audio output channel gets selected or chosen during the installation or update process. This seems to happen most often with Macs that have used HDMI output to a display or TV which has speakers. Interestingly enough, the reverse situation also can occur, where a Mac is connected to a TV and there is seemingly no audio output, at least until HDMI has been selected as the proper sound output channel. This was first reported a while back by early adopters using beta releases, but it still seems to randomly happen even with installing the latest releases of OS X Yosemite on a wide variety of Macs. Occasionally, the same situation occurs randomly after installing an update to OS X 10.10.x as well. Just remember if you experience this, it’s no cause for panic, it’s a simple fix. a July 2015 | MUGSHOT Newsletter | 4 MEMBER’S SHOWCA SE Marilyn Kennedy I t’s eclectic to say the least! You are looking at a section of Lightnin’ Salvage of Gainesville, FL, an establishment that proudly calls itself a “Junk Museum.” Marilyn wanted to meet up with friends at a halfway point between Ocala and Middleburg, FL. They decided on Gainesville, Googled Gainesville restaurants and Satchel’s Pizza came up as #3 according to Trip Advisor. The reviews called it a great little eclectic restaurant within a whimsical and quirky setting. That it is!!! Lunch turned into a “daycation.” Satchel’s is located at 1800 NE 23rd Ave., Gainesville, FL 32609. In addition to the restaurant, Lightnin’ Salvage Enterprises is also located here. The owner collects all manner of stuff and uses it in unique ways to say the least. “I didn’t have my Canon camera with me, so I took lots of pictures with my iPhone 5s and edited them on Photos. Everywhere I turned, I wanted to take a picture.” If you’re looking for a quirky place to visit, Satchel’s is it. Enjoy the great pizza, excellent salad, and all the Lightnin’ junk. Visit satchelspizza.com & lightninsalvage.com for more information. They’re also found on Facebook. a Photos— Cover– Whimsical Light Fixtures 1. Outdoor Wall 2. Outdoor Dining Under Airplane 3. A Sign Of The Times 4. Walk-O-Junk Collection 5. Cameras & Tires 5. Keys & More Keys 5. Playground Toys Equipment & Software used: iPhone 5s camera, iMac, Photos software, Flickr— editor’s Mac mini & Photoshop CC to adjust shadows 2 4 1 4 7 3 5 6 July 2015 | MUGSHOT Newsletter | 5 How To Use iCloud Password to Login & Unlock Mac OS X from OSXDaily.com Rather than remembering a separate password and set of login information for unlocking a Mac, OS X offers the option to use an iCloud password to login to the computer at boot, reboot, authentication, locked screens, and all login windows instead. This is a helpful feature for users who like to keep things simple and use a single login and password for all Apple related tasks on their Mac, since the Apple ID can access iCloud, the App Store, iTunes Store, Mac App Store, FileVault, and quite a bit more. Allowing an Apple ID and iCloud password to unlock a Mac and login to OS X is quite simple, and when setting up a new Mac or a clean install with OS X Yosemite you may opt to do so directly. Otherwise, it can be enabled at any time by toggling the feature on. For the average Mac user, this can be an incredibly useful feature, but while this undoubtedly has significant conveniences, using a single login and password for multiple events is not necessarily recommended in all environments, and many advanced users in high security situations will find this feature inappropriate for their usage. Enable iCloud Password Login and Unlock Mac with OS X— Using an iCloud password for logging into and unlocking a Mac requires a modern version of OS X that has iCloud configured, and the Mac must have internet access to set this up: 1 Go to the Apple menu and choose “System Preferences” from the dropdown menu 2 Choose the “Users & Groups” panel and select the primary Mac login from the left side, this is the account you will associate the Apple ID / iCloud password for unlocking and using 3 Click the “Change Password” button next to the users name 4 At the prompt “Would you like to change the password for “User Name”, or begin using your iCloud password to log in and unlock this Mac? You will only need to remember one password if you use your iCloud pass- word to login to this Mac.” – choose “Use iCloud Password…” 5 Enter the old password, then login with the iCloud account (your Apple ID) and the associated password, choosing “Use iCloud Password” to set this as the login for the Mac 6 Close out of System Preferences when finished . The next time you’re at a login screen, either after system reboot, on network logins, at Fast User Switching login, a locked Mac screen, authenticating the root user, authenticating for administrative purposes, or just about any other imaginable situation where you’d be unlocking a Mac with a login screen in OS X, you’ll now use the Apple ID and iCloud password to login to the Mac. Effectively, your Apple ID becomes your user name and the iCloud password becomes your login password. Once this is configured, you use that iCloud Password to login & unlock Mac OS X. (See graphic, next column.)  While this does reduce the total number of logins and passwords necessary to remember, one potential issue with using the iCloud password for unlocking the Mac is that if you happen to have lost your Apple ID password and login details, you’d need to recover it before being able to login to the Mac, as the Apple ID would no longer be able to function as a backup password in a forgotten password situation, which is something you can do when you have a separate password configured for logging into OS X and for the general Apple ID and iCloud experience. If you decide you don’t want to use the iCloud password for your own unlocking and logging in purposes, you can still set it as a valid network login option for not only your own user account, but for other iCloud users with an Apple ID as well. a TIP How to Straighten Photos on iPhone and iPad It’s easy! Go here to find out how. July 2015 | MUGSHOT Newsletter | 6 THIS AND THAT 2 Ways to Copy Files to iCloud Drive from Mac OS X Finder— from OSXDaily.com iCloud Drive supports direct file transfers from the Mac, meaning you can take just about any file, folder, document, or item stored in OS X, and copy it over to iCloud Drive, where it will be stored and accessible by your other Macs and iOS devices using the same Apple ID. Using iCloud Drive this way is kind of similar to how many users store files on other services like DropBox, OneDrive, and Google Drive, except it has the distinct advantage of being built directly into modern versions of OS X and not requiring any third party downloads or logins.— Link 1 Print Window 5.2 – Update to Simple Yet Powerful Window Printing Utility— from ugnn.com A simple but powerful window printing utility that works seamlessly with the Mac OS X Finder, allowing users to generate and print a file listing of folders using several different methods including a simple key command, the Status menu, the Dock menu, or drag and drop. —Link 2 SoundBunny: Independent Volume Control for Each Mac App— from Tom Nelson, About.com Have you ever turned up the sound on your Mac for a video you were watching, or cranked the volume past 10 to rock the house with your favorite tunes? Did you regret that decision when HOT L I NKS Mail’s message sound suddenly blared out and scared the bejeebers out of you? SoundBunny lets you control the Mac’s volume on an app-by-app basis. Link 3— Stellarium: The Universe As Seen From Your Backyard— from Tom Nelson, About.com Stellarium is a free planetarium app for the Mac that produces a realistic view of the sky, just as if you were looking up from your backyard, with the naked eye, binoculars, or a telescope. And if you’ve ever wanted to view the sky from somewhere else on earth, say New Caledonia or Newfoundland, Stellarium can set your location to anywhere you like, and then display the sky with all of its stars, constellations, planets, comets, and satellites, just as if you were right there looking up. Link 4— How to Stop Photos Copying Images & Creating Duplicate Files in Mac OS X— from OSXDaily.com Photos app is a great app to manage and browse large collections of pictures on a Mac, but some users prefer to manually sort their pictures using the file system of OS X. However, the Photos app defaults to creating duplicates of pictures that are manually added through the Finder or Import function. here’s how to Stop Importing (copying) Pictures to the Photos Library in OS X. See— Link 5 How to Batch Rename Files on Mac OS X Easily from Finder— from OSXDaily.com Modern versions of OS X include a built-in batch file renaming tool that allows Mac users to instantly rename large groups of files, folders, photos, or anything else residing on their file system in a single action. This bulk rename item utility is part of the Finder, meaning there are no add-ons, downloads, or DIY— Link 6 How to Fix OS X Bluetooth Wireless Problems— Edited from Tom Nelson article on About.com Bluetooth is just plain convenient, both for devices that are always connected to your Mac like a Magic Mouse and/or a Magic Trackpad, and those devices you only use occasionally. But sometimes Bluetooth connectivity can cause a pull-your-hair-out type of problem when things stop working as expected. Read here about possible solutions to Bluetooth problems— Link 7 Go Back in Time— edited from a post by Don Mayer on SmallDog.com Apple makes backing up easy and automatic with Time Machine. It keeps a copy of all your files and remembers just what it looked like on any given day so you can go back in time and grab that picture you accidentally deleted. Grabbing a single file or folder is one use but Time Machine saved my bacon once when my Mac was stolen out of my hotel room while on vacation. I would have lost all my precious data if I hadn’t had a Time Machine backup. I got my replacement Mac, connected it to my Time Machine backup and I was back in business and only lost a couple photos from that vacation. You use Time Machine with an external drive. Time Machine will keep hourly backups for the past day, daily backups for the past month and weekly backups. The oldest backups are deleted as your backup drive becomes full. With the low price of terabyte drives, get a big one! Setting up a fresh new hard drive for use with Time Machine is really simple. Plug it in. Really, that is pretty much all you have to do as Mac OS X will ask you when it senses a new drive whether you want to use that drive for Time Machine backup. Your first backup will take a while because it is copying everything. If you are using a Time Capsule, connect an ethernet cable from the Time Capsule to your Mac to speed up that first backup. Once your first backup is complete, Time Machine automatically backs up only files that have changed since the last backup. To find that report you deleted just enter Time Machine from the Finder and go back in time to find the file. You can use the timeline on the right side of the window to reach a certain time. If you don’t know exactly when you deleted it you can use the back arrow to go back in time to show you when that folder last changed. You can search for a file using the Finder window in Time Machine, too. That is why it is always important to enter Time Machine from the Finder, not from an app or other location. To restore, select the file from way back when and simply hit the “restore” button. a July 2015 | MUGSHOT Newsletter | 7 OMUG Meeting Information— The Ocala Mac User Group meets the 2nd Tuesday of the month at 6:45 PM: Marion Senior Services— Multi Purpose Center 1101 SW 20th Court, Ocala, FL 34471 A workshop session is also held on the 4th Tuesday of the month at 6:45 PM. OMUG Board of Directors— President– Bobby Adams [email protected] • 274.0177 Vice President– Marilyn Kennedy [email protected] • 854.1021 Secretary–Lorraine Wieskamp [email protected] • 351-3533 Treasurer– Don Boyd [email protected] • 203-4059 Director– Tom Lee [email protected] Director– Philip Davis [email protected] • 369-8432 Director– Burt Stephens [email protected] • 873-6177 Director– Al Sypher [email protected] • 237-9501 Past President– N.C. Sizemore [email protected] • 291-8778 Apple Users Helping Apple Users— OMUG’s Help Team will try to help you with your computer, iPad, iPhone and software problems. Please go to the website’s help-team for a list of help topics and phone/email contacts for the following member volunteers: Bob Adams Richard Bambridge Don Boyd Philip Davis (email ONLY) Marilyn Kennedy Dr. Roberto Putzeys Tim Rankin Al Sypher Brian Voge Lorraine Wieskamp OMUG Assignments— Fifty-Fifty Raffle– Tom Lee Membership– Don Boyd MUGSHOT Newsletter– Al Sypher Program Coordinator– Burt Stephens Online Services Coordinator and Apple Ambassador– Philip Davis Sunshine Ambassador– Don Morrison Next Workshop— None scheduled for June, July or August Oh... and one last thing— This is scary ... What will our children and grandchildren be expected to know to survive this age of ever increasing technology? Called “Shift happens” (yes, you read that right), this 5 minute video has statistics that will blow your mind. It is truly mind boggling. Give it a look and be amazed! See it now! Apple User Group OMUG MEETING MINUTES June 9th, 2015 Announcements: President Bobby Adams welcomed the 27 members present. There were no guests or new members. Once again he reminded members who were not current on their dues that they must be paid, otherwise they would be removed from the roster. He also mentioned that if anyone wants to bring some refreshment to share during our break, it would be appreciated. And anything left over – please take it with you! Treasurer’s Report: Don Boyd reported a balance of $1,942.62 as of 6/9/15. Expenses for the month were: $119.99 Electronics; $22.29 New Checks; $5.24 Snacks. Deposits: $330.00 new members and Renewals; $35.00 Raffle Proceeds. Secretary’s Report: Minutes of the May meeting were approved as published. Program: Burt Stephens introduced Jose Sierra and several other representatives from our local Best Buy Geek Squad to give us an in depth overview of their Mac services. Editor’s Note: A reminder that “Information about products, services, and companies does not constitute an endorsement by OMUG and shall not be used for commercial purposes. OMUG members are encouraged to check out products, services and companies themselves before deciding if they meet their needs.” Tech Tips: Phil’s Tech Tips included a mention of El Capitan, the next version of OS X planned for later this year; useful text-editing shortcuts; using text replacements; How to shrink PDF file size using the Quartz Filter; and how to quickly switch between open applications. He also mentioned the upcoming Tech Clinics which will be presented by Senior Learning, Inc. in the fall. The Tech Tips notes are available on the OMUG website —link to Phil’s notes. Raffle Results: l 50/50 $36 – Don Boyd l TripMate Elite – Gwynn Pealer l Take Control Book: Take Control of Photos – NC Sizemore. Thanks to all those who brought refreshments, and to those who helped set up and serve. Also, thanks to those members who assisted in tidying the meeting room. Omission from April Minutes: Burt Stephens mentioned that Senior Services is always looking for volunteers for their Meals On Wheels Program. For additional information or to volunteer call Carol Harris @ 620-3501. Next meeting: Tuesday, July 14 at 6:45 PM. Respectively submitted, Lorraine Wieskamp, Secretary Disclaimer— The Apple logo is the property of Apple, Inc. All tradenames, trademarks, and registered trademarks used herein are the property of their respective owners or companies. Content presented herein attributed to specific sources remains the property of the named sources. The information presented in this newsletter is for the personal enlightenment of OMUG members and friends, does not constitute an endorsement, and shall not to be used for commercial purposes. Reproduction of any material herein is expressly prohibited unless prior written permission is given by OMUG. July 2015 | MUGSHOT Newsletter | 8
© Copyright 2025