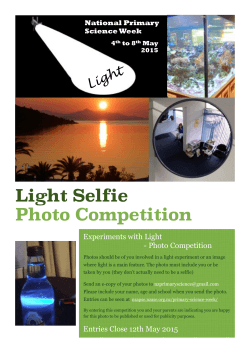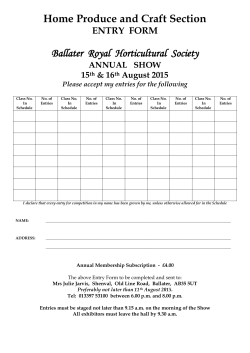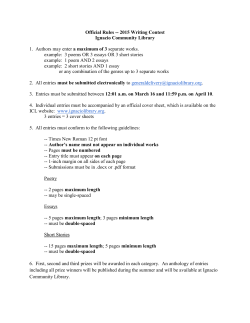2015 OC Fair Competition Online Entry Tutorial
DATE 03/23/15 2015 OC Fair Competition Online Entry Tutorial Please read the updated competition guide for important guidelines regarding your entries and important dates. http://www.ocfair.com/competitions The last day to enter most competition is Monday, June 1st. The competition in Visual Arts (Fine Arts, Photography and Woodworking), Collections and Hand Crafts & Hobbies are juried exhibitions. Not all entries will be accepted. A digital photo submission of your entry is required. For 2-dimensional entry, 1 photo upload per entry and for 3-dimensional entry, up to 3 photo uploads per entry. See competition guide for details. “Entry Help Days” to assist you with online registration are May 28th (Thursday) and May 29th (Friday), 11:00 am - 6:00 pm. at the OC Fair Administration Building -- Enter at Gate 4 off Arlington Drive and Fairview Road. If the competition you are entering requires a photo image, please bring it on a CD, memory card, or USB flash drive. Also, a credit card is required for payment of processing fee. If you have any questions or problems, see competition guide for contact information. Before starting, please determine what division/class you want to enter, decide on the title/description for the entry, locate your photo image(s) of your entry (if the competition requires it) and have your credit card available. During registration, we recommend that you “Save” your cart often to prevent losing any entry information. Registration sessions expire after 20 minutes of inactivity. Enter online at http://ocfair.fairmanager.com Welcome Page Read welcome message and/or print it to use as a reference Please note: Last year’s exhibitor accounts have been deleted. Please create a new exhibitor profile. You only need to do this once. Your new account will be valid for 2015. Create Exhibitor Account Method 1: Click “Sign In” button at the top right corner of the screen. OR Method 2: Click the “1 – Register” button just above the Welcome heading. Method 1: “Sign In” button Click the dropdown in the “I am a …” box to select exhibitor type. Click “Exhibitor” if you are registering entries for one exhibitor. NOTE: this is the same as clicking the “1-Register” button Click “Quick Group” if you are registering entries for multiple exhibitors and want to pay the processing fees for all of them in one transaction. “Administrator” is for OC Fair staff use only “Quick Group” Account Creation Please skip this section if creating single exhibitor account. Group Login Page Select a Group User Name Click “I am a new group” Click “Continue” “Password” should be easy to remember o only use letters and numbers o no special characters such as #, &, ( o Password is case sensitive o Up to 11 characters long Click “Continue” Click “Begin adding Exhibitors and Entries” Exhibitor Account Creation Method 2: “1 – Register” button (same as selecting the “Exhibitor” option in Method 1) AND also continues the steps to add exhibitor to “Group” registration Enter “First Name”, “Last Name” Click “I am a new exhibitor” (last year’s accounts are no longer valid) Click “Continue” “Registration Information” Page Complete profile information and click “Continue”. o Items with “*” are required. o “Password” should be easy to remember only use letters and numbers no special characters such as #, &, ( Password is case sensitive Up to 11 characters long o Verify email address and phone number o Age on July 17, 2015 o Enter “Date of Birth” as MM/DD/YYYY “Exhibitor Information Review” Page Review all entered information. o Use the “Back” button of your web browser if necessary o You will also have another opportunity to edit your profile during “Review Cart”. Click “Continue”. “Entries” Page Click on the dropdown menu arrow to see list of the “Department” Click to select the “Department” you want to enter (e.g., “Collections”) Then click on the dropdown menu arrow to select the “Division” for your entry (e.g., “C&M-915 Collections”) Note any “Special Instructions” Note that Visual Arts, Collections and Hand Crafts & Hobbies entries will have a “Upload attachment needed” message box displayed Click the “Class” for your entry. Enter any additional information. Click “Add Entry to Cart”. Add Entries You now have an item in your Entry Cart Click “Save Cart” If you have additional entries, click “Add different Entry”, “Add similar Entry” or click dropdown menu to select another Department and Division Click “Continue”, when you have no additional entries. “Review of Cart” Page You may remove an entry by clicking the “red X” to the far right of the line item. You may edit your exhibitor information by clicking the “pencil” icon You may edit the entry information by clicking the “pencil” icon (left of red X) “Add more Entries” “Save this cart for later”, if you plan to pay later (Checkout) or add more entries at later time “Empty Cart”, no entries. “Checkout” to pay the processing fees. Provide Payment Information Click on the dropdown menu arrow to choose the “Payment Method” Select “Visa”, “Master Card” or “American Express”. If you decide to pay later, o click “Save Cart” and then o “Sign Out” by clicking the “Hello, …” button at the top right corner. “Payment” Page Enter your credit card information. Verify entered information. Click “Continue”. “Confirm” Page Review information Agree that you have “read, understand and will abide by all rules and regulations” by entering “YES” Click “Submit” only ONCE. If you experience a problem, please contact us. Please DO NOT click “Submit” multiple times – your credit card will get charged. “Completed” Page You can “Print Detailed Receipt” and/or have it sent to your email account. If a photo image is required for your competition, o Click “Upload Media” to submit your photo image now If you want to upload later, “Sign Out” by clicking the “Hello, …” button at the top right corner. o When ready to upload, see “Continue Online Entry Procedure” section below. “Upload Media” Page Note upper left corner of screen, the numbers indicate which entry and total number of entries that need uploading a photo. For example, “1 of 2” will indicate that you will be uploading a photo for your first entry out of total number of 2 entries. “2 of 2” will indicate that you will be uploading a photo for entry 2. Upload image(s) of your entry by clicking “Choose File” o Locate the directory where your photo image is stored on your computer o Determine the photo image that matches the entry title o Select the file name and click Open. Photo must be in jpg/jpeg format with maximum file size of 5 MB The selected photo image file name will appear in the box Click “Upload” Wait for “Upload Complete” message to appear A thumbnail copy of your photo image will appear to the right. IMPORTANT: Please verify that uploaded image (thumbnail) matches the title; if necessary, reload the page (press F5 on keyboard) and choose correct file and upload again. For 3-dimensional entry, you may optionally upload a second and third photo, a different view such as side view and a close up to show details, of the same entry Follow the above steps for “Upload image(s) of your entry by clicking ‘Choose File’” When finished uploading photo images for this entry, click “Next” (if more entry) or “Done” (if no more entry) A “Confirm” message will appear, click “Cancel” or “Done”. “Thank You” Page Click “Go to my Account Summary” to review your transactions or go back to upload files OR Click “Hello, …” button, at top right corner of screen, to “Sign Out” Transaction Page You may choose to print receipts, print a packing list or upload files OR Click “Hello, …” button, at top right corner of screen, to “Sign Out” Congratulations, you’ve completed registering your entry for the 2015 OC Fair “One Big Party” competition. Good luck! If you have any further questions or problems, see competition guide for contact information. Continue Online Entry Procedure If you are returning to continue online entry after you had previously registered, “Saved Your Entry Cart” and “Sign off”: Return to http://ocfair.fairmanager.com Login o Click “1-Register” button for individual exhibitor o Click “Sign In” button for group of exhibitors Click “I have previously registered” Enter your password Click “Continue” You may update your exhibitor profile by clicking “Edit Information” Click “Information is correct” to continue Account Information - Depending on what you had previously entered and saved, this page may look slightly different. If you “do not have any saved entries”, click “Create Entries” to add entries If you have a “saved entry cart”, click “View my most recent saved cart” to add more entries, update entries information and/or checkout If you previously checked out (paid processing fee) and now returning to upload your photo images, click “View/Print Transactions” o Click “Upload Files” from the “Transaction” page o See ‘Upload Media Page” instructions above
© Copyright 2025