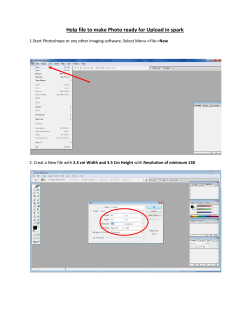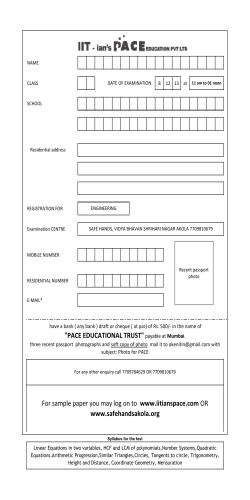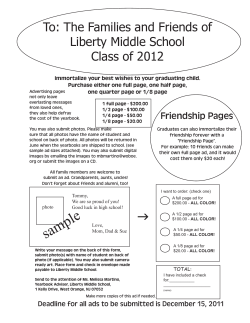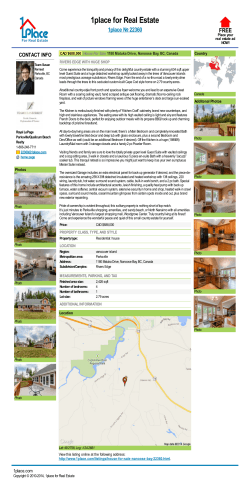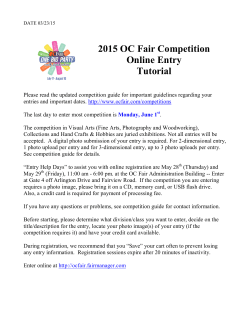How to add new content to YourHub.com/NextGen 4
How to add new content to YourHub.com/NextGen 4 You must be logged in to add new content. 4 When you are ready to add an article, blog, or event, please click on the bright red “add content” button in the upper right corner above the blue “search” button. 4 Click on article, blog or event on the next page. How to create a story or blog 1. Write an interesting title 2. Match your “author bio” to your article. Type the first three or four letters of your name and it should appear in a drop menu along with other similar names. Click on your name and it should appear in the box. Leave “Show author info” checked so readers know who wrote the story. 3. Create a teaser for your story. This can be as simple as the first sentence of your story, or a short description of what’s interesting about your story. Type this into the teaser box. 4. Type your story 1 2 3 4 (or paste it from another word processing program) into the “BODY” box. You can format your story using a rich text editor similar to Microsoft Office. Make sure to divide your story into paragraphs to make it easier to read. There is an automatic spellcheck feature, so always double-check any word that you see underlined in red. BLOG ENTRIES DO NOT INCLUDE PHOTOGRAPHS, SO SKIP STEPS 5 - 7 5 5. Next, upload a photograph (main image) for the article. Click the browse button to search your own hard drive for content to upload. Max image size = 16 MB. Photographs are optional, but highly recommended. Once you upload your photo, you will see a main image credit box. Use this to type in a caption for the photo and a credit for who took the photo – your name or the name of the original photographer. 6 6. Next add a thumbnail image. If you do not do this, the main photo will be used for the thumbnail (a small photo that appears next to your story on the front page). 7 7 If you have more than one photo, use the gallery to upload the rest. The photos will turn into a slide-show-like presentation below your body text. After you upload each photo, use the description box to add a caption and a photo credit. To add multiple images click the “add another item” button below the upload form. 8 8 Our final step is a very important one. NextGen stories are now divided into story topics. You will need to assign a topic to your article or story using the list of terms provided under “Vocabularies”. Please choose the most appropri9 ate term, otherwise anything you publish will end up in the wrong section of the NextGen site. If you hold down the Control key, you can choose more than one topic. Each story topic has it’s own page. You will be able to access these from the drop-down menu bar on the top of the page . 9. Before you hit the “save” button to publish, please review your story and any other information you may have entered during the article creation process (especially if the referenced author is correct). 10 You can now either preview or save your content. If you need to edit your story after you have saved it, click on the edit link on the bar in the very top right corner. Anything published must be approved by the NextGen administrator. It will not appear on the site until it is approved. How to create an Event on YourHub.com/NextGen 1. Type in a title for your event. 1 7 2 2. Choose the appropriate category for your event. This will help people find your event. 3. Insert the date and time for your event. 3 4. Next, please type a short description for your event in the Teaser box. 4 5 6 5. In the “BODY” box, write a more complete description of your event, including location and cost. If there is no cost, make sure you mention that. If you have a contact name, include that here as well. You can format your story using a rich text editor similar to Microsoft Office. 6. Upload a photo (main image) for the article. Click the browse button to search your own hard drive for content to upload. Max image size = 16 MB. Once you upload your photo, you will see a main image credit box. Use this to type in a caption for the photo and a credit for who took the photo – your name or the name of the original photographer. Images are optional. 7. Before you hit the “save” button to publish, please review all information you have entered. You can now either preview or save your content. If you need to edit anything after saving your event, click on the edit link on the bar in the very top right corner. Anything published must be approved by the NextGen administrator. It will not appear on the site until it is approved. If you have any questions or corrections to these instructions, please e-mail NextGen administrator, Jill Armstrong, [email protected] or call 303-954-3964.
© Copyright 2025