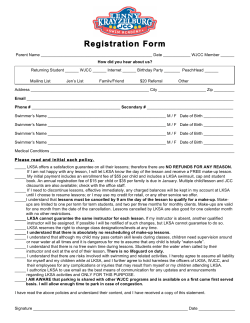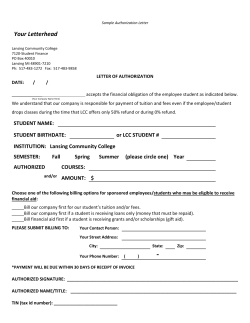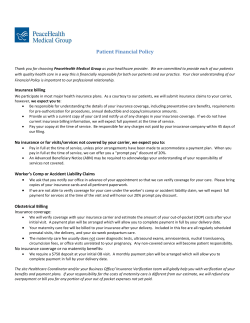HOW-TO’S - TIPS - TRICKS BEST PRACTICES Powered by: and
HOW-TO’S - TIPS - TRICKS and BEST PRACTICES guide Powered by: © 2011 TeamUnify Inc. All rights reserved. TeamUnify, OnDeck, TULessons, GetOutSwim.com are trademarks of TeamUnify Inc., registered in the U.S. and other countries. Every effort has been made to ensure that the information in this manual is accurate. TeamUnify is not responsible for printing errors. Table of Content 5 Managing the Business of Swimming 7 $ Selling Your Swim Team Program Benefits 7 ? Team Administrator Performance 8 Administrator Responsibilities & Succession Planning 8 Going Social 9 f Account / Member Admin 10 Website Design & Editing 19 Event Creation 29 Job & Volunteer Sign-up Management 35 Team Profile 42 Online Registration 50 Swim Meet Entries 60 Swim Meet Results 71 Billing and Electronic Payment Processing 79 Time Reports 97 III Table of Contents 106 ! IV Set-up and Basics 107 Accounts and Members 115 Swim Meet Management 121 Time Standards 131 E-mail & SMS Communication 135 News Management 139 Volunteer Job Sign-up 144 Attendance Tracking 149 More Cool Stuff 156 5 Managing the Business of Swimming Your Swim Team is Big Business. The coaching and services you provide to the swimmers on your team are important. The costs for these services rate high on any family’s budget. Two key areas that will greatly enhance your member retention and satisfaction levels are communications and expectation setting. By setting clear and documented guidelines and goals and then consistently communicating this information, your team members will see how efficient a business you truly are. Communication Steady and relevant e-mail communication is critical to getting the attention and involvement of your membership. Long gaps between communicating to your team should be avoided at all costs. Expectation Setting Create and communicate your team’s expectations often and don’t be afraid to repeat them. Create your team’s “guidelines and goals” and publish them privately to the teams website. Parents and swimmers will appreciate knowing what is expected of them and what can be accomplished when they meet these expectations. Program Value & Benefits You’re selling a service. Sell, resell and promote the benefits of swimming on your team to your family’s and most importantly to your incoming swimmers. Make your program an exciting and important program. Critical. The moment that your team begins or improves its business thinking, your family’s will immediately feel the positive changes. $ Selling Your Swim Team’s Program Benefits Don’t forget you’re selling a service and you should be promoting the benefits and rewards of swimming to your existing families and to potential new swimmers. Just a little selling will go a long way to making your program the exciting and interesting service it truly is. Swimming has many sell-able positive qualities which we describe below: • • • • • • • • • Creates and develops life skills A fun and safe environment for all ages Learn to swim and develop confidence in and out of the pool Breeds healthy, individual competitiveness and encourages teamwork Gets you in shape and keeps you fit Establishes better eating habits Teaches the fine art of how hard work and dedication can deliver results Teaches positive goal setting skills It’s a great way to make new friends and lasting friendships. Remember you will not make everyone happy. Don’t let the less than 1% of your membership dictate how you run your team. Remove families/kids from the team that break the established and published rules. You’ll be far happier and more importantly so will your families. Set your own “No Shirt, No Shoes, No Service Rule”. 6 Best Practices ? Team Administrator Performance Administrator Performance Your available time as a team administrator is a precious commodity. As most team administrators are volunteers, time constraints are always tight. Run board meetings or similar with a strict agenda. Focus on the critical items that need resolving. Live by the 80/20 rule. Focus on the 20% that represent your core team needs and you’ll deliver 80% of what your family’s requires. Here are some of the 20% items to put near the top of your priority list: • • • • • • Right pricing your dues Budgeting and cash-flow management Coaching expectations, responsibilities and improving productivity Make sure all administrators have job descriptions Family expectations and communicate the plan to the families Parents should not be allowed to be delinquent unless there is an exception. Administrator Responsibilities & Succession Planning The two most over-looked responsibilities of team administrators is the failure of creating accurate job descriptions [with objectives and expectations] for each administrator position. Second is succession planning for when an administrator leaves their respective post. Put in place an action plan for new administrator training. Administrator Responsibilities Think of the administrator job description as no different than how a company would define each position within the company. Specifically, defining roles and responsibilities for each administrator. The requirement to apply this level of detail is critical to establishing administrator deliverables and what the team expects. Most families avoid being part of team administration. Primary reason is that it’s a volunteer position and is not a compensated position. Subsequently, a team gets a couple choices and in the end the team takes what they get. Ultimately the need to create more demand for each position is by creating the positions as offering “compensation”. Compensate a limited number of Administrators based on each position and contribution. The great news is the team can write the loss of revenue as a cost of doing business. The following is an example of how compensation could be structured. Core • • • • Roles: President = No dues Billing, Treasurer, Vice President = 75% off of all dues Job Sign-up, Fundraising, Vice President = 50% off of all dues Support Roles: 25% off Dues [limited actual tasks] Succession Planning Your administrators will leave your team. It’s either mandated with-in bylaws established by your team at predicated time-frames or an administrator deciding to leave for any number of personal reasons. Failing to establish a new-administrator training plan for each role would be like a company hiring a new employee and not training them, yet expecting productivity out of them. It’s simply impossible. Create a new administrator training plan! Here are some key points to think about: • • • Plan/schedule far enough in advance for administrator turn-over Develop an education plan with TeamUnify Require new administrators to participate in TU trainings Best Practice 7 f Going Social Going social is not just a fad. It’s become a powerful communication and connectivity tool for businesses. There are many choices in the world in going social. Facebook, Twitter, Digg, Buzz to name a few. However, the only one that really matters is Facebook. 500 million people cannot be wrong. There are 165M active people and business registered with Facebook in the United States. Not only is the number staggering and growing, it’s the usage statistics of these accounts. Suffice it to say, it is a very active and vibrant community. Be social - don’t be afraid. Find a parent or an athlete on your team to get you going. It’s not difficult and it’s a powerful communication tool. • To keep your life simple, focus on Facebook. It’s hard to argue with 500 million users. They ARE the current standard and the vast majority of your families and swimmers are connected to Facebook. If they are not, then you’ll help them to get connected. •You should be aware of privacy. However, don’t let it get in the way of using what Facebook can bring to your team. NEW!: Facebook Groups: [http://www.facebook.com/groups] + With Facebook you can now create an invite only group + You can have private discussions + Post & Share photos, documents and videos o Facebook [help: http://www.facebook.com/help/?ref=drop] o http://www.facebook.com/groups/ o http://www.facebook.com/help/?page=1193 o http://www.facebook.com/help/?page=414 8 Best Practices 9 Account Member Admin What you’ll learn in this Section: How to add an account and member. How to manually reset an account password. How do you multi select accounts and change their account status and access rights. How to see which accounts are staying in touch with the team. How to view an accounts payment method and membership dues schedule. How to filter the members by a billing group and multi edit them into another billing group. How to generate a USA reg package for your current/active swimmers. Account Member Admin Overview Communications Editor How to view accounts and members with OnDeck Mobile Coach 10 SwimOffice Account Member Admin Account Member Admin Tips and Tricks 1 2 3 4 5 6 7 8 Did you know you can e-mail your suspended or canceled/ hidden members from this tab? Search using your status filter, put a check mark next to some or all accounts you wish to email and hit your e-mail button to send a free form e-mail. This is a great way to ‘nudge’ your non active membership. The accounts tab generates the account view. Use the filters to locate the information needed. 1 Filter by status (active,suspended,cancel/hidden), admin (level of admin user; SuperUser, Webmaster event admin, e-mail print calendar), Pay by: (check, CC, ACH), multi-members only (no = everyone/ yes=only accounts with multiple athletes). Billing Groups/Roster Groups/Locations/Member status will filter by the athlete or member. 2 Add New – Used to create a new family account 3 Multi-Edit – Place a check mark in the box to the left of the name (s) and use multi-edit to update the information. Options include status, membership, admin. 4 E-mail Login – Place a check mark in the box to the left of the name (s) and use this button to e-mail the system generated unique password. Re-sending the password to an account does regenerate a new password but re-sends the current password set in the account. 5 E-mail Auto Pay Intro – This button will ONLY show if you have credit card or ACH functionality in the system. Use this option to send off instructions on how to enter in credit card or ACH information. 6 Excel - Use this button to generate an Excel report containing the account level information. 7 E-mail – Use the check mark functionality as stated above to send out an e-mail from this area. This can be used to send e-mail to suspended or canceled/hidden accounts. 8 Delete button – Use the check mark function to delete accounts. Once an account has gone through one billing cycle you will not be able to delete and you will need to cancel/hide the account. Account Member Admin SwimOffice 11 Account Member Admin Tips and Tricks 1 2 4 5 3 6 7 8 9 The best way to ensure everyone has verified their e-mail address or phone number is to use the communication search parameters;unverified filter, select all and e-mail. Let them know it helps for quick messaging regarding critical team information. 1 Last Name - Enter in the last name and select search. This is a “fuzzy” search field meaning you can enter in the first few letters for the system to do a search. 2 E-Mail - This system can only accept one instance of an e-mail and will not allow duplicates. It can search on any e-mail address including ‘non primary’. 3 Pay by - Allows the admin to search by accounts that pay by check or credit card. 4 Account Status - Search by All Non Cancelled, Active, Not Set, Waiting for Approval, Suspended, & Waiting for Approval. 5 Admin - Search by the level of administrative privileges for example NonAdmin, Super User etc. 6 Multi-members Only - This will allow you to search for accounts with more than one athlete. 7 Billing Group/Roster Group/Location - Search for an account with at least one athlete meeting the filter specifications. 8 Communication Status - This will show you what accounts have either verified or not verified their email address or cell phone number. This allows communications from OnDeck. 9 Member Status - This filter will help the admins to search by member status for example; Active, Suspended, etc. Chose status, “Only Non Active” to show accounts with no current, active swimmers. Tips and Tricks 1 Use the LastIn column to e-mail those accounts that have not logged into the system. 2 1 E-mail Preview - Select Login instructions to view what the e-mail says that goes out to your members when you “E-mail Login”. If you have credit cards/ACH turned on for your site, select the Electronic payment intro to view this e-mail. You can send this email by selecting accounts that have not signed up to be automatically deducted and then selecting the ‘Email Auto Pay’ Intro button. 2 Filter Options - Based on the filters that you select in the above instruction, your results will be viewable in this screen. Remember, if you select the account name, it will bring you into the edit function. 12 SwimOffice Account Member Admin Account Member Admin Tips and Tricks 1 2 3 4 6 5 8 9 7 Did you know you can reset an accounts password if needed? Use the Reset Password button to enter in a new password generated by you. This is also a great way to make an admin account for admin type: Not an admin for testing purposes. Did you know you can communicate quickly with your accounts if they go through the verification process. Once they have verified either e-mail address or text, you can quickly communicate using your OnDeck application. 10 11 1 Login E-mail – This must be a unique address and will be the primary for all e-mail sent. User will be asked to verify this e-mail. Once verified, you can use this functionality in OnDeck for communication. Verified will show a check mark in the box “verified” 2 E-mail – This will be CC’d on all e-mail except the password e-mail and invoice e-mail (these only go to the primary). This is not required and can also be verified as above. 3 SMS (short message service) - Users can have their cell phone number verified to be used as above. 4 Account Status – Use this to set the account status. Active for current accounts, Suspended for accounts that may return and canceled/hidden for accounts that have left the team. 5 Admin Type – Use the dropdown to give admin access to administrators of the site. Leave all swimmer accounts as not an admin. Select the green ? for admin privileges. 6 Lesson Admin – This will only be viewable on sites which are using the lesson module. It allows for status levels to be set for admin rights to the lesson module. 7 Members Search – This will either include or exclude this account and members in the member directory. The Member Directory feature is for logged in accounts only. 8 Billing information – All account billing information 9 E-mail Password – Send the password e-mail to the primary e-mail address on this account. 10 Reset Password – Allows the SuperUser to manually reset the password. This is a good option if the account tells you they have not received their password e-mail. 11 Members under this account: This option appears once you have saved the account information. Use the Add New button to add each member (child) under this account. Click on the child’s name to edit or make adjustments in this area. Account Member Admin SwimOffice 13 Account Member Admin Tips and Tricks 1 Did you know that if you have CC/ACH you can have the option to ‘Manually MAIL payment to Team’ removed? Admin will always have the option to override on an account by account basis. E-mail [email protected] to request this. 2 1 Current Payment Method - Accounts will set their payment type of either check, credit card or ACH. SuperUsers can manually update the account information as well but will not have access to viewing a users CC or ACH information at any time. This is HTTPS secured and 128 bit encrypted. 2 To read more about this function click on the green question mark located in the bottom right. Tips and Tricks 1 Did you know that you can see the same invoice view as your accounts by selecting: Show invoices for this account. You can also create a new invoice while in this view. 2 1 The Membership Dues Schedule is a snapshot of the yearly billing of each account. Your members view this when they click “My account” located on the left/right side of the site. This function is managed from Billing Setup < Membership Dues Schedule. 2 Account Additional Recurring Charges Discounts – Use this function to add recurring charges against an individual account. For instance a monthly scholarship discount. 14 SwimOffice Account Member Admin Account Member Admin 2 3 5 6 7 1 8 Tips and Tricks 4 Did you know if you upload the athlete’s photo into their profile you can view it in your OnDeck application? At the bottom of the page, click the “Edit Billing Account” link to be brought back the family’s main account page. 9 1 Add all pertinent information into each field. First, Last, Middle and birthday will be the fields that create the USA ID card #. Use the Inactive date to help you remember to set them as Inactive. 2 ID Card# Build – Select the Build button to create the USA ID number automatically. Each USA ID# is critical for attaching Results/Entries to each athlete. 3 Billing Group – The billing group tells the billing system how much to charge. These dollars are setup in the Billing Setup < Membership Dues Schedule. 4 Sub Billing Group – The sub billing group is the frequency of the charge 5 Roster Group – use this designator to show what level of swim group the athlete is in. 6 Location – This is used when a team swims out of more than one facility. You can use this designator for many other options as well. For example you could add each coach name to the location and attach athletes accordingly. 7 Member Status – Active (currently swimming), Suspended (taking some time off), Canceled/Hidden (they have left the team). 8 MEMBER E-mail and Text Messaging Setup - Accounts can select the Add E-mail or Add SMS to their individual child’s profile to be included in communications from OnDeck. 9 The tabs; Medical Information and USA Registration can be updated by the family upon login. Coaches using OnDeck with Super User Access Privilege can change the Billing Group, Sub Billing group, roster group, location, member status and gather USA Swimming’s Racing Start Certification while standing on deck. Account Member Admin SwimOffice 15 Account Member Admin Tips and Tricks 1 2 3 4 Did you know that the Excel Spreadsheet is a great way to have a quick look at all of the swimmers USA reg data? This simple spreadsheet can also work for a roster sheet without all of the personal data. 5 6 USA Swimming Registration function can be used to register or re-register your athletes with USA Swimming through your LSC. 1 Multi-Edit – Use the check mark function to multi select athletes and change one or many of the USA fields. 2 Rebuild ID# - Use the check mark function to rebuild the ID#. 3 Gen Reg Package – Use the check mark function to select your athletes and then select this button to generate the electronic version to be sent to your LSC. This system will calculate the necessary fees. 4 USA Swimming Form – Use the check mark function to select your athletes and then select this button to generate the PDF version of each athlete’s form. 5 Excel – use the check mark function to select your athletes and print out an Excel form to view all USA information for each athlete. 6 Page 1 of x - Use the arrows right or left to show you the next ‘x’ number of records or select the down arrows to the right of the number field to select all records. 16 SwimOffice Account Member Admin Account Member Admin Frequently Asked Questions Q How do I change what I see in the Membership Dues Schedule? A The dollar amounts come from the Billing setup < Membership Dues Schedule Tab < Find < Member/ athlete Profile. If you notice an athlete in the wrong Billing group or even the wrong Sub billing group (monthly/annual) you can change this in account member admin, members tab. Q When would I use the recurring charges/discounts feature? A This option is available for any accounts that have charges or discounts that occur outside of the normal billing setup. For instance, the coach’s children may receive a 50% discount off of dues. You could place them in the correct billing/sub billing group but make adjustments in this area. Once you have applied it, the system will automatically add this to the bill to offset charges. Account Member Admin SwimOffice 17 Account Member Admin Best Practices Retention & Performance Strategies Review the ‘last in’ column to see who has never signed in. Resend the password e-mail to these accounts to softly encourage them to sign in. Have one team administrator for this task and call them the “Team Ambassador”. Review e-mail open rates in Message Track. It’s not exact science, but give you an picture of who is not paying attention. Look for e-mails that are: [email protected] and update these with real e-mail addresses.. Speed Use Multi-edit for bulk changing accounts and member views to change multiple parameters within each record Fuzzy search. You need only type partial last names and click the search button. Gets you what you want faster. Combine the fuzzy search with other filters for fast, customized queries. Communication Track attendance with OnDeck. Publish/announce attendance results. Create rewards/incentives. Get your team involved. Polish Add swimmer photos to the member page view with OnDeck. A great way to quickly add a picture to your news items. 18 SwimOffice Account Member Admin Account Member Admin Notes Account Member Admin SwimOffice 19 Website Design & Editing What you’ll learn in this Section: How to change the layout on the home page. How to change the background. How to add a new tab and sub menu. How to use the text editor to link a document and add a graphic. How to use the text editor to add a linked URL to an image. How to add a Facebook button to your site. Editing your home page Home Page How To’s Adding a Document Creating a Google Analytics Account 20 SwimOffice Website Design & Editing Website Design & Editing Tips and Tricks Select the Website layout configuration to adjust how your site looks with the touch of a button. 1 2 3 5 4 A great way to test your editing skills and apply new editing functionality is to create yourself a test page that is SuperUser accessibility only. Go to your tabs and select Add New. Call your Tab “Test” for example ,and ensure only a SuperUser has access upon login. Introduction: Begin by logging into your site and selecting website design on the left side. Your view will reflect the screenshot above. 1 Website Layout configuration This will access your Chameleon Design Template. This will control your home page and site look and feel. Don’t be afraid to change things around on your site to find the best view for your team. 2 Tabs Area – Add New •• This option will build a new tab on your site. Fill in the required fields and save changes. •• Once you have saved changes you now have the option to build a sub-menu (dropdown). Select Add New and fill in the appropriate fields. 3 Partners Select your Partners tab to add logos and links for such things as team sponsorship programs. You can then control the layout of this using the Layout Configuration Button above. 4 Tabs Area – Edit Tab (select the tab name) Use this option to edit your tab name and properties and/or your sub-menus name and properties. 5 Delete - Place a check mark to the left of the tab you would like to delete and select this option. Please note this is not reversible nor can you delete TU defined tabs (in Bold) Website Design & Editing SwimOffice 21 Website Design & Editing 1 Tips and Tricks 2 3 4 Did you know if you use a custom skin you can control the color of your tabs using the Template Color drop down function. If you are using a custom background ensure you use a high resolution photo or the result will be distorted. 5 7 8 6 The color pickers are a great way to add branding colors to your headers. Introduction: Begin by logging into your site and selecting website design on the left side. Your view will reflect the screenshot above. 1 Template - Select Chameleon to access your Chameleon Design Template. This will control your home page and site look and feel. You will also see two other templates; modern & classic. These are legacy templates but available for use. 2 Template Color - Use the drop down to immediately change the color/look of your site. 3 Website Title part 1 & 2 - Place your Swim Team name in these two fields. The first field will appear larger than the second field. These fonts are fixed. Use the custom color picker to add color to your font. 4 Team Logo - Select the radio button (show team logo) to upload your logo. This will appear only when you are not signed in and will appear below the sign in button. 5 Custom Background - Chose the stock background to select TU stocked skin for your background or use the custom background option to upload your own high resolution photo (1024 x 768). 6 USA Team Status/Team Level - Use the drop downs to apply the correct status and level to your banner area. 7 America’s Swim Team/ Shop.USAswimming.org - Turn these two toggles to Yes to have these available to your accounts/public. America’s Swim team has a wealth of information for athletes, coaches and parents. 8 TYR, Facebook, Twitter URL - Place the URL of one or all of these options and you will automatically have a corresponding badge and link appear on the left or right of your site (depending on where your login is placed). 22 SwimOffice Website Design & Editing Website Design & Editing 2 1 3 4 5 Tips and Tricks Your partners function is a great way to get sponsorship for your team. Let them know they get not only get viewed by your membership but any visiting team as well as the general public. This equals great exposure. 1 Show Partners - Use the drop down to select where you would like to place your partners that were created after selecting Website Design < Partners Tab. Place the name you would like to use to designate “partners” for instance: Sponsors. 2 Narrow Column (sign-in section) Select where you would like to place your sign in. 3 Show Main Photo/Text/Commands: Select where you would like to place these features on your home page. Instructions for setup are in the next section. You can also select the placement of your photo uploaded in the next section. 4 Show Events: Select where you would like your events to be listed (based on your events tab). You can also rename the header, place max # to show on the home page and rename the tabs within. Although Swim Lessons is an option it is not usable if you do not have this module. 5 Show News: Select to show or hide on your home page. You can also rename the header and show max# or select 0 to show all. Website Design & Editing SwimOffice 23 Website Design & Editing Tips and Tricks 1 2 4 3 5 Your command buttons are a great way to direct traffic on your site. Update them often so your team knows the important areas of the site they need to navigate to. Use your command buttons for such things as “Swimmer of the Month”. Your team members will always be interested in this update which ensures they are also seeing the other important information. 6 7 1 Photo to Upload - You have the option of two image sizes. If you select Normal Size your command buttons will adjust to fit to the left or right of this photo. If you select Wider Size, your command buttons can move independently of the picture and is controlled using the Position selection located in the command button area. When you have your photo(s) selection use the Browse to select either .gif, .jpg. or .png file. 2 Display Order: More than one photo turns this piece into a slide show function. Display order tells the slideshow what order to show the pictures. 3 URL to launch when clicked: Place a URL in this field and when a user clicks on the picture, it will launch the user into the URL site. Ensure it’s the entire URL including http://www.URL.com. 4 URL opened In - When a user selects the picture and is directed to the URL, you can use the dropdown options to have the URL open in the Current Window/Tab or Popup Window. 5 Click to Delete: Place a check mark in the box to the left and Save changes to delete the corresponding picture(s). 6 Main Text - Use this area for a short, professional statement about your team. 7 24 Team Site Meta keywords - Meta keywords are used to help search engines find your site. The more traffic you have to the site the higher your rankings will appear. Remember to keep these words KEY. You should have identifiers like swimming, swim lessons, city, state, season (year round, summer( etc). More words does not equal higher search engine rankings but it could equal more search engine confusion. SwimOffice Website Design & Editing Website Design & Editing Tips and Tricks 1 3 2 Your command buttons are a great way to direct traffic on your site. Update them often so your team knows the important areas of the site they need to navigate to. Use your command buttons for such things as “Swimmer of the Month”. Keeping your membership returning to your site is the key to good communication. 4 1 Position- You have the option of two image sizes from the tab previous. If you select Wider size, your command buttons can move independently of the picture and is controlled using the Position selection. Use the dropdown to position your command buttons. 2 Command Button Dropdowns: Select either *User Define (meaning tabs that the team admin has created) or TeamUnify defined tabs (these will automatically pull in the corresponding URL). If they are User Defined, you will need to copy the URL of that tab and paste it into this section. Label your button appropriately. You also have the option to have this button open in a New Window/Tab, Current Window/Tab, or a popup .These will all appear on the home page. 3 Icon Edit - Select this link to give you TeamUnify loaded icons or upload your own. Icons are a great way to add professionalism to your site and branding opportunities. 4 URL - Enter in your URL that you previously copied for the tab/page that you would like this command button to “jump” to when selected. 1 2 3 1 Main Text - Use this area for a short, professional statement about your team. 2 Team Site Meta keywords - Meta keywords are used to help search engines find your site. The more traffic you have to the site the higher your rankings will appear. Remember to keep these words KEY. 3 Google Analytics - Place your code in this box to begin tracking your site traffic. Website Design & Editing SwimOffice 25 Website Design & Editing To Edit a page/Add content 1. Create your Tab or Submenu 2. Navigate to above 3. Select edit on the right of the page 4. Delete any necessary text/images 5. Begin typing your information. REMEMBER if you will be typing more than 10min. of text, please use a word processing program and cut and paste into the editor. Please use the correct paste clipboard to ensure good results. Also pay attention to any formatting styles that you use on your word processing program. The TU editor only accepts a small amount of font and formatting styles. 6. Save Changes Tips and Tricks 1 3 2 5 6 4 7 8 9 10 11 12 13 14 15 16 17 18 19 20 Did you know you can override the default hyper link color? Type your text that you will be linking to, highlight and format first and then attach your link. Editor Map: 1 2 3 4 5 6 7 8 9 10 11 12 13 14 15 16 17 18 19 20 26 Source Code – use this to prepare your editor for HTML (for instance embedding a Google Map) Cut, Copy, Paste Copy from Word – use this when you are copying from Word to eliminate some of the HTML confusion. ABC – Spellcheck B(bold), I(italic), U (underline), abc (strikethrough) Numbering, bullets Left, Center, Right, Justify alignment of your text or images Link (to add a document or a URL to anything including images and text) Anchors (see the corresponding FAQ on how to apply anchors) Add an image Add a Table Add a horizontal bar Add an emoticon (smiley face etc) Add a special character (for instance a copyright symbol) Insert a break Styles (highlight for instance), Format, Font, size Font color Highlight Color Full Screen (click this again to return to normal view and to be able to save your work). Shows you your paragraph blocks SwimOffice Website Design & Editing Website Design & Editing To add a Document 1. From within the editor type the name of the document you will be attaching. Make any formatting changes before you attach the document. 2. Highlight your words to link to 3. Select the link button (#8) 4. Select Browse Server 5. The left side acts like your PC file interface. Click on Files or Images. Right click to add sub folders or delete 6. Select Upload and then browse to find you document 7. Select your document 8. Select ‘Upload Selected File’ 9. Double click on your file to bring yourself back to the link box 10. Select Ok 11. Continue editing your page or select Save Changes. Frequently Asked Questions Q How do I attach a link to a picture? A Place your picture into the editor as described above. Once you have it placed appropriately, right click on it, select Edit Image and go to the Link tab. Place your URL in the URL field and select Ok and then OK again. Save your changes and click on your image to test your link. Q I copy and pasted my information and when I select Save Changes it doesn’t look like my original. What happened? A Remember that the editor is taking a best guess of your information and transforming it into HTML. TeamUnify suggest writing it up without the fancy formatting and copying your plain text into the editor. Once you have it within the editor, use the formatting tools available. Other FAQ’s that relate to this subject (go to FAQ on your site and type in these solution #’s). 1. How do I add a Forum to My website? - #371 2. Adding a slide show or picture collage/photo Gallery - #131 3. Scrolling Text or Marquee - #165 4. How do I add a Facebook or Twitter button- #552 5. How do I add a Facebook Widget or Badge? - #547 6. How do I add an RSS Feed (dynamic news feed) - #129 Website Design & Editing SwimOffice 27 Website Design & Editing Best Practices Retention & Performance Strategies Place core menu’s and information in upper left quadrant of site [red] Your audience is generally a distracted group. Place the most important messaging and imagery in the upper-left for maximum visibility. Here is our suggestion for tab ordering: # Events > News > Calendar > About Us Make site changes slowly - communicate them to your team Fewer menu’s with use of sub menu’s Don’t make everything public. Allow certain information to be accessible to only signed in accounts. Password protected information creates a feeling of professionalism and privacy and drives your membership to sign-in. Speed Use Chrome, Firefox or Safari - Do not use Internet Explorer when signed in Communication Have a Facebook account and update it once every week minimum. Use OnDeck to post news to the team website and Facebook at the same time. Polish Do not let pages fall wider than the TeamUnify site framework allows. This will make the team have the appearance of being unprofessional. Uniform font size and limit colors of font on the same page. Verdana or Arial font are the 2 best choices. Use Google maps for your locations. Type in FAQ #150 when signed in. Google Maps are not only interactive, they offer a finished look to your site. If you really want to get a unique look, leverage TeamUnify’s custom site skin services, it’s inexpensive and will help your team look even more professional. 28 SwimOffice Website Design & Editing Website Design & Editing Notes Website Design & Editing SwimOffice 29 Event Creation What you’ll learn in this Section: How to create an event How to designate whether this is an event or a function. How to turn your event into an online event signup function. How to enter in the job signup function. How to e-mail event notifications. Meet Event Creation Overview 30 SwimOffice Event Creation Event Creation 1 2 3 Tips and Tricks 4 5 6 7 8 Use the Report tab to generate job signup reports and meet entry information by account and by event. A great tool for administrators and your members. 1 Current & Upcoming– All Current and upcoming events or functions. 2 Past & Archived - Once the close date occurs for your event it will automatically get pushed into this tab. 3 Reports - This tab is used for both public and admin to generate reports by job signup and by meet. 4 New Event – Select this button to begin your event creation wizard. 5 Delete– Place a check mark to the left of the event(s) that you wish to delete. Please remember any information within your event will be deleted as well. 6 Event Category- Use the drop down filter to only show events within that category. These categories are created and selected within the event creation. 7 Edit - Select the edit button to edit this event. 8 Attend this event/job signup/register online buttons - Your accounts will select these button to signup to an event, jobs or use the online registration system. Admins will use these buttons to enter into the administration portal. Once an account has registered or signed up for a job, the button wording will change to Edit Commitment and Edit Job Signup. Event Creation SwimOffice 31 Event Creation Tips and Tricks 1 2 3 5 6 7 4 Use the per Account signup limit to ensure your accounts don’t signup for all of their jobs within one meet. Use the eReg system function to collect money and registrations for things like an officials training clinic or a team party. Did you know you can drop in your MeetManager file after everyone has committed and the system will hold that committed designator? 8 9 1 Step 1: Event Title – Enter in the title of your event. 2 Start Date/Time:End Date/Time:Registration Deadline - Enter in all dates and times that are relevant to the event. If you are entering in a time ensure you use a leading zero for instance 07:00. 3 Event Category - Use the select to place this event in the appropriate event category for filter functionality. Select Add New from within the select to create the categories. 4 Home Page Tab – Use the drop down to chose your event categories used on your home page event tabs. 5 Do you want the above Event on the Calendar Yes/No? - This toggle will either place this event on the general calendar or not depending on your selection. 6 Step 2: Team Member Only Private Event? – Use the dropdown to designate public or private event. This is not related to signing up for an event as that is always sign in only. This relates to viewing the information and whether you would like the public to be able to view the information (not signup) or only logged in members. 7 Step 3: Event Signup/Register Enabled? - Select the radio button that corresponds to the event needs. Your options include the following: 1. Do Not Allow Team Member to Signup/Register for this event. This is an informational only event. 2. Allow On-line Reg: Response with Yes/No. The Attend this Event button appears for yes/no. 3. Allow On-Line Reg; Connect to eReg System. Connects event to the online registration module. 4. Allow On-line Reg; Meet Manager/Meet Events file to allow Online meet entry. Allows you to browse for your MeetManager event file. Once it’s imported, TU becomes an online event entry system. 8 Step 4: Team Hosted Event (Job signup required)? - Enter the job signup deadline date to create the job signup button for the event. This job signup button, when selected, allows the job administrator access to create the jobs. Use the per account signup limit to limit the number of jobs per account. 9 Choose which Groups of Members will receive e-mail notification for this event - Select the radio button that corresponds to the group that should receive the event notification. 32 SwimOffice Event Creation Event Creation 1 Tips and Tricks Use the per Account signup limit to ensure your accounts don’t signup for all of their jobs within one meet. Use the eReg system function to collect money and registrations for things like an officials training clinic or a team party. 2 3 Did you know you can drop in your MeetManager file after everyone has committed and the system will hold that committed designator? 4 5 1 Step 6: Enter detail Event description below: – Enter in any event information needed. 2 Step 7: Important Notes - Enter in specific information critical to the event entry. This will appear when an account selects their child to commit to an event. 3 Step 8/9/10 - Use these steps to upload any pictures and documents related to the event. Home Page Tab – Use the drop down to chose your event categories used on your home page event tabs. 4 Step 11: E-Mail Notifications for this Event – Enter in the name and e-mail address of the event coordinator that the event notification will come from. When you are ready to e-mail this notification select yes for e-mailing right now and yes for the reminder e-mail. The reminder e-mail will go to all active accounts. 5 Save Changes to New Event Clone - Use this function to clone the event. It will not bring the event file import if this event has one. This function only brings over dates, titles, descriptions and filter options. Event Creation SwimOffice 33 Event Creation Best Practices Retention & Performance Strategies Keep you events updated and current to drive your membership to your site. If this is out of date your members will not think this is the place for current information. Speed Copy and Append from a prior event if you have events that are closely related. For instance, A meets an B meets. Communication Use the e-mail event notifications and the reminders to ensure you reach your membership. This invitation also includes detailed instructions on how the accounts can sign up. Polish Use the editor in step 6 to add things such as a Google map. Use step 7 to remind them of important athlete information. 34 SwimOffice Event Creation Event Creation Notes Event Creation SwimOffice 35 Job & Volunteer Sign-Up Management What you’ll learn in this Section: How to set the date in an event to allow administration of the job system. How to copy/append a previously created job template. How to add a job. How to add a time slot and number of positions for a time slot. How to turn on your jobs for sign up. How to e-mail all of your signed-up members. How to know where you would generate a job sign up report for a specific time frame. How to apply the time worked against the accounts obligations. Creating a Job Signup Overview Signing Up Other Accounts Job Signup Reports 36 SwimOffice Job & Service Hours Sign-Up Management Job & Volunteer Sign-Up Management 1 Tips and Tricks 2 5 3 4 Create “buzz” around your job sign ups by designing awards for volunteers or build anticipation by creating “teaser” e-mail to countdown to their opening. 1 In order to begin a job sign up, within the event edit, step #4 you will need to populate it with a date (see screen shot below from the Event Creation Setup). Upon saving this event a job sign up button will appear allowing admin access into the job system. 2 Always begin with the second Tab labeled Setup Event Jobs as below. 3 Copy & Append from other Event – click on this button and start by selecting Display All. The pre loaded meet will be your first selection to copy and append. Once you have created a meet with a job sign-up function, that meet will appear in the Copy and Append area in the future. 4 E-mail Job Sign up invitation to All Active Accounts – select this button to send a pre templated invitation to sign up for these jobs. 5 Add New – Select to add a new job. Begin by entering the job name and notes. Save event job changes. Once you have saved the job name it will bring you back out to the admin screen. Click on the job to add the time periods. These are critical to turning the system on. Job & Service Hours Sign-Up Management SwimOffice 37 Job & Service Hours Sign-Up Management Tips and Tricks 1 Did you know that you can offer concessions to bring as a job. For instance, you could have a job called “water” and there are three position open for that job. Each position would be responsible to bring 24 bottles of water. 3 2 1. You can either edit the times already listed or add times like above. Ensure your Time From: and Time To: follow the exact format as above. Use leading zeros for times such as 01:30. 2. Save Changes 3. When you are ready to turn the jobs on to the public for sign up put a check mark to the left of all available jobs and select the button, ‘Allow Sign up’. Tips and Tricks 3 2 1 Use the Change Account function to become any team member to sign them up to a job. This function is helpful to pre register for specific jobs. To see a list of jobs for accounts by date range for both accounts and admin go to your Events Tab < Reports Tab and use the admin reports. Accounts can use the account reports to view personal information. 1 Accounts will login and sign up by putting a check mark to the left of their desired job and selecting the button Sign up. 2 Use the Print outs for administrative help and the reports located under the Events tab for more admin information. 3 If you need to sign up an account use the Change Account function located to the right of your name in the Sign up Job for Account field. 38 SwimOffice Job & Volunteer Sign-Up Management ICON Chapter Title 2 1 3 Tips and Tricks 4 5 6 7 8 1 Event Basics - Enter in the necessary details to begin your setup. It’s critical to select whether this is a USA Swimming Swim-A-Thon or team sponsored. If USA Swim-A-Thon is selected, the fundraising module will have additional functions which include a different waiver/agreement and different USA specific reporting tools and incentive programs. 2 Turn Campaign/Lap Tracker - Ensure you have turned on your current campaign when you are ready to release it to your accounts and potential donors and off when it’s complete. The lap tracker is turned on/off depending on how you are running your fundraising event. 3 Event Information - This information will appear on the fundraising home page. 4 Event Message - This information will appear on the fundraising home page. You have the option of selecting a TeamUnify pretemplated message that the admin can edit or simply click into the edit box to create your own. 5 Event Image - Chose your own 300x300 sized image or from the TeamUnify library. This picture will appear on the fundraising home page when you select the “Click for more information on the Event Title” option. 6 Event Promotion - Make your checkbox selections to place your First/Second/Third line information in the designated areas. 7 Goal Information - Place your Goal Amount and Goal date into these fields. This information will propagate throughout the system from the lane progression bar to promotional e-mails. Enter in carefully. 8 Event Additional Information - Decide what additional information will be publicly viewable. You have the option to show/hide the total participants, sponsors center, top location and roster groups as set in your membership database. Chapter Title TUMoney 39 Job & Service Hours Sign-Up Management Tips and Tricks 1 2 To send an e-mail reminder to your volunteers use this tab to select everyone and use the email button. Event Job Done Confirmation Tab 1 Set Job Done – When the event is done put a check mark to the left of each name or use the Select/Deselect All button. Select the Set Job Done button to place the smiley face to the left of those that have completed their job. Once this piece has been completed the Volunteer Admin module will be updated with the corresponding information. 2 Remove Job Done – Select this button if you need to remove an account from a job you previously set as done. Tips and Tricks Did you know you can set and reset this module several times within the year? Just move Step 1: to the month you wish to bill and reset. Once the system has performed this action, move it to the next month for reset and invoicing. Ensure you complete Step 2 and Step 3 as needed. 1 2 Do you need to see a printout of the jobs worked? Generate the Excel export spreadsheet from the Obligation and Hours Worked Tab. 3 4 5 40 SwimOffice Job & Volunteer Sign-Up Management Job & Service Hours Sign-Up Management Volunteer Administrative 1 The first month of the fiscal year for Volunteer Hours: When you are first starting this system set the date to begin. Once the system begins you can change this month as deemed necessary. You can move this date as many times in a fiscal year as needed. 2 Determine Volunteer Hours Obligation for every Account (family): Set these hours to apply automatically based on Step 1. 3 Insufficient Volunteer Hours Charge: At the end of step 1 (upon the date selected), the system will create invoices based on the amount in step 2 and number of un-worked hours. 4 The chart of accounts: Use the select button to the right to ensure the dollars charged are put into a correct bucket of dollars for financial tracking. 5 You can choose a ‘not an admin’ person to track this system. They will only have access to this module. Otherwise, the user will need to be a SuperUser. Tips and Tricks Did you know you can use the Multi-Reset Yearly obligation to select multi accounts and set their obligation instead of waiting for the system to set. It’s also useful if you need to apply different hours based on active members. 1 3 2 4 1 5 Multi-Reset Yearly Obligation – Use this to set the obligation. Remember this does not need to be for the year it can be seasonal. Use the System Setup to toggle the months to run multi times during a fiscal year. 2 E-mail – Select your accounts you need to communicate with and use the e-mail button to send a free from e-mail. 3 Multi-Reset Balance – If you need to reset the balance select your account[s], and then select the “MultiReset Balance”. 4 5 New – the new link sits to the left of hours worked. Use this to manually adjust the hours worked by account. This is used for jobs not completed through the job setup system or adjusting job hours already sitting against an account. History – the History link can be used to view previous jobs completed. Job & Service Hour Sign-Up Management SwimOffice 41 Job & Service Hours Sign-Up Management Frequently Asked Questions Q How many jobs can an account sign up for? A Four. They may exit out and select the job button again and select four more jobs. Q Can an admin sign up for another person’s job? A Yes, use the change account feature. This is also the same process for signing someone out of a job. Q Can an account put someone else’s name on the job instead of theirs? A No. Q How do I send out an e-mail reminder to those accounts signed up to work? A Go to the event job done tab and select all accounts. Use the e-mail button to send a free form e-mail. Q Can I set my volunteer system for session or by meet? A Yes and No. The system is set exclusively for hours but if you are willing to manually place jobs done into the volunteer admin piece you can do this. Set everyone with the number of sessions they are required to work and manually apply those sessions against their account after the job is done. Q I have set up my volunteer system now what? A You will need to set up your job module. See the FAQ, Video Tutorial or PDF on job setup. Q I don’t use my billing system can I still use the volunteer modules? A Yes the volunteer module/job sign up module is fully functioning but it will NOT produce invoices for any un-worked hours and it will not roll over. You will need to manually reset volunteer hours using the Manual reset obligation in the Obligation and hours worked to Q How do my accounts view their volunteer information? A When an account logs in with their login and password they can view their volunteer information in the volunteer tab located in the My Invoices/Payments area. Q How do I use the Volunteer System to track sessions instead of hours? A You will need to either convert your sessions to hours or use the job system, do not use the set job done function and manually enter your amounts using the new button function in the above module. You will need to manually set everyone’s obligation to the session amount. Other FAQ’s that relate to this subject (visit to FAQ on your site and type in these solution #’s). 1. Job Sign up Reports - # 348 2. Job sign up – How many jobs can parents sign up for? - #480 3. Can Admin sign in members to jobs? - #195 42 SwimOffice Job & Service Hours Sign-Up Management Job & Volunteer Sign-Up Management Best Practices Retention & Performance Strategies Require your families to work a certain number of job hours per year. Charge for un-worked hours, even if it is $1 for each un-worked hour. Speed Copy and Append from a prior event to add jobs into a new event. Then edit the list. The TeamUnify system remembers each event as a unique set of jobs that you can recall and use for future events. To expedite the filling of your jobs, add a “lousy” job like cleaning the bathrooms at the end of the meet. No one will want this job. Communication E-mail often to your accounts asking for their help. 1-2 times per month. E-mail to your signed up members reminding them of their participation in the up coming event and thanking them for helping your team to be successful. Polish Create a sub-menu under ‘About Us’ to explain the “Job Sign up” button and the expectations of your team. Job & Volunteer Sign-Up Management SwimOffice 43 Job & Service Hours Sign-Up Management Notes 44 SwimOffice Job & Volunteer Sign-Up Management Team Profile What you’ll learn in this Section: How to confirm your team’s information. For example what your team alias is for logging into OnDeck. How to setup a new Billing Groups/Roster Groups. How to set-up Locations (Super User function only). How to change who gets the contact e-mail E,g,. the member feedback e-mail recipients. How to remember what a sub-billing group is used for. Team Profile Overview Team Profile SwimOffice 45 Team Profile 1 2 3 Tips and Tricks Did you know your team alias in red is also used in the sign in for OnDeck? Whenever you see reference to your alias this is what TU is talking about. 4 5 6 7 8 9 Did you know that if you use the lesson program you can manually set your button name in here? 10 11 12 A B 1 Team Alias – This alias denotes your team not only in your URL but also for OnDeck login functionality. 2 Team Name: Ensure you have this correct because it appears on your tab name on a Browser. If you change it, so does the tab viewable to the public. 3 Address/City/State/Zip/Phone: Ensure this is also correct as it will update on the TeamUnify side for contact purposes. 4 Organization – This needs to reflect who you are attached to for instance USA Swimming, AUS Swimming, CAN Swimming, REC Swimming etc. 5 LSC/Region/League – This reflects what umbrella organization you swim under. 6 Team Club Code: This is your team code that designates you within Meet Manager and USA Swimming, AUS Swimming, CAN Swimming etc. 7 Unattached Team Club Code – set this appropriately 8 Use Relay lead-off in Meet Entry – this option will globally set this selection. 9 Display Member Ages – If your team swims based on an age up date, set that date here and in account member admin < members tab you will now see a new column, ‘age up date’. 46 SwimOffice Team Profile Team Profile 10 Account/Member Custom Field Label - Place a custom field name that will be available in each Account. or Member profile. In addition you will be able to enforce or optionally ask for this field to be filled in during registration. You can use this for membership numbers for example. Once set, do not change unless you want to override. 11 Swim Lessons Button – If you are using the Swim Lesson Module you can set the name of the button in this field. 12 Domain - Place your full domain name in this field if it is directly connecting to your TeamUnify site. Do no use your domain name if it brings up another site and you link to your TU site or if you do not have one registered with a domain name company. Other Administrative Tasks Setup Billing Groups/Roster Groups/Location – Select this to add/edit/delete your billing groups (amount to pay), Sub billing groups (how often to pay), Roster Group (what level they swim at), & Location (where they swim at). A Setup Member Feedback E-mail Recipients – Ensure you select here to populate the feedback with the appropriate names to receive those e-mail sent through the Contact Us feature located both from the button on the top of your site and within the More Information button. B Tips and Tricks 1 2 Billing Groups define ‘how much’ each member should be billed. Be descriptive! Make the Billing Group name as detailed as needed. This will help facilitate communication amongst team administrators and parents. 1 Add New – Use the Add New Button to add new billing groups. When you do this selection you will have the option of a normal or free billing group. This only applies to year round swim teams using the billing module. It’s used to ensure BoD/Coaches do not get billing during the billing cycles. This does NOT mean their children will not be billed. 2 Delete – The system will not allow you to delete a billing group if any athletes are attached. Go to Account member Admin < Member tab and search by both all non – cancelled and Canceled/Hidden and ensure no members are attached if you receive an error. Once you have moved your members accordingly, you may try the delete selection again. Team Profile SwimOffice 47 Team Profile Tips and Tricks 1 Sub Billing Groups define ‘when’ a member should be billed. 2 Description is good! Name the groups after number of installments, Season (LC, SC), or calendar unit. This will make things easy when setting up your Membership Dues Schedule. Add New - Use the Add New Button to add sub billing groups. These groups are the frequency a member will pay for their dues. Select the months to bill and leave those months out that you do not bill for dues. 1 Delete – Put a check mark to the left of those groups you will not be using. The system will not allow you to delete a sub billing group in use. 2 Tips and Tricks Roster Groups will help your coaching staff organize your membership. Use as many groups as needed. Members are easy to move between groups, so feel free to experiment. 1 2 1 Add New – Use the add new button to add a new roster group. It will give you three selections: a. Membership & Calendar (Most commonly Used). This means they are a member and also you would like to add them as a calendar drop down. b. Calendar Only – This is a calendar drop down only (for instance Workout Calendar) c. Membership Only – This roster group only exists in membership admin but will not be available as a calendar drop down item. 2 Delete – Select and delete. The system will not let you delete a roster group in use. Tips and Tricks 2 1 Locations are great way to separate membership among multiple pools... Only one pool? You can divide roster groups among multiple coaches using Locations. Simply setup a location per coach. 1 Add New – Use this button to add a new location 2 Delete – Use this button to delete a location. The system will not allow you to delete a location in use. 48 SwimOffice Team Profile Team Profile Frequently Asked Questions Q How do I apply the billing group/sub billing group/Roster Group/Location? A Go to Account member Admin < Members tab and select all of those accounts that you will be applying the same groups to Select the Multi –Edit button, put a check mark into the corresponding group and select your options to apply to all names. Save Changes. Q Can the Billing Group and Roster Group be different? Yes. A The billing group denotes an amount of money an athletes will be paying for dues and the roster group denotes what level of swim group they are in. The billing group often times is the same. Q Does the Location have to be a location? Can it be used for any filter option that makes sense? A Yes. Some teams will use it to attach swimmers to a coach or to a time of year/season. Other FAQ’s that relate to this subject (go to FAQ on your site and type in these solution #’s). 1. 2. 3. 4. 5. Delete Home page graphic - #302 Turn on/off Lead Off Splits - #187 What is my team alias? - #120 How do I make changes to my banner? #177 Setting Member Feedback E-mail addresses - # 67 Team Profile SwimOffice 49 Team Profile Best Practices Retention & Performance Strategies Offer an ‘Up Front’ payment plan, in which families can pay for an entire season in one lump sum. This will improve cash flow, and encourage commitment to the entire season. Speed Use your Roster/Location and Billing/Sub Billing Groups in your search queries. These are great ways to drill in on specific parts of your membership. This also helps fight ‘Information Overload’ 50 SwimOffice Team Profile Team Profile Notes Team Profile SwimOffice 51 Online Registration What you’ll learn in this Section: How to access the registration system. How to create a new registration. How you enforce an age group for a registration Group. How you edit a registration group. How you add a new group. How to add an additional per member charge. Can you make it optional. How to opt out of a registration group from the multidiscount function. How to perform a registration test run. How to approve and assign pending registrations. How to read your Registration financial reports. Year Round Registration Overview Seasonal Team Registration Overview Creating a User Defined Field Managing your Registration System 52 SwimOffice Online Registration Online Registration 1 Tips and Tricks 2 3 4 Did you know that you can run multiple registration systems by using the event reg piece. Try having families register for a BBQ or Christmas party. 5 6 7 8 9 Try using the event registration piece to handle a stroke clinic. Registrants do not need to be on the TeamUnify platform to sign up. 10 11 12 13 1 Title of Registration - This will be public facing 2 Short Title of Registration – This will be admin facing 3 Turn on for Registration - Turns the registration system on and off 4 Date use to calculate athlete’s age - This date is optional. You can use this to age up athletes for registration. For instance if today is April 1st and you set your age up for April 25th, everyone’s birthday who falls on the 25th of April or before will be one year older for age group registrations. If you are 11 and you register today, and your birthday is April 11th, you will be put into the 12 and older age group. 5 Open for returning members - What is the date that this registration system will open for members currently in your database (active, suspended or canceled/hidden) 6 Open for New members - What is the date that this registration system will open for new members including new members of an account already on the team. 7 Enforce Age Group Defined by Registration Group - If you say yes, you can enforce the age range allowed for registration groups. For instance if you say 10-12 then the athlete must be that age to register for that group or the system will error the registrant. 8 Maximum registrants •• Global Limit – How many total team members will you allow before the registration closes. •• Per Registration Group – how many members will be able to sign up for each registration group. The system will error the user if the maximum is met. 9 E-mail address and Name used to send receipt e-mail – this will be the e-mail and name of e-mail owner shown on the receipt that is sent to the registrant. Online Registration SwimOffice 53 Online Registration 10 User Defined Field – Set the User Defined field name in TeamProfile. Use the drop downs to either enforce, show but optional or hide. 11 Insurance/Emergency entry field – optional/required. This will either enforce or not enforce the registrant to enter their insurance and emergency information. 12 Jackets, T-shirts, warm ups – optional/required/do not show 13 Fill in the bottom tabs with your Title page, Waivers, & Success. Fill in your Title page as the first page your registrants will see before they begin. Keep it relevant and to the point. You can copy and paste into each tab your official waivers and you can make these optional or enforced at checkout using the dropdown. The final page after checkout will be the success tab information. Save Changes. Once you save changes select the second Tab < Fees Setup 1 Tips and Tricks Do you want to collect how often an account would like to pay? For instance annual, monthly etc? Create a Registration group for each option. For example; Blue Monthly, Blue Annual. 2 3 Do you just need to collect the same fee for everyone? Make one group called Swim Team. 4 5 6 1 Members Must Select [Location] to Register – Use this option to allow your accounts to sign-up not only by group but any User Defined category as well. For example Blue Group @ defined name A would be $80 and defined name B would be $100. This does not have to be different amounts but allows for member to select different user defined options. The label name shows for the public side. 2 Registration Groups for Member to Select – Use the select to the right to enable as many groups as needed. This can be as simple as having one group titled “Swim Team,” or as complex as “Blue Group Annual Payment” or “Blue Group Monthly Payment.” This allows the administrator to assign a members preferred Group Assignment and Payment Method. 3 Accepted Payment Method(s) – You can select Checks only, Credit Cards only or both. 4 Allow Credit Card to be saved for Auto Pay - If you select yes, during the checkout the account will be able to designate that they would like the card used to update their AutoPay feature for the recurring billing system. 5 Connect Account Outstanding Balance from Billing System - Select Yes to enforce the account to pay their outstanding balance owed from the billing system at registration checkout. 6 Next - Select Next to move to the final fee setup screen and to save changes to current. Online Registration SwimOffice 54 Online Registration 1 Tips and Tricks 2 Did you know you can collect additional fees by quantity? Try using the per family charge with a quantity in the amount. For example: 1 adult T-Shirt = $10.00 2 adult T-Shirts=$17.00 Have each selection as an optional charge. 3 Did you know you can opt out registration groups from the per member charge? When you create a charge nominate who it applies to. This works great for option out masters swimmers from paying the USA Reg fee. 4 Fees Setup 1 Per Member Charge – This is the calculated fee added to each member at checkout based on their selection during the registration process. Ensure you select a chart of accounts and enter in a dollar amount (this can be zero) 2 Other Per Member Charge – This is an additional charge applied to each member (athlete) at checkout. A more common charge is USA fee. This can be applied to one registration group, many or all. 3 Per Account (Family) Charge – this charge can be a required fee (annual registration fee), an optional fee (volunteer opt out charge) or a quantity amount (banquet tickets) applied at checkout regardless of how many athletes you have registered. 4 Multi-Athlete Discount – Yes/No. If yes this can be applied to one, many or all member registration groups. This discount needs to be calculated based on the registration groups. For instance if you give $20 discount on multi athletes then the 2nd child would be $20, 3rd would be $40, 4th would be $60 etc. The system will add up the actual amount based on the registration groups and deduct the amount it sees in the multi-Athlete Discount. Save Changes Online Registration SwimOffice 55 Online Registration Testing Your Registration System 1. Ensure all of your dates in the setup are set to open up today. 2. Turn the System off in the Registration Setup Tab 3. Ensure you Set it as current from the first screen (Registration Admin<Set as registered) 4. Begin your registration by clicking on the Start Registration/Off button located under the sign in button. Only Super Users can test this functionality. 1 Tips and Tricks 2 You can quickly see how many remaining slots are open by clicking on Show Registration Groups from this screen (must have enforce numbers on)? 3 5 4 Use the Not Registered Tab to email all of your accounts, including suspended and canceled/ hidden. This is a great way to reach out to members that have not registered during an active registration. 6 Managing Your Registration System 1 Export All Registered & Financial – Use this Excel report to view all information including account information, CoA details and also the IP address for the signed waivers. 2 Export Chart of Accounts [for all registered] – Use this report for a summary of all monies collected. 3 Filter Set – Use the filters to find specific Accounts/Members 4 [R]: Returning Members – This denotes whether the members is already in your database or is a new member. 5 Show Registration Groups – This not only shows what registration groups are available but will also show you how many slots are left if you have enforced this option in the setup. 6 Managing your payments - Select Pay to pay and update a check paying account or to apply a partial payment. Once you select Pay, you will be asked to enter in the check #, amount and a memo if applicable. Once they have paid by check or credit card, a refund button will also be available. Credit Card refunds will be automatically refunded to the card without any further intervention from the administrator. 56 SwimOffice Online Registration Online Registration 2 1 3 Tips and Tricks You can multi select your athletes and approve & assign in one push. You can also do new members if they belong in the same billing groups/roster groups, etc. Approve & Assign Roster Groups – Once you make your selection the view below shows. 1 For [Returning Members] – either leave the switches as “keep existing” to keep the same settings as what is currently set in your account/member admin area. TeamUnify suggests getting your account member admin < members area ready for the next season so you can leave this as all default. 2 For [New Members] – Toggle the switches accordingly to push your new members into the correct groups. 3 Send Username/password Login instruction E-mail After Approval – Only use this function for new families. Online Registration SwimOffice 57 Online Registration Frequently Asked Questions Q Can I run multiple registration systems? A You can only run one registration system from registration admin < Current system but you can run multiple others out of the event registration system. If you go to your events tab and select Add New Event, Step # 3: select the radio button ‘Allow On-Line Reg; Connect to eReg System. Once you save changes to this event you will have the option to connect to an eReg system. Q Can people not on the team use the registration system? A Yes. You will need to ensure you set the Allow New Members date to be available. This is a great opportunity to run things like stroke clinics, fundraiser events etc. and offer them to the public. Ensure you do not approve and assign these new persons into your normal account member admin database. Q What happens if someone is on the team and they register with new credentials? If I approve them it will create duplicate accounts. A Unfortunately this is a manual fix. You will want to manually update the account already in the system and not approve the new account unless you are a new team and no data has been attached to the account in the system. IF this is the case. You can go to account member admin and delete the old account and approve the new one into the database. We do not have a merge function. Other FAQ’s that relate to this subject (go to FAQ on your site and type in these solution #’s). 1. How do I refund an Online Registration - #424 2. Can I limit/cap the number of registrations for a group? - #427 3. How do I approve members in the online registration system? – #250 4. Can I manually register a member? #329 5. Can I make a partial payment? #744 58 SwimOffice Online Registration Online Registration Best Practices Retention & Performance Strategies Online registration is easy to administer and will save massive amounts of time. Online registration eliminates the need for administrators to print, deliver and gather paper. Allow returning accounts/swimmers to register first and new families follow. This creates a feel that your current members are a priority and gets those that are thinking of joining that your team takes care of it’s families. Speed Leverage credit card processing to further reduce administrator time and dramatically improve cash-flow. Communication Use E-mail Center for announcing the new registration. Send a series of scheduled e-mails as a “countdown” to create excitement. -10 - days until registration is open -5 - days until registration is open -Only 1 day until registration is open -Registration is now open. Come on and join the fun! Polish Add a picture/image to the registration Title Page for branding and professionalism. Make the registration name descriptive and fun. Add the same visual polish to the “Success Page” thanking them for their registration. Online Registration SwimOffice 59 Online Registration Notes 60 SwimOffice Online Registration Swim Meet Entries What you’ll learn in this Section: How to load an event file into an event from Meet Manager™. How to update the event file to only allow parents to sign up their kids by day and session instead of event. How to enforce maximum entries for individual events. How to enter your committed athletes into the events using the Quick Entries System. How to enter a relay team using the Auto Find option. How to run an eligibility report. How to generate your Meet Manager entry files. Meet Entries Overview Viewing and Editing your Event File Using the Quick Entries Functionality Entering Relays How to use OnDeck Mobile Coach to edit and build meet entries remotely. [Coming soon] Swim Meet Entries SwimOffice 61 Swim Meet Entries 1 Tips and Tricks Attend this Event – Once the user clicks Attend this Event the following steps will be followed. 1 Step one will be your parents or your admin to click on the Attend this Event Button. This is the portal into both parent sign-up and event administration. Did you know that parents can view the events their children have been approved to swim by selecting this button once coaches have finalized their decisions. Parents View After they Hit Attend this Event they see the following screen shot below. Admin View after they Select the button ‘Attend this Event’. A parent will see all necessary information regarding this event on this page. Only events and sessions that an athlete qualifies for will appear for selection purposes. 62 SwimOffice Swim Meet Entries Swim Meet Entries Tips and Tricks 1 2 3 4 5 Use the E-mail Event Invitation button to e-mail specific groups of athletes only. This is good for your reminder e-mail if you don’t want it to go to all active accounts. 6 7 8 9 10 Use the Update Best Times button ONLY if your athletes have entered an event before final times have been loaded. 1 Update Best Times – This button is used ONLY if a results have been loaded after athletes have entered a meet. As long as no athletes have been attached to events this button is not needed. Remember this is an integrated database that won’t auto update times once an athlete is attached to them in event entry. 2 Eligibility – Use this button and the corresponding filters to generate your eligibility report. 3 Split Sheets – The split sheet button gives you options for split sheet generation. TeamUnify suggest using OnDeck instead for a paperless coaching experience. 4 Entry Report – This selection generates the entry report in PDF format. 5 Generate Entry Files – This button generates your MeetManager file to be e-mailed to the host, your fees reports and your excel file for meet fees to be brought back into the invoicing system for billing purposes. 6 QuickEntries (see quickentries below) – This button is used to quickly place athletes into their events. 7 E-mail – Select your athletes putting a check mark in the box to the left of the name or selecting all and using the e-mail button for a free form e-mail. 8 (Un)Attach - Place a check mark to the left of the athlete and select this button to set as unattached (UN). 9 Export All Committed – This button can be misleading. It exports your athletes in an Excel file only and is not to be sent to the Host for use with MeetManager. It’s most useful feature is that it contains any notes that a parent may have written during the sign up process. It’s also useful if you do not have an event file loaded into this meet and you are using the event sign up for a Yes/No feature only. 10 Approve/Reject/Clear – These three buttons all rely on the selection of athletes. Use the Select-All button or individually select by putting a check mark to the left each event and selecting one of these buttons. The Reject button will ensure the file sent to the host is correct. If an event says reject then that event will not be loaded into the file. Swim Meet Entries SwimOffice 63 Swim Meet Entries Tips and Tricks 1 1 Select all athletes and use the Email invitation button to remind them it’s time to commit. Undeclared Athletes Tab - All athletes will appear here who have not committed or declined to this event meaning no action has been taken. Tips and Tricks Select the Export all Declined button to see the athlete’s notes why they will not be attending. 1 Undeclared Athletes Tab - All athletes that have replied that they will not be able to commit to this event will appear in this tab. 3 Tips and Tricks 1 2 Almost all instances where TU does not seem to be entering athletes as normal, points to a problem with the event file and not the software. Confirm the file is set correctly by carefully checking the file parameters. For ex: Age up Date, Course, Use Date Since etc. Event File Edit – This Screen is accessed in many places. Most common is selecting the button View/Edit Event File from the Athlete Sign up Tab when you first select the button ‘Attend this Event’. 1 Multi-Edit Events – Either multi select your events by placing a check mark to the left of each event or select all by placing a check mark to the left of the column header, ‘Day’. Select this button and update any necessary fields as deemed necessary by the host. Remember, if you change these fields and the host does not, MeetManager WILL reject your file. 2 The Edit to the right of each event allows optional changes such as event stroke, distance, gender. The edit to the right is for parameters that cannot be set in a multi edit function and that are event # specific. 3 Edit (upper left) – This edit places the admin user the edit area for the functions below: 64 SwimOffice Swim Meet Entries Swim Meet Entries 1 4 2 3 5 6 7 8 9 10 11 Tips and Tricks Set all of these parameters carefully as they apply to the entire meet file. Generally, if the sign up does not appear to be attaching times to athletes correctly, the error can be found and fixed within this screen. 1 Meet Name/Location – This information should auto populate from the event entry file but can be updated here. Please note if you make a change here, MM may reject your event entry file. 2 Course Order – MM sets the parameters but they can be changed using the course order toggle. For more information on what each order means, please see the FAQ: Multi Cut. 3 Type – You can set meet types in Results by Meets to ensure you do not use times that are not sanctioned for this meet. Use the select to the right to implement. 4 Start/End Date – The start and end date for this event. 5 Age Up Date – MM sets this date but if it’s wrong, it can age all athletes incorrectly. Ensure it’s the first date of the meet for year round and the correct age up date for seasonal teams. 6 Use Date Since – For year round teams ensure this date goes back to the beginning of historical times to grab all best times. For seasonal, ensure it’s set as the start of your season if applicable. 7 Enforce (qualify times) – Select this box if you need to ensure only athletes with qualifying times can complete. Qualifying times must be stated in the event file to work. 8 Allow athletes for non conforming course, default [Entry Time] to the minimum [Qualify Time] – Place a check mark in this box if this meet conforms to the above. 9 Athlete must be older than or equal to this minimum age to attend open events – Place an age in this box if a minimum age exists for this meet otherwise leave blank. 10 Allow Athletes to commit by Event? No, Athletes can ONLY commit by Day/Session or Yes,Commit by Event. Please select the option that applies to your team. Enforces during the “attend this event” selection on the public facing side. 11 Event Entry Fees - These are set by MM and do not have any bearing on your TU invoicing. Max Entries for this Meet per Athlete/Per Session per Athlete - Set these parameters and it will be enforced on the public side and also alert the coach on the admin side. Swim Meet Entries SwimOffice 65 Swim Meet Entries 3 2 Tips and Tricks Did you know that you can select the down arrow to the right of most columns to change the sort? In addition you can select which columns you would like to view. 1 1 Put a check mark to the left of each event under the column header, ‘Enter’, to select that event for the athlete to swim. 2 Commit All Changes & Go Back – Select this button to commit and approve all event entries. 3 Discard Changes for Current Athlete & Go Back – This will discard any updates and go back. 3 Tips and Tricks 2 1 Did you know an extended SD3 file button will appear if you are swimming in a meet that contains number/letter event combinations. 2 3 4 1 Save Standard SD3 File – Select this button to generate your event entry file to be e-mailed to the host of the meet for import into MeetManager. 2 Meet Entry Fees Report – Click on this to save the entry fees report. 3 Meet Entry Fees Report (Details) – Click on this to save a detailed report of the fees. 4 Member Meet Entry Fees Invoice – Right click on the word ‘Link’ to save the excel spreadsheet to be imported into your invoicing system for billing of meet fees. 66 SwimOffice Swim Meet Entries Swim Meet Entries 1 Tips and Tricks 2 To send an e-mail invitation to only those athletes that have not committed either as a yes/no, use the filter ‘Replied Online’ = NO and select Search. 3 1 Undeclared Athlete -All athletes contained within this tab have not declared or declined to this event. No action has been taken. 2 Export all Not Committed – Export All Not Committed in Excel Format. 3 Multi-Commit to Attend – Select one or many athletes and this button to place the athlete(s) into the committed tab to place into the meet. 4 E-mail Invitation – Select your athletes that you need to send an e-mail reminder to. Use the Replied Online Search to send to those athletes that have not yet declared their intention. See tips and tricks. 1 Tips and Tricks To send an e-mail invitation to only those athletes that have not committed either as a yes/no, use the filter ‘Replied Online’ = NO and select Search. Swim Meet Entries SwimOffice 67 Swim Meet Entries Frequently Asked Questions Q I am using the auto find in the relay section and athletes that I know have committed and should be swimming the legs are not appearing A Check the max entries for this event. Confirm that the athlete has not already met their max entries or the combined max entries per athlete. You will have to adjust this number to bring in those athletes that have surpassed this number. Q Why do some of the athletes appear to have the wrong age? A Check the age up field to ensure it’s set to the current month and year. Q Why is the system allowing athletes to sign up for events they are not qualified for? A Ensure you have check marked the ‘Enforce Qualifying Times’ box. Q We have open events but I don’t want any age to be able to swim. How can I enforce this? A Place an age in the field for enforcing of a minimum age to qualify to open events. Q I selected an athlete and no times are showing. A Occasionally an admin sets the event file setup as sign up by day/session or by event after the sign ups have started. When this happens the times do not appear for those athletes that did not have that option to select. To the right of the ‘Toggle All Enter Fields’ another button will appear, ‘Show All events’. Select the down arrow and choose all to show those events and times. Q Why am I missing some athletes? A The quick entries only shows those athletes that have committed to swim. Q Why am I not seeing the latest results? A If an athlete signs up before the latest results have been posted or you haven’t posted those results you need to post results and select the button, ‘Update Best Times’ from the committed athletes tab. Other FAQ’s that relate to this subject (go to FAQ on your site and type in these solution #’s). 1. Generating a Meet Entries Report. - #106 2. Configuring/Editing the Meet File - #97 3. Using the Quickentries system - #158 4. Creating a Relay - # 105 68 SwimOffice Swim Meet Entries Swim Meet Entries Best Practices Retention & Performance Strategies Leverage the meet declaration system and require your swimmers to commit to each event using TU. Make rules that if a swimmer does not commit, they will not be able to deck enter late at the meet. Enforce your rules and stay consistent. Speed Use “Quick Entries” to experience fast entry creation. Use OnDeck for swim meet entry management. Leverage TeamUnify’s online power by requiring your coaches to enter their own swimmers into each meet. This engages your coaches and ensures they are aware of each swimmer committed to each event. Communication E-mail to your families, once entries are completed, to sign into their account and view their approved entries. Post the Event Entry Report PDF on your site, under a logged in tab, so your families can see who is swimming what event. Add events to Facebook via OnDeck to drive awareness of your team’s accomplishments. [Coming soon] Polish E-mail to your families once entries are completed to sign into their account and view the approved entries Add events to Facebook via OnDeck to drive awareness Swim Meet Entries SwimOffice 69 Swim Meet Entries Notes 70 SwimOffice Swim Meet Entries Swim Meet Results What you’ll learn in this Section: How to change your account identity to see a parent’s view of their child’s times? How to compare standards in My Results/Meet Results/Results by Athlete How to manually edit/add/delete times? How manually add a meet? Add a time? How to Import a Result? How to look up the top ten times for your 10-12 Male athletes for LCM/ 50 free? Swim Meet Results Overview Creating your Records Adding and Editing Meet Results How to look-up meet results using OnDeck Mobile Coach Swim Meet Results SwimOffice 71 Swim Meet Results Tips and Tricks 2 1 3 Use the change account function to become any account on the team and view their children’s times. This is helpful if a parent is questioning times or if you need to walk them through this function. 4 5 My Results Tab is for all non admin users to see their children’s times 1 My Account: change account function to search and select any parent in the database and see their view of their athlete’s times. 2 Search: Ensure you select Search after each selection especially as you select a new athlete. 3 Standard: Use the drop down to apply a standard and search. The system will show the athlete’s times and how close they are or if they have surpassed a standard. 4 Use the filters to search for specific information. Use the Printer Friendly button to print out the screen view. 5 Parents can select the meet on the right using the clickable link. This link will show them the results for that meet. This is the same view an admin sees in the tab, ‘Meet Results’. 72 SwimOffice Swim Meet Results Swim Meet Results Tips and Tricks 1 2 3 4 6 5 7 Did you know you can set meet types (for ex: high- school) to separate official USA times from non official times. Put a check mark to the left of the meet and select, ‘Set Meet Type’. Fill in the appropriate information. When you enter meets this will ensure those times do not apply. 1 Import Meet Results for my Team – Select this button to bring in your results file in either .Zip, SD3 or CL2 format. 2 Add Meet for Meet Results – Select this button to manually enter a meet and meet results into the system. 3 Search – After you set your filters below ensure you select search to apply. 4 Set Meet Type – Use this selection to set a meet as a non official meet. This ensures that those times do not integrate with your official times. Put a check mark to the left of the meet and select set meet type to apply. You can do multi meets at one time. 5 Select the Meet (it’s a clickable link) to view the results of the meet. You can edit, add, and delete times in this view. 6 Show/Hide Lead-Off Records – You can select all meets or individual meets to set this option. 7 Up/Down Arrows on column headers – Use the up/down arrows to sort by that particular column in ascending or descending order. Swim Meet Results SwimOffice 73 Swim Meet Results Tips and Tricks 4 1 Did you know that all of your current, active athletes show in Bold? If they aren’t in bold, but they are part of your team, their USA# is not attaching correctly and needs to be fixed. 3 2 Did you know you can use the up/down arrows on the column headers to sort by ascending/ descending. Meet Results 1 Standard - To see how these times compared to the current standards, set the standard and any additional filter and select Search in the upper right to apply. 2 Edit/Add/Delete – Use this options carefully. They will edit/add or delete a current time in the system. Ensure you are 100% sure this is the correct function. If you note that when entering a meet a rogue time keeps appearing, this is where you could adjust that time to stop attaching. 3 Printer Friendly – Use the filters to show you a page that has the pertinent data and select the printer friendly button to print or put into a PDF. 4 Relay Event Tab – This tab contains the relays. You can also edit times and athletes attached to relays within this tab. This is helpful if a lead off leg is incorrect. Lead off legs are noted with a blue L in the individual event tab. 74 SwimOffice Swim Meet Results Swim Meet Results Tips and Tricks 3 1 2 4 The filter ‘Athlete Name:’ works using a “fuzzy logic”. This means if you put the fist two letters of the last name and select search it will find all related matches. 1 Filters – Set your filters accordingly to retrieve the pertinent data. You will only see current athletes on the team. 2 Printer Friendly – Use the filters to view the information needed and select the printer friendly button to either print the view or send to PDF. 3 Up/Down arrows – use the arrows on the column header to sort your data by that selection. 4 Match ID# Only - Use this selection to bring up an athlete’s times regardless of which team they swam on or if they were unattached at the time. Frequently Asked Questions Q How can a parent view their child’s standards? A Use the Standard pull time and select search. The system will show the parents how close their child is to achieving a standard or how many seconds better than a standard they are. Q Why does the area below the filters tell me there are no times associated with that USA #? A There are two reasons you will see this. 1) that athlete has no times and 2) the athlete’s USA# is not matching the USA# that is in the database. To confirm this is the case go Results by Athletes Tab and search for this athlete. Take note of the USA# that is in this database and compare to the member profile. If the error is in the profile fix the USA # and the times will automatically attach. If the error is in the times database you will need to tell support@teamunify what the old USA # is and what the new # is and they will merge. Why do I see other team’s results? Q Why do I see other team’s results? A The TeamUnify times database is an integrated online database that allows team’s to see other team’s results that exist in the same league or LSC. Times are not considered private and may be viewed by other teams. When an athlete transfers to your team, as long as their times exist in the TU database, once you enter them into your database their times will auto attach. Swim Meet Results SwimOffice 75 Swim Meet Results Frequently Asked Questions Q If I delete a meet will it delete off all other TU team sites? A This will only happen if you were the only team to upload those results. If another team or an LSC/ League site uploaded those results as well, that meet will remain. Q I uploaded a meet and it attached itself to another meet so all times are within the same meet. Why did this happen? A The TU database looks at the name of the meet and date of the meet. If this criteria is the same, the system believes this to be the same meet. Change the name of the meet in MeetManager to have it upload separately. Q I see the time, it’s my athlete, they are on my team but I can’t edit/add or delete. Why not? A This will occur if the meet results were not loaded in by your team. It could be a load from your league/ LSC. Please contact [email protected] to change or you can contact your League/LSC if they are on the TU platform. Q Why are some of my athletes missing? I know they swam. A Generally there is something wrong with the results file. Let [email protected] know what athletes are missing and attach the results file to the e-mail. Other FAQ’s that relate to this subject (go to FAQ on your site and type in these solution #’s). 1. What order are my Meet Results Sorting in? - #183 2. Why do I see other team’s results? - # 292 3. What is the Blue L after my swimmer’s time? - #186 4. Can I get Live Results from Meet Manger ™ onto my TeamUnify site? – #136 5. How do I create a record for an athlete not in my member database? – #283 6. If the USA # is wrong, how do I merge athlete’s times? - # 30 7. Delete Meet Results and Re-import - # 525 76 SwimOffice Swim Meet Results Swim Meet Results Best Practices Retention & Performance Strategies Create buzz around uploading results to the site. This will drive your Families to login. Upload results soon after the meet and create updated records using that fresh data. Keep your results current. Make meet entries easier and will keep you parents more engaged with their child’s progress. Speed Search filters are key. Use the filters under Results by Athletes to create a lightning fast Top Times Report and use a one button push to update your site. Communication Drive your families to the My Results section and encourage them to view their swimmers’ results against Time Standards. This is a great way to let them know their competitive standing on the team. Make your parents aware that the results have been updated and where they are available. Polish Hosting a Meet? Contact TeamUnify to help you setup Live Results upload from Hy-Tek Meet Manager software. This will allow anyone involved with the meet to instantly view the latest heat’s results, via a web browser. Verify the accuracy of the results and easily make the needed edits. This will serve as a critical need when you enter the swimmer in the next meet. Improved best times accuracy improve how you interact and report/review time while using OnDeck Mobile Coach. Swim Meet Results SwimOffice 77 Swim Meet Results Notes 78 SwimOffice Swim Meet Results Billing & Electronic Payment Processing What you’ll learn in this Section: How to Add/Edit a billing group. How to add/edit a Sub-Billing group. How to edit your membership dues schedule. How to multi-move a selection of swimmers into a new Sub Billing Group. How to add a new invoice and new payment. Billing & Electronic Payment Processing Overview Communication Best Practices Understanding your Billing Summary Tab Billing your Meet Fees Billing & Electronic Payment Processing SwimOffice 79 Billing & Electronic Payment Processing BILLING SETUP (to be used with the video tutorials). Welcome to the set up documentation for the TeamUnify billing system. If you have not already taken part in a live billing webinar or a recorded Video Tutorial located on your website, please do so prior to moving forward. Please use the following checklist to ensure you are ready to have your billing system turned on: • Watched the webinars located in Video Tutorials < Billing • Followed the steps listed below. • RUN THE BILLING SIMULATION REPORT!! • Understand Accrual based accounting vs. Cash based accounting. TeamUnify is accrual based accounting • (see FAQ #101). • Notified TeamUnify that you are ready to “Go Live” for the next billing Cycle (they happen monthly). To Begin 1. Click on Team Profile on the Menu Bars on the left hand side once you are logged into the system (You must be a Super User). 2. Other Administrative Tasks – Bottom Left 3. Click on Set Up Billing Groups/Roster Groups/Locations: From the database upload; your existing billing groups may already be in the system. Please click on the name of each group to create the full billing group name. 1 2 Tips and Tricks Try and keep this piece simple. We suggest not offering lots of different options for payments. If you can, offer three or less options. Use the Free Membership option for Coaches and BoD. Because they are in your member directory, it ensures they do not get billed dues or other recurring Creating Billing and Sub Billing Groups: 1 Billing Groups – Add New or Delete any billing groups that are unnecessary (if a member is in a group you will not be able to delete it). Billing groups define how much an athlete pays per billing period and is not necessarily the same as the group they swim in (roster group). For instance, if everyone pays the same amount, make one billing group called swim team. If Gold/Silver pay the same amount, make one billing group called Gold/Silver. 2 Sub billing groups - defines the frequency a Member will be charged via the recurring dues schedule. 80 SwimOffice Billing & Electronic Payment Processing Billing & Electronic Payment Processing Click “Add New” to add both Billing groups or Sub Billing groups (select the name to edit) 3 Note - Name your Sub Billing Group I.E. monthly, annual, quarterly....The Sub Billing group is how often your members pay their account. For instance you could have summer / Long Course/monthly etc. It’s easier to move your members in and out of sub groups as costs change instead of billing groups or roster groups if this doesn’t change. For instance, perhaps Gold pays less in summer then winter so make two sub billing groups to accommodate this. Choose the appropriate selection in the drop down menu for the frequency and then select the appropriate months you will bill in. 1 2 3 4 Tips and Tricks Did you know that you can consolidate chart of accounts? Go to your CoA tab and select the merge button. Designate which CoA will remain and which will merge. Please use this function carefully as it cannot be undone. 5 Use the Notes on the Invoice area to make parents aware of upcoming changes to billing or to re-enforce team policy. 6 7 Creating your Dues Structure: 1 General Setup – Please fill in your remittance information. (Please ignore set 2 you have already assigned the billing months when you set up the sub billing groups) 2 Membership Dues Schedule – takes you to the Recurring Billing system setup including the Membership Dues Schedule, Additional Per Account, and Additional Per Member charges. Go to Setup Below. 3 Notes On Invoices – Use this area to add notes to all accounts statements that are generated on the billing cycle date. 4 CoA Setup – Add all of your CoA using the add new function. Please pay special attention to the information on adding QuickBooks CoA (also see corresponding Video Tutorials). You can also merge CoAs using the merge button. Please note this CANNOT be undone and you should proceed with caution. 5 Not Billing Months - Please do not use these are part of a legacy system. 6 Due Date - This is the date that full payment needs to be made and will be noted on the invoice. 7 Late Fee - Select the amount and the date this fee will be applied if not paid by the date above. Billing & Electronic Payment Processing SwimOffice 81 Billing & Electronic Payment Processing 1 2 3 4 5 Tips and Tricks 6 Use the tab key to quickly move between cells in the same row. Shift < Tab will move you backwards. Membership Dues Schedule 1 Standard Dues Structure - Here you will see all of your billing groups and sub billing groups in a chart to put in your different billing rates. If you do not see this, please complete the steps above on creating Billing and Sub billing groups. 2 Edit Standard Dues Schedule – Select this button to begin adding/editing your Dues Schedule. 3 Billing Group – This was setup in your steps above. 4 Sub Billing Group – This was setup in your steps above and represents how often the account will be billed. You can hover over the Sub Billing Group name to see the months it will be billed in. 5 Chart of Accounts – You will see a drop down arrow to the right of each sub billing group. You MUST select a CoA even if you will not be using this particular sub billing group. It’s required. Repeat this for each sub billing group 6 1st Active Member : 5th Active Member - In the 5 fields next to each appropriate sub billing group fill in the correct dollar amount. These relate to each active member in a family. a. If your team has a multi swimmer discount you will fill in the amount appropriately in each field. The logic for the discount is 1st highest amount of each sub billing group and cascade down the ladder of cost. i. Note: If you leave a member column blank or $0 that swimmer will be free. Bronze Monthly 4th and 5th Member “No Charge”/$0 then if a family has 4 or 5 swimmers the 4th and 5th swimmer will not be charged. If your team does not have a discount after a certain number of swimmers or does not have a discount at all then you will keep the member columns the same price point. I.E. no discount for the 4th and 5th swimmer:1st :$90 - 2nd :$80 - 3rd :$70 - 4th :$70 - 5th :$70 Click “Save Changes” and review the Dues Structure to make sure everything was input correctly. 82 SwimOffice Billing & Electronic Payment Processing Billing & Electronic Payment Processing Tips and Tricks 1 Use the per account charge to charge your families for fees such as additional pool fees during the winter or an admin charge that applies to all accounts. Additional Per Account Charge 1 Additional per Account Charge - This is used for example: Annual Family Registration Fee. Remember it is an account driven system where the Families are the accounts and the swimmers are the members underneath the accounts. This is all opt in function. Select Add New To add a new charge. Tips and Tricks 1 Additional Per Member Charges can be used to create Monthly dues for a Masters Group that you do not want applied to a Multi-Member discount calculation. Additional Per Member Charge 1 Additional per Members Charge - This is used for a charge like the USA swimming registration fee. Select Add New to add a per member (per swimmer) charge. *Again please review the dues structure to make sure all of the fees are assigned appropriately. Run the Billing Simulation Report to ensure they have been applied to the accounts & members correctly. Billing & Electronic Payment Processing SwimOffice 83 Billing & Electronic Payment Processing Tips and Tricks 7 1 2 Multi select all of your active athletes that will be in the same billing/subbilling group and choose multi-edit to apply your selection in one action. Use your roster group to denote what level they will swim in and use your location to denote what pool they swim in. This is also helpful for your OnDeck attendance functionality. 4 3 5 Using your subbilling group is a TU best practice suggestion for moving your athletes in between seasons. Set your Fall subbilling group to bill for the fall season and your Summer to bill for summer etc. 6 Placing swimmers in the appropriate Billing and Sub Billing Groups 1 Use the filters to efficiently sort your athletes. Set your filters (Groups, Location, Status) and select “Search”. Note* If you click “Display All” this will show all non-canceled members regardless of the search filters applied. To search a defined filter, always remember to click the “Search” button. 2 You should now see all your swimmers. From here choose a particular Billing and Sub Billing Group you want to work with. I.E. Bronze Monthly in the filters and select Search to Apply. 3 Check the box next to all the swimmers names that fall into that group 4 Select the “Multi‐Edit” button 5 Check the box next to Billing and Sub Billing Group 6 Choose the appropriate groups and click save changes 7 Repeat this until you have all your “Active” swimmers in the appropriate billing and sub billing groups. 8 To review search on each billing group to make sure the appropriate swimmers are “Active” and in the correct group. This is the key on how the swimmers will be billed. If they are in the wrong group they will be charged the wrong rate. a. Go to Invoices and Payments and Run the Billing Simulation Report to confirm your billing structure and that accounts/members are being billed correctly. This is only a simulation of what will occur on your next recurring billing date. 84 SwimOffice Billing & Electronic Payment Processing Billing & Electronic Payment Processing Tips and Tricks 1 1 2 4 8 5 9 Use the viewed column to ensure your accounts are looking at their invoices/payments. If not, e-mail those accounts their invoice again. Communication is key to leveraging the system. 3 6 10 11 7 12 13 Use the Pay by filter to see who is paying by check vs. CC and ACH. Select your check payers and e-mail the auto pay intro again. Additional Per Account Charge 1 Expiring Credit Cards – If you have CC functionality please use this selection to view upcoming expired CC. 2 Import Meet Entry Fees – Select this to bring in your meet entry fees. This can be billed using: 1. Excel spreadsheet created in the event (see FAQ #135) 2. Use Meet Results (Select the results file that you uploaded into the meet results system (see FAQ #409) 3. Add your charge using option 1 (select to find the event for the event file) or; 4. Add charges using option 2 (manually enter charges). 3 Search – After you choose your filters use the search button to apply them. 4 Un-invoiced Report – This excel report will show you all charges that you applied manually including meet fees or one off non-recurring charges for instance apparel. 5 Aging Report (Un-invoiced included) – This Excel report will show you accounts that are 30/60/90+ days overdue. 6 Billing Simulation Report – This report is critical and will show you a ‘Snapshot’ of all recurring (membership dues/per account charges/per member charges) and non recurring invoices that will be applied when the billing runs. 7 Additional Account Charges Report – This Excel report will show you any additional recurring charges or discounts you have manually applied against individual accounts (see FAQ #92). These can be scholarship discounts, Coaches’ discounts etc. 8 New Inv Item – Place a check mark next to one or many accounts and select this button to create an individual invoice. This would be the function you would use to add balance forwards when starting your billing system. A balance forward would be the current outstanding amount owed or credit that an account currently holds in your billing system today (see FAQ 484). Billing & Electronic Payment Processing SwimOffice 85 Billing & Electronic Payment Processing 9 10 New Credit - Place a check mark next to one or many accounts and select this button create an account credit. This is a negative amount placed against a CoA when you need to issue an account credit. E-mail Inv - Place a check mark next to one or many accounts and select this button to e-mail an invoice. The e-mail will only contain the current amount owed and link them back to their account on the website. The system does not send an actual invoice. TeamUnify will never send an invoice out of the system. 11 E-mail Billing Simulation - Place a check mark next to one or many accounts and select this button to send your accounts a simulation of their billing that will run on the 1st of the month. This will ask the accounts to login and view their current account information. Their account will continually update with any new charges until the billing runs on the 1st. 12 Print Invs - Place a check mark next to one or many accounts and select this button to create a PDF invoice for printing. 13 Excel – Generate this Excel spreadsheet to see a snapshot of the account and what they owe. E-mail Auto Pay Intro – This will only show for teams that have CC functionality. Place a check mark next to one or many accounts and select this button to e-mail information on how to sign up for auto pay (credit card and/or ACH). E-mail - Place a check mark next to one or many accounts and select this button to e-mail a free form e-mail. RUN THE BILLING SIMULATION REPORT! Please review this report several times before the billing runs. Once the invoices run they **cannot be reversed. **Under special circumstance, TeamUnify may be able to reverse the billing system. If this option is posBefore your billing has run, please do the following: 1. Login to your site and go to summary reports to confirm the billing was successful and accurate. 2. Click on Invoices & Payments and search by Active and Accounts w/Balance. Confirm that the billing looks accurate 3. When you are ready to notify your Accounts that their “snapshot” invoice is ready to be viewed filter by Account Status Active and select ‘Search’. 4. Place a check mark in the box next to the Account Name Column header to select all Accounts. 5. Select the E-mail Billing Simulation Button (TeamUnify Does Not e-mail your invoice notification for you) 6. Send the “E-mail Billing Simulation” notification to yourself to see what data is contained in the e-mail. After your billing has run, please do the following: 1. Login to your site and go to summary reports to confirm the billing was successful and accurate. 2. Click on Invoices & Payments and search by Active and Accounts w/Balance. Confirm that the billing looks accurate 3. When you are ready to notify your Accounts that their “snapshot” invoice is ready to be viewed filter by Account Status Active and select ‘Search’. 4. Place a check mark in the box next to the Account Name Column header to select all Accounts. 5. Select the E-mail Inv” out to all accounts on the 1st once the billing has run. 86 SwimOffice Billing & Electronic Payment Processing Billing & Electronic Payment Processing Tips and Tricks 1 1 2 3 4 5 6 7 8 9 10 11 12 13 Did you know you can apply a Refund Credit Balance when you have to pay an account back actual dollars? Access this function from the View button to the right of the account. Admin View Screen 1 Invoices - Current/Past/*account status - select either current or past to view those account statements. This field also shows the account status. 2 Prev Acct Bal – This will show the account balance from the previous month invoicing. 3 Current Inv - This shows the current months invoice as generated on the 1st. 4 Pmts - All payments up to today’s date for the month. Select New to create a new payment or all to view all previous payments. You can also edit the check information for any payments posted with the current month. 5 Cr Memo - All credit memos posted in the current month. 6 Refnd Cr - All refund credits posted in the current month. These can be created in the view function located under the Acct Balance column. 7 Non-Recur Chrg - All non recurring charges that have been posted in the current month. These can include meet fees, apparel items and any additional fees. 8 Acct Balance - Total due today based on the columns to the left (prev. acct balance + current inv - payments - credit memos - refund credits + non recurring charges). Select the View to see individual account information in a cascading summary and/or to apply any invoices/payments/credit memos/credit refunds and payments. This is also the same view (less the admin functionality) that an account sees under “My Account < My Invoices/Payment”. 9 Total Income this month - 10 Recur Chrgs - This is a snapshot of the recurring charges that will happen in the following month. 11 Tot Next Inv - This is a snapshot of the charges for the following month. 12 CC/ACH Status - This will show the admin whether the CC/ACh was successfully processed or failed. Billing & Electronic Payment Processing SwimOffice 87 Billing & Electronic Payment Processing 3 1 1 2 5 6 7 8 9 10 11 4 Income & Payment summary report will show you all invoices including credit notes and refunds and all payments by account. 1 Month/Year - Select the month and the year you would like to run this report for. 2 Month/Year Range - This will allow to do designate a range of month for report generation. 3 Generate Income & Payment Summary Report /Export to Excel- Select these buttons after you have set your date/range filters to either show onscreen or export to Excel. 4 Account Name - The name of the account tied to the invoices/payments to the right. 5 Total Income - The sum of all invoices to the right (invoices - credit notes) 6 Chart of Accounts -Every column is an invoice that has been applied to that Chart of Accounts. 7 Notes - Income Item Credit Note - Any credit notes that have been applied to the account. You can hover over the amount to see any notes that have been entered by the admin. 8 Payment Items - The amount and type of payment (check, cash, credit card). Hover over the information to to see both notes and the admin that applied this payment. 9 Payments Posted - The total amount of all applied payments. 10 Refund CreditBal Items - Any refunds that have been posted to the account. 11 Refund Credit Balance - The total of all refund credit balances. 88 SwimOffice Billing & Electronic Payment Processing Billing & Electronic Payment Processing 3 1 1 2 8 4 5 6 7 Income and Transaction Report is used to view by account/date all recurring or non-recurring charges and payments. 1 Date Range - Select your start and end date range to generate the information. 2 Select one of the following radio buttons: Both Recurring and Non-Recurring Charges, Recurring Charges or Non-Recurring Charges. 3 Generate Income Transaction Report/Export to Excel - Once you have made your filter selections, use the first selection for on-screen view and Export to Excel for Excel report generation. 4 Account Name - All accounts that have payments and income generated against them. 5 Payment Detail - Listing of all payments related to the filter selection. Hover over the payment detail to view the notes. 6 Payment Sub Total - A total of all payments to the left of this column. 7 Chart of Accounts -Every column is an invoice that has been applied to that Chart of Accounts. Each item is listed separately 8 Transaction Total - The total of all income listed to the left. Billing & Electronic Payment Processing SwimOffice 89 Billing & Electronic Payment Processing 9 1 1 2 3 4 5 6 7 8 Invoice report is used to show you all invoices and payment items created by account for teh date range speci1 Month/Year - Select the Month/Year you would like to see information for. 2 Date Information - This information will show you what dates pertain to the payments/non recurring and recurring charges. 3 Account Name - Account name listing for date range specified. 4 Prior Invoice Balance - This column lets you know if any balance from the prior month is still outstanding. 5 Total Invoice Amount - This column is a total of all invoices shown to the right for the date range. 6 Chart of Accounts -Every column is an invoice that has been applied to that Chart of Accounts. 7 Payment Items - A listing of all payment items in the date range denoted in #2. 8 Refund Items - A listing of any refund payment amounts. 9 Generate Invoice Report/ Export to Excel/ Export Posting Data to Excel - The first button will generate your information on-screen, Export to Excel will generate the onscreen information into Excel and the Export Posting Data to Excel will generate all posting data to Excel. 90 SwimOffice Billing & Electronic Payment Processing Billing & Electronic Payment Processing Tips and Tricks 3 2 1 1 9 4 5 6 7 Use the payment summary report as a bank deposit slip. Use the export to Excel to generate and print the details. Payment Summary report will generate all payments, payment types and totals by account. 1 Beginning Date/End Date - Use the calendar function to enter in your date range. 2 Generate Payment Summary Report - After selecting your date range use this button to generate the information onscreen. 3 Export to Excel - After selecting your date range use this button to generate the information in Excel. 4 Accounts - This column shows all associated accounts that had payment activity during the date range. 5 Credit Card/Check ACH/Cash/Credit/Others/Refund - The dollars will fall under the associated payment type. 6 Line Total - The total of all dollars (credit/debits/refunds) for the specific account 7 Payments Made by Account - This row is the total of all amounts in the corresponding column with a final total for all amounts/accounts under the Line Total column. Billing & Electronic Payment Processing SwimOffice 91 Billing & Electronic Payment Processing 3 Tips and Tricks 1 1 2 4 5 6 Did you know you can merge your CoA? If you see CoA anomalies in this area (for instance two CoA for the same income) you can go to Billing Setup < CoA Setup and select the merge button. The system will move all income into the one CoA that is selected. 7 Chart of Account Summary Report is used to generate totals by CoA for either a specific month or date range. 1 From Month/Year - select either the current month or a range to generate the total income and payment information for your team. 2 From Date Range - select the specific date range you need to see transaction information for. 3 Generate CoA Summary Report/Export to Excel - Use the generation button for onscreen information and Excel export to generate the information into Excel format. 4 CoA summary information - The total income generated by CoA in the date range selected. 5 Total Income - Each column and row shows the totals for that CoA by date range (row total) and by CoA (column total). 6 Payment Detail - Total dollars paid by type and date range. 7 Total Receivables - This is the difference between your income and payments by date range. 92 SwimOffice Billing & Electronic Payment Processing Billing & Electronic Payment Processing Frequently Asked Questions Q How do I create an Invoice Item A lick on invoices and payments. Select the Account or Accounts you would like to create the invoice C items for. Click on the “New Invoice Item” button. Fill in the appropriate fields and click “save changes” A How do I create a credit Click on invoices and payments. Select the account you want to create a credit for and select “New Credit”. Fill in the appropriate fields but when you put in the dollar amount place a “‐“ symbol prior to the dollar amount. Q How do I post a payment A Go to Invoices and Payments and Find the account or search on all with a balance Find the account and click the “New” link in the payment column or click the“view” Q Click “New Payment” button next to the account balance. Follow the steps to add the payment A How do I e-mail an invoices Q o to Invoices and Payments and search “All” “w/a balance”, select the upper most check box to select G all the accounts. Q A lick the “E-mail Invoices” button. All the invoices will be e-mailed, the physical invoices is not e-mailed C it is a notification of the accounts balance and a code secured link to click on to log back into their account and they will be brought directly back to their invoice. How do I print an invoices Go to Invoices and Payments and find the accounts you want to print the invoices out for and select those, click the “Print Invoices” button or click the “Current Invoice” link next to an account name and Adobe will open up and you can print the invoice. Billing & Electronic Payment Processing SwimOffice 93 Billing & Electronic Payment Processing Best Practices Retention & Performance Strategies Right pricing your team dues structure If multi-swimmer discounts are offered, the discount should not be greater than 5% off per additional child. No Free swimmers. Take pride in the value of the service you are offering the athletes and their parents. Don’t discount yourself. If there are billing frequency discounts, the difference between an annual payer and monthly payer should be no greater than 15% off the monthly rate. TeamUnify suggests 8-10% discount. Compress dues payment frequencies to get more up-front and still call it monthly. - For example if your team currently has a “true” monthly billing program. Compress the payments to a total of 9 and let the last 3 months be at no charge. - You have all your money 3 months earlier and will help keep families on the team. Don’t allow swimmers to swim if they are 60 days past due. Set a single repeating rule that your team does not deviate from. Communicate this expectation frequently and ensure you implement it. Speed Leverage electronic processing for speed of cash delivery to your bank. Let the team bear the cost of electronic processing the next time you can raise dues. Here’s how to do it: - Raise the current fees by an amount that will cover the processing fees and offer this as “Pay Electronically Rate” - Create a new Charge category for check payers and raise the fee by $5 per group, per month to cover administration and processing fees. [e.g., manual collection of checks, posting and depositing checks to the bank] Establish a late fee and let the TeamUnify billing system manage the assessment of the charge. This will drive check-payers to get the payment in before the late date and CC payers will make sure that their CC information is current. You can see exactly what each individual account will be charged on the next invoice generation. To manage this, go to Invoices and Payments and select the Billing Simulation Report. 94 SwimOffice Billing & Electronic Payment Processing Billing & Electronic Payment Processing Best Practices Communication Send reminders for accounts to review their accounts for charge/credit accuracy at the following intervals: - 10 days out from the end of the month - 5 days out - 24 Hours out Leverage your attendance gathered with OnDeck to accurately see which swimmers have been in the water during each calendar billing month. Look for the grey or red “workout” link in the member tab and under each members’ name. If red, they’ve been in the water during the calendar month and you can bill them, if it’s grey, they have not been in the water and perhaps forgot to mention they are expecting to quit the team. It’s critical for your coaches to track attendance consistently with OnDeck. OnDeck is extremely easy and incredibly powerful. Billing & Electronic Payment Processing SwimOffice 95 Billing & Electronic Payment Processing Notes 96 SwimOffice Billing & Electronic Payment Processing Time Reports What you’ll learn in this Section: How to generate your team’s records. How to easily publish your team records to a records tab. How to generate your team’s top ten times for your current active roster. How to generate your team records to a UserDefined records tab. How to generate your current, active athletes top times for each event. How to generate your improvement labels. Time Reports and Creating Records Creating Top Times Reports Time Reports SwimOffice 97 Time Reports Time reports have many valuable functions, from maintaining historical records, to creating improvement labels for ribbons. These instructions will start by showing how to create your own logic for these reports, and then how to create a tab for your top times. 1. Creating Historical Records 1. Go to Website Design 2. Find the Type of Tab called Tab_Records_Swim and click on the Tab label to edit. 3. Rename it for your needs and ensure it’s not hidden and ordered for your view. 4. In addition, create tabs for other records for example: Top 10 times. 2. Go to the Tab that you just un-hid or renamed and click on it. This is your view: 3. Select the Edit/New/Delete button –TU suggest creating these records for ease of use: SCM, SCY, LCM and that is it. Do not create a record for each group as the system has a good filtering availability to your accounts to find what they need. 4. Once you have created your records go the My Meet Results < Time Reports Tips and Tricks 1 Did you know TeamUnify has a powerful records reporting feature? Ensure your tab type TAB_Records_Swim is open for viewing and you have created a record type using the new button within the tab. You can now push your team records to this tab using the top times by events selection. Create team motivational standards to create inspiration. Use team awards for standards met by your swimmers. 1 98 Setup Age Group (used by the reports Below) – The system will use the age groups defined in the meet results unless you define how your team sees records. Select this link and use the Add Button. SwimOffice Time Reports Time Reports 1 2 Tips and Tricks If you set your unattached code under TeamProfile, you will be able to bring these results into your reports. 3 Use the option, “Match ID# Only” to bring all records in regardless of whether the record was set on another team or while unattached. Top Times by Events 1 Use the filters to find what you are looking for as far as reports. The status, when set to –ALL- will show all accounts in your database regardless of current status (active, suspended, cancelled). A good option for historical records. 2 In the Fourth Filter set, ‘Display Options’ use the Show top ___ Entries (0 for blank or all) put in the number for the places. For example 1 for top 1 time, 10 for top 10 times. 3 Select your Standard Drop down if needed and the matches or exceeds. Select Report Now to generate your report. Time Reports SwimOffice 99 Time Reports Tips and Tricks 4 5 6 Did you know that your browser has its own powerful search function? Use Ctrl-F to begin this search function allowing you to find specific athletes within a large report. 4 Save As HTML / Save as XLS – Use these button to save the document to your computer. The HTML is the format needed to place back into your site if needed. 5 Snapshot & Overwrite a [User_Defined] Tab – Use the drop down to select a Tab that was created in website design. For instance ‘Top Current Times’. Once you select your Tab, Select the button to push the information into that tab. 6 Snapshot and Overwrite a Record – From the dropdown select the record you created at the beginning of these instructions. For instance: SCY. Select the button and the records will update. Tips and Tricks 1 2 3 Did you know that you can print one page off per athlete? If you include the Standard filter, you now have a great way to show your athlete what their times are and what standard they are achieving. Top Times by Athletes 1 Meet Name – This dropdown is used to show best time at this meet and is generally set to –all-. 2 Filters – use the rest of the filters to report the necessary information by athlete. Use the Match ID# only to bring in all records regardless of what team that record was set on. 3 OUTPUT Format – please note this times report has three different output formats: HTML: On-Screen, PDF:Listing, PDF:One Athlete per page. Select the correct Output and press Report Now. 100 SwimOffice Time Reports Time Reports Tips and Tricks 4 5 Did you know that you can print this out in an Excel spreadsheet to allow you to manipulate the data or to show only certain aspects of this report? Use the Excel button in the upper right. Top Times by Events 4 Save As HTML / Save as XLS – Use these button to save the document to your computer. The HTML is the format needed to place back into your site if needed. 5 Snapshot & Overwrite a [User_Defined] Tab – Use the drop down to select a Tab that was created in website design. For instance ‘Top Athlete’s Times’. Once you select your Tab, Select the button to push the information into that tab for viewing. 1 Tips and Tricks 2 3 Use your top points report to continually show your swimmers how well their season is progressing. You can use the display options and set it to zero to ensure you are rewarding all of your athletes. 1 Use the filters to find what you are looking for as far as reports. The status, when set to –ALL- will show all accounts in your database regardless of current status (active, suspended, cancelled). 2 Display Options Filter – This is the option that tells the system how many places to show points for. 3 Select Report now – The report will be a PDF: 3x10 report for label generation. Time Reports SwimOffice 101 Time Reports 1 2 3 Tips and Tricks Did you know that you can view improvements for a specific meet? Use the meet name drop down selection to choose your meet and the until date as your meet date. Set your baseline to “selected” meet and run your report. 4 5 Improvement Report 1 Meet Name: Use this dropdown if you want to show improvements using a specific meet as a baseline (this can be common for seasonal teams). 2 Since Date: This date is when you want the system to begin it’s improvement comparison and is required. 3 Until Date: This date is when you want the comparison to stop and is not required. 4 Improvement Options: a. Seasonal Best vs Baseline – This means it will find your best time and compare it to your baseline. Your baseline can be: i. Use [Earliest Time] on or After [Since Date]. This means that the system will find the first time you swam an event on or after the since date and compare it to your seasonal best to see if you have improved. ii. Selected Meet – This means the system will find the first time you swam an event based on the since date and compare it to the meet you selected in the dropdown to see if you have improved. This is a nice comparison for improvement labels. You can show improvements every meet. iii. Use [Best Time] before [Since Date] – the means the system will start with the since date and look backwards for the best time for an event. Once it finds this time it will compare it to all meets swam since then to see if and when they improved. b. Every Meet vs Baseline – The system uses the same logic above except it will show every meet and if there was an improvement (or not an improvement) for each meet. c. Meet vs Meet – The system will show every meet and compare it to the meet before it for improvements. 5 Output Format – Use the dropdown to create the needed output. Use the PDF 3x10 output for labels. For instance: SCY. Select the button and the records will update. 102 SwimOffice Time Reports Time Reports Frequently Asked Questions Q I generated my top times records report and I did not see all of our athletes that historically hold records. Why is that? A Did you set your status to –all-? If you are still not seeing these records there is a chance these athletes do not exist in your system or your results do not go far enough back. First go to account member admin < members and search for these athletes using all statuses. If you see them and not their records go to My Meet Results < Results by Meets to ensure you have old enough records. If they aren’t in the account database they will need to be added to attach. IF the results aren’t there you will need to add them manually or send TeamUnify an updated database with all historical results. Q How can I generate my improvement labels to place on ribbons? A Within the improvement label function, there is the option to output by PDF 3x10. This will organize a document in label format. Place your label sheet in your printer (3x10) and print. Time Reports SwimOffice 103 Time Reports Notes 104 SwimOffice Time Reports Best Practices Retention & Performance Strategies Update records often. The Top Times reports make it easy to post an updated record after each meet. Make an announcement after posting an updated record, to drive traffic to your site. Speed Use the powerful TeamUnify functionality to easily push your records to your site. Use the logic built record tab to push your team records and create user defined tabs to quickly push your current team records. Communication To err is human. Results can be mis-entered. Your parents are great watchdogs. Enlist their help, and keep open communication lines to help catch result inaccuracies. Polish Maintain a consistent convention on upper/lowercase letters in your Member data (Member/Athlete Profile). Discourage mixing ALL CAPS names with First Letter Capitalized names. This will make your Time Reports and Records look clean. Time Reports SwimOffice 105 Set-up Basics What you’ll learn in this Section: Setting the General device preferences Creating customized views How to access support OnDeck preferences management Set-up and Basics OnDeck 107 Signing into OnDeck 1 2 3 1 2 3 3 108 OnDeck This will be the email address you use to sign into your SwimOffice account This will be the password you use to sign into you SwimOffice account This is your team alias; you can find this by going to the Team Admin menu in SwimOffice and clicking on Team Profile. Your team alias is at the top in red. Set-up Basics 2 3 Tips and Tricks 4 Did you know you can choose to have only your roster groups shown when taking attendance? This cuts down on scrolling and makes for more efficient attendance taking. 5 6 7 If you select remember password be sure to set the password functionality on the device to on. This way you have to put a password in to access the device. 8 9 1 1 Tap Prefs to access the preferences menu 2 Attendance in H20- by turning this feature to ON, all your athletes will default to be at the practice. When it is OFF, all athletes will default to being out of the water 3 Show Empty Rosters- this will show roster groups that are empty when taking attendance 4 Shake to Start- this will allow you to simply shake the device to start timing a race 5 Sensitivity to shaking- when you select “Shake to Start” this sets the amount of force you need to start the stopwatch. 6 Vibrate- this will set device to vibrate on each time the lap key is tapped. 7 Heat/Lane Wheel- This will change back to a wheel selection process instead of buttons when selecting heat and lane for athletes. 8 Configure Split Distances- This will allow you change the Distance at which you record a lap for both SCY or LCM. (See Figure A on following page) 9 Hide Nav on Select- When turned on this will hide the Nav bar at the bottom after you have selected a function. When OFF the Nav bar will always be visible Set-up and Basics OnDeck 109 Set-up Basics 1 2 3 4 5 6 7 1 Remember Password- When selected this will remember your login and password information. (Beware if you lose your device your teams information might be compromised). 2 Customize Toolbar- this allows you to turn on or off different functionality that appears in the Nav bar. (See Figure B on page following page) 3 Default Screen- This allows you to choose which screen you see by default at Login 4 Time Standards- This allows you to choose what time standards you would like to have available to compare against. (See Figure C on following pages ) 5 Visible Rosters- this allows you to choose what roster groups are visible when throughout OnDeck (See Figure D on following pages) 6 Allow Relay Lead Legs- this allows lead off legs of relays to count as individual times. 7 E-mail support will allow you to get help from TeamUnify if you are encountering problems 110 OnDeck Set-up and Basics Set-up Basics Figure A Figure B 1 2 1 Fig. A. Configure Split Distances- from this screen you will be able to set the lap distances for both Short course and Long Course 2 Fig B. Customize Tool Bar- You can turn on/off certain menus here, and adjust the display order by simply dragging using the triple bar on the right. Set-up and Basics OnDeck 111 Set-up Basics Figure C 1 Figure D 2 1 Fig. C. Time Standards- from this screen you will be able to select form available time standards (up to 50). If you see missing regional or outdated national standards e-mail [email protected] to get them added. 2 Fig. D .Select Rosters- from this screen you can simply select the rosters you would like to have show in OnDeck by checking or un-checking the associated box 112 OnDeck Set-up and Basics Set-up Basics Notes Set-up and Basics OnDeck 113 Set-up Basics Frequesntly asked questions. Q Why can’t I download OnDeck? A If you are having problems downloading OnDeck please try upgrading your iphone or itouch to the latest version. You can do this by connecting to the itunes store. It should ask you to update to the latest version; once this done try downloading Ondeck again. If you continue to encounter problems email support@ teamunify.com. Q Will OnDeck work on the new Ipad? A Yes, it will. Some image distortion may occur due to screen size. 114 OnDeck Set-up and Basics Accounts & Members What you’ll learn in this Section: How to view your active/inactive accounts using OnDeck How to view swimmers under those accounts How to move up and adjust swimmer’s groups How to add a photo to a swimmer’s profile How to view a swimmers Attendance How to view a swimmers times history How to view upcoming meets for an athlete Account & Member management Accounts & Members OnDeck 115 Accounts & Members Tips and Tricks 2 4 3 Did you know you can quickly move through your account database by clicking the letter on the right of the screen associated with the first letter of the last name you are searching for. 1 Tap Account Home to access Accounts & Members 2 The control bar will allow you to select between views on accounts. All/Active/Inactive. 3 The accounts will be sorted based on first letter of last name. 4 You can jump to a specific letter by clicking on the letter in this menu. 5 Once you have located the desired account, tap on the name to drill into account details. See below 1 Account Name 2 Using the arrows will allow you to scroll between accounts 3 Contact details associated with an account are located here as well as the account status 4 All swimmers associated with this accounts will be listed here. You can drill into a swimmers profile by tapping on the name. This will take you the swimmers profile menu (see Swimmers Home for more details on this) 5 1 1 2 2 3 4 116 OnDeck Accounts & Members Accounts & Members 1 4 2 3 5 7 6 8 9 10 Swimmer Home 1 This will allow you to switch between all swimmers sorted alphabetically by last name or by roster group. 2 You can jump to a specific letter by clicking on the letter in this menu. 3 You can drill into a swimmers profile by clicking on the picture/profile 4 Swimmers name, athlete ID #, and you can tap the key symbol to go back to the account. 5 Take Photo- Take or add an existing photo to an athlete profile 6 Move Up- Change an athletes Group, Location, Diving cert date, SMS # (See Fig. A on following page for more details) 7 Attendance- Show the practices attended for the past 10 days, you can drill into the actual workout by clicking on a specific date (see the Attendance Section for more details) 8 9 10 Meets- This tab will show you all results swum by meet for a given athlete; if you tap on a result you can compare it to all like results from all meets Best Times- This tab will allow you to pull the best times for a given athlete. If you tap on an event you can drill into this event to see details on the meet it was swum at. You can compare this result to time standards by clicking on the time standards button on the bottom right. (See Fig. B on following page for more details.) Future Meets- This will show any future meets that are scheduled for a selected athlete. If you tap on Accounts & Members OnDeck 117 Accounts & Members 1 Figure A 2 Figure B 1 Fig. A. Move Up- By tapping on any of the buttons you will be able to adjust this parameter. These are Athlete status, Roster Group, Pool Location, Billing Group, Sub-Billing Group, Diving Certification Date, SMS Number. (This is a Super-User only function) 2 Fig. B Best times- this screen allows you to see and compare the athletes best time with any standards you have selected. (See Setup Basics for more details on this). Those standards in green have been made by the athlete those in red have not (Flick left or right to scroll).You will see by how much deviation between an athlete’s time and the standard at the bottom of the standard bar. 118 OnDeck Accounts & Members Accounts & Members Notes Accounts & Members OnDeck 119 Accounts & Members Frequesntly asked questions. Q A How do athletes view OnDeck voice notes and information on the website? The family needs to sign in and select “Attend this Event” for the event in question. There will be an OnDeck button next to athlete. The family can click on this for all information including deltas and voice notes. Q Can you move a swimmer to a new group in OnDeck? A Yes, by using the Move Up function you can change a swimmers group, this is a Super Users only function 120 OnDeck Accounts & Members Swim Meet Management What you’ll learn in this Section: How to select a meet to view and time How to select an event and set heat and lane assignments How to time a race How to add a voice note so families can review it later How to deck enter an athlete or relay Swim meet management Swim Meet Management OnDeck 121 Swim Meet Management 1 2 2 Tap Swim Meets to access Swim Meet Management This will show all upcoming meets that you have and events file uploaded for in SwimOffice 3 3 You can tap on a meet name to begin management . 1 122 OnDeck Swim Meet Management Figure A 3 1 Tips and Tricks 2 3 4 8 Did you know that you can set up all your heat and lane assignments in the Entered Athlete screen. Once created OnDeck will automatically move to the next race! 5 6 7 1 Meet Title and date of meet 2 You can tap on a specific day to look at from this menu. If the day is bold there are events scheduled for that day. If day is in red it is currently selected 3 You can tap on enter athletes to see all athletes entered into this meet. You can also tap on Male or Female to see only gender specific entries. (See Fig A) 4 You can see event information from this screen. If you tap on a specific event you will see all athletes entered in that event. 5 You can see heat and lane assignments from this menu. If you tap on the red --/-- you can assign heat and lane. (See Fig. A on following page for more details) 6 This will show your entered athletes for the selected event. If you would like to time an athlete(s) simply put a check mark next to their name and tap “Time Race” on the bottom right, you can time up to 3 athletes per race. (See Fig B on following page for more details) 7 This will allow you to deck enter an athlete to an event or relay. (See Deck Entries below for more details.) 8 If you tap on the “Time” it will select all the athletes in view for timing Swim Meet Management OnDeck 123 Swim Meet Management Figure A 1 Figure B 2 1 Fig. A Heat and Lane assignment allows you to set heat and lane for each of your swimmers simply by clicking on appropriate buttons. You can scratch a swimmer from the event by clicking the “SCR” button. To combine a swimmer with another event you would click on the Blue triangle and select the event 2 Fig. B Allows users the ability to select and time up to three athletes in a single instance (see Fig A on following pages for more details) 124 OnDeck Swim Meet Management Swim Meet Management 1 Tips and Tricks Did you know that you can use the shake functionality to start a race. This is great if you hear the starting horn when you are talking to your other swimmers. 2 3 1 Shows Heat, Lane, Distance, Stroke as well as swimmers in the event 2 Tap to start timing the race. (See following page for timing screen) 3 Mode: tap allows you to change lap distance to 25, 50, 100, Free Form Swim Meet Management OnDeck 125 Swim Meet Management Figure A 1 3 2 4 5 6 7 1 Swimmer(s), Entered Time; Time expired for current lap 2 Tap to record lap/split time 3 Tap to stop timing 4 Shows recorded lap time, as well as running laps. If the entry time has splits they will be displayed along with the deltas 5 Will allow coaches to record voice notes as the race runs. You can pause a recording and start recording again during the race. This is only available when timing a single swimmer. (See Figure A above) 6 Race Review- allows a review of already timed races, upcoming races and the ability to delete results. This as well as review/record voice notes on a race 7 Undo Tap removes the last tap done and continues the timing. 126 OnDeck Swim Meet Management Swim Meet Management Deck Entry 1 1 Available events to select from, the event that is highlighted in yellow is currently selected 2 Once the desired event is selected tap on the deck entry button 3 This will bring up the event with the existing entered athletes appearing. If you wish to remove an athlete from the event you can click on the red bar and click the delete button. 4 If you wish to add a new athlete to the event click on the Blue plus button. 5 You can choose from your roster of athletes that are eligible (based on age and gender). Tap on the athlete name to enter them in event 6 Once entered be sure to save 2 4 3 5 6 Swim Meet Management OnDeck 127 Swim Meet Management Deck Entry Relay 1 Select relay event, the event that is highlighted in yellow is currently selected 2 Select relay and tap Deck Entry 3 Tap on the blue plus symbol to add a completely new relay team for this event 4 Existing relay teams with entry times based on times for each leg. 5 You can remove an athlete by tapping on the red bar button then the delete button. Alternatively if you just want to replace an athlete you can tap on the name you wish to replace and be taken to the athlete picker screen. You can see all relays entered for this event and even move athletes between relay teams 6 To move an athlete within or between relays simply tap on the triple bar and drag to the desired location. 7 You can select an athlete from the picker screen. Only eligible athletes (based on age and gender) will be available for selection. 8 You can choose to view athletes in the picker screen in either alphabetical order or in their existing roster groups. 9 Remember to save changes 1 2 8 3 4 6 5 7 9 128 OnDeck Swim Meet Management Swim Meet Management Notes Swim Meet Management OnDeck 129 Swim Meet Management Frequesntly asked questions. Q A Can more than one person upload and Download information using OnDeck? Yes, if you have more than one admin or coach using OnDeck you will both be able to upload Information to SwimOffice. Beware that if you are both timing the same swimmer both results will appear under that swimmer. 130 OnDeck Swim Meet Management Time Standards Time Standards What you’ll learn in this Section: How to select your desired time standards for comparison How to select the gender, course, stroke, and distance to compare against How to see who has made the cut and at what meet that cut was made Time Standards management Time Standards OnDeck 131 Time Standards 2 4 3 1 Tap Time Standards to access the Time standards screen 2 You can select up to 50 time standards. To get to the selection go preferences>time standards. (For more details on this see Set-up Basics) 3 Select from national or region standards by putting a check mark next to desired standard 4 You can jump to LSC regional standards by tapping on the LSC code in this bar 5 Once you have the desired standards selected you can go to the Time Standards Screen. From here you can select gender, course, stroke, and distance by clicking on the appropriate buttons. 6 Find the standard you wish to compare against and click on compare (sorted by age group) 7 This will pull all active swimmers who have made the cut and not made the cut. 8 You will also be able to see the deviation above or below the cut time here, if you tap on the name you will be able to see in which meet this result was swum. 7 5 8 6 1 132 OnDeck Time Standards Time Standards Notes Time Standards OnDeck 133 Time Standards Frequesntly asked questions. Q Can I get a new LSC or National Standard added to the time standard list? A Yes, please e-mail the regional or national standard in pdf or excel format to [email protected]. You can also manually enter standards using the Times Standard tab in SwimOffice located in My Account>>My Meet Results 134 OnDeck Time Standards E-mail & SMS Communication What you’ll learn in this Section: How to create a message for e-mail or SMS How to select who you want to receive the message How OnDeck integrates with the Communication editor in SwimOffice Communication management E-mail & SMS Communication OnDeck 135 E-mail & SMS Communication Tips and Tricks Make sure when you have text or e-mail selected and that these are not coded red. Red addresses will not get any of the communications. 2 1 3 2 You can create a custom message here (up to 160 characters). Simply tap on the white area and the keyboard will appear 3 You can also use the canned message section to select quick messages using the roller. (see Fig. A) 4 You can also select who you would like to receive this message from these lists: Team, Accounts, Rosters, Swimmers. (see Fig. B) 5 You can choose to either Text or E-mail as the format. Once selected, depending on the verifications status of either the e-mail or cell number, the accounts or member names will be color coded. Red means that this person will definitely not be getting the communication, black means a person may or may not get communication, and green means that this person has a verified e-mail or cell number. (See Comm editor in SwimOffice for more details)(see Figure C) 4 5 1 Tap Text Messaging to access the message center 6 Click send once you have written your message Figure C Figure B Figure A 4 3 5 6 136 OnDeck E-mail & SMS Communications E-mail & SMS Communication Frequently asked questions. Q What are the limits on E-mail addresses and SMS numbers for the new Comm editor? A -The Communications Editor will allow each Account can have up to 4 e-mails and 2 SMS/Text capable phone Numbers. Each Member can have 1 e-mail and 1 sms number. Q How do I update a login E-mail address in the New Comm editor? A -If you would like to update a login e-mail address for an account please follow the steps below. -Sign in to the site and go to Account/Member admin located under the Team Admin Menu -Find the account you would like to update and click on the underlined account name -You will see the login e-mail as the top e-mail in the comm editor, double click on the address and you will be able to update Click save changes and send out the password e-mail E-mail & SMS Communication OnDeck 137 E-mail & SMS Communication Notes 138 OnDeck E-mail & SMS Communications News Management What you’ll learn in this Section: How to create a News item How to review/edit an existing news item How to post the news item to your team’s Facebook Page News management News Management OnDeck 139 News Management Tips and Tricks 2 Did you know that you can e-mail your whole team a big news item by using the e-mail on synch function. This is a great way to keep your members involved and excited about team news 3 4 1 Tap News to access the News functionality. 2 Add a new News item by tapping here (See below for more details on creating a new item) 3 To edit an existing item tap on the picture, then tap on the edit on the bottom right (see Fig A. on follow page) 4 Post this item to your target page on Facebook (see Fig. B on the following page). OnDeck will give you an option of what page to post to. Once you have posted, OnDeck will change the button “Post to Facebook” with the fb icon. 1 1 Creating a News Item 2 1 Tap here to either take a photo if your device has the functionality or choose a photo from your library to be added as the title picture 2 Tap here to add a title 3 Tap here to add the body/copy of the news item 4 Tap to add an attached picture to this news item 5 Turn to Yes if you want to send a blast e-mail to your whole team with this news item 6 Tap to record a voice note that will be attached to this news item. 7 Remember to save changes when you have all parameters correct 3 4 5 6 7 140 OnDeck New Management News Management Figure A 1 Figure B 2 1 Fig. A Review/Edit a news item tap on any of the areas to edit. You can also delete a news item by tapping delete 2 Fig. B Enter in the e-mail account and password to your Facebook page then select allow. Once allowed news items will be posted to your team’s Facebook page News Management OnDeck 141 News Management Frequesntly asked questions. Q How can I activating the Facebook Icon on my Site? A -Sign in -Click on the Website Design located on the left under the Team Admin menu. -Click on Website Layout Configuration (Or the Migrate to Chameleon if you have not fully changed over) button -Scroll down to the Facebook URL: -Enter in the URL address(example http://www.facebook.com) of your Facebook page here and the icon will light up under the sign in area of the site. -Always remember to Save Changes 142 OnDeck News Management News Management Notes News Management OnDeck 143 Volunteer Job Sign-up What you’ll learn in this Section: How to select a meet to manage jobs How to Add a job How to add a job slot How to add a volunteer into a job slot How to confirm a job done How to communicate updates to volunteers Volunteer management 144 OnDeck Volunteer Job Sign-up Volunteer Job Sign-up Tips and Tricks 2 Did you know that you quickly add another time slot to a job simply by hitting the plus button. This is very helpful if you have volunteers who are willing to help on meet day. 3 1 Tap Job Manager to access the job functionality 2 After tapping on the job manger icon a list of events will populate this screen. 3 You can see these items: Name of the event, date of the event, available slots, job slots filled, accounts signed up, and percent of jobs taken. Tap on the event for more detail or to edit. 1 Event Name 2 Tap the blue plus button to add an entirely new job to this event. (see Fig A on following page) 3 Tap blue plus button to add a new time slot for this job 4 Tap empty title to add an existing account to this slot 5 Tap this field to record if the job was done. Green check mark=done Out=not done 1 1 2 3 5 4 6 6 Tap the communicate button to e-mail/SMS your volunteers that you have selected with check mark(see Fig B on following page) 7 Tap to a time slot, or a job 8 Remember to save 7 8 Volunteer Job Sign-up OnDeck 145 Volunteer Job Sign-up Figure A Figure B 4 1 2 3 Fig. A 1 Title of job 2 Click the blue plus button to add a new time slot for this job. 3 Time date and # of slots will appear here 4 Fig. B Shows the selected accounts in the message center. You can select either e-mail or text to communicate with the these accounts. 146 OnDeck Volunteer Job Sign-up Volunteer Job Sign-up Frequently asked questions. Q When I synch will my confirmed jobs done in OnDeck update in SwimOffice? A Yes, once you synch any jobs that have been confirmed in OnDeck it will update the events in SwimOffice. This Synch will also update your Service Hours module if you are using this functionality. Volunteer Job Sign-up OnDeck 147 Volunteer Job Sign-up Notes 148 OnDeck Volunteer Job Sign-up Attendance Tracking What you’ll learn in this Section: How to find the roster you are taking attendance for How to take and adjust attendance levels How to review and modify past attendance How to add workout distance to attendance Attendance management Attendance Tracking OnDeck 149 Attendance Tracking Tips and Tricks 2 Did you know that can set distances for each workout and then track exactly how far specific groups have swum for any date range. 3 1 Tap on Take Attendance to begin 2 You will see the location here with all roster groups under that location. If you have multiple locations you can scroll down. 3 You will see the roster group name with number of members listed to the right. Tap on the name to take attendance for this group (see below) 1 1 1 Shows your roster group, location, date, time, workout distance and total athletes attached to this roster 2 List swimmers in this group. You can select from several states of attendance: full attendance is a green check mark, ¾, ½, ¼, and Out. 3 You will be able to change date, time, and set distance by tapping on the requisite titles 4 You can add an athlete who is either visiting or making up a workout they will get the red visit tag 5 Remember to save 3 2 4 5 150 OnDeck Attendance Tracking Attendance Tracking 3 2 4 1 5 1 Click Roster Tracking to see an overview of workouts for specific roster group(s) 2 Tap on a location to see attendance for all groups attached to that location 3 You can adjust the date range to report on desired parameters. This piece defaults to previous day 4 Each date row will indicate overall attendance (actual and expected) for that roster on that day. The summary rows will show overall attendance and distance planned for the selected roster group and date range 5 You can go back and change locations by tapping here Attendance Tracking OnDeck 151 Attendance Tracking 2 1 Tap on the Edit Attendance 2 You can tap on 10, 30, 60, or a year to set how far back you want see recorded workouts 3 Tap on the desired date under the correct roster name to modify an existing workout 3 1 2 4 3 1 152 OnDeck Attendance Tracking 1 Click on Swimmer Tracking 2 You can view your members by all or by roster group 3 Tap on the swimmer you would like to review information for (See following page) 4 You can jump to the last names by clicking on the letter in this column Attendance Tracking 1 2 3 4 1 You will see a selected swimmer name and the date range (Defaults to 30 days, tap on date to modify the range) 2 Shows day, distance, attendance, and expected. Tap on any date to modify that workout 3 This will show total distance swam for the given period and percentage of expected workouts completed. (If expected is equal to 0 it means that you either moved the athlete to a new roster group, or they were counted as a visiting athlete in a different roster group) 4 You can go back to the member list by tapping here Attendance Tracking OnDeck 153 Frequently Asked Questions Q Can I add distance to my workouts? A Yes, simply tap on the workout distance title in the roster attendance screen then adjust the distance accordingly 154 OnDeck Attendance Tracking Attendance Tracking Notes Attendance Tracking OnDeck 155 ! More Cool Stuff What you’ll learn in this Section: How to never miss a swimmer’s birthday again How to use the free form stop watch How to use the splits math calculator How to view your entire results database Splits math management 156 OnDeck More Cool Stuff ! More Cool Stuff 2 3 Tips and Tricks Use the Birthday tracker before each practice to never miss a swimmer’s birthday. Fun for the team and makes swimmers feel very appreciated. 1 1 Click on the Birthday tracker to see which swimmer’s birthdays are coming up. 2 You can choose between all swimmers or view by roster 3 You will see the swimmer names and they will be arranged by how many days until the swimmer’s birthday (those in red are today) and tell you how old the swimmer is going to be More Cool Stuff OnDeck 157 ! More Cool Stuff 2 3 1 1 Click on the stopwatch 2 You will be able to time one swimmer; the laps will be free form and will not be recorded as official results for any athletes 3 Your lap time and change between laps will be shown 158 OnDeck More Cool Stuff ! More Cool Stuff 2 3 1 4 1 Click on Splits Math to calculate average needed to make a certain time 2 You can select from 25,50,100,200, 400, 500, 800, 1000, 1500, 1650 for distance 3 You will be able to set your desired target time here using the wheels 4 This will show the average split a swimmer will need to make the desired time selected. It will show split time at 25, 50, and 100 as applicable. More Cool Stuff OnDeck 159 ! More Cool Stuff 3 2 1 Click on Meet Results 2 Select the desired meet from list 3 You can jump to a different year by clicking on the date here 4 You can see the result by either event or swimmer 5 Tap on desired event you would like to review 6 All swimmers that swam in this meet for this event will appear 7 Tap on the desired swimmer and all of details for this event will appear 8 You can compare this swim to select standards (see time standards for more detail) 1 4 6 7 5 8 160 OnDeck More Cool Stuff ! More Cool Stuff Frequently Asked Questions Q Who can access the OnDeck application? A Only accounts that have email/print/calendar admin level or higher can access the OnDeck application. More Cool Stuff OnDeck 161 ! More Cool Stuff Notes 162 OnDeck More Cool Stuff OnDeck Best Practices Retention & Performance Strategies Using the Birthday Tracker functionality to highlight swimmers big day. This will make swimmers feel appreciated and improve team morale overall. Speed Setup your Preferences to only include the interface and roster groups that pertain to your needs. This will increase the speed in moving through OnDeck’s different functionality. Communication Use the News and facebook functionality often when you are at meets and swim club events. Highlight personal achievements and team functions. This will keep families and swimmers excited about your team. Polish Take photos of your swimmers and add them to their profiles. This will not only help you when scrolling through their rosters they will also be able to see this on there swimmer profile in their SwimOffice accounts. OnDeck 163
© Copyright 2025