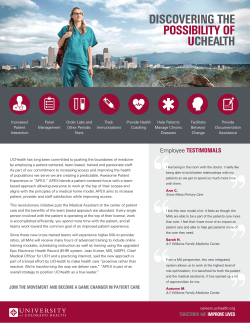Apex Text 1.0 - openapex.org
Apex Text 1.0
Apex Text 1.0
1 Table of Contents
1.Introduction............................................................................................................................................2
2.Features..................................................................................................................................................2
3.User Guide.............................................................................................................................................2
4.Known Bugs...........................................................................................................................................5
5.Support...................................................................................................................................................5
Copyright © 2008 Mrityunjoy Saha
1
Apex Text 1.0
1. Introduction
Apex Text is a product of Apex Editor platform. The Apex Editor project was initiated in 2006 with a motivation
- “Provide efficient and lightweight editors with rich functionalities at free of cost”. In early 2008 decision was
taken to open source the editor platform.
Apex Text is a general purpose text editor for developers and non-developers. Along with other essential features
editor provides multi language support at GUI level. Using configuration file, GUI language can be changed very
easily. In version 1.0 of text editor other than English, hindi (an indian language) is supported.
Switch to Apex Text today and experience the difference.
2. Features
Following list depicts key features of Apex Text:
a)
b)
c)
d)
e)
f)
g)
h)
i)
j)
k)
l)
m)
n)
o)
p)
q)
r)
s)
t)
u)
v)
Infinite undo and redo
Syntax highlighting
Code templates
Code completion (preview)
Individual tab for each document and close button in each tab
Document templates
Typed document
Document deletion
Renaming document
Move document to a new location
Rotating progress indicator for long running tasks (preview)
Viewing documents in web browser
Incremental search
Highlighting search results
Efficient way of navigation between documents
Essential tools for Java programming language
Any number of custom tools can be added
Splitting editor window
Document management
Multi language support at GUI level
Sophisticated user preferences setup
The editor can be installed and used in major platforms – Windows, Linux, Mac etc.
3. User Guide
a) File Operations
In editor new temporary documents can be created in two different ways. The default option is click File >>
New menu. For the new temporary document default extension is 'txt'. However, the default document
extension can be changed from Window >> Preferences >> General >> General Tab. A specific type of
temporary document can be created from File >> New Type menu.
Copyright © 2008 Mrityunjoy Saha
2
Apex Text 1.0
A document can be deleted from file system permanently using editor's File >> Delete menu. Also, a
document can be renamed and moved to a desired target location.
b) Edit
Cut, copy and paste are basic operations in any text editor. The key point here is, editor supports infinite undo
and redo operations. Invert case and change case of text facilities are also available.
c)
Find and Replace
Incremental search and highlight search are key features of Apex Text. Search when each character is typed
in search text box, is called incremental search and while searching highlight all search results in the document
is referred as highlight search.
The background color of highlighted search results can be changed from Window >> Preferences >> Style >>
Highlighting Tab.
d) Document Navigation
There are two efficient ways to navigate between documents.
The fastest way is to press 'Ctrl + Tab' to navigate between files. A popup window containing document names
appears. The list is sorted by last accessed time. By holding 'Ctrl' button, 'Tab' button can be pressed multiple
times to navigate to desired document. Once 'Ctrl' button is released last selected document in popup window
is displayed in the editor and popup window disappears.
There is a menu item called 'Go To File' under 'Search' menu. On click of this menu item a form appears
where user can type few initial characters of target document. While typing each character on search box
matching documents are displayed immediately in a list. Right from the search box 'Up' and 'Down' navigation
keys can be used to navigate to desired document in the list. Here incremental search (search as user types)
facility is provided.
e)
Manage Documents
Documents in the editor can be managed from Window >> Manage Documents. On this screen a list of
opened documents are displayed. Two options are provided here – switch to a particular document and close
one or multiple document(s).
f)
Tools
Few useful tools for Java developers are provided with editor. However, any number of custom tools can be
added from Window >> Preferences >> Tools >> Custom Tab. A custom tool can be a command line tool or
GUI based tool.
Visibility of editor provided tools can be controlled from Window >> Preferences >> Tools >> Provided Tab.
This is very useful in case editor provided tools are not related to your work.
For both editor provided and custom tools runtime options and parameters can be set from Window >>
Preferences >> Tools >> Provided or Custom Tab.
g) Split Window
Editor window can be split horizontally or vertically. The split status is maintained at document level and not
for the editor. Split window is very useful when a large document is being edited and a section of same
Copyright © 2008 Mrityunjoy Saha
3
Apex Text 1.0
document needs to be referred.
h) Code Templates
Code templates are used to replace an abbreviation by a template. For example “apx” can be used as
abbreviation for text “Welcome to world of Apex Editor platform”. Any number of code templates can be
added from Window >> Preferences >> General >> Code Template Tab.
i)
Document Templates
For a document type a template can be set from Window >> Preferences >> Document Template. Whenever a
new document is created in editor, for the corresponding document type if a template exists document is
created with template text.
j)
Syntax Highlighting
By default syntax highlighting is enabled and default styles are set for different document types. Styles can be
changed from Window >> Preferences >> Style >> Syntax Style Tab.
k) GUI Language Change
GUI language can be changed by modifying following key in {INSTALLATION_DIRECTORY}/config.xml:
l)
SL No. Key
Value
Description
1
en/english
GUI in English language.
hi/hindi
GUI in Hindi language.
apex.lang
Enable Trace
Trace is controlled at various levels e.g. error, warning, info. By default trace is disabled at every level.
However, trace can be enabled by changing following keys in {INSTALLATION_DIRECTORY}/config.xml:
SL No. Key
Value
Description
1
apex.info
true/false
Enable/Disable information logging.
2
apex.warning
true/false
Enable/Disable warning logging.
3
apex.error
true/false
Enable/Disable error logging.
4
apex.debug
true/false
Enable/Disable debugging. A master key which controls
information, warning and error logging.
5
apex.log.dir
A directory The directory where log files to be created.
in file
system.
m) Menu-Key bindings
Key bindings are used to execute a menu in editor without navigating the menu hierarchy. Key bindings can
be changed from Window >> Preferences >> Menu-Key Binding. The default menu-key bindings are listed in
below table:
Copyright © 2008 Mrityunjoy Saha
4
Apex Text 1.0
SL No.
Menu
Accelerator
1
File >> New
Ctrl + N
2
File >> Open
Ctrl + O
3
File >> Save
Ctrl + S
4
File >> Print
Ctrl + P
5
File >> Exit
Ctrl + X
6
Edit >> Undo
Ctrl + Z
7
Edit >> Redo
Ctrl + Y
8
Edit >> Cut
Ctrl + X
9
Edit >> Copy
Ctrl + C
10
Edit >> Paste
Ctrl + V
11
Edit >> Select All
Ctrl + A
12
Search >> Find
F5
13
Search >> Find Next
Ctrl + F
14
Search >> Find Previous
Ctrl + Shift + F
15
Search >> Replace
F9
16
Search >> Go To Line
Ctrl + L
17
Search >> Go To File
Ctrl + G
18
Window >> Output
Ctrl + Shift + W
19
Window >> Preferences
Ctrl + Shift + P
20
Help >> About
F1
n) JRE Requirement
To use the editor, minimum JRE 1.6.0 is required. It is recommended that, Windows users should download
the editor setup distributed with JRE. However, the required JRE can be downloaded from
www.java.com.
4. Known Bugs
The text editor is having following known bugs and these will be fixed in next release:
a) The editor becomes slow when a large file is opened.
b) Only one tool can be run at a time.
c) When a document is split horizontally or vertically, if the divider is relocated a shadow area appears at
extreme right or bottom of edit area of editor.
Copyright © 2008 Mrityunjoy Saha
5
Apex Text 1.0
5. Support
To report a bug or to request a new feature please send a mail to [email protected].
Copyright © 2008 Mrityunjoy Saha
6
© Copyright 2024