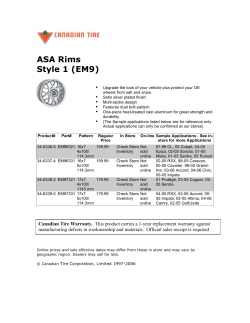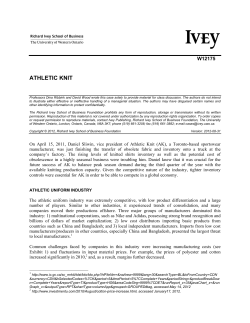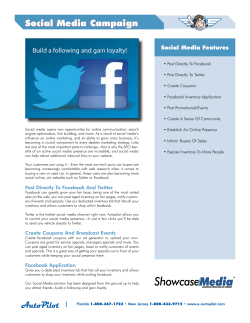Inventory Tweaks Documentation Release 1.52 Jimeo Wan April 17, 2014
Inventory Tweaks Documentation
Release 1.52
Jimeo Wan
April 17, 2014
Contents
i
ii
Inventory Tweaks Documentation, Release 1.52
Contents
1
Inventory Tweaks Documentation, Release 1.52
2
Contents
CHAPTER 1
What is Inventory Tweaks?
This client mod for Minecraft allows you to easily manage your items. It works out of the box, and will make you
gain a massive amount of time, both in single and multiplayer!
• Tools and items are automatically replaced
• Sort your inventory and your chests in a single click/keystroke
• Customize entirely the way your inventory is sorted, thanks to configuration files
3
Inventory Tweaks Documentation, Release 1.52
4
Chapter 1. What is Inventory Tweaks?
CHAPTER 2
Download
Inventory Tweaks 1.52 (API) for Minecraft 1.5 (requires Forge)
Inventory Tweaks 1.51b (API) for Minecraft 1.5 (requires Forge)
Inventory Tweaks 1.51 for Minecraft 1.5 (requires Forge)
Inventory Tweaks 1.50 for Minecraft 1.4.6/1.4.7 (requires Forge or ModLoader) | Mirror
Inventory Tweaks 1.45 for Minecraft 1.4.4/1.4.5 (requires Forge or ModLoader) | Mirror
Inventory Tweaks 1.43b for Minecraft 1.3.2 (requires Forge or ModLoader) | Mirror
• Older versions
• Latest changes
5
Inventory Tweaks Documentation, Release 1.52
6
Chapter 2. Download
CHAPTER 3
Contact
• Get support on Minecraft Forums
• Join the project on Github (yep, it’s Open Source!)
7
Inventory Tweaks Documentation, Release 1.52
8
Chapter 3. Contact
CHAPTER 4
Getting started
4.1 Setup
Once you have MinecraftForge, this mod is installed by simply moving the JAR to the mods folder of Minecraft.
4.2 Basic use
Just start playing Minecraft, you can already use most features of the mod. Notice the ”...” button that just appeared
on the top-right corner of your inventory? This leads to the mod settings screen, if it’s there it means that the mod is
installed correctly.
4.2.1 Inventory sorting
Trigger the sorting in your inventory by using the middle click, or by pressing R (by default), at any time. If you want
to change the shortcut, you can do that from the ”...” menu in your inventory.
Tip: The middle click shortcut behaves differently if you target the crafting input: in that case, it will adjust the item
amounts to balance them, helping optimize your recipe input. For example, if you want to make sticks, it will make
sure your wood will be split equally between the top and the bottom stack.
4.2.2 Chests sorting
When you open a chest, you will see three additional buttons on the higher part of the screen. They allow to sort items
in different ways ; but you can also use the middle click if you prefer (click several times to switch the sorting method).
4.2.3 Auto-refill
If you eat an item, break a tool or empty a stack by placing blocks, the mod will automatically fetch if possible a
similar item from your inventory.
Note:
• Click on the ”...” button from your inventory to explore the features (yay, inventory shortcuts!) and customize
the settings of the mod.
• You don’t even have to be in your inventory to use the R shortcut.
9
Inventory Tweaks Documentation, Release 1.52
10
Chapter 4. Getting started
CHAPTER 5
Working with rules
One of the most powerful features of this mod is its ability to customize the sorting feature. For instance, you can
make sure that each time you sort your inventory, the best pickaxe available is put in your hotbar, but there is really a
lot that can be done.
5.1 First steps
Everything is done by editing a configuration file, which is in your Minecraft folder, at config/InvTweaksRules.txt. You
can also open it by opening your inventory in-game, clicking the ”...” button, then choosing “Open the sorting rules
file...”.
In this file, each line you type is a new constraint you add for sorting items. Basically each rule you will add (such as D
LOCKED which is here by default) is a new line with the format: XX YYYYYY where XX is the target, and YYYYYYY
is the keyword. For instance, if you add a new line that says D5 pickaxe, then go back to Minecraft and sort your
inventory, it will put the best pickaxe available in the D row (your hotbar), 5th column. Awesome, right?
Note:
• There’s no need to restart Minecraft when you edit your configuration. Just save, switch to Minecraft, sort!
• If you didn’t guess it, A is the top row of your inventory, while D is the bottom (i.e. hotbar). 1 and 9 are
respectively the left and right columns.
5.2 Available targets
• A particular slot: D1 sword
• A whole row, to sort from left to right: D sword
• A whole column, to sort from bottom to top: 1 sword
• A rectangle, defined by two slots: A5-C9 stuff
Note: Regarding rectangle targets, “A1-C3”, “C3-A1”, “A3-C1” and “C1-A3” don’t behave exactly the same, choose
the one that best suits your needs.
11
Inventory Tweaks Documentation, Release 1.52
5.2.1 Target modifiers
Add them at the end of the targets (example: Ar) to apply their effect.
• Reverse modifier, to sort from right to left or top to bottom: r
• Vertical sorting, for rectangle rules: v
5.3 Available keywords
All item names are supported, and even a whole lot of category keywords, such as edibleFood, blocks, items,
equipment... The whole list is stored in the file config/InvTweaksTree.txt ; an online version is available here. Also,
don’t worry about syntax, for instance woodenSword works as well as WOODSWORD or Wooden Sword.
Here are the special keywords you can use:
• Locked slots: LOCKED. This make items from your selection not move during sorting (e.g. D LOCKED). However, the LOCKED keyword is overriden by rules with finer targets (D LOCKED is overriden by D1 torch or
1 swords).
• Frozen slots: FROZEN. Items in frozen slots never move during sorting or auto-refill (e.g. D8 FROZEN).
• Items by IDs: If an item doesn’t have a keyword (such as mod items), but you know its ID, you can still select
it thanks to ID rules (e.g. D1 489, or D1 489-5 for a specific damage value).
5.4 Multiple configurations
It is possible to have several set of rules you can swap between. Start a new configuration block by adding a rule in a
single word ending with a colon:
Mining:
D1 pickaxe
Fighting:
D1 sword
You can then swap between those configurations by either:
• Holding R for 1 second
• Pressing 1-9 + R
Here, 1 + R would load the Mining config, 2 + R the Fighting config, etc.
5.5 Example
Here is the config the mod author uses:
Default:
D1
D2
D3
D4
D5
12
pickaxe
axe
shovel
sword
edibleFood
Chapter 5. Working with rules
Inventory Tweaks Documentation, Release 1.52
D9 torch
A1-C5v stuff
A9-C6v blocks
5.5. Example
13
Inventory Tweaks Documentation, Release 1.52
14
Chapter 5. Working with rules
CHAPTER 6
Tweaking the item tree
6.1 First steps
This file is where are stored the keywords you can use to create rules. It also specifies the item order in the categories.
It can be modified as you want, giving you the opportunity to make custom keywords for your rules:
<myCategory>
<dirt id="3" />
<cake id="354" />
</myCategory>
Now, if you create a rule using the “myCategory” keyword, it will match only dirt and cake.
Note:
• Here, you don’t need to remove “dirt” and “cake” from their default categories.
• It’s recommended to add any custom category to the top of the item tree, just below the <stuff> tag.
• Within a category, the order of the items determines which item is preffered. For instance, if you make a D1
sword rules, iron swords will be picked first, since it appears first in the item tree. Feel free to tweak that!
6.2 Items defined by IDs and damage
Some items are not only defined by IDs, but also by specific “damage values”:
<sexyWools>
<magentaWool id="35" damage="2" />
<pinkWool id="35" damage="6" />
<purpleWool id="35" damage="10" />
</sexyWools>
6.3 Categories defined by id ranges
You can also define categories by entering a range of IDs. Useful for mods:
<camelOre>
<camelOreBlocks min="96" max="158" />
15
Inventory Tweaks Documentation, Release 1.52
<camelOreItems min="358" max="443" />
</camelOre>
16
Chapter 6. Tweaking the item tree
CHAPTER 7
F.A.Q.
If you’re having troubles making the mod work, or can’t manage how to customize things as you want, tell your
problem on the Github Issue Tracker, or the Minecraft Forum topic, other users and I will be glad to help!
• I can’t sort items from my mods like I want!
Currently, you have two solutions, the first being to make rules according to the item ID (e.g. D1 489 or D1 489-5
for a specific damage value).
Second solution, edit the InvTweaksTree.txt file from the config folder, to manually add the items you want to sort.
Each item is defined by its ID, and the easiest way to find out which item is which ID is to use something like the
Not Enough Items mod. You can gain time by defining item categories by ID ranges, look for that in the advanced
documentation.
• The last update broke my InvTweaksTree.txt file!
Don’t worry, you’ll find a backup in your config folder. It’s just that InvTweaks replaced the tree with a new version,
up-to-date with the latest Minecraft items.
• The config files don’t appear!
You’re probably running a platform that is not 100% supported by Java. In any case, what you can do is extract
manually these files from the Zip: DefaultConfig.dat should go to {MinecraftDir}/config/InvTweaksConfig.txt, and
DefaultTree.dat to {MinecraftDir}/config/InvTweaksTree.txt.
• The ”...” icon looks bad with my texture pack!
By default, the mod uses gui/gui.png to draw the small buttons for the inventory and chests. It looks good most of the
time, but you can override this by adding a gui/button10px.png file to your pack. Here is a template.
17
© Copyright 2025