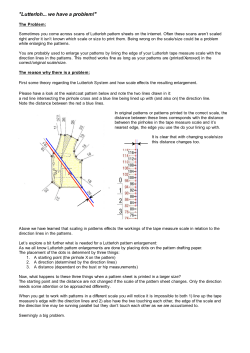Final Cut Pro:
Final Cut Pro: Getting Started Preparing and Organizing for Final Cut Preparing and Organizing for Final Cut Building a folder for all your FCP non-project files Create a folder for all of your non-project files This will hold ALL of your non-project files for ALL of your final cut projects Non-project files include Capture Scratch Render Files Audio Render Files Waveform Cache Thumbnail Cache Autosave Vault Note: I usually call this folder “Final Cut Pro Documents” or something like that, as not to get confused Create a Project Folder Create a different folder for your new project, Note: I usually give the folder the same name as the project I wish to create You will place your FCP project file in this folder as well as any other images, audio, etc. All compressed copies of your video will go in this folder This folder is only for this project Choose your Settings Choose your Settings Open Final Cut Pro Go to: Final Cut Pro → System Settings Choose your Settings Go through each of the categories and choose the folder you created for your non-project files Opening and Saving a New Project Opening and Saving a New Project Go to: File → Save Project As Opening and Saving a New Project Save your project in the folder you created Log and Capture Log and Capture Insert the tape you wish to log and capture into your camera or clamshell If using a camera: Connect your camera to your computer (usually with a firewire or usb cable) Turn on your camera and make sure it is in playback mode, not camera mode Go to: File → Log and Capture Log and Capture A new window will pop up that looks like this Log and Capture Make sure it says [VTR OK] at the bottom of the viewer window like this: If you get another message like [No Communication], then you may not have put the camera in the playback mode or connected it to your computer. You will often get an error window that will pop up before the log and capture window if there is something wrong with the camera connection. Log and Capture At this point, you should be able to play, fast-forward, and rewind through the tape by using the controls provided at the bottom of the log and capture window There are a few ways to choose files to log and capture: You can go through the footage and log and capture based on the clips shot, creating a new file for each independent clip You can log and capture the entire tape and then edit the clips apart later NOTE: Depending on your external hard drive settings, you may not be able to log and capture files larger than 4GB. If this is the case, your files will need to be about 9 minutes long in order to log and capture without an error Log and Capture If you want to choose smaller clips to log and capture then follow these instructions, if you want to log and capture the entire tape, go to the end of the log and capture section First, you need to log your individual files. Navigate your tape to your first in point (usually the beginning of the tape.) You can do this by using the buttons on the bottom of the viewer window (see previous page), or by typing the exact time code you wish to travel to in the top right timecode window Once you have the tape paused at the point you wish to mark as your in point, press the “mark in” button Fast forward to your desired output point and press the “mark out” button NOTE: When setting in points and out points at the beginning or end of a tape, make sure you leave about 3-5 seconds of time between the beginning/end of the tape and your in/out points. If you mark your in/out points at the very beginning/end of a tape, you will not be able to log and capture the footage. Log and Capture Once you have marked your in and out points, press the “Log Clip” button Another window will pop up. Name your file and click “ok” Log and Capture Your file will show up in the File Display Area with a red line through it. This means you have logged this file, but there is no captured file associated with it yet. Continue to log all your clips on the tape by following the previous steps. Once you have your list of logged clips, you are ready to capture them Log and Capture Highlight all of the logged files in your File Display Area. Press the “Batch” button in the bottom right corner Log and Capture A window that looks like this will pop up, hit OK. Then a window that looks like this will pop up, make sure it lists the right amount of clips for capture, and press Continue Log and Capture A window that looks like this will pop up. At this point, your footage should start capturing The tape will start playing, and as it plays, Final Cut Pro will digitize it Log and Capture Several Errors can occur at this point. Here are some tips. Increase the amount of lead space between your ins and outs at the beginning and end of the tape (you can go into your logged clip and type in the new timecode under “In” and “Out”) Close the capture window and reopen Try capturing smaller sets of clips to see if you can determine which clips are causing the problem (usually the first or last clip is the problem) Re-log the clips Don't forget to breathe! CAPTURE NOW: You can also choose to capture the entire tape by pressing play and then pressing the Capture “Now,” but I do not recommend this. If any error occurs during your capture, the entire clip is aborted and you have to start over. If an error occurs while working with logged files, all completed files up to that point are saved, so you do not have to start all over. Editing and Transitions: Getting Started Editing and Transitions: Getting Started Once you have your files logged and captured, you can also add any extra music/sound files, photos, or external video files to your File Storage Area. Below is an example of a file storage area organized with bins, sequences, and other files Before adding media, I suggest making a copy of the file you wish to add and putting it in your project folder. Choose this copied file for your project. This ensures that if you ever move or delete the original files, you don't loose the file connected to your project. ***As you may notice, each file type has a different icon Bins Music File Sequences Picture files Editing and Transitions: Getting Started Bins and Sequences can be added by going to File → New → (choose Sequence or Bin) Shortcuts are “command N” for a sequence and “command B” for a bin New files can be imported by going to File → Import → Files Choose your file(s) and hit okay. They will show up in your file storage area. Bins Music File Sequences Picture files Editing and Transitions: Getting Started You can insert files into your timeline by simply dragging them from the file storage area to the timeline. This works for video clips, music/audio, and photos Editing and Transitions: Getting Started There are several ways to edit footage and create transitions. Most basic edits can be done within the timeline and with the tool bar to the right of the timeline. In the timeline, you can move the ends of the clips in and out to lengthen or shorten the end of the clip. There are several buttons on the toolbar to the right. I will describe the basic ones you will use the most often. Select: Most commonly used. Use this to highlight a clip or drag and highlight several clips Cut: Use this to cut a clip at a particular point to make two separate clips that can be edited independently Pen: Use to create “keyframes” in the timeline Before we get too far, there is one important thing to note about Final Cut Pro. This software is NONDESTRUCTABLE. This means that when you edit or defeat material in the timeline, you are NOT deleting it permanently. The easiest way to experience this is by dragging a file down into the timeline and moving the ends of the file back and forth. By shortening the beginning or end of the clip, you are not deleting the material. This is apparent because you can expand the clip back out again. Editing and Transitions: Keyframes Most editing will be done by (1) dragging clips around in the timeline, (2) shortening and lengthening the ends of the clips, and (3) using the three buttons in the tool bar. The only tool you cannot use with the information thus far is the pen tool. In order to use this tool there are a few features you need to be aware of. You can use the pen tool to control the opacity of the video (fading it in and out), and you can control the volume of the audio. To do so, you need to click a button in the bottom left corner. It looks like a little mountain Click on this button and notice that lines appear on your audio and video clips. These lines represent the level of opacity for video and volume for audio. Adjust these levels by clicking on your pen tool, clicking on the line, and moving the dots that appear up or down. This will create something that looks like this: If you play the clip, notice that the sound goes up and down or the video fades out and in. Editing and Transitions: Keyframes Using the pen tool creates dots that are called “keyframes” The premise of the keyframes is to place dots on the timeline that are associated with a single video frame. Keyframes mark transition points in the timeline footage. In the example below, the keyframes are used to mark points of change in the opacity of the video file. Keyframes are the primary way to control change in video filters as well (we will discuss this later) Editing and Transitions: Keyframes Using Keyframes lets you manipulate the video and audio in the middle of the clip, as shown in the example on the previous page. You can also use keyframes to create transitions from one clip to another. Here are some examples: Cross Dissolve Fade Out/In Editing and Transitions: Adding Transitions You can also cross dissolve by right clicking or “control/clicking” on the line between two clips and choosing “cross dissolve” Cross Dissolve with Keyframes Cross Dissolve by Right Clicking Lengthen or shorten the cross dissolve transition by clicking on the transition end and dragging Editing and Transitions: Adding Transitions Other Transitions can be found by going to Effects → Video Transitions Before adding a transition, make sure you have the transition point highlighted in your timeline; otherwise you will not be able to select a transition to add Editing and Transitions: Filters Similarly, video filters can be found by going to Effects → Video Filters Video filters are used to manipulate the image in different ways. The best way to get acquainted with video filters is to try them out and see what happens. I will take you through one filter to show you how to manipulate video filters. Editing and Transitions: Filters Before you add a filter to a clip in your timeline, make sure you have the correct one selected by double-clicking on the clip you want to manipulate. The clip you chose should show up in the center viewer window. Then choose your filter. Once your filter is chosen, click on the “filter” tab in your center viewer window. Editing and Transitions: Filters Once you click on the tab, the filter(s) you have chosen for this clip will show up A few things to note on this filter tab are explained below. Filters Filter Controls: Alter the filter affect on the clip Filter Timeline: Small timeline specifically for the filter Key framer: Similarly to the pen tool, this button will create or take away a keyframe wherever the timeline scrubber is placed Editing and Transitions: Filters As you can see below, there is a separate timeline for the filter. This helps you track and manipulate any filtering changes you want to make to the clip over time. Editing and Transitions: Filters The little arrows near the keyframe button allow you to jump from one keyframe to another. This makes navigation through keyframes much easier. Notice that the left arrow is not dark, but the right one is. This indicates that the scrubber is to the left of ALL of the keyframes for that filter. Editing and Transitions: Motion Manipulation You can also manipulate the image by using features found in the motion tab. Here’s what they do: Motion Blur: Make objects look blurry when they move Time Remap: Makes a clip go faster, slower, or backwards Editing and Transitions: Motion Manipulation You can also ... Crop Distort Editing and Transitions: Adding Text Add text to your video. To do this, click on the little button with an “A” at the bottom right hand corner of your viewing window. Editing and Transitions: Adding Text Scrolling Text and Text are the most common text types Scrolling Text: Makes text scroll from bottom to top (like movie credits) Text: Insert unmoving text into the timeline. You can animate this text using the “Motion” tab controls Editing and Transitions: Adding Text Once you have chosen a text type, it will appear in the center viewing window with the words “Sample Text” Editing and Transitions: Adding Text To work with the text, I suggest doing the following: 1. Insert the text into the timeline by grabbing the “Sample Text” window and dragging it into the timeline. Scrolling Text: Makes text scroll from bottom to top, like the credits of a movie 2. Double click on the text in the timeline and start editing. 3. If you know you will use the same text multiple times, drag the edited text into the File Storage Area so it is stored just like any other file. 3. 1. Editing and Transitions: Adding Text To edit the text, click on the Controls tab Type in your text here Choose a font Choose a size Choose plain, bold, italics, or bold/italic Align left, right or center Font Color Choose a center point (0, 0 = Center, X goes from -360 to 360, Y goes from -240 to 240) Editing and Transitions: Adding Text Some controls offer the ability to change text over time (e.g. size, font, color, and point of origin). This works similarly to transitions and filters. You can use keyframes to set points of change, and then adjust the levels. Compressing Footage Compressing Footage To compress footage go to: File → Export There are a few options here. I typically use Compressor because it has more options for compression. Quicktime Movie works well if you plan to post online; compression is also much faster. Common Video Settings DVD quality = mpeg-2 for video and Dolby Digital surround for audio Online Streaming = mpeg-4 or h.264 (these usually show up as .mov files) Other Important Information Other Important Information When you start performing multiple commands on a clip in the timeline (adding filters, changing motion control, stacking multiple layers, etc.), you will notice that a little red line appears above the clip. This means that the clip needs to be rendered. You will have to render the clip to (1) watch it in playback mode, and (2) compress the footage. Other Important Information To render both the audio and video footage, highlight the clip that needs to be rendered and either go to: Sequence → Render → Both The shortcut for this is “Command R” You will probably have to do this a lot once you start doing more complicated movies. Other Important Information Don't forget that the footage is NON-DESTRUCTABLE. Have fun and explore the different tools available. It won't permanently alter your footage. If you need to start back from the beginning, just drag the original raw footage file from you File Storage Area back into the Timeline. ***Any editing done in the timeline does NOT affect the raw footage files in the File Storage Area
© Copyright 2025