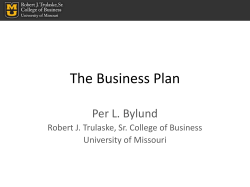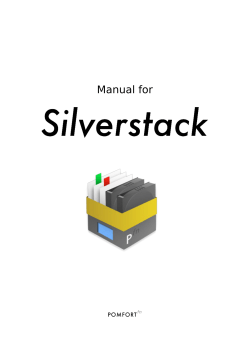PREMIERE ELEMENTS BASICS
PREMIERE ELEMENTS BASICS Organizing your Media The most important thing you can do to make the editing process go smoothly doesn’t even require opening the software: Make individual folders for each student’s work that will not be moved. The folder should contain all project files and associated media (video, stills, audio, etc...) and can be either saved on the computer’s C: drive or on an external hard drive. Do not attempt to edit across the server. You may need your site tech support to assist you with accessing the computer’s C: drive. Please note that when you are editing in Premiere Elements, you are actually working with a project document that references all the media files, the files are not brought into project. The project document creates links to where each of the files is saved, so if you move a media file you will break that link. This is why it’s important that you do not move the media files once you start building a project. Starting a New Project Plug your camera into the computer using the DV output on the camera connecting to a fire wire input on the computer. Turn camera on and set to Play mode. A dialogue box will pop up asking you what you want to do with the new device. Choose “Capture and Edit in Premiere.” If that doesn’t happen, locate the software on your desktop or under Start> Program. Once you open the software a welcome screen will pop up. Click on “New Project.” In the New Project Dialogue Box, name your project and then tell the computer where to save the project (click “Browse” and navigate to where your media files are or will be saved). Click “Change Settings” and choose NTSC> DV> Standard 48Khz. Select “Save as Default.” Click “OK” on the New Project Dialogue Box to open the new project. Once the project opens go to Edit> Preferences> Device Control and set Devices to DV/HDV Device Control. Still in Preferences, now click on “Scratch Disks” and make sure all Scratch Disks are set to “Same as Project”. This will put any media files you capture in the same place as your project document. © 2010 Adobe Foundation 1 Capturing Media from Tape Select File> Get Media From> DV Camcorder. A Dialogue Box like the one on the right should appear. Uncheck the box labeled “Capture to Timeline.” Name the clip in the “Clip Name” box. Use the controls at the bottom of the Capture Window to control your camera. Once you find your starting point click the red “Record” button to start capturing. Click the same button to stop capturing - it now says “Pause.” Continue to capture all your clips the same way. When you are finished capturing, close the capture window. You no longer need to keep the camera plugged in or on. The footage you captured should now appear in the “Project“ view of the “Tasks” panel. Importing Media Files You can bring all sorts of media files that into a project: videos, stills, audio. Go to File> Get Media From> Files and Folders and navigate to your media. Your media files should now appear in the “Project” tab of the “Tasks” Panel. Supported video formats ∗ Adobe Flash® (.swf) ∗ AVI Movie (.avi) ∗ AVCHD (.m2ts, .mts, .m2t) ∗ DV Stream (.dv) ∗ Filmstrip (.flm) ∗ MPEG Movie (.mpeg, .vob, .mod, .ac3, .mpe, .mpg, .mpd, .m2v, .mpa, .mp2, .m2a, .mpv, .m2p, .m2t, .m1v, .mp4, .m4v, .m4a, .aac, 3gp, .avc, .264) ∗ QuickTime Movie (.mov, .3gp, .3g2, .mp4, .m4a, .m4v) ∗ Windows Media (.wmv, .asf) Note: To import video from mobile phones (.3gp and .mp4), you must have the most recent version of QuickTime installed on your computer. Supported still-image formats ∗ Adobe Illustrator® Art (.ai) ∗ Adobe Photoshop® (.psd) ∗ Adobe Premiere Elements title (.prtl) © 2010 Adobe Foundation 2 ∗ ∗ ∗ ∗ ∗ ∗ ∗ ∗ ∗ ∗ ∗ ∗ ∗ Bitmap (.bmp, .dib, .rle) Compuserve GIF® (.gif) Encapsulated PostScript® (.eps) Fireworks (.wbm) Icon (.ico) JPEG®, JPEG 2000 (.jpg, .jpe, .jpeg, .jfif) Macintosh® PICT (.pct, .pic, .pict) PCX (.pcx) Pixar Picture (.pxr) Portable Network Graphic (.png) RAW (.raw, .raf, .crw, .cr2, .mrw, .nef, .orf, .dng) TIFF® (.tif, .tiff) Truevision Targa® (.tga, .icb, .vst, .vda) Supported audio formats ∗ Advanced Audio Coding (.aac) ∗ Dolby® AC-‐‑3 (.ac3) ∗ ∗ ∗ ∗ ∗ ∗ Macintosh® Audio AIFF (.aif, .aiff) MP3® Audio (.mp3) MPEG® Audio (.mpeg, .mpg, .mpa, .mpe, .m2a) QuickTime (.mov, .m4a) Windows Media (.wma) Windows WAVE (.wav) Overview of Main Workspace The Monitor Panel (A) is where you view your movie. The Tasks Panel (B) includes an ”Edit” tab where you will find the “Project “ tab, which includes all your clips. The Project Panel (C) has a tab for “Sceneline” and another for “Timeline.” This is where you’ll organize your clips. Editing your Movie Now that you have some media to work with, you can edit it in the Timeline. © 2010 Adobe Foundation 3 Your clips can be found on the right side of the screen in the “Project” tab. If you want a whole clip to be placed in the timeline, simply click on it with your mouse and drag it to an appropriate track on the timeline (usually Video 1) then drop. Make sure not to overlap the last clip or your new footage will cover part of the last clip. Your clip might have an associated audio track. If you want only the audio or video right click on the clip in the timeline and click on “Delete Audio” or “Delete Video.” Or if you’d like to bring a portion of your clip to the timeline, double click it and a Source Monitor (also known as the Preview Monitor) will pop up. Pull the Inpoint Slider (B) in to the place where you want your footage to begin and the Output Slider (F) to the point where you want your footage to end and then click and hold on the image in the window and drag to the timeline. You can trim clips in the timeline itself. Place the Selection Tool cursor at the end of a clip until it changes to the Trim Icon and then drag in the direction you want to shorten your footage. You can always drag this footage back out if you make a mistake. You can use cut, copy, paste and delete controls on your clips and you can also drag your clips around in the timeline to reposition them. Troubleshooting Tip: People will often accidentally drag clips to parts of the Timeline that they can’t see. They will think that the footage hasn’t arrived on the Timeline and later might bring it in again. This might result in Phantom Footage, or footage you can’t see in the Timeline but see in the Monitor Panel. If this happens, scroll up and down the tracks of the timeline (scroll bar is on the right side) to locate clips and delete them by clicking on them and hitting delete. © 2010 Adobe Foundation 4 Adding Transitions Transitions include fades and wipes, which help carry you from one clip to another. The process of adding them in Elements is quite simple. Under the “Edit” tab click on the “Transitions” icon. You will find thumbnails of many different available Transitions. Choose one and drag it to the line where one clip joins another and drop it. If you don’t like your transition you can always click on it and hit delete. You can use the same technique to add a fade at the beginning or end of your video (just drag to beginning or end). Adding Titles Go to File> New> Title A new dialogue box will open up with the words “Add Text” in the middle. Highlight this text and type in your own text. Options for text can be found at the right including font, size, alignment, etc. Be sure to highlight your text before applying any change. The Selection Tool can be found to the right of the Monitor Panel on the top of a column of tools. Use this to move your text around the screen. Be careful to keep text within the Title Safe box, which is the white box in the Monitor Panel. To the right of an image of a camera below the monitor, you’ll find a button for roll and crawl options. Click here if you want your text to move. When you are done, click “Done.” This Title Clip will now appear on the timeline where you can move it (it can be placed on a higher track if you want the text to go over an image). The Title will also be found in your Project Panel. Exporting your Movie When you are finished editing your movie you will need to Export it so that you can put it on the web, make a DVD, or just to store it as one smaller file. Go to File> Export> Movie. Choose a location to export to. Click on “Settings” at the bottom right of the Save Dialogue Box. Choose a File Type based on what you plan to do with your video. Go to “Video” and choose Compressor, Frame Size and Frame Rate based on your export needs. © 2010 Adobe Foundation 5
© Copyright 2025