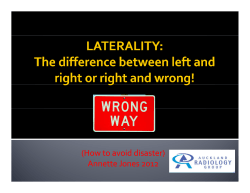Creating a book cover in PhotoShop™ for use with the... Machine™
Creating a book cover in PhotoShop™ for use with the Espresso Book Machine™ Creating a book cover in PhotoShop is simple and only requires a beginner level understanding of PhotoShop. Once the first cover has been created, the same process, even the same document, can be used repeatedly to create additional covers. In this example, a 10 inch high by 8 inch wide notebook cover is being created that will be used with a 200 page book block. The cover will have a full page image, with bleed, as well as a centered image on the back cover. The book will be printed on Xerox 20lb. white paper. Step 1: Calculate the width of the book spine Before designing your cover, you must know your spine width. To calculate this you'll need your page count and the pages per inch (PPI) based on the weight of the paper you would like to use. We offer two different weights of paper, 20lb and 24lb. The PPI of the 20lb = 508 and the PPI of 24lb = 443. The formula for calculating spine width is as follows Number of Pages ÷ PPI = spine width in inches For purposes of this example we will assume a book with a spine width of 0.3976” Step 2: Open a new document in PhotoShop On the “File” bar, select “New…” Fill in the fields, including the name of the document, and the width and height. Then click “OK” Step 3: Setting up the guides To make it even easier, ensure that you’ve set the “Snap to” feature to “Guides” We need to do a little math here, so grab a calculator. We know that the front cover and back covers are both 8” wide by 10” high, and that the spine (determined in step one) is 0.3976” wide by 10” high, and we know that we want to center the spine exactly in the middle of the 11x17 page that will be converted into a PDF.. Vertical Guides Since the midpoint of the 11x17 page is 8.5, we can calculate the following: 0.3976 / 2 = 0.1988 (so that we can easily calculate where to place the guides) 8.5 + 0.1988 = 8.6988 (left-hand edge of the front cover which is also the right-hand edge of the spine) 8.5 – 0.1988 = 8.3012 (right-hand edge of the back cover, which is also the left-hand edge of the spine) In PhotoShop, select the “New Guide” feature. In the dialog box enter in the values above and click on the “OK” button. The calculations for the outside guides are: 8.6988 + 8 = 16.6988 8.3102 – 8 = 0.3012 Enter these via the same “New Guide” feature. Horizontal Guides The math here is much simpler. The vertical size of the cover is 10”. Subtract 10” from the sheet size (11”) and divide by two: (11 – 10 = 1)/2 = .5” Which results in these horizontal guides: 0.5” 10.5” Enter these via the “New Guide” feature, ensuring that you click on the “Horizontal” button in the popup. The end result should look like this: Create optional 8x10 front cover and back cover layers This is not necessary but can make work easier, especially when centering images and text. Remember that if you fill these layers in with a color other than white, that color will print on the EBM as part of the cover. Create a new layer on top of the background layer. Using the Rectangular Marquee Tool, pull-down a box from the upper left hand corner of the front cover to the lower right hand corner (because we have “snap to guides” turned on, the marquee will automatically align to the guides). Ensuring that foreground color is set to white, fill the new layer with the foreground color (shift+F5 on a PC). Change the layer name to “Front cover.” Follow the same steps to create a back cover and the spine (remembering to rename each layer appropriately). You should now have four layers Place an image on the front cover I cropped a photograph to be slightly larger than 8” x 10” so that there would be about a eight inch of bleed when placed on the front cover. Ensure that the right side of the image snaps to the front coverright hand side guide: Place a title on the spine Using the Horizontal Type Tool, enter the title (you can also use the Vertical Type Tool, if you prefer the title to be stacked). Use the Transform Tool (holding the shift key) to rotate 90 degrees. Place approximately in the center of the spine. To align the type in the center of the spine, first click on the text layer just created, then (holding down the CTRL button on a PC) click on the spine layer so that both are selected. Selecting the Move Tool, click on the “Align horizontal Centers” button. This will automatically align the text box with the spine. Improve the look of the text by adding a “Bevel and Emboss” layer style (Layer->Layer style->Bevel and Emboss) To finish this cover, another image has been added to the back cover (and aligned as described above) and a title has been placed on the front cover. The final version looks like: All that remains to be done is to convert it into a PDF and load it on the Espresso Book Machine.
© Copyright 2025