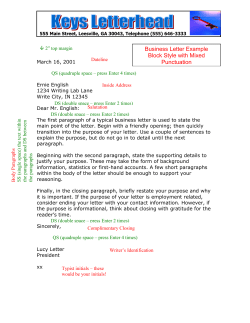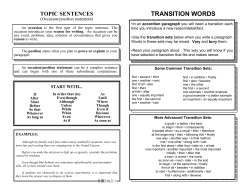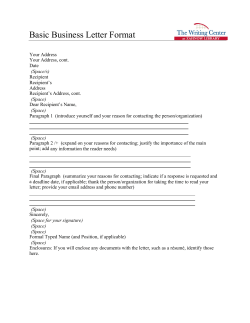Document 158034
Self-publishing using LibreOffice Writer How to use free software to write, design, and create PDFs for print-on-demand books Jean Hollis Weber Friends of OpenDocument, Inc. Australia Copyright © 2012 Jean Hollis Weber This book is licensed under the Creative Commons Attribution License, v 3.0 (http://creativecommons.org/licenses/by/3.0/). You are free to copy, distribute and transmit the work, and to adapt the work, under the condition that you must attribute the source (this book) to Jean Hollis Weber, but not in any way that that suggests Jean endorses you or your use of the work. All trademarks within this guide belong to their legitimate owners. Published by: Friends of OpenDocument Inc. 544/60 Beck Drive North Condon, QLD 4915 Australia This book was created using free software: LibreOffice Writer 3.6 (word processing and page layout) and the Gimp 2.8 (image editing). Both programs are available for Windows, Linux, and Mac OS X. ISBN 978-1-921320-29-3 Contents Preface............................................................. vii Why use LibreOffice?............................................................ vii What do you need to do first?.............................................. viii Using LibreOffice on a Mac.................................................. viii What are all these things called?..........................................viii What you see may be different................................................ x For more on self-publishing.................................................... x Acknowledgments................................................................... x Part 1: Essentials...........................................................1 1 Introduction to Writer....................................3 The Writer workspace............................................................. 3 Toolbars.............................................................................. 4 Context-sensitive toolbars.................................................. 4 Displaying and hiding toolbars..........................................5 Moving toolbars.................................................................. 5 Customizing toolbars.......................................................... 5 Docked and floating windows................................................. 6 Right-click (context) menus.................................................... 6 Status bar................................................................................ 6 Changing document views...................................................... 9 Using the Navigator................................................................ 9 Move quickly through a document....................................11 Use the Navigation toolbar............................................... 12 Set reminders.................................................................... 12 Creating a new document...................................................... 13 Create a document from a template.................................13 Saving a document.................................................................14 Saving as a Microsoft Word document............................. 14 Combining several documents into a book...........................15 2 Set Up Writer................................................17 Choosing options for all of LibreOffice..................................17 User data........................................................................... 18 i General options.................................................................18 View options..................................................................... 19 Print options.....................................................................20 Appearance options.......................................................... 21 Choosing Load and Save options..........................................22 Choosing options for Writer.................................................24 Writer general options.....................................................24 View options..................................................................... 25 Formatting Aids options...................................................25 Grid options......................................................................26 Print options for Writer....................................................26 Table options.................................................................... 28 Change-tracking options.................................................. 28 Choosing language settings...................................................28 Install the required dictionaries.......................................28 Change some locale and language settings......................29 Choose spelling options....................................................30 3 Write and Edit in Writer...............................31 General recommendations.................................................... 31 Selecting, copying, and pasting text...................................... 32 Moving paragraphs quickly................................................... 32 Finding and replacing text and formatting...........................33 Find and replace specific formatting................................34 Find and replace paragraph styles...................................35 Find and replace line breaks and paragraph ends...........35 Checking spelling.................................................................. 36 Using Writer’s built-in language tools..................................37 Using the thesaurus.............................................................. 39 Using automatic functions.................................................... 39 AutoCorrect...................................................................... 40 Word completion.............................................................. 41 AutoText........................................................................... 42 Including document information..........................................42 4 Design your Book using Writer’s Styles.........45 What are styles? Why use them?...........................................45 Types of styles.................................................................. 46 Basic page layout using page styles.......................................46 Automating the sequence of page styles..........................48 Creating and modifying paragraph styles..............................51 ii Properties of paragraph styles.......................................... 52 Modify the built-in sequence of styles..............................53 5 Format Pages in Writer................................. 57 Defining page styles...............................................................57 Examples...........................................................................57 Setting up headers and footers.............................................62 Numbering pages.................................................................. 63 Restart page numbering................................................... 63 Applying page styles.............................................................. 64 Apply a sequence of page styles........................................64 Change a sequence manually...........................................64 Add a title page to an existing book..................................65 Add a copyright page to an existing book........................66 6 Format Text in Writer................................... 67 Typography............................................................................67 Hyphenating words............................................................... 68 Manual hyphenation........................................................ 70 Working with fonts................................................................70 Use paragraph styles......................................................... 71 Use character styles...........................................................71 Applying paragraph and character styles..............................72 Use the Styles and Formatting window............................72 Use the Apply Style list..................................................... 72 Use Fill Format mode....................................................... 73 Use keyboard shortcuts.................................................... 74 Inserting special characters...................................................74 Inserting non-breaking spaces and hyphens........................75 Inserting dashes.................................................................... 75 Defining your own tabs and indents.....................................76 Working with lists..................................................................77 Create a new list style.......................................................77 Apply the list style.............................................................81 Combine list and paragraph styles...................................81 7 Create PDFs using Writer.............................83 Quick export to PDF..............................................................83 Controlling PDF content and quality.................................... 84 General tab of PDF Options dialog..................................84 Initial View tab................................................................. 87 iii User Interface tab............................................................. 87 Links tab........................................................................... 88 Security tab...................................................................... 88 Part 2: Extras............................................................... 89 8 Pictures and Graphics in Writer....................91 Creating and editing images.................................................. 91 Prepare images for black-and-white printing..................92 Inserting an image from a file............................................... 93 Inserting images from other sources....................................95 Graphics program............................................................. 95 Scanner............................................................................. 95 LibreOffice Gallery........................................................... 96 Modifying an image............................................................... 97 Use the Picture toolbar..................................................... 97 Use the Object toolbar and right-click menu...................98 Use the Picture dialog...................................................... 98 Crop an image.................................................................. 98 Rotate an image................................................................ 99 Positioning images within the text......................................100 Arrange images............................................................... 101 Anchor images.................................................................101 Align images................................................................... 102 Wrapping text around images............................................. 103 Example: page wrapping................................................ 105 Using Writer’s drawing tools...............................................106 9 Tables of Contents in Writer........................107 Creating a table of contents quickly....................................107 Defining a hierarchy of headings........................................108 Choose paragraph styles for outline levels.....................109 Customizing a table of contents........................................... 110 Index/Table tab............................................................... 111 Entries tab....................................................................... 113 Styles tab......................................................................... 115 Columns tab.................................................................... 116 Background tab............................................................... 116 Maintaining a table of contents...........................................116 iv 10 Indexes in Writer......................................... 117 Adding index entries............................................................ 117 Building an alphabetic index quickly................................... 119 Customizing index entries...................................................119 Example of using an index key....................................... 120 Customizing an index...........................................................121 Index/Table tab............................................................... 121 Entries tab....................................................................... 123 Columns tab.................................................................... 124 Styles tab......................................................................... 125 Maintaining an index...........................................................125 View and edit existing index entries............................... 126 11 Create Special Effects in Writer...................127 Drop caps............................................................................. 127 Edit the Drop Caps character style.................................128 Character spacing................................................................ 129 Rotating text........................................................................ 130 Centering text vertically on a page....................................... 131 Paragraph borders and backgrounds..................................132 Page borders and backgrounds...........................................132 Header and footer special effects........................................133 Include document information.......................................134 Use a table to align text in headers and footers..............135 Special effects for lists......................................................... 136 12 Track Changes in Writer..............................137 Preparing a document for review........................................ 138 Recording changes and comments......................................138 Viewing recorded changes................................................... 139 Accepting or rejecting changes............................................ 139 Merging modified documents.............................................. 141 Comparing documents......................................................... 141 Inserting, editing, and replying to notes.............................142 13 Use Templates in Writer..............................145 Creating a template............................................................. 146 Using predefined templates................................................. 147 Setting up a custom default template..................................148 Creating a document from a template.................................149 Editing a template............................................................... 150 v Updating a document when its template is changed..........150 Changing to a different template.........................................151 Use a blank document based on a new template............151 Use the Template Changer extension.............................152 14 Customize Writer........................................ 153 Customizing menus and toolbars........................................ 153 Assigning shortcut keys....................................................... 153 Example: Assign styles to shortcut keys.........................153 Example: Assign macros to shortcut keys...................... 155 Reset the shortcut keys...................................................157 Adding functionality with extensions..................................158 Install extensions............................................................ 158 Index...............................................................159 About the author............................................. 164 vi Preface This book is for beginners to intermediate users of LibreOffice Writer who want to produce a book-length document such as a novel, a collection of poetry or essays, or a non-fiction book, and then self-publish the book using an on-demand printing service (Lulu, CreateSpace, Lightning Source, or the like). Why use LibreOffice? People use LibreOffice for several reasons: • No licensing problems. You can put the program on as many computers as you wish, and give away copies to as many people as you wish. LibreOffice does not need to be activated or registered, and it never “phones home” unless you have told it to do so—to check for updates, for example. • No cost. You never have to pay for a copy, if you download it from the official website. CDs are available at low cost. Beware of people selling the program on CD for more than $10—or at any price for downloading from any website. Higher prices and download fees are legal, but why pay more for a free program? • Multi-platform. It works on Microsoft Windows, Apple’s Mac OS X, Linux, and other operating systems. • File compatibility. You can open and save to many file formats, including Microsoft Office formats, in addition to the default OpenDocument format. • Built-in export to PDF (Portable Document Format). You no longer need to buy or use another program to create PDFs, unless your printing service demands that you do so. vii What do you need to do first? This book assumes that you have successfully installed LibreOffice on your computer, and that you know how to create, edit, save, and print files. Although this book was written for LibreOffice 3.6, most of the information is relevant to earlier versions of LibreOffice and to Apache OpenOffice. Some details may vary with the version and with your operating system. If you do not already have a copy of LibreOffice, or if you want to upgrade to the latest version, go to http://www.libreoffice.org/ to download a free copy. Using LibreOffice on a Mac Some keystrokes and menu items are different on a Mac from those used in Windows and Linux. The table below gives some common substitutions for the instructions in this chapter. For a more detailed list, see the application Help. Windows or Linux Mac equivalent Effect Tools > Options menu selection Right-click LibreOffice > Preferences Control+click and/or right-click depending on computer setup z (Command) Shift+z+F5 z+T Access setup options Ctrl (Control) F5 F11 Open a context menu Used with other keys Open the Navigator Open the Styles and Formatting window What are all these things called? The terms used in LibreOffice for most parts of the user interface (the parts of the program you see and use, in contrast to the behind-thescenes code that actually makes it work) are the same as for most other programs. A dialog is a special type of window. Its purpose is to inform you of something, or request input from you, or both. It provides controls for you to use to specify how to carry out an action. The technical names for common controls are shown below; not shown viii is the list box (from which you select an item). In most cases This book does not use the technical terms, but it is useful to know them because the Help and other sources of information often use them. 1. Tabbed page (not strictly speaking a control). 2. Radio buttons (only one can be selected at a time). 3. Checkbox (more than one can be selected at a time). 4. Spin box (click the up and down arrows to change the number shown in the text box next to it, or type in the text box). 5. Thumbnail or preview. 6. Drop-down list from which to select an item. 7. Push buttons. In most cases, you can interact only with the dialog (not the document itself) as long as the dialog remains open. When you close the dialog after use (usually, clicking OK or another button saves your changes and closes the dialog), then you can again work with your document. ix Some dialogs can be left open as you work, so you can switch back and forth between the dialog and your document. An example of this type is the Find & Replace dialog. What you see may be different The illustrations in this book were taken from a variety of computers and operating systems. Therefore, some illustrations will differ from what you see on your computer display. For more on self-publishing This book introduces Writer as a tool for preparing a PDF for a selfpublished book, but it does not cover other aspects of the printing and publishing process or specifics of the various print-on-demand services. You can find numerous books on these topics. Aaron Shepherd’s book Aiming at Amazon has many essential tips for the selfpublisher about publishing, obtaining and using ISBNs, print-ondemand (particularly through Lightning Source), and getting your book listed by Amazon and other online bookstores. You can get Aaron’s book from his website, http://www.newselfpublishing.com/books/AimingAmazon.html Acknowledgments Material in this book is generally based on Getting Started with LibreOffice and LibreOffice Writer Guide. These books were produced by a team of volunteers. Copies are available as free PDFs on the LibreOffice website, on the LibreOffice Documentation wiki, and in low-cost printed editions published by Friends of OpenDocument, Inc. Here are the website addresses: http://www.libreoffice.org/get-help/documentation/ https://wiki.documentfoundation.org/Documentation/Publications http://www.lulu.com/spotlight/opendocument x Part 1: Essentials The first seven chapters of this book cover topics that every selfpublisher needs to know about using LibreOffice Writer for writing and desktop publishing of books. 1 Introduction to Writer 2 Set Up Writer 3 Write and Edit in Writer 4 Design your Book using Writer’s Styles 5 Format Pages in Writer 6 Format Text in Writer 7 Create PDFs using Writer The seven chapters in Part 2: Extras (beginning on page 89) cover topics that may be relevant to your book or your use of LibreOffice Writer, but are not needed by everyone. 1 Introduction to Writer Writer is the word processing component of LibreOffice. It has many important features that are of interest to self-publishers: • Powerful page layout • Easy-to-use templates and styles • Export to PDF • Placement of pictures and graphics • Automatic creation of tables of contents and indexes • Tracking of changes during editing Writer also provides the usual features of a word processor, including spelling checker, thesaurus, hyphenation, autocorrection, find and replace, and mail merge. Learning how to use Writer to create, edit, and manage documents is an important first step. This chapter introduces these basics. Writer is similar to Microsoft Word, but it is also different. If you are familiar with Word, you may need to learn some new ways when you work in Writer. If you can’t find a certain feature in Writer, don’t assume that feature is not there. Writer might handle it in a different way. The Writer workspace The most commonly used view of the main Writer workspace, Print Layout, is shown on the next page. (Go to page 9 for more about document views.) Chapter 1 Introduction to Writer 3 Toolbars Most of Writer’s toolbars can be either docked or floating. They can be moved to different locations (top, side, bottom) in the Writer workspace. They can even be floated outside the Writer window. The top toolbar is called the Standard toolbar. All LibreOffice components (Writer, Calc, Draw, Impress, Base) have this toolbar. The second toolbar at the top is the Formatting toolbar. It shows tools related to the selection or the cursor’s position. For example, when a graphic is selected, the Formatting toolbar shows tools for formatting graphics. When the cursor is in text, the tools shown are Writer’s text formatting tools. Context-sensitive toolbars Writer has several other toolbars that normally appear only when the context requires them. For example, when the cursor is in a table, the Table toolbar appears. When the cursor is in a list, the Bullets and Numbering toolbar appears. These toolbars are normally floating, but you can dock them. 4 Chapter 1 Introduction to Writer Displaying and hiding toolbars To display or hide toolbars, choose View > Toolbars, then click on the name of a toolbar in the list. An active toolbar has a checkmark next to its name. Moving toolbars To move a docked toolbar, click on its handle and drag it to the new location. To move a floating toolbar, click on its title bar and drag it to the new location. Floating toolbars dragged to a docking location change into docked toolbars. Customizing toolbars You can choose which icons are visible on a toolbar. You can also add icons and create new toolbars, as described in Chapter 14. To customize a toolbar, right-click between the icons on the toolbar. A menu drops down. Choose Visible Buttons from this menu to open a submenu. Visible icons are indicated by a border around the icon or a checkmark by the icon (depending on your operating system). Click on an icon to select or deselect it. The Writer workspace 5 Docked and floating windows Windows such as the Navigator, Styles and Formatting, and Gallery can be moved, re-sized, or docked. To dock or undock a window, hold down the Control key and double-click on the gray area next to the icons at the top of the window. To move a floating window, click on the title bar and drag the window, as you would do for a floating toolbar. Right-click (context) menus You can quickly access many menu functions by right-clicking on a paragraph, a graphic, or another object. A context menu will pop up. Often the context menu is the fastest and easiest way to reach a function. If you do not know where to find a function in the menus or toolbars, you can often find it by right-clicking. Status bar The Writer status bar provides both information about the document and convenient ways to quickly change some document features. From left to right, the fields are as follows. 6 Chapter 1 Introduction to Writer Left end of status bar Page number Shows the current page number, the sequence number of the current page (if different), and the total number of pages in the document. If you restarted page numbering at 1 on the third page, then its page number is 1 but the sequence number of that page is 3. If any bookmarks have been defined in the document, a rightclick on this field pops up a list. Click on the required bookmark. To jump to a specific page in the document, double-click on this field. The Navigator opens (see page 9). On the Navigator, click in the Page Number field and type the sequence number of the required page. After a brief delay, the display jumps to that page. Word count Shows the number of words in the document, updated as you add or delete words. If you select some text, this area also includes a word count for the selection (as shown in the illustration). Page style Shows the style of the selected page. To change the page style, rightclick on this field. A list of page styles pops up; choose a different style by clicking on it. To edit the current page style, double-click on this field; the Page Style dialog opens. Language Shows the language for the selected text. Click to open a menu where you can choose another language for the selected text or for the paragraph where the cursor is located. You can also choose None (Do not check spelling). Choose More to open the Character dialog. Insert mode This area is blank when in Insert mode. Double-click to change to Overwrite mode. Single-click to return to Insert mode. Status bar 7 Right end of status bar Selection mode Click to toggle between Standard, Extending, Adding and Block selection. The icon does not change, but a tooltip indicates which mode is active. Extending is an alternative to Shift+click when selecting text. See the Writer Guide for more information about these modes. Normally you would use Standard. Unsaved changes Different icons appear here if the document has unsaved changes ( ) or if all changes have been saved ( ). Digital signature An icon ( ) appears here if the document has been digitally signed. Double-click the icon to view the certificate. Object information When the cursor is in a section, heading, or list item, or when an object (such as a picture or table) is selected, information about that item appears in this field. Double-clicking in this area opens a relevant dialog. View layout Choose an icon to change between single page, side-by-side, and book layout views. You can edit the document in any view. Zoom settings (see below) interact with the selected view layout and the window width to determine how many pages are visible in the document window. Zoom To change the view magnification, drag the Zoom slider or click on the + and – signs or right-click on the percent field to pop up a list of choices. 8 Chapter 1 Introduction to Writer You can also double-click on the percent field to open the Zoom and View Layout dialog. Changing document views Writer provides three ways to view a document: Print Layout, Web Layout, and Full Screen. To change the view, go to the View menu and click on the desired view. (When in Full Screen view, press the Esc key to return to either Print or Web Layout view.) When in Print Layout, you can use both the Zoom slider and the View Layout icons on the status bar. In Web Layout, you can use only the Zoom slider. You can also choose View > Zoom from the menu bar to display the Zoom & View Layout dialog, where you can set the same options that are on the status bar. In Web Layout view, most of the choices are not available. Using the Navigator In addition to the Page Number field on the status bar (described on page 6), Writer provides other ways to move quickly through a document. The many features of the Navigator, the Navigation toolbar, and related icons help you find specific items in a document. Using the Navigator 9 The Navigator lists all of the headings, tables, text frames, graphics, bookmarks, and other objects contained in a document. To open the Navigator, click its icon on the Standard toolbar, or press F5, or choose View > Navigator on the menu bar, or double-click on the Page number field on the status bar. You can either dock the Navigator to the side of the main Writer window or leave it floating. In the list of categories, click the + sign by any of the lists to display the contents of the list. The icons at the top of the Navigator window have the effects described in the table below. Active only in master documents and their associated subdocuments. Opens the Navigation toolbar (see page 12). Jumps to the previous or next item in the document. To select the category of items, see page 12. Jumps to the page number in the box. Type the page number or select it using the up and down arrows. Drag Mode. Select hyperlink, link, or copy. 10 Chapter 1 Introduction to Writer List Box On/Off. Shows or hides the list of categories. Content View. Switches between showing all categories and showing only the selected category. Inserts a reminder (see page 12). Jumps between the text area and the header or footer area (if the page has them). Jumps between a footnote anchor and the corresponding footnote text. Choose the number of heading levels to be shown. Move quickly through a document The Navigator provides several convenient ways to move around a document and find items in it: • To jump to a specific page in the document, type its sequence number in the box at the top of the Navigator. • When a category is showing the list of objects in it, doubleclick on an object to jump directly to that object’s location in the document. To see the content in only one category, highlight that category and click the Content View icon. Click the icon again to display all the categories. You can also change the number of heading levels shown when viewing Headings. • Use the Previous and Next icons to jump to other objects of the type selected in the Navigation toolbar. (See below for details.) Tip Objects are much easier to find if you have given them names when creating them, instead of keeping Writer’s default names of graphics1, graphics2, Table1, Table2, and so on. These default names may not correspond to the position of the object in the final document. Using the Navigator 11 Use the Navigation toolbar To display the Navigation toolbar, click the Navigation icon in the Navigator (page 9) or the small Navigation icon near the lower right-hand corner of the window below the vertical scroll bar (shown on next page). The Navigation toolbar shows icons for all of the object types shown in the Navigator, plus some extras (for example, the results of a Find command). Previous, Navigation, and Next icons Navigation toolbar Click an icon to select that object type. Now all the Previous and Next icons (in the Navigator itself, in the Navigation toolbar, and on the scroll bar) will jump to the next object of the selected type. This is particularly helpful for finding items like bookmarks and index entries, which can be difficult to see in the text. The names of the icons (shown in the tooltips) change to match the selected category; for example, Next Graphic, or Next Bookmark. Set reminders A little-known and very useful feature of Writer is reminders. Reminders let you mark places in your document that you want to return to later on, to add or correct information, make some other change, or simply mark where you finished editing. The possible uses of reminders are limited only by your imagination. 12 Chapter 1 Introduction to Writer To set a reminder at the cursor’s location, click on the Reminder icon in the Navigator. You can set up to 5 reminders in a document (setting a sixth causes the first to be deleted). Reminders are not highlighted in any way in the document, so you cannot see where they are, except when you jump from one to the next—the location of the cursor then shows the location of the reminder. To jump between reminders, first select the Reminder icon on the Navigation toolbar. Then click the Previous and Next icons. Creating a new document To create a new, blank document in Writer: • When LibreOffice is open but no document is open, click the Text Document icon in the Start Center, or click the Templates icon to start a new document using a template. When a document is already open in Writer: – Press the Control+N keys, or – Use File > New > Text Document, or – Click the New button on the main toolbar. The new document opens in a new Writer window. • Create a document from a template A template serves as the foundation of a set of documents, to make sure that all documents in the set have a similar layout: the same page size, the same headers and footers, the same fonts, and so on. If you plan to save the chapters of your book as separate documents and combine them into one file at the end, as described on page 15, then you should base the individual chapters on a template. To create a new document based on a template, choose File > New > Templates and Documents, or click the Templates icon on the Welcome screen. In the Templates and Documents dialog, choose the required template and click Open. For more about creating and using templates, see Chapter 13. Creating a new document 13 Saving a document Writer saves in a file format called OpenDocument Text (.odt). To save a document: • Press Control+S, or • Use File > Save, or • Click the Save icon on the main toolbar. To save a document under a different name, choose File > Save As. Saving as a Microsoft Word document If you need to exchange files with users of Microsoft Word who are unwilling or unable to receive .odt files, you can save a document as a Microsoft Word file. 1 First save your document in the file format used by LibreOffice, *.odt (very important—this is your working copy). 2 Then click File > Save As. 3 On the Save As dialog, in the File type drop-down menu, select the type of Word document you need. Click Save. You want to keep working with the LibreOffice version of your document, so close the Microsoft Word file and open the .odt file again. If you don’t, then all changes you make to the document will occur in the Microsoft Word (.doc) document. This procedure leads to the undesirable situation of having two versions of the document on your computer: .odt and .doc. To avoid this, you can generate a .doc file and email it to someone without saving it. Choose File > Send > E-mail as Microsoft Word. Writer creates a temporary .doc file and opens an email program with the .doc file attached. Type or select the recipient’s email address and send the email as you normally would. 14 Chapter 1 Introduction to Writer Combining several documents into a book One way to build your book is to save each chapter or section in a separate document. Reviewers or editors can then deal with individual chapters while you work on others. When the book is complete, you need to combine all the chapters and other material (title page, copyright page, and so on) into one file before final formatting, creating a table of contents, and producing a PDF for printing. To combine files: 1 Open the first file. Ensure that end-of-paragraph marks are visible. 2 Go to the last page of the document. If there is no blank paragraph at the end, press Enter at the end of the last paragraph to create a blank paragraph. 3 With the cursor in the blank paragraph, choose Insert > File from the menu bar. 4 Select the second document and click Insert. 5 Wait a few seconds for the file to open and paginate, then repeat steps 2 through 4 for the third and subsequent documents until all have been included. Save the book under another file name. 6 Proceed with final formatting (see Chapter 5). Note on master documents LibreOffice has a master document feature for combining a collection of files into one file. Although master documents do work, they have some quirks that can make them more trouble than they are worth for books that are mostly text. Master documents are best left for more complex documents. For this reason they are not covered in this book. Combining several documents into a book 15 2 Set Up Writer This chapter describes how to set up some of Writer’s features. You may want to jump right into designing or writing your book, but spending a few minutes with this chapter now will save you from irritation later. This chapter does not cover all of the options. See the help file or the Writer Guide for more information. Choosing options for all of LibreOffice On the menu bar, click Tools > Options. If you don’t see the subsections in the Options dialog, click the expansion symbol (+ sign or triangle) by LibreOffice in the left-hand section. Note The Back button (not shown above) resets the options to the values that were in place when you opened LibreOffice. This button has the same behavior on all the Options pages. Chapter 2 Set Up Writer 17 User data Because Writer uses the name or initials stored in the User Data page for several things, for example document properties (created by and last edited by information) and the name of the author of notes and changes, you’ll want to make sure that the correct information appears in this field. General options Some of the options on the General page are described below. Help – Tips When Tips is active, one or two words appear when you hover the mouse pointer over an icon or field. Help – Extended tips When Extended tips is active, a brief description of the function of a particular icon or menu command appears when you hover the mouse pointer over that item. 18 Chapter 2 Set Up Writer Help Agent To turn off the Help Agent (similar to Microsoft’s Office Assistant), deselect this option. To restore the default behavior, click Reset Help Agent. Document status If this option is selected, then the next time you close the document after printing, the print date is recorded in the document properties as a change and you will be prompted to save the document again, even if you did not make any other changes. View options The View choices control how the document window looks and behaves. Some of the options are described below. User Interface – Scaling Changes the font size in menus and in the help files. This setting does not change the actual font size of text in documents. User Interface – Icon size and style Changes the size and style of toolbar icons. Menu – Show icons in menus Causes icons to appear next to words in menus. Choosing options for all of LibreOffice 19 Font Lists – Show preview of fonts Shows an example of the font along with the font name. (Left) Font list with preview; (Right) Without preview Font Lists – Show font history Causes the last five fonts that you have assigned to the current document to be displayed at the top of the font list. Selection – Transparency Selected text or graphics appear on a shaded background. To make the shaded background more or less dark, increase or decrease the Transparency setting. Print options Set print options for the default printer and most common printing method. Change these settings at any time by using this page or by clicking the Options button on the Print dialog during the printing process. In the Printer warnings section near the bottom, you can choose to be warned if the paper size or orientation in the document do not match the paper size or orientation of the printer. Tip If your printouts are coming out incorrectly placed on the page or chopped off at the top, bottom, or sides, or if the printer is refusing to print, the most likely cause is page size incompatibility. See also “Print options for Writer” on page 26. 20 Chapter 2 Set Up Writer Appearance options Writing, editing, and (especially) page layout are easier when you can see the page margins (text boundaries), the boundaries of tables and sections, grid lines, and other features. In addition, you might prefer colors that are different from the defaults of LibreOffice for such items as note indicators and field shadings. • To show or hide things such as text boundaries, select or deselect them. • To change the colors of these items, click the down-arrow in the Color setting column and select a color from the dropdown list. • To save your color changes as a color scheme, type a name in the Scheme box and click Save. Choosing options for all of LibreOffice 21 Choosing Load and Save options In the Options dialog, click the expansion sign (+ or triangle) to the left of Load/Save and choose General. Some items are described below. 22 Chapter 2 Set Up Writer Load user-specific settings with the document When you save a document, certain settings are saved with it. When a document is opened, some settings (printer name, data source linked to the document) are always included (loaded), whether or not this option is selected. If you select this option, these document settings are overruled by the user-specific settings of the person who opens the document. If you deselect this option, users’ personal settings do not overrule the settings in the document. Load printer settings with the document If this option is not selected, the printer settings that are stored with the document are ignored when you print using the Print File Directly icon. The default printer in your system is used instead. Edit document properties before saving If this option is selected, the Document Properties dialog pops up to prompt you to enter relevant information the first time you save a new document (or whenever you use Save As). Save AutoRecovery information every __ Minutes Choose whether to enable AutoRecovery and how often to save the information used by the AutoRecovery process. AutoRecovery overwrites the original file. If you also choose Always create a backup copy, the original file then overwrites the backup copy. Recovering your document after a system crash will be easier, but recovering an earlier version of the document may be harder. Default file format and ODF settings ODF format version. If you share documents with people who use software that does not handle ODF 1.2 well, you can save the document using ODF version 1.0/1.1. Document type. If you routinely share documents with users of Microsoft Word, you might want to change the Always save as attribute for text documents to one of the Word formats. (A better strategy would be to ask the Word users to work with your .odt files. See “Saving as a Microsoft Word document” on page 14 for more information.) Choosing Load and Save options 23 Choosing options for Writer Settings chosen on the pages in the LibreOffice Writer section of the Options dialog determine how your Writer documents look and behave while you are working on them. In the Options dialog, click the expansion symbol (+ sign or triangle) next to LibreOffice Writer in the lefthand section of the dialog. A list of pages drops down. Writer general options Settings on this page control the updating of links and fields, the units used for rulers and other measurements, whether captions are automatically added to things such as tables and figures, and paragraph spacing and tab stop behavior. The main items of interest on this page are in the Settings section: the measurement unit and the default tab stop interval. The default tab stops setting controls two things: tabs within paragraphs and the indentation of entire paragraphs when using the Increase Indent button on the Formatting toolbar. Using the default tab stops to space out material on a page is not recommended. It may cause major formatting problems. Instead, define your own tab stops in paragraph styles or individual 24 Chapter 2 Set Up Writer paragraphs, as described in “Defining your own tabs and indents” on page 76. Tip To change the measurement unit of the ruler itself, right-click on the ruler, then select the desired unit from the pop-up list. This change does not change the measurement unit chosen under Tools > Options. View options Set the defaults for viewing Writer documents on the two pages called View and Formatting Aids. View is a good page to check when you cannot see expected graphics or when you see field codes instead of text or numbers. Formatting Aids options Symbols for tabs and for paragraph ends help you when writing, editing, and doing page layout. You might want to know if any tabs or blank paragraphs are present or if any tables or graphics extend into the margins. Note Direct cursor lets you place text, images, tables, frames, and other objects in any blank area on the page. Writer inserts blank paragraphs and tabs to position the text or objects. Avoid this feature. It is incompatible with the correct use of styles and leads to formatting oddities. Choosing options for Writer 25 Grid options Snap to grid is helpful when you are trying to align objects such as graphics or tables. You can adjust the sizing of the grid and you can specify other grid details. Print options for Writer Choose which items are printed with the document by default. These options are in addition to those on the LibreOffice – Print page (page 20). Some considerations: • 26 When you are working on drafts and you want to save printer ink or toner, deselect some of the items in the Contents section. Chapter 2 Set Up Writer • The Print black selection causes colored text (but not graphics) to print as solid black on both color and black-andwhite printers. (On most black-and-white printers, colored text and graphics print as grayscale.) Contrast this setting with Convert colors to grayscale on the LibreOffice – Print page (page 20), which causes both colored text and graphics to print as greybeard on color printers. • If you are printing double-sided on a non-duplexing printer, print only the left or the right pages, then turn the stack over and print the other half. • Depending on how your printer ejects pages (face up or face down), you might need to print the pages in reverse order so that they stack in the correct order as they are printed. Tip You can override any of these defaults when printing a document. Click File > Print, then click the Options button on the Print dialog. The Printer Options dialog that appears is similar to the one shown above. Choosing options for Writer 27 Table options Use this page to specify the default behavior of tables. • If most of your tables will require borders or headings, select those options. Otherwise, deselect borders and headings here, and add them as needed to individual tables. • Number recognition can be very useful if most of your tables contain numerical data. Writer recognizes dates or currency, for example, and formats the numbers appropriately. However, if you want the numbers to remain as ordinary text, deselect this option. Change-tracking options If you plan to use the change-tracking feature of Writer (described in Chapter 12), use the Changes page to choose how inserted and deleted material is marked, whether and how attribute changes such as bold or italics are marked, and whether and how change bars appear in the margins. Choosing language settings You may need to do several things for the language settings: • Install the required dictionaries • Change some locale and language settings • Choose spelling options Install the required dictionaries LibreOffice automatically installs several dictionaries. To add other dictionaries, be sure you are connected to the Internet, and then use Tools > Language > More Dictionaries Online. LibreOffice will open your default web browser to a page of links to additional dictionaries (supplied as extensions). Follow the instructions on page 158 to select and install the ones that you want. 28 Chapter 2 Set Up Writer Change some locale and language settings You can change some details of the locale and language settings that LibreOffice uses, for all documents or for specific documents. In the Options dialog, on the left, choose Language Settings > Languages. On the right, change User interface, Locale setting, Default currency, and Default languages for documents as required. In the example, English (UK) has been chosen for all the settings. If you want the language (dictionary) setting to apply to the current document only, instead of being the default for all new documents, select For the current document only. Here you can also select the options to enable support for Asian languages (Chinese, Japanese, Korean) and support for CTL Choosing language settings 29 (complex text layout) languages such as Hindi, Thai, Hebrew, and Arabic. If you choose either of these options, the next time you open this dialog, you will see some extra choices under Language Settings. These choices (Searching in Japanese, Asian Layout, and Complex Text Layout) are not discussed here. Choose spelling options In the Options dialog, on the left, choose Language Settings > Writing Aids. On the right, near the bottom, choose the settings that are useful for you. • If you don’t want spelling checked as you type, deselect Check spelling as you type and select Do not mark errors (to find these, scroll down in the Options list). • If you use a custom dictionary that uses uppercase words and words with numbers such as AS/400, select Check uppercase words and Check words with numbers. • Check special regions is for checking the spelling of headers, footers, frames, and tables. Here you can also check which of the user-defined (custom) dictionaries are active. Add or remove dictionaries by clicking the New or Delete buttons. 30 Chapter 2 Set Up Writer 3 Write and Edit in Writer This chapter covers the basics of writing and editing using Writer. Formatting, fonts, symbols, and lists are covered in Chapter 6. • Select, copy, paste, and move text • Find and replace text • Check spelling and use the thesaurus • Use language tools • Use autocorrection, word completion, and autotext • Include document information in text General recommendations Write and edit before formatting Write, edit, and assemble materials, and then use Writer to format your book. Do not format as you write. Concentrate on the content when you are in the writing and editing stage. Concerns about formatting in this stage will just distract you. Certainly, apply paragraph styles to headings and other elements as you go, but don’t worry about other layout issues such as spacing, page breaks, font choices, placement of graphics, and so on. If you need to share drafts with a user of Microsoft Word, you can save drafts in Word and receive edits in Word, without being concerned about possible formatting incompatibilities. Spacing of paragraphs and headings Define spacing between paragraphs in the paragraph style as described in Chapter 6. Do not press Enter several times to create extra space either between paragraphs or before and after headings. Doing this might create blank paragraphs tagged as headings, which will show up with page numbers in the Table of Contents. Chapter 3 Write and Edit in Writer 31 Selecting, copying, and pasting text The Writer operations of selecting, cutting, and copying text are similar to the same operations in other word processors. You can copy or move text within a document, or between documents, by dragging or by using menu selections, icons, or keyboard shortcuts. You can also copy text from other sources and paste it into a Writer document. When you paste text, the result depends on the source of the text and how you paste it. If you click on the Paste icon, then the pasted text keeps its original formatting. If you do not like the results, click the Undo icon or press Control+Z. To make the pasted text take on the formatting of the text surrounding where it is pasted, choose either: • Edit > Paste Special, or • Click the triangle to the right of the Paste icon, or • Click the Paste icon and hold down the mouse button. Then select Unformatted text from the resulting menu. The range of choices on the Paste Special menu varies depending upon the origin and formatting of the text (or other object) to be pasted. Moving paragraphs quickly Click anywhere in the paragraph, then press and hold the Control+Alt keys while pressing the up-arrow or down-arrow key. The paragraph will move to a new location either before the previous paragraph or after the next paragraph. To move more than one paragraph at a time, select at least part of all the paragraphs you want to move before pressing the Control+Alt+arrow keys. Tip If your paragraphs suddenly jump from one place to another, the most likely reason is that you have accidentally pressed one of these key combinations. 32 Chapter 3 Write and Edit in Writer Finding and replacing text and formatting Using Writer’s Find and Replace feature, you can search for and replace: • Words and phrases • Specific formatting (such as bold or italic) • Paragraph styles • End-of-paragraph and line break marks To display the Find & Replace dialog, use the keyboard shortcut Control+F or select Edit > Find & Replace. Expanded Find & Replace dialog 1 Type the text you want to find in the Search for box. 2 To replace the text with different text, type the new text in the Replace with box. Finding and replacing text and formatting 33 3 You can select various options, such as matching the case, matching whole words only, or doing a search for similar words. (See the next section for some other choices.) When you have set up your search, click Find or Find All. To replace text, click Replace instead. Caution Use Replace All with caution; otherwise, you may end up with some highly embarrassing mistakes that might require a manual, word-by-word search to fix. Find and replace specific formatting A very powerful use of Find & Replace takes advantage of the format option. For example, you might want to replace underlined words with italics. On the Find & Replace dialog (with More Options displayed): 1 To search for specific formatting only, delete any text in the Search for box. To search for text with specific formatting, type the text in the Search for box. 2 Click Format to display the Text Format (Search) dialog. The tabs on this dialog are similar to those on the Paragraph format and Paragraph Style dialogs. 3 Choose the formats you want to search for and then click OK. The names of selected formats appear under the Search for box. For example, you might search for all text in 14-point bold Helvetica. 4 To change the formatting, click in the Replace with box, then click Format to display the Text Format (Replace) dialog. Choose the formats you want, and then click OK. To leave the text unchanged, and only change the formatting, leave the Replace with box blank. To replace text as well as formatting, type the replacement text in the Replace with box. 5 To remove specific character formatting, click Format, select the Font tab, then select the opposite format (for 34 Chapter 3 Write and Edit in Writer example, No Bold). The No Format button on the Find & Replace dialog clears all previously selected formats. 6 Click Find, Find All, Replace, or Replace All. Tip Unless you plan to search for other text using the same attributes, click No Format to remove the attributes after completing your search. If you forget to do this, you may wonder why your next search fails to find words you know are in the document. Find and replace paragraph styles If you combine material from several sources, you may discover that lots of unwanted paragraph styles suddenly show up in your document. To quickly replace one (unwanted) style with another (preferred) style: 1 On the expanded Find & Replace dialog, select Search for Styles. (If you have attributes specified, this option is labeled Including Styles.) The Search for and Replace with boxes now contain a list of styles. 2 Select the style you want to search for and the style you want to replace it with. 3 Click Find, Find All, Replace, or Replace All. Repeat steps 2 and 3 for each style that you want to replace. Find and replace line breaks and paragraph ends If you paste material from emails or websites, you may find that such material often uses two line breaks at the end of a paragraph instead of one end-of-paragraph mark. This causes a whole group of paragraphs, often including headings, to be treated as only one paragraph in Writer, often resulting in major formatting problems. To change two line breaks into one end-of-paragraph mark: 1 On the Find & Replace dialog, click More Options to see more choices. On this expanded dialog, select Regular expressions. 2 Type \n\n in the Search for box and \n in the Replace with box. Click Find, Find All, Replace, or Replace All. Finding and replacing text and formatting 35 Tip When searching, Writer uses $ for the end-of-paragraph mark and \n for a line break. For a replacement character, use \n for the end-of-paragraph mark. You don’t need to use Find & Replace (as you do in some other programs) to replace two end-of-paragraph marks (with nothing in between) with one. Instead, you can go to Tools > AutoCorrect > Options and check the box for Remove blank paragraphs. Searches for end-of-paragraph marks are usually combined with other regular expressions and wildcards. The online help describes many regular expressions and their uses. Regular expressions can save you time and effort by combining multiple finds into one. Most of them are not the same in LibreOffice and Microsoft Office. Checking spelling The spelling feature of Writer can be used in two ways. You can use a toolbar icon to choose a method. You can also use choose an option in Tools > Options > Language Settings > Writing Aids to set LibreOffice to check spelling as you type (see “Choose spelling options” on page 30). AutoSpellcheck checks each word as it is typed and displays a wavy red line under any misspelled words. When the word is corrected, the wavy red line disappears. To perform a separate spelling check on the whole document or on selected text, click the Spelling and Grammar button or press F7. This opens the Spelling and Grammar dialog if any misspelled words are found. Here are some more features of the spelling checker: 36 • Right-click on a word with a wavy red underline to open a powerful context menu. You can select from the suggested words on the menu. • You can change the dictionary language (for example, Spanish, French, or German) on the Spelling and Grammar dialog. Chapter 3 Write and Edit in Writer • To add a word to a dictionary, click Add in the Spelling and Grammar dialog and pick the dictionary to add it to. • Click the Options button on the Spelling and Grammar dialog to open a dialog similar to the one in Tools > Options > Language Settings > Writing Aids, that was described in Chapter 2. Using Writer’s built-in language tools Writer provides some tools that make your work easier if you use more than one language in the same document or if you write documents in various languages. On the Font tab of the Paragraph Styles dialog, you can specify that certain paragraphs be checked in a language that is different from the language of the rest of the document. See “Working with fonts” on page 70 for more information. The main advantage of changing the language is that you can then use the correct dictionaries to check spelling and apply the localized versions of thesauruses, hyphenation rules, and AutoCorrect replacement tables. You can also set the language for a paragraph or a group of characters as None. This option is especially useful when you insert Using Writer’s built-in language tools 37 text such as web addresses or programming language snippets that you do not want to check for spelling. Specifying the language in character and paragraph styles is the preferred method, because styles allow a greater level of control and make changing the language much faster. However, you can set the language for the whole document, for individual paragraphs, or even for individual words and characters, all from Tools > Language on the menu bar. For selection Applies the selected language to the selected text (the selection can be as short as a few characters or as long as several paragraphs). For paragraph Applies the selected language to the paragraph where the cursor is located. For all text Applies the selected language to the entire document. Another way to change the language of a whole document is to use Tools > Options > Language Settings > Languages. In the Default languages for documents section, you can choose a different language for all of the text. Unlike the menu tool that applies to the individual document, a change in the default language from the Options dialog is a general change of settings of LibreOffice and will therefore apply to all the documents created in the future. If you want to change the language for the current document only, be sure to select the For the current document only option. The spelling checker works only for those languages in the list that show the symbol . If you do not see this symbol next to your preferred language, you can install the dictionary using Tools > Languages > More dictionaries online. The language used for checking spelling is also shown in the status bar, next to the current page style (see page 7). 38 Chapter 3 Write and Edit in Writer Using the thesaurus The thesaurus gives alternate words and phrases. Select the word or phrase you want to find more choices for and click Tools > Language > Thesaurus or press Control+F7. Click on a meaning to show alternate words and phrases. Note If the selected language does not have a thesaurus installed, this feature is disabled. Using automatic functions Writer provides several ways to automate some of your work. If you do not want to use a particular automated function, you can turn it off easily. Using automatic functions 39 AutoCorrect Writer’s AutoCorrect function automatically corrects a long list of common misspellings and typing errors. For example, hte will be changed to the. Select Tools > AutoCorrect Options to open the AutoCorrect dialog. There you can define what specific strings of text will be corrected. In most cases, the defaults are fine. AutoCorrect is turned on when Writer is installed. To turn it off, uncheck Format > AutoFormat > While Typing. To fine-tune AutoCorrect, examine the different tabs of the dialog. You will see that many options are available. To stop Writer from replacing a specific spelling, go to the Replace tab, highlight the word pair, and click Delete. To add a new spelling to the list, type it into the Replace and With boxes on the Replace tab, and click New. 40 Chapter 3 Write and Edit in Writer AutoCorrect can also be used as a quick way to insert special characters. For example, (c) will be autocorrected to ©. You can add your own special characters. Word completion If Word Completion is enabled, Writer tries to guess which word you are typing and offers to complete this word for you. To accept the suggestion, press Enter. Otherwise, continue typing. To turn off Word Completion, select Tools > AutoCorrect Options > Word Completion and uncheck Enable word completion. You can customize word completion from the Word Completion tab. • Add (append) a space automatically after an accepted word. • Show the suggested word as a tip that simply hovers over the word instead of completing the word as you type. • Change the maximum number of words remembered for word completion and the minimum allowable length of the words. • Delete specific entries from the word completion list. Using automatic functions 41 • Change the key that accepts a suggested entry. The options are right arrow, End key, Return (Enter), Space bar, and Tab. Automatic word completion occurs only after you type a word for the second time in a document. AutoText You can assign text, tables, graphics, and other items to an AutoText shortcut key combination. Then, to insert the AutoText, type the shortcut and press F3. For example, rather than typing Senior Management, you can save those words as AutoText with the shortcut sm, then simply type sm and press F3 to insert the words into your document. Similarly, you can save a formatted table as AutoText with the name tip and then insert a copy by typing tip and pressing F3. To assign some text to an AutoText shortcut: 1 Type the text into your document. 2 Select the text. 3 Go to Edit > AutoText (or press Control+F3). 4 Enter a name for your shortcut. Writer will suggest a oneletter shortcut, which you can change. 5 Click the AutoText button on the right of the AutoText dialog and select New (text only) from the menu. 6 Click Close to return to your document. Tip If the only option under the AutoText button is Import, either you have not entered a name for your AutoText or there is no text selected in the document. Including document information Sometimes you may want to put information such as the file name, the date the document was last edited, or the word count somewhere in the text or in a header or footer. Some information fields can be inserted directly from the Insert > Fields submenu. 42 Chapter 3 Write and Edit in Writer Other information fields are on the Document or DocInformation tabs of the Fields dialog, shown below and on the next page. Select the type of information required in the left-hand column (here we have chosen Statistics), the specific item in the middle column, and the format in the right-hand column. If you’re not sure, choose the default format selection (whatever is highlighted for your choices in Type and Select). If the result is not what you want, you can change it later. Some of the document properties information is generated automatically, some comes from information you enter on the Description tab of the Document Properties dialog (File > Properties), and some comes from information on the User Data page of Tools > Options > LibreOffice (see page 18). Including document information 43 44 Chapter 3 Write and Edit in Writer 4 Design your Book using Writer’s Styles This chapter describes how to plan and set up the design of your book, using Writer’s styles. The steps in designing a book are: • Plan the sequence of pages needed in the book. • Set up the page styles needed for this sequence of pages. • Set up the paragraph styles. What are styles? Why use them? Styles are sets of formats for pages, text, frames, and other elements of a document. When you apply a style, you apply a whole group of formats at the same time. Proper use of styles improves consistency in a document and makes major formatting changes easy. To change the appearance of an element (such as the font), you change the style, and then all of the elements that use that style will change automatically. This helps maintain consistency throughout the book. Writer also uses styles for processes such as compiling a table of contents. Tip Any modifications of styles, and any new styles that you define, apply only to the document you are working on. If you want the changes to be available to other documents, you need to put them into a template. See Chapter 13 for details. Chapter 4 Design your Book using Writer’s Styles 45 Types of styles Writer has five types of styles: • Page styles control page formatting (page size, margin, and the like). • Paragraph styles control the formatting of entire paragraphs. (Headings are a type of paragraph.) • Character styles control the formatting of a selected text inside a paragraph. • List styles control outlines, numbered lists, and bulleted lists. • Frame styles control frames and graphics. The Styles and Formatting window lists all styles defined for a document. To display this window, press F11 or click the Styles and Formatting icon on the Formatting toolbar. This window can be docked or it can be floating. Basic page layout using page styles All pages in a Writer document are based on page styles. Page styles define the basic layout of pages, such as page size, margins, the placement of headers and footers, borders and backgrounds, and number of columns. In this section, we’ll define some typical page styles to use in our book. 46 Chapter 4 Design your Book using Writer’s Styles Tip Look toward the left end of the status bar at the bottom of the Writer window. The page style for the current page is displayed there. You can modify Writer’s built-in page styles, and you can define new (custom) page styles. You can have one or many page styles in a single document. If you do not specify a page style, Writer uses its built-in Default page style. The illustration below shows a typical sequence of the pages in a book. Notice that some have no page numbers, while others have lower-case roman numerals (i, ii, iii) and others have Arabic numbers (1, 2, 3). Basic page layout using page styles 47 Tip The publishing term for all the pages before the first page of Chapter 1 (or the Part 1 page, if there is one) is front matter. Automating the sequence of page styles When you need a page with one style to be followed by a page with a specific style, you can automate the sequence. The style of the page that follows can be the same as the style of the first page, or it can be different. As we’ll see in this section, automation is the only practical way to handle a sequence of page styles in some cases. In other cases, automation is optional but using it means you don’t have to remember which style comes next in the sequence and assign it manually. The first thing to do is decide on the styles you need. Don't worry if you think that later you might need another style or want to change the sequence—you can do so at any time. The styles we’ll be using correspond to the pages shown in the diagram on page 47: • Title (cover) page • Copyright page • Table of Contents page • Contents other pages • First Page (for each chapter) • Default page (for all other pages in each chapter) Automating a sequence of styles makes use of the Next Style property of styles. You can define page styles in any order you want, but some ways are more efficient than others. You might think it makes sense to work through the page styles from the beginning of the book, starting with the Title page, but in fact it is easier to start at the end of a sequence of pages, so that the next style is always defined before it is needed in the sequence. Single chapter First we will look at a single chapter from somewhere in the book. Most chapters will be like this one. It needs two styles: First Page and Default. The figure on the next page shows the concept. 48 Chapter 4 Design your Book using Writer’s Styles Both of these styles are provided by Writer, so we don’t need to create new ones. In addition, both styles have been set up to have a Next Style of Default, so we can proceed without modifying them. To demonstrate the effect of this automatic sequence: 1 Create a new document (choose File > New > Text Document or press Control+N). Make sure that end-ofparagraph marks are showing. 2 Click anywhere in the first page of the document. 3 Go to Page Styles in the Styles and Formatting window and choose First Page, or right-click in the Page Style area of the status bar and choose First Page from the pop-up list. 4 Type or paste something on this page. Because this is a demonstration of page styles, don’t be concerned with the formatting of the text. Keep typing or pasting until the text continues to a second page. Notice that the page style for the new page is shown in the status bar as Default, which is the style that it should be. You didn’t have to do anything; the change in page styles occurred automatically. 5 Keep typing or pasting until the text continues to a third page. Notice that the page style for the third page is also Default, as it should be. Note A real book chapter would have several pages of text already, so all you would need to do is steps 2 and 3 to apply the sequence of page styles to an existing chapter. Basic page layout using page styles 49 Start of a book The figure below shows a more complex sequence of page styles for the start of a book. This sequence uses four styles that are not provided by Writer, so we need to create them. We’ll start at the end of the sequence and work our way forward: Contents Other, Table of Contents, Copyright page, Title page. 1 Open a new document, or use the one from the previous example. Go to Page Styles in the Styles and Formatting window. Right-click and choose New from the pop-up menu. 2 On the Organizer tab of the Page Style dialog, type Contents Other in the Name box. Open the Next Style drop-down list and select Contents Other. 3 For now, ignore the other tabs. Click OK to save. 4 Repeat steps 2, 3, and 4 three times, in this order: Name: Table of Contents Next Style: Contents Other Name: Copyright page Next Style: Table of Contents Name: Title page Next Style: Copyright page To apply this sequence of styles, see Chapter 5. 50 Chapter 4 Design your Book using Writer’s Styles Add a chapter to the book sequence How do you change from the “front matter” sequence to the chapter sequence? The concept is shown in the illustration on the next page. A change from one sequence to a new sequence can be done either manually or by using a property of paragraph styles to automate the change. These methods are described in Chapter 5. Which method you use is entirely up to you. Creating and modifying paragraph styles Paragraph styles control aspects of a paragraph’s appearance such as text alignment, tab stops, line spacing, borders, and character formatting (font, font size, color). The formatting of individual words within a paragraph can be changed by using character styles or manual formatting. Character formatting is covered in Chapter 3. Writer comes with many predefined paragraph styles, which you can modify. You can also define new (custom) styles. Creating and modifying paragraph styles 51 You can modify paragraph styles by: • Using the Paragraph Style dialog • Updating from a selection • Using AutoUpdate (not recommended) • Loading or copying styles from another document or template Properties of paragraph styles Save some time by understanding some of the properties of paragraph styles and then doing some things in a particular order. Two important properties are Linked with and Next Style; both are found on the Organizer tab of the Paragraph Style dialog. • Linked with. When styles are linked, a change in the base style affects every style linked with it. For example, every Heading style (such as Heading 1, Heading 2) is linked with a base style called Heading. • Next style. When you type a paragraph and then press Enter to start a new paragraph, the new paragraph will automatically have the style defined as the next style. For example, you can define the Heading 1 style to be followed by a First paragraph style, the First paragraph style to be followed by a Text body style, and the Text body style to be followed by more paragraphs in the Text body style until you change one of them to another style. The Next style property is effective only when you are typing in text. If you later apply a style (such as a heading) to a paragraph, the style of the following paragraph does not change. Caution If you are in the habit of manually overriding styles in your book, be sure that the AutoUpdate option (on the Organizer page of the Paragraph Style dialog) is not enabled, or you will suddenly find whole sections of your document reformatting unexpectedly. 52 Chapter 4 Design your Book using Writer’s Styles Modify the built-in sequence of styles The built-in sequence of heading and paragraph styles uses Heading 1 for chapter titles and Heading 2, Heading 3, and so on for subheadings, with each heading followed by a paragraph in the Text body style. If you want a different sequence, read on. For our example sequence, we’ll modify three built-in styles (Heading 1, Heading 2, and Text body) and create one custom style (First para). Tip Heading styles are essential for creating an automatic table of contents and for placing information such as chapter titles into headers or footers. For more information, see Chapters 9 and 11. One common book design uses one paragraph style for the first paragraph of a chapter or section, and another paragraph style for all of the other paragraphs in the chapter or section. This book uses this design. To set up a different style for the first paragraph of each chapter, you need to do two things: • Create a new style, or modify an existing style, for the first paragraph, and set it up to be followed automatically by the style used for the other paragraphs. • Set up the heading styles to be followed automatically by your chosen first paragraph style. Because a style must exist before we can choose it as a Next Style, we will create the First paragraph style before defining the heading styles. We want the First paragraph style to be the same as the Text body style, with one difference: Text body will have the first line indented, but First paragraph will have no indentation of the first line. We can save some time (and later inconsistencies if we change something else) by linking the First paragraph style to the Text body style and changing only that one setting. Later, if we make other changes to the Text body style, those changes (such as font and spacing) will apply to the First paragraph style as well. Modify the Text body style To do all of this efficiently, we’ll start with the Text body paragraph style. Creating and modifying paragraph styles 53 1 If the Styles and Formatting window is not already open, press F11 to open it. Go to the Paragraph Styles list. Rightclick on the Text body style and select Modify from the popup menu. 2 On the Organizer tab, notice that you cannot change the name of the style (because it is a built-in style), the AutoUpdate option is not marked, Next Style is already set to Text body, and the Text body style is linked with the Default style. All of these settings are what we want. 3 On the Indents & Spacing tab, change the setting for First line indent (the example uses 18 pt). 4 Leave the other tabs alone for now. Click OK to save the change. Create the First paragraph style Now that we’ve modified the Text body style, we’ll create a First paragraph style linked with it. 1 On the Styles and Formatting window, right-click on the Text body style and select New. 2 On the Organizer tab, change the Name from Untitled to First paragraph. Do not select the AutoUpdate option. 54 Chapter 4 Design your Book using Writer’s Styles 3 Click on the Next Style list; it changes from Untitled to First paragraph. Scroll down and select Text body. 4 Notice the Linked with setting, which is Text body. That is what we want, so leave it as shown. 5 Go to the Indents & Spacing tab and change the First line setting to 0.00. 6 Leave the other tabs alone for now. Click OK to save your new style. Modify the heading styles Now that we have created the First paragraph style, we can change the heading styles to use it as a next style. At the same time, we will set up the chapter titles (Heading 1) to start on a new page. 1 On the Styles and Formatting window, right-click on the Heading 1 style and select Modify. 2 On the Organizer tab, change Next Style to First paragraph. 3 On the Text Flow tab, under Breaks, select Insert and With Page Style. Choose First Page from the drop-down list of styles. Leave Page number set to 0. Click OK. 4 Leave the other tabs alone for now. Click OK to save the change. 5 Repeat steps 1, 2, and 4 for the Heading 2 and Heading 3 styles. Creating and modifying paragraph styles 55 5 Format Pages in Writer Apply your book design using Writer’s page styles. • Define and apply page styles • Set up headers and footers • Set up page numbering As you know, a book has different types of pages (copyright page, table of contents page, chapter title page, and so on). Writer controls the layout of these pages using page styles. Headers and footers are part of page layout, so they are included in the page style. First define the appearance (format) of pages in the page styles. Then apply these page styles by using a combination of automatic sequencing and manually changing the sequence. Defining page styles In Chapter 4, we created the page styles for an example book and set up their sequencing. Now we will define the margins and other formatting for the pages. Examples Default page style The Default page style is the most commonly-used page style. All the chapter pages (except the first page of each chapter) use it. These pages are normally mirrored. Facing pages may have page numbers on the outer edges and the inner (binding) margin may be wider than the outer margin. 1 On the Page Styles tab of the Styles and Formatting window, right-click on Default, and choose Modify. 2 On the Page tab of the Page Style: Default dialog, in the Paper Format section, choose the page size for your book, or define a custom size by changing the dimensions in the Chapter 5 Format Pages in Writer 57 Width and Height boxes. Choose Mirrored for the page layout. The Format item under Layout settings refers to the page numbers. For the Default pages, leave it set to 1,2,3, …. 3 On the Header tab, choose Header on and uncheck Same content left/right. Leave the other settings unchanged. 4 The Footer tab is almost identical to the Header tab. Choose Footer on and uncheck Same content left/right. Leave the other settings unchanged. 5 Click OK to save your changes. You can also define some formatting of the headers and footers here (for example drawing a line above the footer). See page 133 for more information. 58 Chapter 5 Format Pages in Writer First Page style The first page of a chapter normally starts on a right-hand page. It usually does not have a header, but it may have a footer containing a page number. 1 On the Page Styles tab of the Styles and Formatting window, right-click on First Page and choose Modify. 2 On the Page tab of the Page Style: First Page dialog, set the Paper Format to match the paper format chosen for the Default page style. 3 Set Page layout to Only right and set the margins as needed. Typically the right margin for the First Page style is the same as the outer margin for the Default page style, the left margin is the same as the inner margin, and the bottom margins are the same. You may want to make the top margin larger. 4 On the Header tab, make sure Header on is not checked. 5 On the Footer tab, choose Footer on. Leave the other settings unchanged. Defining page styles 59 Title Page style A title page is always a right-hand page. It usually has no header or footer. 1 On the Page Styles tab of the Styles and Formatting window, right-click on Title Page and choose Modify. 2 On the Page tab of the Page Style: Title Page dialog, set the Paper Format to match the paper format chosen for the Default page style. 3 Set Page layout to Only right and set the margins as needed. The margins for a title page are often quite different from the margins for other pages in a book. 4 On the Header and Footer tabs, make sure Header on and Footer On are not selected. Copyright page style A copyright page is always a left-hand page. It has no header or footer and may have margins that are different from other pages in the book. 1 On the Page Styles tab of the Styles and Formatting window, right-click on Copyright and choose Modify. 60 Chapter 5 Format Pages in Writer 2 On the Page tab, set the Paper Format to match the paper format chosen for the Default page style. Set Page layout to Only left and set the margins as needed. 3 On the Header and Footer tabs, make sure Header on and Footer On are not selected. Table of Contents page style The Table of Contents page style is usually similar to the First Page style for chapters, but it has one major difference: the page numbers are in lower-case Roman numerals. 1 On the Page Styles tab of the Styles and Formatting window, right-click on Table of Contents and choose Modify. 2 Define the Table of Contents page style to match the First Page style except for Format in the Layout settings section of the Page tab: choose i, ii, iii, … from the drop-down list. 3 On the Header tab, make sure Header on is not selected. On the Footer tab, select Footer on. Leave the other settings unchanged. Defining page styles 61 Contents Other page style This page style is similar to the Default page style, but the page numbers are in lower-case Roman numerals. 1 On the Page Styles tab of the Styles and Formatting window, right-click on Contents Other and choose Modify. 2 Make all the settings the same as for the Default page style except for Format in the Layout settings section: choose i, ii, iii, … from the drop-down list. 3 On the Header and Footer tabs, make the settings the same as for the Default page style. Setting up headers and footers Headers and footers are specified in page styles. Placing text (or fields such as page numbers or the name of the chapter) in a header or footer causes that text to appear on all pages with that page style and change to suit the page it’s on. Note Many people incorrectly use the words header and heading interchangeably, but the two words refer to quite different concepts. Headers are sometimes called running headers. Our basic page layout included some headers and footers. Now we’ll see how to use them. Headers and footers usually have only one paragraph. You can also design more complex headers and footers, and you can include 62 Chapter 5 Format Pages in Writer graphics. We’ll look at the simple case here. See page 133 for information on more complex layouts. Numbering pages The simplest case is to have the page number at the top or bottom of every page. To do this, click in the header or footer and select Insert > Fields > Page Number from the menu bar. The page number now appears on every page that has this page style. You can align the page number to the left, right, or center of the page. Note Page numbers appear with a gray background. This background indicates that the page number is a field. It is not printed and is not visible in a PDF. To turn this feature on or off, choose View > Field Shadings (or press Ctrl+F8), but be aware that turning field shadings off affects all fields in the file. Tip If you see the words Page numbers instead of a number in the header or footer, choose View > Field Names (press Ctrl+F8) to display the page numbers. Restart page numbering You may want to restart the page numbering at 1 on the first page of the first chapter. You may also want to have the table of contents numbered with Roman numerals and the main body of the document numbered in Arabic numerals. 1 Place the cursor in the first paragraph of the page on which you want to restart page numbering. 2 Choose Format > Paragraph. 3 On the Text Flow page of the Paragraph dialog, in the Breaks section, choose Insert. 4 In the Type drop-down list, choose Page. 5 In the Position drop-down list, choose Before. Numbering pages 63 6 To change from Roman to Arabic numerals, choose With Page Style and the page style for this page (First Page in our example). 7 Choose the page number to start from (1) and click OK. Applying page styles To format a book, use a combination of automatic sequencing of page styles and manually changing the sequence. Apply a sequence of page styles Your book file has a title page, a copyright page, one or more table of contents pages, and more than one chapter. The copyright page, first page of the table of contents, and first page of each chapter were created using manual page breaks. The sequence of page styles was set up Chapter 4. Now we will apply these styles. 1 In the Styles and Formatting window, click the Page Styles icon. 2 With the cursor in the title page of the document, choose Title page in the Styles and Formatting window. 3 Go to the second page of the book. The status bar at the bottom of the Writer window should show Copyright as the page style. 4 Go to the third page. The status bar should show Table of Contents as the page style. 5 Go to the next page. The status bar should show Contents Other as the page style. At this point, all the pages that follow have a page style of Contents Other. Now you need to change the page style of the first page of each chapter, as described below. Change a sequence manually 1 Go to the first page of Chapter 1. 2 Click in the first paragraph on the page—usually the chapter title—and choose Format > Paragraph from the menu 64 Chapter 5 Format Pages in Writer bar, or right-click and choose Paragraph from the pop-up menu. 3 On the Text Flow tab of the Paragraph dialog, under Breaks, select Insert and With Page Style. Choose First Page from the drop-down list of styles. 4 Change Page number to 1. Now the status bar for this page shows First Page as the style. Go to the next page. The status bar should show Default. 5 At this point, all the pages that follow should have a page style of Default, with the exception of the first page of each chapter. If you have set up the Heading 1 paragraph style as described in Chapter 4, these should have a page style of First Page. 6 Go to the first page of each chapter and verify that its page style is First Page. If it is not, repeat steps 2 and 3, but leave Page number set to 0 for all chapters except the first, so the page numbers continue from one chapter to the next for the entire book. Add a title page to an existing book If your book does not include a title page, you can add one at any time. 1 Be sure end-of-paragraph markers are showing. 2 Place the cursor before the first character on the first page of the file. 3 Choose Insert > Manual Break from the menu bar. On the Insert Break dialog, choose Page Break, ignore the other boxes, and click OK. 4 Go to the new (blank) first page and set its page style to Title Page. 5 Type or paste in the text for the title page. Applying page styles 65 Writer now provides another way to add a title page (Format > Title Page from menu bar). However, that method is generally not suitable for printed books, which usually also include a copyright page, table of contents page, and other pages before the main body of the text. Add a copyright page to an existing book If the book has a title page but no copyright page, here is how to add one. 1 Be sure end-of-paragraph markers are showing. 2 With the cursor after the last character in the last paragraph of the title page, choose Insert > Manual Break from the menu bar. 3 On the Insert Break dialog, choose Page Break, ignore the other boxes, and click OK. The document now has a second page, with a page style of Copyright. In a similar way, you can add pages for the table of contents, a foreword, a dedication, and so on. 66 Chapter 5 Format Pages in Writer 6 Format Text in Writer This chapter covers the basics of formatting text in Writer: • Typography • Hyphenating words • Working with fonts • Applying paragraph styles • Applying character styles • Inserting special characters and dashes • Defining tabs and indents • Working with lists More advanced text formatting techniques are described in Chapter 11. Typography To create a professional appearance for your book, follow a few simple typographic principles: • Choose a typeface (font) and size that is easy to read and prints well (some typefaces are too light or too heavy). For help in choosing a typeface, see one of the many books and websites on this topic. • Use “curly quotes” (whether single or double quotation marks) and apostrophes—not "straight quotes". But don’t use curly quotes for symbols such as foot and inch—these are correctly done as straight quotes. To use curly quotes, go to Tools > AutoCorrect Options > Custom Quotes and select the Replace option for both single and double quotes. • Be sure your curly quotes are the right way around. Many programs, including Writer, sometimes get this wrong. Chapter 6 Format Text in Writer 67 For example, the apostrophe in the phrase in the ’90s sometimes turns into an opening single quotation mark (‘). To fix this, type two apostrophes and delete the first one, which is the one that turns in the wrong direction. • Use real dashes, not two or three hyphens. See “Inserting dashes” on page 75. • Use the correct symbols for copyright (©), registered trademark (®), degrees (°), multiplication signs (×, not an ordinary x), certain fractions, and other special symbols. You can use either AutoCorrect or Insert > Special Characters for this, depending on the symbol. • Decide whether to use fully-justified or left-aligned (raggedright) paragraphs. Many people think “real books” must use fully-justified text, but left-aligned text is becoming more commonly used, including in books from big-name publishers. Full justification in Writer, as in most word processors, often does not produce high-quality results. To make it look right, you would have to make some manual adjustments, not discussed in this book. • Decide whether to hyphenate words at the ends of lines of type. If you use fully-justified paragraphs, the word spacing may look awkward if words are not hyphenated, but the hyphenation dictionaries in software like Writer are often incorrect, so you may need to do a lot of manual adjustment to achieve a professional-looking result. Hyphenating words You have several choices regarding hyphenation: let Writer do it automatically (using its hyphenation dictionaries), insert conditional hyphens manually where necessary, or don’t hyphenate at all. Each choice has its pros and cons. I prefer to insert conditional hyphens manually when using fully-justified paragraphs, and I prefer no hyphenation when using left-aligned (ragged-right) paragraphs. If you let Writer hyphenate words automatically, you’ll need to check carefully for incorrect hyphenation and make corrections when proofreading your book. 68 Chapter 6 Format Text in Writer To turn automatic hyphenation of words on or off: 1 On the Paragraph Styles page of the Styles and Formatting window, right-click on Default and select Modify. 2 On the Paragraph Style dialog, select the Text Flow tab. 3 Under Hyphenation, select or deselect the Automatically option. 4 Click OK to save. Note Turning on hyphenation for the Default paragraph style will apply it to all other paragraph styles that are based on Default. You can individually change other styles so that hyphenation is not active. Any styles that are not based on Default are not affected and must be set separately if you want them hyphenated as well. You can also set some hyphenation choices through Tools > Options > Language Settings > Writing Aids. In Options, near the bottom of the dialog, scroll down to find the hyphenation settings. To change the minimum number of characters for hyphenation, the minimum number of characters before a line break, or the Hyphenating words 69 minimum number of characters after a line break, select the item, and then click Edit. Hyphenate without inquiry specifies that you will never be asked to manually hyphenate words that the hyphenation dictionary does not recognize. If this box is not selected, when a word is not recognized, a dialog opens and you can manually enter hyphens. Hyphenate special regions specifies that hyphenation will also be carried out in footnotes, headers, and footers. Hyphenation options set on the Writing Aids dialog are effective only if hyphenation is turned on through paragraph styles. Choices on the Writing Aids dialog for characters before line break and characters after line break override settings in paragraph styles for characters at line end and characters at line begin. Manual hyphenation To manually hyphenate words, do not use a normal hyphen, which will remain visible even if the word is no longer at the end of a line when you add or delete text or change margins or font size. Instead, use a conditional hyphen, which is visible only when required. To insert a conditional hyphen inside a word, click where you want the hyphen to appear and press Control+hyphen. The word will be hyphenated at this position when it is at the end of the line, even if automatic hyphenation for this paragraph is switched off. Working with fonts Fonts are handled through both paragraph styles and character styles. Paragraph styles define the font characteristics for the entire paragraph. When you apply a character style to selected text within a paragraph, the character style over-rides the paragraph style for that bit of text. You can apply many formats (including font choices and type sizes) to paragraphs and characters using the buttons on the Formatting toolbar. However, it is highly recommended that you use styles and not manual formatting, especially for books and other long documents. As stated in Chapter 4, using styles is usually better and more convenient in the long run. For this reason, this book does not cover manual formatting. 70 Chapter 6 Format Text in Writer Use paragraph styles The Paragraph Style dialog has three tabs that have to do with fonts. Other tabs are described in “Creating and modifying paragraph styles” starting on page 51. Font Sets the font, typeface, and size. You can set the size in several ways, including as a percentage of the font size defined for the paragraph style that this style is based on. For example, you might set a heading to be 130% of the body text size. If you later make body text larger or smaller, the heading adjusts to match. You can also set the language of the paragraph, so that spelling will be checked using the correct dictionary. Font Effects Sets font color, underlining, relief, and other effects. Position Sets text rotation and character spacing for the paragraph style. See Chapter 11 for some examples of use. Subscript and superscript are more likely to be used in character styles. Use character styles Character styles complement paragraph styles and are applied to groups of characters instead of whole paragraphs. They are used when you want to change the appearance or attributes of only parts of a paragraph, such as a word or phrase. Some effects that can be obtained by means of character styles are bold or italic typeface, subscripts, or a change in font. Character styles do not have as many options as paragraph styles, but the Font, Font Effects, and Position tabs are similar. See Chapter 11 for some examples of use. If you are accustomed to formatting text manually, character styles can take some getting used to. Here are some suggestions for making the transition easier: • Never mix character styles and manual formatting. Manual formatting supersedes character styles. If you combine the two, you may end up wasting hours trying to figure out why your character styles don’t work. Working with fonts 71 • Right-clicking and choosing Default Formatting removes any text formatting (both manual and styles). • Keep the Styles and Formatting window open to make paragraph and character styles easy to access. Applying paragraph and character styles Writer provides several ways for you to apply styles to paragraphs and characters: • Using the Styles and Formatting window • Using the Apply Style list (paragraph styles only) • Using Fill Format mode • Using keyboard shortcuts To apply a paragraph style, click anywhere in the paragraph, and then use one of these methods. To apply a character style, select the text to be formatted, and then use one of these methods. Use the Styles and Formatting window Click anywhere in the paragraph, or select the text to be formatted, and then double-click on the name of the style in the Styles and Formatting window. Tip At the bottom of the Styles and Formatting window is a dropdown list. In the example on page 46, the window shows Automatic, which means that the list shows only those styles that are applied automatically by Writer. You can choose to show all styles, only custom styles, or other groups of styles. Use the Apply Style list After you have used a paragraph style at least once in a document, the style name appears in the Apply Style list on the left of the Formatting toolbar, next to the Styles and Formatting icon. Click in the paragraph you want to apply a style to, then open this list using the down-arrow to the right, scroll through the list and click on the style to apply it. 72 Chapter 6 Format Text in Writer Tip Select More... at the bottom of the list to open the Styles and Formatting window. Use Fill Format mode Use Fill Format to apply a style to many different areas quickly without having to go back to the Styles and Formatting window or to the Apply Style list every time. 1 Open the Styles and Formatting window and select the style you want to apply. 2 Click the Fill Format mode icon. The mouse pointer changes to a pouring-can icon. 3 To apply a paragraph style to a paragraph, click on the paragraph. To apply a character style, hold down the mouse button while selecting the characters; when you release the mouse button, the style is applied. You can also click on a word to apply the selected character style to that word. 4 Repeat step 3 until you made all the changes you want using that style. 5 To quit Fill Format mode, click the Fill Format mode icon again or press the Esc key. Caution When this mode is active, a right-click anywhere in the document undoes the last Fill Format action. Be careful not to Applying paragraph and character styles 73 accidentally right-click and thus undo actions that you want to keep. Use keyboard shortcuts Some keyboard shortcuts for applying paragraph styles are predefined, including Ctrl+0 for Text body, Ctrl+1 for Heading 1, and Ctrl+2 for Heading 2. You can modify these shortcuts and create your own (see Chapter 14). Inserting special characters A special character is one that is not on a standard English keyboard. For example, © ¾ æ ç ñ ö ø ¢ are all special characters. To insert a special character: 1 Click where you want the character to appear. 2 Choose Insert > Special Character to open the Special Characters dialog. 3 Select the characters (from any font or mixture of fonts) you wish to insert, in order; then click OK. The selected characters are shown in the lower left of the dialog. As you select each character, it is shown on the lower right, along with the numerical code for that character. 74 Chapter 6 Format Text in Writer Note Different fonts have different special characters. If you do not find a particular special character you want, try a different font. Inserting non-breaking spaces and hyphens To keep two words from being separated at the end of a line, press Control+spacebar after the first word (instead of just the spacebar) to insert a non-breaking space. In cases where you do not want a hyphen to appear at the end of a line, for example in a telephone number such as 123-4567, press Shift+Control+hyphen to insert a non-breaking hyphen. These show with a gray background on screen. Inserting dashes An em dash is the length of the character m; an en dash is the length of the character n. En and em dashes are used for different purposes in typography. (The Wikipedia page on dashes has a good summary.) You can enter en and em dashes in several ways. If you have selected the Replace dashes option under Tools > AutoCorrect > Options, then when you type two hyphens, they are replaced with a dash. The type of dash depends on whether you also type spaces before or after the hyphens. In the following table, the A and B represent text consisting of letters A to Z (in upper or lower case) or digits 0 to 9. Text that you type Result A - B (A, space, hyphen, space, B) A -- B (A, space, hyphen, hyphen, space, B) A--B (A, hyphen, hyphen, B) A-B (A, hyphen, B) A -B (A, space, hyphen, B) A --B (A, space, hyphen, hyphen, B) A – B (A, space, en-dash, space, B) A – B (A, space, en-dash, space, B) A—B (A, em-dash, B) A-B (unchanged) A -B (unchanged) A –B (A, space, en-dash, B) You can also use the Insert > Special Characters dialog; select the U+2013 or U+2014 character. A third method uses keyboard shortcuts. These shortcuts vary according to your operating system. Inserting dashes 75 Windows Hold down one of the Alt keys and type on the numeric keypad: 0150 for an en dash or 0151 for an em dash. The dash appears when you release the Alt key. On a keyboard with no numeric keypad, use a Function (Fn) key combination to type the numbers. (The Fn key is usually to the right of the left-hand Control key.) For example, on a US keyboard layout, the combination for an en dash should be Alt+Fn+mjim and for an em dash it should be Alt+Fn+mjij. Mac OS X For an en dash, hold down the Option (Alt) key and type a hyphen. For an em dash, the combination is Shift+Option+Hyphen. Linux Hold down the Compose key and type two hyphens and a period for an en dash, or three hyphens for an em dash. The dash appears when you release the Compose key. The key that operates as a Compose key varies with the Linux distribution. It is usually one of the Alt or Win keys but it may be another key. It should be user-selectable. Tip You can also record macros to insert en and em dashes and then assign those macros to unused key combinations, for example Ctrl+Shift+N and Ctrl+Shift+M. See Chapter 14. Defining your own tabs and indents The default tab stop interval (defined in Tools > Options > LibreOffice Writer > General) controls two things: tabs within paragraphs and the indentation of entire paragraphs when using the Increase Indent button on the Formatting toolbar. Using the default tab stops to space out or indent material on a page is not recommended. • 76 If you use the default tab interval and then send the document to an editor who uses a different default tab interval, then your tabbed material will be displayed using the other person’s default tab settings. Chapter 6 Format Text in Writer • Any changes to the default tab stops will change the existing default tab stops in any document you open afterward, as well as tab stops you insert after making the change. To avoid these unwanted changes, define your own tab stops in paragraph styles or individual paragraphs, using the Tabs page of the Paragraph dialog. Better still, change the tabs defined in the paragraph style. Right-click on the paragraph, choose Edit Paragraph Style from the pop-up menu, and go to the Tabs page. To change the indentation of one or more selected paragraphs, use the Indents & Spacing page of the Paragraph dialog. You can also change the indentation defined in the paragraph style. Rightclick on the paragraph, choose Edit Paragraph Style from the pop-up menu, and go to the Indents & Spacing page. Working with lists List styles (also called numbering styles) work together with paragraph styles. They define indentation, alignment, and the numbering or bullet characters used for list items. You can define many list styles, from simple bulleted lists to complex multi-level (nested) lists. Although you can create simple lists quickly by using the Numbering On/Off or Bullets On/Off icons on the Formatting toolbar, and create quite complex nested lists using the icons on the Bullets and Numbering toolbar, the appearance of the resulting lists may not be what you want. And if you later need to change the appearance of the lists, you will have a lot of manual work. Using List styles is usually better and more convenient in the long run. Note Writer uses two terms, numbering style and list style, for the same thing. For example, the tooltip in the Styles and Formatting window says List Styles, but its style dialog says Numbering Style. Create a new list style The dialog that creates a new list style consists of six tabs, in addition to the usual Organizer tab. Working with lists 77 Bullets, Numbering Styles, and Graphics tabs The Bullets, Numbering Style, and Graphics tabs contain predefined formatting for list item symbols (bullets or numbers). To use one of them for your style, click on the image. A thick border indicates that you have selected the item. The bullets on the Bullets tab are font characters; those on the Graphics tab are graphics. Outline tab Use the Outline tab to select from eight predefined nested lists. (A nested list is one that is embedded in another list. For example, on page 81 the list numbered a-b-c is nested within the list numbered 12-3-4. Nested lists can be several levels deep.) You can also select a predefined list and use it as a starting point for your own style, customizing the list using the Position tab and the Options tab. Position tab Use the Position tab to fine tune the indentation and spacing of the list item symbol and the text of the list item. Use this tab together with the Options tab (next section). 78 Chapter 6 Format Text in Writer You can adjust these settings for each level individually or all at once (to make them all the same). I recommend adjusting the settings in the order given below and not according to the order on the dialog. Start from the overall indentation for the list elements, then fix the position of the symbols, and finally adjust the alignment of the symbols. • Numbering followed by: the element that comes right after the bullet or number (plus any characters—for example, a punctuation mark—chosen on the Options tab to appear after the number). Choose between a tab stop, a space, or nothing. If you select the tab stop, you can specify the position of the tab. • Indent at: how much space is reserved for the numbering symbol, measured from the left page margin. The alignment of the first line of the list is also affected by any tab you may have set to follow the numbering. • Aligned at: the position of the numbering symbol, measured from the left margin of the page. • Numbering alignment: how the numbering (including any text before or after as set in the Options page) will be aligned. Select from the drop-down menu. The Aligned at value determines the symbol alignment. Making the Numbering followed by distance the same as the Indent at distance usually works well. Note The Position page is slightly different for lists in documents created with earlier versions of Writer. See the Writer Guide for details. Tip To fully appreciate how numbering alignment works, try to create a numbered list with more than ten elements and make sure that enough room has been made for a number of two or more digits. Working with lists 79 A numbered list of CD tracks highlighting the various elements Options tab Use the Options tab to define the style of the outline levels. First, on the left side, select the outline level that you want to modify. To modify all ten levels at once, select 1 – 10 as the level. If you started from a predefined outline, some of the levels will already have settings. Your choice of numbering style in the Numbering list (bullet, graphics, or one of the numbering sequences such as 1, 2, 3, ...) determines which other options are available. The right-hand side of the dialog shows a preview of the modifications made. 80 Chapter 6 Format Text in Writer To revert to the default values, click the Reset button in the bottom right corner. Apply the list style Now that the list style is available, it can quickly be applied to any list in the document. Select the list and then double-click on the desired list style name in the Styles and Formatting window. Remember that applying a list style does not affect the characteristics of the underlying paragraph; therefore you may want to make sure that you are satisfied with the paragraph style before applying the list style. If you have more than one list in a document, the second and subsequent lists with the same style continue their numbering from the previous list. To restart a list at 1, right-click anywhere in the paragraph you want numbered 1, and choose Restart numbering. To stop using numbering, click the Numbering On/Off icon on the Standard toolbar. Tip If you intend to combine several files into one book, be sure to restart list numbering for the first list in every chapter. If you don’t, then when you combine the files, the first list will continue numbering from the last list in the previous chapter. Combine list and paragraph styles When applying a list style, the underlying paragraph style remains unchanged. If your list must also have a certain font size, certain indentations, and so on, you can combine a specific list style with a paragraph style and then apply the paragraph style to the list. To combine a list style with a paragraph style, use the Numbering page of the Paragraph Style dialog. 1 Create the list style that you want to use for the paragraph, for example MyNumberedList. 2 Create a new paragraph style. 3 On the Organizer tab of the Paragraph Style dialog: a Give the new paragraph style a name, say Numbered Paragraph. Working with lists 81 b For Next Style, choose Numbered Paragraph (this will make the following paragraph have the same style, until you choose a different style). c For Linked with, choose None. 4 Set up this paragraph style to your liking. Because the indentation is controlled by the list style, do not change the indent settings on the Indents & Spacing tab. (You might want to change the spacing above and below the paragraph.) 5 On the Outline & Numbering tab, choose the MyNumberedList style created in Step 1. 6 Click OK to save this style. 82 Chapter 6 Format Text in Writer 7 Create PDFs using Writer Writer can export documents to PDF (Portable Document Format), the file format usually required by print-on-demand publishers. PDF is also the most commonly used file format for e-books, because it can be read on most computers and handheld devices. Be sure to check with your print-on-demand service for any special requirements they may have regarding PDFs. At the time of writing, common requirements include: • Graphics must not have transparency. If necessary, use your image processing program to remove the transparency. (Consult that program’s documentation for how to do this.) • Graphics/images should be in grayscale, not color, at a resolution of no more than 600 dpi (300 dpi preferred). You can set this during PDF export. • All fonts must be fully embedded. Writer’s PDF export does this automatically. The best settings for PDFs intended for printing may be different from the best settings for PDFs to be read as e-books. If you want to make your book available in both printed and e-book forms, you may want to create two PDFs using different settings. Quick export to PDF Click the Export Directly as PDF icon to export the entire document using the last set of selections made through the PDF Options dialog. You can choose the file name and location for the PDF, but you do not get a chance to choose a page range or the print quality. Direct export is convenient for creating draft PDFs or multiple PDFs using the same settings. Chapter 7 Create PDFs using Writer 83 When producing a PDF to send to your printing service, be sure to go through the PDF Options dialog to ensure that all the settings are exactly what you want. Controlling PDF content and quality For more control over the content and quality of the resulting PDF, use File > Export as PDF. After you choose the location and file name of the PDF, the PDF Options dialog opens. This dialog has five pages (General, Initial View, User Interface, Links, Security). Make your selections, and then click Export. General tab of PDF Options dialog On the General tab, you can choose which pages to include in the PDF, the type of compression to use for images (which affects the quality of images in the PDF), and other options. Range section All Exports the entire document. This is the setting you would normally use for creating a PDF of a book. Pages As you assemble the book, you might want to export a few sample pages. For a range of pages, use the format 3–6 (pages 3 84 Chapter 7 Create PDFs using Writer to 6); for single pages, use 7,9,11 (pages 7, 9, and 11). You can also export a combination of page ranges and single pages, by using a format like 3–6,8,10,12. Selection Exports whatever material is selected. Useful for checking portions of a book. Images section Lossless compression Images are exported without any loss of quality. For printed books, select this option. JPEG compression Allows for varying degrees of quality. A setting of 90% tends to work well with photographs. Suitable for e-books. Reduce image resolution For print-on-demand publishing, set this for 300 or 600 dpi (dots per inch). Lower-dpi images may be suitable for e-books if image quality is not a major concern, but they are not suitable for printed books. Higher dpi images are best for commercial offset printing, but may be rejected by print-on-demand services. Check with your printing service to be sure. Watermark section When the Sign with Watermark option is selected, a transparent overlay of the watermark text you specify appears on each page of the PDF. You might use this to print “Draft” or “Not for Resale” or other words on copies of your book that you send out for review. General section Embed OpenDocument file Choose this setting to export the document as a file containing two file formats: PDF and ODF. In PDF viewers it behaves like a normal PDF file, but it remains fully editable in LibreOffice. Note that this choice can significantly increase the size of the exported file. Controlling PDF content and quality 85 PDF/A-1 This format is designed for long term preservation. It is generally not suitable for print-on-demand printing. Do not select. Tagged PDF Relevant only for onscreen viewing of PDFs. Depends upon the .odt file having special tags embedded within it. This topic is too complex for this book. Do not select. Create PDF form Choose format of forms submitted from within the PDF file. Not relevant to print-on-demand or e-books. Do not select. Export bookmarks Creates PDF bookmarks for all hyperlinked table of contents entries. For printed books, do not select. For e-books, select this option. Export notes Exports comments as PDF notes. Do not select. Export automatically inserted blank pages Books usually have chapters set to always start on an oddnumbered (right-hand) page. When the previous chapter ends on an odd page, Writer inserts a blank page between the two odd pages. For printed books, select this option. For e-books, you may wish to deselect this option. Embed standard fonts Normally the 14 standard PostScript fonts are not embedded in a PDF file, because PDF reader software contains these fonts. However, you can choose to embed these fonts in PDFs created by LibreOffice to enhance display accuracy in PDF viewers. Font embedding may also be required by some print-on-demand services. 86 Chapter 7 Create PDFs using Writer Initial View tab This tab is relevant only for e-books. The options control how a PDF viewer displays the file. To avoid problems for printed books, choose Page only in the Panes section, leave Open on page as 1, and choose Default for Magnification and Page layout. For e-books, you may wish to choose Bookmarks and page for Panes, but leave Magnification and Page layout as Default. User Interface tab This tab is relevant only for e-books. The options control how a PDF viewer displays the file. To avoid problems for printed books, deselect all options except All bookmark levels in the Bookmarks section. For e-books, select Display document title in the Window options section, but deselect all other options in that section and the User interface options section. In the Bookmarks section, select Visible bookmark levels and change the number to match the number of heading levels in the table of contents of the printed book. Tip Be sure the correct title is on the Description tab of the Document Properties (File > Properties). Controlling PDF content and quality 87 Links tab Chooses how links between e-books and other electronic documents are exported to PDF, an advanced topic that is not covered in this book. For printed books, deselect all options, except Default mode in the Cross-document links section. Security tab PDF export includes options for encryption (so that a password will be needed in order to open the PDF) and applying some digital rights management (DRM) features. For PDFs that are to be printed, do not set any passwords. Printers cannot handle files that require passwords. For an e-book, you may wish to set some of these passwords. If you want to sell both print-on-demand books and e-books with DRM features, you need to create two PDFs using different settings. 88 Chapter 7 Create PDFs using Writer Part 2: Extras The first seven chapters of this book covered topics that every self-publisher needs to know about using Writer for writing and desktop publishing of books. The next seven chapters cover topics that may be relevant to your book or your use of Writer, but are not needed by everyone. 8 Pictures and Graphics in Writer 9 Tables of Contents in Writer 10 Indexes in Writer 11 Create Special Effects in Writer 12 Track Changes in Writer 13 Use Templates in Writer 14 Customize Writer 8 Pictures and Graphics in Writer Graphics in Writer are of three basic types: • Image files such as photos, drawings, and scanned images • Diagrams created using Writer’s drawing tools • Charts created using LibreOffice’s Chart facility This chapter covers images and diagrams. More detailed descriptions on working with drawing tools are in the Draw Guide and Impress Guide. How to create charts is described in the Calc Guide. Creating and editing images Images (also called ‘pictures’ in LibreOffice and in this book) might be created with a graphics program, scanned, or downloaded from the Internet (if you have permission to use them), or they might be photos from a digital camera. Writer can import various vector (line drawing) and raster (bitmap) file formats. The most common are GIF, JPG, PNG, and BMP. Some things to consider when choosing or creating pictures include image quality and whether the picture will be printed in color or grayscale (‘black and white’). Use a resolution of 300 dpi (dots per inch) for photos and 600 dpi for line drawings. Higher resolution won’t improve image quality on POD printers. Be careful with downloaded artwork, which is often at 72 dpi—it may be suitable for display on a screen but it is not good for printing. To edit photos and other bitmap images, use a bitmap editor. To edit line drawings, use a vector drawing program. You do not need to buy expensive programs. Open-source (and usually no-cost) tools such as Gimp (bitmap editor) and Inkscape (vector drawing Chapter 8 Pictures and Graphics in Writer 91 program) are excellent. These and many other programs work on Windows, Macintosh OS X, and Linux. For best results: • Create images that have the exact dimensions required for the document, or use an appropriate graphics package to scale photographs and large drawings to the required dimensions. Do not scale images with Writer, even though Writer has tools for doing this, because the results might not be as clear as you would like. • Do any other required image manipulation (brightness and contrast, color balance, cropping, and so on) in a graphics package, not in Writer, even though Writer has the tools to do a lot of these things too. • If the book will be printed in black and white, convert all color images into grayscale before creating the PDF of the book. Be sure to check your print-on-demand service’s requirements: some may print in black-and-white from a color PDF; others require than any images be converted to grayscale. To convert images to grayscale from within Writer, use the Graphics Mode list on the Picture toolbar as described on page 97. Prepare images for black-and-white printing If color images are to be printed in grayscale, check that any adjacent colors have good contrast and print dark enough. Test by printing on a black-and-white printer using a grayscale setting. Better still: change the “mode” of the image to grayscale, either in a photo editor or in Writer itself (see “Graphics mode” on page 97). For example, the top diagram to the right looks good in color. The circle is dark red and the square is dark blue. In grayscale, the difference between the two is not so clear. A third element in the diagram is a yellow arrow, which is almost invisible in grayscale. 92 Chapter 8 Pictures and Graphics in Writer Changing the colors of the circle and the arrow improves the contrast and visibility of the resulting grayscale image. A better result can often be obtained by choosing grayscale fills, not color fills. Inserting an image from a file When the image is in a file stored on your computer, you can immediately insert it into the Writer document. To insert an image from a file, use either of these methods. Drag and drop 1 Open a file browser window and locate the image you want to insert. 2 Drag the image into the Writer document and drop it where you want it to appear. A faint vertical line marks where the image will be dropped. Insert Picture dialog 1 Click in the location in the Writer document where you want the image to appear. 2 On the menu bar, select Insert > Picture > From File. 3 On the Insert Picture dialog, navigate to the file to be inserted, select it, and click Open. At the bottom of the Insert picture dialog are two options, Preview and Link. Inserting an image from a file 93 Select Preview to view a small image of the selected graphic file on the right, so you can verify that you have the correct file. Select Link to create a link to the file containing the image, instead of embedding (saving a copy of) the image in the document. If you link to an image, then the image is displayed in the document, but the saved document contains only a reference to the image file—not the image itself. The document and the image remain as two separate files, which are temporarily merged together only when you open the document again. The main advantage to linking pictures comes during the draft phase of writing and illustrating a book. If you change a picture but keep the same filename and location on your computer, then the next time you open the book file, the changed picture is included. You don’t have to remember to replace the earlier version with the revised picture (which is what you have to do when you embed). A minor advantage to linking pictures is a smaller file size for the main document. For most people, file size is no longer the problem it was some years ago. The main disadvantage to linking comes if you need to send the file to someone else, or when you copy or move it to another computer or another location on the same computer. In these situations, you must make sure that the image files remain in the same location relative to the text file. Keeping all the files in one folder and sending or moving the whole folder is the easiest way to make sure that the files stay together. You can embed linked images into the main file at any time. 1 Open the document in Writer and choose Edit > Links from the menu bar. 2 The Edit Links dialog shows all the linked files. In the Source file list, select the files you want to change from linked to embedded. 3 Click the Break Link button. 4 Save the Writer document. 94 Chapter 8 Pictures and Graphics in Writer Inserting images from other sources You can insert images from a graphics program, a scanner, and the Gallery. Graphics program You can use many different graphics programs to edit an image. You can either save the edited image as a file and insert it as described earlier, or insert the image directly from the graphics program into your Writer document. Follow these steps: 1 In the graphics program window, select an area of the image to be copied (or select the entire image). 2 Move the cursor over the selected area and press Control+C to copy. 3 Switch to the Writer window. 4 Click to place the cursor where the image is to be inserted. Press Control+V to paste the image. Scanner If a scanner is connected to your computer, Writer can call the scanning application and add the scanned image to the document in one step. Click where you want the image to appear, and then select Insert > Picture > Scan > Select Source from the menu bar. Inserting images from other sources 95 This procedure probably will not give you a high-quality image that is of the correct size. You will get better results by scanning material into a graphics program and editing it there before inserting it into Writer. LibreOffice Gallery The Gallery contains graphics that you can insert into your documents. Writer does not come with many graphics, but you can add your own pictures or find extensions containing more graphics. For more about the Gallery, see Getting Started with LibreOffice. To insert a Gallery image into a document: 1 Click on the Gallery icon (right side of the Standard toolbar) or choose Tools > Gallery. 2 Select the theme containing the image you want to insert. 3 Click on the image, then drag and drop it into the document. You can also right-click on the image and select Insert > Copy. Here is an example of an image dragged from the Gallery. (The oval marks the Show/Hide button; click on this button to hide the Gallery and view the full Writer workspace.) 96 Chapter 8 Pictures and Graphics in Writer Modifying an image When you insert a new image, you may need to modify it to make it more suitable for the document. Although Writer provides many tools for working with images, for best results it is generally better to use an image manipulation program such as Gimp to modify images (for example, to crop, resize, rotate, and change color values) and then insert the result into Writer. Use the Picture toolbar When you insert an image or select one that is present in the document, the Picture toolbar appears. This toolbar can be either floating or docked. Two other toolbars can be opened from this one: the Graphic Filter toolbar, which can be torn off, and the Color toolbar, which opens as a separate floating toolbar. From these three toolbars, you can apply small corrections to graphics or obtain special effects. See the Writer Guide for a complete listing of these tools. Here are three of them. Graphics mode Some print-on-demand services want all graphics to be in grayscale, if the book is to be printed in black-and-white. If you have not changed color images to grayscale in a graphics program, you can do it here. Select the image, and then select Grayscale from the Graphics mode list. Transparency Do not use transparency for print-on-demand books, because the printing service might not accept the resulting PDF. Flip vertically or horizontally To flip an image vertically or horizontally, select the image, and then click either the relevant icon. Modifying an image 97 Use the Object toolbar and right-click menu When you insert an image or select one that is already in the document, the Object toolbar appears. This toolbar is usually docked just below the main toolbar, but it can be made to float. The Object toolbar has icons for basic wrapping, alignment, anchoring, borders, and other functions. Right-clicking on an image pops up a menu of functions similar to those on the Object toolbar. See the Writer Guide for details. Use the Picture dialog Use the Picture dialog for more control over images. Cropping, borders, wrapping, and other functions are accessed through this dialog. The functions are described in detail in the Writer Guide. Crop an image Sometimes you might want to crop (cut off) parts of an image. It’s best to do this in a graphics package, but you can do it in Writer. To start, right-click on the image and select Picture from the pop-up menu. In the Picture dialog, go to the Crop tab. Keep scale / Keep image size When Keep scale is selected, cropping the image does not change the scale of the picture. 98 Chapter 8 Pictures and Graphics in Writer When Keep image size is selected, cropping produces enlargement (for positive cropping values), shrinking (for negative cropping values), or distortion of the image so that the image size remains constant. Left, Right, Top, and Bottom The image is cropped by the amounts entered in these boxes. For example, a value of 3 cm in the Left box cuts 3 cm from the left side of the picture. • When Keep scale is selected, the size of the image also changes. • When Keep image size is selected, the remaining part of the image is enlarged (when you enter positive values for cropping) or shrunk (when you enter negative values for cropping). The overall width and height of the image remains unchanged. Width and Height The Width and Height fields under either Scale or Image size change as you enter values in the Left, Right, Top, and Bottom fields. Use the thumbnail next to these fields to determine the correct amount by which to crop. Rotate an image Writer does not provide a tool for rotating an image, but you can use a drawing or graphics program to rotate the image before adding it to the Writer document. Here is how to do it in LibreOffice Draw. 1 Open a new Draw document (File > New> Drawing). 2 Insert the image you want to rotate. 3 Select the image, then in the drawing toolbar (shown by default at the bottom of the window in Impress and Draw), select the Rotate icon . 4 Rotate the image as desired. Use the red handles at the corners of the picture and move the mouse in the direction you wish to rotate. By default the picture rotates around its center (indicated by a black crosshair), but you can change Modifying an image 99 the pivot point by moving the black crosshair to a new rotation center. 5 Select the rotated picture by pressing Ctrl+A, then copy the image to the clipboard with Ctrl+C. 6 Then go back to the location in the Writer document where the image is to be inserted and paste the image (Ctrl+V). Tip To restrict the rotation angle to multiples of 15 degrees, hold down Shift while rotating the image in step 4. Positioning images within the text When you add an image to a text document, you need to choose how to position it. Writer is not a desktop publishing program, so there are some limitations to the positioning of images. Positioning is controlled by four settings: • Arrangement refers to the stacking position of an image relative to other graphic objects or text. • Alignment refers to the vertical or horizontal placement of the image in relation to the anchor point. • Anchoring refers to the reference point for the image. This point could be the page, the frame where the object is, a paragraph, or even a character. An image always has an anchor point. • Text wrapping refers to the relation of images to the surrounding text. The text might treat the image as a separate paragraph or character. It might wrap around the image on one or both sides or it might be behind or in front of the image. You can access these settings in these ways: • From the Format menu • From the pop-up menu when you right-click on the image • From the Object toolbar • From the Type and Wrapping tabs of the Picture dialog 100 Chapter 8 Pictures and Graphics in Writer Arrange images Arrangement is only relevant when objects are overlapping. You can choose between four settings, plus a special setting just for drawing objects. • Bring to Front: Places the image on top of any other graphics or text. • Bring Forward: Brings the image one level up in the stack. Depending on the number of overlapping objects, you may need to apply this option several times to obtain the desired result. • Send Backward: The opposite of Bring Forward; sends the selected object one level down in the object stack. • Send to Back: Sends the selected image to the bottom of the stack, so that other graphics and text cover it. • To Background / To Foreground: (Only available for drawing objects.) Moves the drawing object behind or in front of the text. Anchor images You can anchor images as a character or to a page, paragraph, character, or frame. The method you choose depends on what you are trying to achieve. To Page The image keeps the same position in relation to the page margins. It does not move as you add or delete text or other graphics. This method is useful when the image does not need to be visually associated with a particular piece of text. It is often used when producing newsletters or other documents that are very layout intensive, or for placing logos in letterheads. To Paragraph The image is associated with a paragraph and moves with the paragraph. It may be placed in the margin or another location. This method is a good alternative to using a table for placing images next to paragraphs. Positioning images within the text 101 To Character The image is associated with a character, but it is not in the text sequence. It moves with the paragraph but may be placed in the margin or another location. This method is similar to anchoring to a paragraph but cannot be used with drawing objects. As Character The image is placed in the document like any other character and, therefore, affects the height of the text line and the line break. The image moves with the paragraph as you add or delete text. This method is useful for keeping images in sequence in a procedure (by anchoring them as a character in a blank paragraph) or for adding a small (inline) icon in sequence in a sentence. To Frame If the image has been placed in a frame, you can anchor the graphic in a fixed position inside the frame. The frame can then be anchored to the page, a paragraph, or a character, as required. Align images Once you have established the anchor point of the image, you can decide on the position of the image relative to this anchor. This is called aligning the image. Choose from six options: three for aligning the graphic vertically (top, center, bottom) and three for aligning the graphic horizontally (left, center, right). Horizontal alignment is not available for images anchored as character. For finer control of the alignment, use the Position options on the Type page of the Picture dialog. In the example below, the upper-left corner of the image will be placed 3 cm from the left margin of the page horizontally and on the top margin vertically. 102 Chapter 8 Pictures and Graphics in Writer Wrapping text around images The Wrap setting determines the relation between the text and the image. It is normally selected after the anchoring and the alignment of the picture have been set. • No Wrap: Text is placed above and below the image but not around it. This is the wrapping type used for most of the pictures in this book. • Page Wrap or Optimal Page Wrap: Text flows around the image. Moving the image around the page makes the text fill the space to the left and right. If the distance between the object and the page margin is less than 2 cm, the text is not wrapped on that side. • Wrap Through: Superimposes the image on the text. This option must be used with the image-transparency setting in order to make the text under the picture visible. It is not suitable for creating PDFs to be printed by those print-ondemand services that do not allow transparency. • In Background: Similar to Wrap Through but the image is placed behind the text. You do not need to change the transparency to make text visible. Notes The No Wrap option found in the pop-up menu of a picture is equivalent to the Wrap Off menu item in the Format > Wrap menu. When you anchor a graphic as character, you can only adjust the distance between the image and the text. No wrapping option is available. To fine tune the wrapping options, open the Picture dialog and select the Wrap tab. This tab is divided into three sections. In the top part you can select from the wrap types mentioned above, plus two additional wrap formats: After prevents the text from filling the area to the left of the image, and Before prevents the text from filling the area to the right. Use the Spacing section of the page to adjust the spacing between the image and the text. Wrapping text around images 103 The options available in the lower right of this tab change depending on the selected wrap format. First paragraph Starts a new paragraph below the image when you press Enter, even if the text could have wrapped around the image. In background If Through Wrap is selected, moves the image into the background. Contour Wraps the text around a custom contour rather than around the edge of the picture. It is only available for Page or Optimal Page Wrap. See the Writer Guide for a detailed description and an example. Outside only Forces the text to wrap on the outside of the image, even if the contour contains open areas within the shape. 104 Chapter 8 Pictures and Graphics in Writer Example: page wrapping The picture on the next page is an example of page wrapping in action. To accomplish page wrapping: 1 Insert the image into the document, then anchor it to the first paragraph by selecting the image and moving it until the anchor symbol is at the beginning of the paragraph. 2 Use either the mouse or the advanced settings to align the image so that the left of the image is in line with the paragraph indentation. In the example, the image is placed 1 cm from the left margin. 3 Change the wrap to Page Wrap. To increase the space between image and text, go to the Wrap page of the Picture dialog and set the image and text gap (in the Right and Bottom boxes) to 0.2 cm. 4 Change the position so that the image is below the first line of the paragraph. Again, use the mouse to drag the image or use the advanced settings. Example of image with Page Wrap formatting Wrapping text around images 105 Using Writer’s drawing tools I recommend that you avoid using Writer’s drawing tools to create graphics or annotate other images. The results can be unpredictable. • The stacking order of drawing objects does not always stay the way you set it, so a line or circle that should be on top of another object may suddenly end up underneath the object. • You cannot group images and drawing objects together, so they may get out of alignment in your document. • If you convert a Writer document to another format, such as HTML, the drawing objects and the graphics will not remain associated; they are saved separately. To avoid potential problems, use a graphics package such as LibreOffice Draw or Gimp to create the graphics, then either copy the graphics directly into the Writer document or export them as an image file and import that file into Writer. 106 Chapter 8 Pictures and Graphics in Writer 9 Tables of Contents in Writer Does your book need a table of contents? Novels don’t usually have them, but non-fiction books and collections of short stories or poetry usually do. Writer (like other word processors) provides a convenient way to compile an automated table of contents from the headings in your book. This chapter shows you how to: • Create a table of contents quickly, using the defaults • Define a hierarchy of headings • Customize a table of contents Before you start, make sure that the headings are styled consistently. Writer’s built-in styles for chapter titles and subheadings are Heading 1, Heading 2, Heading 3, and so on. Headings with these styles will appear in the table of contents. You can use any styles you wish for the headings, including custom styles, but if you do, you will have to make some other changes, described later in this chapter. Creating a table of contents quickly Although a table of contents (TOC) can be customized extensively in Writer, the default settings are usually fine until you get to the final stages of book design and layout. Quickly creating a TOC is simple. 1 When you create your book, use the built-in paragraph styles for the headings (chapter titles and subheadings): Heading 1, Heading 2, and Heading 3. 2 Click in the document where you want the TOC to appear. 3 Select Insert > Indexes and Tables > Indexes and Tables. Chapter 9 Tables of Contents in Writer 107 4 If you have defined any index entries in your book, be sure to deselect Index marks when you create a TOC. 5 Change nothing else in the Insert Index/Table dialog. Click OK. The result will be a typical table of contents. Tips • If some of your headings don’t show up in the generated TOC, check that the headings have been tagged correctly. If a whole level of headings doesn’t show up, see “Defining a hierarchy of headings” on page 108. • You can customize an existing TOC at any time. Right-click anywhere in it and select Edit Index/Table from the popup menu. Continue as described in “Customizing a table of contents” on page 110. • The TOC appears with a gray background. This background is not printed and does not appear in a PDF. To turn off this gray background, go to Tools > Options > LibreOffice > Appearance, then scroll down to the Text Document section and uncheck the option for Index and table shadings. This change may leave a gray background showing behind the dots between the headings and the page numbers, because the dots are part of a tab. To turn that shading off, go to Tools > Options > LibreOffice Writer > Formatting Aids and uncheck the option for Tabs. Defining a hierarchy of headings Paragraph styles are the key to Writer’s automatic TOC feature. The paragraph styles assigned to outline levels by Writer are the heading styles supplied with Writer: Heading 1, Heading 2, Heading 3, and so on. Tools > Outline Numbering defines the hierarchy of headings in a document. This name is misleading: your headings do not need to have outline numbers. If you are using the default heading styles for the headings in your outline, and you do not want to use heading numbering for automatic numbering of chapter titles, you do not need to do anything on the Outline Numbering dialog except verify that the 108 Chapter 9 Tables of Contents in Writer correct styles are given for each heading level you want to be shown in the TOC. Choose paragraph styles for outline levels To use custom paragraph styles instead of one or more of the default heading styles, or to use automatic heading numbering for the chapter titles: 1 Be sure the custom paragraph styles have been defined. For our example, we’ll use only one: MyHeading1 for the chapter titles. 2 Click Tools > Outline Numbering to open the Outline Numbering dialog. 3 Click the number in the Level box that corresponds to the heading for which you want to change the paragraph style. In our example, this is Level 1. 4 In the Numbering: Paragraph Style section, choose from the drop-down list the paragraph style that you want to assign to that heading level. In our example, choose MyHeading1to replace Heading 1. 5 Repeat for each outline level that you want to change. Click OK when done. Defining a hierarchy of headings 109 Customizing a table of contents You can alter the content and appearance of a TOC in many different ways. To customize a TOC, right-click anywhere in it and choose Modify from the pop-up menu. The Insert Index/Table dialog opens. This dialog has five tabs. Any or all of them can be used when creating or editing a TOC: • Use the Index/Table tab to set the attributes.. • Use the Entries and Styles tabs to format the entries. • Use the Columns tab to have more than one column. • Use the Background tab to add color or a graphic to the background. You can display a preview box, located on the left-hand side of the dialog, to show as you work how the TOC will look. (If you do not see the preview box, select the Preview option in the lower right-hand corner of the dialog.) The illustrations in this chapter show the dialog as it appears with the preview box hidden. After making all of your changes, click OK to save the TOC so that it appears in your document. 110 Chapter 9 Tables of Contents in Writer Index/Table tab Use the Index/Table tab to set the attributes of the TOC. Change the title To give the TOC a different title, type it in the Title field. To delete the title, clear the Title field. Set the type of index In computer terminology, a table of contents is one of several types of indexes. Be sure the Type of Index is set to Table of Contents. (In the chapter on indexes, we’ll use this same dialog but choose “Alphabetic Index” and a different set of options. We won’t look at the other index types.) Choose the scope of the table of contents From the for drop-down list in the Create index/table area, select Entire document. There is an additional option to create a TOC for just the current chapter. Change the number of levels included Writer uses up to 10 levels of headings when it builds the TOC. To change the number of levels, enter the required number in the Evaluate up to level box. Protect against manual changes To prevent the TOC from being changed accidentally, select the Protected against manual changes option. The TOC can then only be changed using the right-click menu or the Insert Table/Index dialog. If the box is not checked, the TOC can be changed directly on the document page, just like other text, but any manual changes will be lost when you update it. Create a table of contents from an outline Select the Outline option to create the TOC using outline levels; that is, using paragraphs formatted with the styles specified in the Outline Numbering dialog. This is the method used for most books. Create from index marks Not normally used for a TOC, so deselect this option. We’ll look at index marks in Chapter 10. Customizing a table of contents 111 Create from additional styles Writer automatically includes in the TOC all paragraphs that have been formatted with the paragraph styles selected in Tools > Outline Numbering. You might also wish to include headings formatted with other styles. For example, you might have styles for appendix titles or for the title of an Index page, and you might want those titles to appear in the TOC at the same level as the chapter titles. Because only one paragraph style can be assigned to an outline level in Tools > Outline Numbering, to include in the TOC paragraphs formatted with other styles, do this: 1 In the Create from area, select Additional Styles and click the (...) button to the right. The Assign Styles dialog opens. 2 In the Not applied column, click the style that you want to assign to the TOC. 3 Use the >> button at the bottom of the dialog (not shown below) to move the selected style to the desired outline level. For example, to have paragraphs formatted with the selected style appear as top-level entries in the table of contents, click the >> button once to move the style into the 1 column. To move the style in the opposite direction, use the << button. 4 Click OK to save your changes and return to the Index/Table page or click Cancel to return without saving your changes. 112 Chapter 9 Tables of Contents in Writer Entries tab Use the Entries tab to define and format the entries in the TOC. For each outline level, you can add and delete elements such as chapter (heading) numbers. You can also apply character styles to individual elements. To begin, click a number in the Level column to select the outline level whose elements you want to format. (You will be able to apply changes to all outline levels later.) The Structure line displays the elements for entries in that level. Each button on the Structure line represents one element. • The E# button represents the “chapter number”, which means the heading number. This number is for all levels of headings. • The E button represents the text of the heading. • The T button represents a tab. • The # button represents the page number. • The LS button represents the start of a hyperlink. • The LE button represents the end of a hyperlink. Each white field on the Structure line represents a blank space. If you wish, you can add custom text such as the word Chapter. Customizing a table of contents 113 Add elements To add an element to the Structure line: 1 Click in the white field where you want to insert the element. 2 Click one of the five buttons just below the Structure line. (For example, to add a tab, click the Tab stop button.) A button representing the new element appears on the Structure line. 3 To add custom text, type the text in the white field. Delete elements To delete an element from the Structure line, click the button representing that element and then press the Delete key on the keyboard. Apply character styles You might want an element to be a bit different from the rest of the line. For example, you might want the page number to be bold. To apply a character style to an element: 1 Be sure you have defined a suitable character style. 2 On the Structure line, click the button that represents the element to be changed. 3 From the Character Style drop-down list, select the desired style. To view or edit the attributes of a character style, select the style from the Character Style drop-down list and then click the Edit button. Tip The default character style for hyperlinks is Internet Link. By default, this style is blue and underlined. If you want the TOC entries to be hyperlinks, but not appear underlined and blue, select the LS button on the Structure line and change the character style selection to Index Link. Click the Edit button to change the settings for Index Link. (You could change the settings for the Internet Link character style, but doing this changes the attributes of all hyperlinks in the document.) 114 Chapter 9 Tables of Contents in Writer Apply changes to all outline levels To apply the displayed structure and formatting to all outline levels, click the All button. Tab position relative to Paragraph Style indent When this option is selected, entries are indented according to the settings of their individual formats. When a paragraph style specifies an indent on the left, tab positions are relative to the indent. If this option is not selected, tab positions are relative to the left margin position. Styles tab Use the Styles tab to change which paragraph style is assigned to each level in the TOC. In most cases, the best strategy is to keep the assigned styles but change their settings as needed to make the TOC appear the way you want. If you define custom styles, do this to apply them to the TOC: 1 In the Levels list, select the outline level. 2 In the Paragraph Styles list, click the desired paragraph style. Customizing a table of contents 115 3 Click the < button to apply the selected paragraph style to the selected outline level. The style assigned to each level appears in square brackets in the Levels list. To remove paragraph styling from an outline level, select the outline level in the Levels list, then click the Default button. To view or edit the attributes of a paragraph style, click the style in the Paragraph Styles list, then click the Edit button. Columns tab Multiple columns are more commonly used in indexes. To change the number of columns in a TOC, see “Using the Columns page” in Chapter 10. Background tab Use the Background tab to add color or a graphic image to the background of the table of contents. This is not commonly done in books with black-and-white interiors. Maintaining a table of contents To edit an existing TOC, right-click anywhere in it and choose Edit Index/Table from the pop-up menu. The Insert Index/Table dialog opens and you can edit and save the table as described in the previous section. Writer does not update the TOC automatically, so after any changes to the headings, you must update it manually. To update a TOC when changes are made to the document, right-click anywhere in it and choose Update Index/Table from the pop-up menu. Writer then updates the TOC. To delete a TOC from a document, right-click anywhere in it and choose Delete Index/Table from the pop-up menu. Writer does not prompt you to confirm the delete. Tip If you cannot right-click in the table of contents, go to Tools > Options > LibreOffice Writer > Formatting Aids and select Enable in the Cursor in protected areas section. 116 Chapter 9 Tables of Contents in Writer 10 Indexes in Writer Does your book need an index? Novels and collections of short stories or poetry don’t usually have them, but non-fiction books usually do. The index is usually in the back of a book. It list words and phrases and their locations in the book. Writer (like other word processors) provides a convenient way to build an automated index from index entries that you define in your book. This chapter describes how to: • Add index entries to the book • Build an alphabetic index quickly • Customize the display of index entries • View and edit existing index entries Adding index entries Before you can build an index, you must add some index entries to the book. To do this: 1 Highlight the word or phrase to add to the index, or click at the beginning of the word or phrase. (To add multiple words as one entry, highlight the entire phrase.) 2 Click Insert > Indexes and Tables > Entry to display a dialog similar to the one shown on the next page. You can accept the word or phrase shown in the Entry box or change it to whatever you want. See “Customizing index entries” on page 119 for an explanation of the fields on this dialog. 3 Click Insert to create the entry. Chapter 10 Indexes in Writer 117 You can insert multiple entries without closing the dialog. For each one: 1 Click at the location in the document that you want to include in the index. 2 Click again on the dialog. 3 Change the entry if needed, and click Insert. 4 Repeat steps 1–3 until you have finished entering index terms, then click Close. Tip You can also open the Insert Index Entry dialog by clicking the Entry icon on the Insert toolbar. Note If field shading is active (View > Field shadings), then a word or phrase that has been added to the index is shown in the text with a gray background. Index entries containing text that is different from the text in the document are marked by a small gray rectangle. 118 Chapter 10 Indexes in Writer Building an alphabetic index quickly Now that you have some index entries, you can build the index. Although indexes can be customized extensively in Writer, most of the time you need to make only a few choices. To create an index quickly: 1 Click in the document where you want the index to appear. 2 Select Insert > Indexes and Tables > Indexes and Tables. 3 In the Type box on the Index/Table page, select Alphabetical Index. 4 In the Options section, uncheck Case sensitive (so that capitalized and lower-case words are treated as the same word) and uncheck Combine identical entries with p or pp. 5 Click OK. The result will be a typical index. Customizing index entries These are the fields in the Insert Index Entry dialog. Index The type of index that this entry is for. The default is Alphabetical Index, but you can use this field to create extra entries for an index or list of almost anything. For example, you might want an index containing only the scientific names of species mentioned in the text along with a separate index containing only the common names of species. Entry The word or phrase to be added to the selected index. This word or phrase does not need to actually be in the document itself. You can add synonyms and other terms that you want to have in the index. 1st key An index key is an entry that has no associated page number and has several subentries that do have page numbers. Using keys is a useful way of grouping related topics. (See “Example of using an index key” on page 120.) Customizing index entries 119 2nd key You can have a three-level index, where some of the first-level keys have level-2 entries that are also keys (without page numbers). This degree of index complexity is not often necessary. Main entry When the same term is indexed on several pages, often one of those pages has more important or detailed information on that topic. To make the page number for the most important (main) entry stand out, select this option and then define the character style for the page number of a main index entry to be bold. Apply to all similar texts Select this option to have Writer automatically identify and mark as an index entry any word or phrase that matches the current selection. The Match case and Whole words only options become available if this option is selected. Use this option with care, as it may result in many unwanted page numbers being listed in the index. Note If Asian languages support has been enabled in Tools > Options > Languages Settings > Languages, some additional fields for phonetic reading are shown in the Insert Index Entry dialog. Enter the phonetic reading for the corresponding entry. For example, if a Japanese Kanji character has more than one pronunciation, enter the correct pronunciation as a Katakana word. The Kanji character is then sorted according to the phonetic reading entry. Example of using an index key An index key is a primary entry that has subentries. For example, you might want to create a grouping similar to this: LibreOffice Calc 10, 25 Impress 15 Writer 5, 11 120 Chapter 10 Indexes in Writer In this example, LibreOffice is the 1st key. The subentries (with the page numbers showing) are the indexed entries. To insert an index entry for the topic Writer, on the Insert Index Entry dialog, type Writer in the Entry box and LibreOffice in the 1st key box. Customizing an index You can customize an index in numerous ways. To customize an existing index, right-click anywhere in the index and choose Modify from the pop-up menu. The Insert Index/Table dialog has five tabs. Any or all of them can be used to customize the appearance of an index. • Use the Index/Table tab to set the attributes. • Use the Entries and Styles tabs to format the entries. • Use the Columns tab to specify more than one column. • Use the Background tab to add color or a graphic to the background. You can display a preview box, located on the left-hand side of the dialog, to show as you work how the index will look. (Select the Preview option in the lower right-hand corner of the dialog.) The illustrations in this chapter show the dialog as it appears with the preview box hidden. After making all your changes, click OK to save the index. Index/Table tab Use the Index/Table tab to set the attributes of the index. 1 To give the index a different title, type it in the Title field. (You can change an existing title by typing over it.) To delete the title, clear the Title field. 2 Be sure the Type of Index is set to Alphabetic Index. 3 To prevent the index from being changed accidentally, check the Protected against manual changes option. The index can then only be changed using the right-click menu or the Insert Table/Index dialog. If the box is not checked, the index can be changed directly on the document page, just like other text, but any manual changes will be lost when you update it. Customizing an index 121 4 From the drop-down list in the Create index/table area, select Entire document. You can also choose to create an index for just the current chapter. 5 Various other options determine how the index handles entries: 122 • Combine identical entries. Defines how identical entries are dealt with. Normally each page number of an indexed word or phrase is shown in the index, but page numbers can be combined using these options. If you want a page range displayed, select Combine with – (which will produce something similar to 23–31). If you want different entries based on what letters are capitalized, select Case sensitive. • AutoCapitalize entries. Automatically capitalizes the first letter of each index entry regardless of how the words are capitalized within the document. • Keys as separate entries. Makes the index keys have their own page numbers. • Concordance file. Allows a list of words in an external file to be imported (select using the File button) and then Chapter 10 Indexes in Writer used within the index. For more information, see concordance file in the help. Using a concordance file can speed up production of an index, but unless the words are very carefully selected and unless you edit the index afterward, the resulting index can be full of page numbers for minor mentions of a term. • Sort. Defines how the entries are sorted when displayed. The only option is alphanumeric, but you can specify which language alphabet is to be used. Entries tab Use the Entries tab to define and format the entries in the index. To begin, click a number in the Level column to select the index level whose elements you want to format. (You will be able to apply your changes to all index levels later.) The Structure line displays the elements for entries in that level. This line works the same way as for a TOC; see page 113 for details. Each of the items that can be added to the Structure line may have additional formatting. For example, you may want the page number to be a different size from the rest of the index text. To do this, apply a character style to one of the elements in the Structure line, as described for TOCs. Customizing an index 123 Formatting entries You can apply additional formatting using the options in the Format section. Alphabetical delimiter This will display, as a means of separating index entries, the letter of the alphabet for the index entries that follow. For example: A apple, 4 author, 10 B break, 2 bus, 4 Key separated by commas Arranges the entries in the index on the same line but separated by commas. Tab position relative to Paragraph Style indent Indents entries according to the settings of their individual formats. When a paragraph style with an indent on the left is in use, tab stops will be relative to this indent. If this option is not selected, tab stops will be relative to the left margin position. Columns tab Use the Columns tab to change the number of columns for the index. 1 Choose the number of columns desired in the box labeled Columns, or select the icon representing the number of columns. 2 To evenly distribute the columns according to the page width, check the AutoWidth box. If it is unchecked, you can manually set both the width of each of the columns and the spacing between the columns. 3 You can choose to have a separator line between the columns: • 124 Line: The width (thickness) of the line. Chapter 10 Indexes in Writer • Height: The height of the line. • Position: Position of the line relative to the columns (top, middle, or bottom) if the height is less than 100%. Styles tab Refer to “Styles tab” on page 115 for tables of contents. Maintaining an index To edit an existing index, right-click anywhere in the index and choose Edit Index/Table from the pop-up menu. The Insert Index/Table dialog opens. Edit and save the index as described in the previous section. Writer does not update the index automatically, so after making changes to the index entries, you must update it manually. To update an index, right-click anywhere in the index and choose Update Index/Table from the pop-up menu. To delete an index, right-click anywhere in the index and choose Delete. Maintaining an index 125 View and edit existing index entries After you have inserted the initial index entries into the document, you can add more entries or you can edit them. To view and edit existing entries: 1 Ensure that field shading is active, so you can locate index entries more easily (View > Field shadings). 2 Right-click on an existing index entry in the body of your document and select Index Entry from the pop-up menu. 3 A dialog similar to the one below appears. Use the forward and back arrow buttons to move through the index entries. 4 Make the necessary modifications to the index entries and, when finished, click OK, then Close. 126 Chapter 10 Indexes in Writer 11 Create Special Effects in Writer This chapter describes how to create a few commonly-used special effects using Writer: • Drop caps • Character spacing • Rotating text • Centering text vertically on a page • Paragraph borders and backgrounds • Page borders and backgrounds • Header and footer special effects • Special effects for lists Drop caps A drop cap, a design that can be applied to the first letter of a paragraph, is a large capital letter that can be several lines in height. Some books use this design at the beginning of every chapter. Chapter 11 Create Special Effects in Writer 127 Drop caps, when defined, appear only when the paragraph contains at least as many lines as the height of the drop cap. Shorter paragraphs, even if formatted with the style, do not show a drop cap. To define a drop cap: 1 Choose Format > Paragraph, or right-click and choose Paragraph or (for a paragraph style) right-click and choose Edit Paragraph Style. 2 On the Drop Caps page, choose the number of characters to include in the drop caps (usually this is 1), the number of lines for the height of the drop cap, and any extra space to text. You may need to experiment to find the best settings. 3 (Optional) Choose Drop Caps for the character style, if you want to have the drop cap in a different font from the rest of the paragraph. See the next topic for more on the Drop Caps character style. 4 Click OK when done. Edit the Drop Caps character style You can choose a different font for the drop cap characters. To do this: 1 On the Styles and Formatting window, click on the Character Styles icon at the top. 128 Chapter 11 Create Special Effects in Writer 2 Right-click on Drop Caps and choose Modify. This opens the Character Style dialog, where you can change the font. 3 Then (as described above), on the Drop Caps page of the Paragraph Style dialog, choose Drop Caps for the Character Style. Character spacing You can use character spacing for a decorative effect. To create the effect shown above, define a paragraph style with extra spacing between characters. (Use a paragraph style because you want it to apply to the entire paragraph. You could use a character style and apply that to selected words, but then you have to be sure not to miss any of the words.) To set extra spacing, go to the Position tab of the Paragraph Style dialog for the style that you want to change. In the Spacing section, select Expanded spacing and enter the amount of space to be inserted between characters. You might need to experiment a bit to find the best spacing for your desired effect. Character spacing 129 Rotating text The second section of the Position tab for a paragraph style controls rotation of the paragraph text. Two common uses for rotated paragraphs are fitting headings above narrow table columns (as shown below) and placing decorative effects on a page. A table with rotated headings To create the effect shown above, create a new paragraph style. On the Position page of the Paragraph Style dialog, in the Rotation / scaling section, select 90 degrees. Click OK to save the new style. Then select the heading row of the table and apply the new style. Any text in the cells of the heading row is now rotated. If the headings are aligned to the top of the cells, you might want to change the alignment to the bottom of the cells, as shown in the example. To do this, select the cells, and then right-click and choose Cell > Bottom (or choose Format > Alignment > Bottom from the menu bar). 130 Chapter 11 Create Special Effects in Writer Centering text vertically on a page You might want to center text vertically on a title page. To do this, you need to place the text in a frame and center the frame vertically on the page. 1 Select the text that you want to center vertically. 2 Choose Insert > Frame from the menu bar. On the Type tab, select Automatic under Width, AutoSize under Height, To page under Anchor, and Center under both Horizontal and Vertical in the Position section. 3 For vertical centering, your choice between centering on the page text area or centering on the entire page will depend on the top and bottom margins of the page and the effect you want to achieve. 4 Click OK to insert the frame. Centering text vertically on a page 131 Paragraph borders and backgrounds To add a decorative element to a heading or make a quotation or other paragraph stand out from the text, you can give the paragraph a border or a colored or graphic background. Use the border or background tabs of the paragraph or paragraph style dialogs. The options on these tabs are fairly selfexplanatory, but you may want to consider the following points. On the Borders tab: • Watch out for the effects that the spacing between borders and paragraph area produces on indentations. • If you want the border to be drawn around multiple paragraphs, mark that option at the bottom of the page. On the Background tab: • For best effect in black-and-white printing, choose one of the gray selections, not a color. If you do not find the desired color in the list of predefined ones, you can define your own by selecting Tools > Options > Colors. • You can use a graphic instead of a solid color as background, but graphic backgrounds generally do not reproduce well in black and white. Select Graphic in the drop-down menu, then select the graphic object you want to use and adjust the settings as required. • The background is applied only to the paragraph area. If you have defined some indentations, the space between the paragraph and the margin remains in the page color. Page borders and backgrounds Borders and backgrounds for pages are part of the page style. Use the Borders tab to draw a border around the text area of the page. Use the Background tab of the page style dialog to apply a background. You can choose between a solid color and a graphic image for the background. Choose from several line styles for the borders. Borders and backgrounds do not include the margin area, but they do include the header and footer area. If you want a color or image to cover the entire page (or any part of the margins) on some 132 Chapter 11 Create Special Effects in Writer pages, you can create a special page style with zero-width page margins and apply that style to those pages. To include text (such as a chapter title) on such a page, create paragraph styles with appropriate margins, or place the text in a frame and position the frame where you want the text to appear. (See also “Centering text vertically on a page” on page 131.) Header and footer special effects Suppose you want to have a simple header or footer that contains only a page number that is visually separated from the main text by a thin line—but you don’t want the line to extend the full width of the footer area. Here’s how to do it. Define the Footer paragraph style to have indents before and after the text, a center alignment, and a border above the paragraph. The following illustrations show an example of these settings; the result is on the next page. Header and footer special effects 133 You can also place images, document information such as the book’s title or author, and small tables in a header or footer. Insert a table when you want to have more than one line of text and when you want the information to be aligned in different ways (left, right, or center). Include document information Headers and footers often include document information such as the book’s title or author or the name of the chapter. You can type this and other unchanging information into the header or footer, or you can use a field. When information will change from one chapter or section to the next, you need to use a field that displays the information that is relevant to each page. To include the chapter name in a header or footer: 1 Click in the header or footer, and then choose Insert > Fields > Other (or press Control+F2) to open the Fields dialog. 2 On the Document tab, select Chapter in the Type list and Chapter name in the Format list. 3 Make sure that Level is set to 1, and then click Insert. The Chapter field uses the hierarchy of headings defined in the Outline Numbering dialog (which also determines which headings go into a table of contents. See page 108). The Level box determines which heading (outline) level is displayed in the field. For example, Level 1 always displays the most recently found heading that has the paragraph style selected for Level 1 in the Outline Numbering dialog, Level 2 displays the most recent heading with the paragraph style selected for Level 2 in Outline Numbering, and so on. 134 Chapter 11 Create Special Effects in Writer Note A Chapter field in a page header always picks up the highest heading level on a page, even if you have specified a lower level. For example, if a page has a Heading 1 and a Heading 2 on it, then a Level 2 Chapter name field in the header of that page will display the Heading 1 paragraph, not the first Heading 2 paragraph as intended. In a footer, the levels work as intended. Use a table to align text in headers and footers If one or more of the items to be included in the header or footer is too long to fit in the space available, or you need more than one line of information, you can use a table for layout. The contents of each cell can be aligned to the left, center, or right, independently of the other cells. A table in a page footer Header and footer special effects 135 Place the cursor in the footer area and choose Insert > Table from the menu bar. Choose the number of rows and columns required, and click OK. A typical arrangement would be 3 columns, 1 row, as shown in the example. Special effects for lists Numbers of list items are in the same font and size as the text. To add visual interest to numbered lists, you can make the numbers larger, bold, in a different font, or with other effects. Change the Numbering Symbols character style, using the Font and Font Effects tabs. Make sure the list (numbering) style has Numbering Symbols selected as the character style on the Options tab. (You need to do this for each level in the list style that you wish to change.) 136 Chapter 11 Create Special Effects in Writer 12 Track Changes in Writer You can use several methods to keep track of changes made to a document. • Ask editors and reviewers to use Writer’s change marks (often called revision marks) to show where they have added or deleted material or changed formatting. Later, you can review and accept or reject each change. • Make changes to a copy of the document (stored in a different folder, under a different name, or both), then use Writer to combine the two files and show the changes that were made. This technique is most useful when you are the only person working on the document. • Save versions as part of the original file. Avoid this method. It provides no real benefit to a self-publisher and can cause problems with larger or more complex documents, especially if you save a lot of versions. The picture below shows how Writer tracks insertions and deletions. The change bars in the margin remain visible when the changes are hidden. See Chapter 2 for instructions on setting up how your changes will be displayed. Chapter 12 Track Changes in Writer 137 Preparing a document for review When you send a document to someone else to review or edit, you may want to prepare it to ensure that any changes are recorded, without the editor or reviewer needing to remember to turn on change tracking. Writer calls this protecting a document. 1 Open the document and make sure that the Edit > Changes > Record menu item is checked. 2 Choose Edit > Changes > Protect Records. On the Enter Password dialog, type a password (twice) and click OK. Passwords must contain at least five characters. Now no one can turn off change recording, or accept or reject changes, without entering the correct password. Recording changes and comments To begin tracking (recording) changes, click Edit > Changes > Record. To stop recording changes, click Edit > Changes > Record again. To add a comment to a marked change, or edit an existing comment, click in the area of the change and choose Edit > Changes > Comment from the menu bar. The comment is shown in the list in the Accept or Reject Changes dialog (see page 139). If you want the comment to appear at the side of the page, use Notes instead (see page 142). 138 Chapter 12 Track Changes in Writer After you have recorded more than one change, you can move between them using the arrow buttons. If no comment has been recorded for a change, the Text field is blank. Note Not all changes are recorded. For example, changing a tab from align left to align right and changes in formulas (equations) or linked graphics are not recorded. Viewing recorded changes To display or hide all changes (insertions, deletions, and formatting), in the document, click Edit > Changes > Show. When changes are hidden, insertions and new formatting appear in the text and deletions are not visible. When changes are showing, hold the mouse pointer over a marked change to see a Help Tip that describes the type of change, the author of the change, and the date and time of the change. (The author’s name is taken from information in Tools > Options > LibreOffice > User Data on the computer used by that person when editing the file.) If you have Extended Tips turned on (Tools > Options > LibreOffice > General), the comment is also visible in a tooltip when the mouse pointer is over the change. Accepting or rejecting changes Changes that have not yet been accepted or rejected are listed in the Accept or Reject Changes dialog. Accepting or rejecting changes removes them from this list. Rejected changes are also removed from the document. To have a record of changes, save a copy of the file before doing this step. 1 Choose Edit > Changes > Accept or Reject. The Accept or Reject Changes dialog opens. Accepting or rejecting changes 139 2 When you select a change in the dialog, the actual change is highlighted in the document, so you can see what the editor changed. 3 Click Accept or Reject to accept or reject the selected change. You can also click Accept All or Reject All if you do not want to review each individual change. To show only certain types of changes, use the Filter tab of the Accept or Reject Changes dialog. After specifying the filter criteria, return to the List page to see those changes that meet your criteria. 140 Chapter 12 Track Changes in Writer Tip After accepting and rejecting changes, go through the document and look for minor errors such as a change that incorrectly deleted (or failed to delete) a space between words, or major errors such as unwanted changes in paragraph tagging. Merging modified documents Sometimes two or more reviewers return edited versions of a document at the same time. If all of the edited documents contain recorded changes, it may be more efficient to merge the documents and review all of the changes at once. However, merged documents can sometimes be confusing to read, because more than one person may have changed the same text in different ways. You may find that dealing with one set of changes at a time is easier. To merge documents: 1 Open one copy. 2 Choose Edit > Changes > Merge Document. Select the copy of the document that is to be merged with the first, and click Insert. 3 After the documents merge, the Accept or Reject Changes dialog opens, showing changes by more than one reviewer. 4 If you want to merge another copy of document with the original, close the dialog and then repeat step 2. 5 Repeat until all copies are merged. 6 All recorded changes are now included in the open copy. Save this file under another name. Comparing documents If you have not protected the document, some reviewers may forget to record the changes they make. Use Writer’s Compare documents feature to find those changes. To compare documents, you need to have the original document and the one that has been edited. 1 Open the edited document. Choose Edit > Compare Document. Comparing documents 141 2 Select the original document and click Insert. 3 Writer finds and marks the changes and displays the Accept or Reject Changes dialog. From this point, you can go through the document and accept or reject changes as described earlier. Inserting, editing, and replying to notes During the review process, you may want to include notes in the text, either for yourself or for other reviewers. Starting with LibreOffice 3, notes are displayed at the side of the page and colorcoded according to the person who created them. To insert a note, place the cursor in the place the note refers to and select Insert > Note or press Ctrl+Alt+N. The anchor point of the note is connected by a line to a box on the right-hand side of the page where you can type the text of the note. Writer automatically adds the author of the note and the date and time when the note was created. (The author’s name is taken from information in Tools > Options > LibreOffice > User Data on the computer used by that person when editing the file.) If more than one person edits the document, each author is automatically allocated a different background color. Right-clicking on a note pops up a menu where you can delete the note, or all the notes from the same author, or all the notes in the document. From this menu, you can also apply some basic formatting to the note’s text. You can change font type, size, and alignment from the Formatting toolbar. Several people can have a discussion using notes, by rightclicking on a note and selecting Reply from the pop-up menu. The illustration on the next page shows an example of two notes and a reply to one of them. To navigate from one note to another, open the Navigator (F5), expand the Notes section, and click on the note text to move the cursor to the anchor point of the note in the document. You can also navigate through the notes using the Previous and Next icons in the Navigation toolbar (see page 12) or by using the keyboard. Control+Alt+Page Down moves to the next note and Control+Alt+ Page Up moves to the previous note. 142 Chapter 12 Track Changes in Writer Inserting, editing, and replying to notes 143 13 Use Templates in Writer A template is a model that you use to create other documents. For example, you can create a template for a book chapter that contains the page styles, paragraph styles, header and footer contents such as page numbers, and other information. New chapters created from this template will all have the same contents and appearance. Later, you can edit the styles in a template and then update the documents created from that template, keeping all the chapters consistent in appearance. See “Updating a document when its template is changed” on page 150. You can also apply a different template to a document. If the styles in the new template have the same names as the styles in the document, the appearance of the document will change to match the new template. See “Changing to a different template” on page 151. Templates can contain anything that regular documents can contain, including text, graphics, a set of styles, and user-specific setup information such as measurement units, language, the default printer, and toolbar and menu customizations. All Writer documents are based on templates. If you do not specify a particular template when you start a new document, then Writer uses the default template for text documents. If you have not previously specified a custom template to be the default template (see “Setting up a custom default template” on page 148), Writer uses the blank template for text documents that is installed with Writer. To see what template is associated with a document, go to File > Properties and look near the bottom of the General tab. If no template is listed, the document was created from the default template for text documents or in some other way such as copying an existing document. Chapter 13 Use Templates in Writer 145 Creating a template Previous chapters of this book described how to set up styles, headings, and a sequence of pages in a document. You could simply use that document for your book, but saving it as a template is good practice. To create a template from a document that contains the layout and styles that you want: 1 Open the document. 2 From the main menu, choose File > Templates > Save. The Templates dialog opens. 3 In the New template field, type a name for the new template. 4 In the Categories list, click the category to which you want to assign the template. (The category is simply the template folder in which you want to save the template.) 5 Click OK to save the new template. 146 Chapter 13 Use Templates in Writer Using predefined templates Several collections of templates are available as extensions to Writer. This page lists many of the available extensions: http://extensions.libreoffice.org/. See Chapter 14 for information about installing extensions. After installation, these templates are listed in the Templates and Documents window. They are usually in separate folders. If you obtain a template that is not in an extension, you can save it anywhere on your computer and then import it into a LibreOffice template folder: 1 Choose File > Templates > Organize from the main menu. 2 In the Template Management dialog (shown below), select the folder where you want to put the template. 3 Click the Commands button and choose Import Template from the drop-down menu. 4 Find and select the template that you want to import, and then click Open. Using predefined templates 147 Setting up a custom default template You won’t want your book template to be the default template for every document you write, but you might want to set up a default template that is different from the one supplied with Writer. For example, you might prefer to use different fonts, or a different page size or page margins, instead of those provided in Writer’s default template. By setting up your own default template, you avoid having to make those changes every time you start a new document. Here’s how to set up a custom default template: 1 Open the document that has the settings that you want to use as the defaults. 2 From the main menu, choose File > Templates > Organize. The Template Management dialog opens. 3 In the box on the left, double-click the folder containing the template that you want to set as the default. 4 Click the template that you want to set as the default. 5 Click the Commands button. From the drop-down menu, choose Set as Default Template and click Close. The next time that you create a new document by choosing File > New > Text Document, the document will be created from this template. The changes do not affect existing documents. 148 Chapter 13 Use Templates in Writer Creating a document from a template 1 From the main menu, choose File > New > Templates and Documents. The Templates and Documents window opens. 2 In the box on the left, click the Templates icon if it is not already selected. A list of template folders appears in the center box. 3 Double-click the folder containing the template that you want to use. A list of all the templates contained in that folder appears in the center box. 4 Click the template that you want to use. You can preview the selected template or view the template’s properties by clicking the appropriate icon. The preview or properties appear in the box on the right. 5 Click Open. A new document based on the selected template opens in Writer. Creating a document from a template 149 Editing a template You can edit the styles and content of a template, and then you can reapply the template’s styles to documents that were created from that template. (You can only reapply styles. Any changes to the content of a template, such as text in headers and footers, affect new documents created from the template but do not affect existing documents.) To edit a template: 1 From the main menu, choose File > Templates > Edit. 2 In the Open dialog, find the required template and click Open. 3 Edit the template as you would edit any document. To save your changes, choose File > Save from the main menu. Updating a document when its template is changed The next time you open a document that was created from the changed template, a message appears asking if you want to update the document’s styles from the changed template. Click Yes to apply the template’s changed styles to the document, or click No if you do not want to apply the changed styles to the document. Caution If you choose No in the message box, that message will not appear again, and you will not get another chance to update the styles from the template. You can re-enable this feature by using a macro described in the Writer Guide, or by using the Template Changer extension to reapply the template, as described on page 152. 150 Chapter 13 Use Templates in Writer Changing to a different template At times you might want to change the template associated with a document, or perhaps you are working with a document that did not start from a template. A common scenario for writers is to start with a template designed for drafts (full size paper, double-spaced type) while writing and editing the manuscript, and then change to a template designed for final formatting. Tip For best results, the names of styles in the existing document and the names of the styles in the new template should be the same. You may wish to rename the styles in the document before applying the new template. If the names of the styles are not the same, you will need to use Find & Replace to replace the old styles with the new ones. Note, however, that Find & Replace works only with Paragraph styles, not Character, Page, or Frame styles. See Chapter 3 for more about replacing styles. You can change templates in two ways. If you want to update styles only, then use the Template Changer extension. If you also want to include content from the new template, then use the blank document based on new template procedure. Use a blank document based on a new template This method includes both styles and content from the new template. It is most useful when you want to include in your document any graphics, wording (such as copyright or other legal notices), header and footer information (such as cross-references to chapter information), or other content from the template. 1 Use File > New > Templates and Documents. Choose the template you want. In the new document, delete any unwanted text or graphics. Save this file with a new name. 2 Open the existing document that you want to change. (It opens in a new window.) Press Control+A to select everything in the document. Copy and paste the contents into the blank document that was created in step 1. 3 Update the table of contents, if there is one. Save the file. Changing to a different template 151 Use the Template Changer extension This method does not does not include any graphics or text from the new template. It only updates the styles and establishes an association between the template and the document. 1 Download the Template Changer extension from http://extensions.libreoffice.org/ and install it as described in Chapter 14. 2 Close and reopen LibreOffice. Now the File > Templates menu has two new choices: Assign Template (current document) and Assign Template (folder). 3 Open the document whose template you want to change. Choose File > Templates > Assign Template (current document). 4 In the Select Template window, find and select the required template and click Open. 5 Save the document. 152 Chapter 13 Use Templates in Writer 14 Customize Writer You can customize menus, toolbars, and keyboard shortcuts in Writer, and add new menus and toolbars. However, you cannot customize right-click (context) menus. You can add extra functions to Writer by installing extensions (add-ons) from the LibreOffice website or from other providers. This chapter describes some common customizations and extensions that you may wish to use. Customizing menus and toolbars In addition to changing the menu font (described in Chapter 2), you can add and rearrange items on the menu bar, add items to menus, and make other changes. Most people never want to do this, so I won’t go into the details here. Instructions are in the Writer Guide. Assigning shortcut keys LibreOffice has a general set of keyboard shortcuts that are available in all components. Also, each component (Writer, Draw, Impress, Base, and Math) has its own component-specific set of keyboard shortcuts. You can define other shortcuts for built-in functions or your own macros and save them for use with all of the components of LibreOffice or only with Writer. In most cases you will want to save your custom shortcuts only for Writer, because they will be specific to your use of Writer. In this chapter we look at two examples of things that selfpublishers might want to assign to shortcuts. Example: Assign styles to shortcut keys You can configure shortcut keys to quickly assign styles in your document. Some shortcuts, such as Ctrl+0 for the Text body paragraph style, Ctrl+1 for the Heading 1 style, and Ctrl+2 for Chapter 14 Customize Writer 153 Heading 2, are predefined. You can modify these shortcuts and you can create your own. 1 Click Tools > Customize > Keyboard. 2 Choose the shortcut keys that you want to assign to a style. In this example, we have chosen Ctrl+9 for our List 1 style. 3 In the Functions section at the bottom of the dialog, scroll down in the Category list to Styles. Click the + sign to expand the list of styles. 4 Choose the category of style that you want to use. (Our example uses a paragraph style, but you can also choose character styles and others.) The Function list now displays the names of the built-in and custom styles that are available? for the selected category. 5 To make Ctrl+9 the shortcut key combination for the List 1 style, select List 1 in the Function list, and then click Modify. Ctrl+9 now appears in the Keys list on the right, and List 1 appears next to Ctrl+9 in the Shortcut keys box at the top. 6 Make any other required changes, and then click OK to save the settings and close the dialog. Notes • Any existing shortcut keys for the currently selected function are listed in the Keys selection box. If the Keys list is empty, then you can use the key combination that you have chosen. If you want to reassign a shortcut key combination that is already in use, you must delete the existing shortcut first. • Shortcut keys that are grayed-out in the listing (F1 and F10 are always going to be grayed out) are not available for reassignment. 154 Chapter 14 Customize Writer Example: Assign macros to shortcut keys A common use for assigning macros to shortcut keys is to enable quick and easy insertion of special characters. Our example shows how to set up keyboard shortcuts for inserting en-dashes and emdashes. Tip Extensions such as Accentuate or Compose Special Characters are useful for doing this specific task. See “Adding functionality with extensions” on page 158. Assigning shortcut keys 155 First, you need to record a macro for inserting each type of dash. Then, you need to assign those macros to shortcut key combinations. 1 Be sure Enable macro recording (limited) is selected in Tools > Options > LibreOffice > General (see page 18). 2 Choose Tools > Macros > Record Macro to start recording a macro. A small window is displayed so you know that LibreOffice is recording. 3 Choose Insert > Special Characters to open the Special# Characters dialog. Scroll down until you find the en-dash (U+2013) and em-dash (U+2014) characters. Select one of them and click OK. 4 Click the Stop Recording button to stop recording, save the macro, and display the LibreOffice Basic Macros dialog. Type a descriptive name for the new macro in the Macro name box on the upper left. 5 In the Save macro in box, click the + next to the library container named My Macros. In the My Macros list, find the library named Standard. Under Standard, select Module1 and click Save. 6 Repeat steps 1–4 to create other macros, for example to insert an em-dash. 7 Choose Tools > Customize > Keyboard. In the Shortcut keys list, pick an unused combination (for example, 156 Chapter 14 Customize Writer Ctrl+Shift+N for an en-dash). In the Category list, scroll down to LibreOffice Macros, click the + sign, then click the + next to the Standard library and choose Module1. In the Function list, choose Endash and click the Modify button on the upper right. The selected key combination now appears in the Keys list on the lower right, and Endash appears next to Ctrl+Shift+N in the Shortcut keys list. 8 Repeat for the em-dash macro, and then click OK. Reset the shortcut keys To reset all of the keyboard shortcuts to their default values, click the Reset button at the bottom right of the Customize dialog. Use this feature carefully because there is no confirmation dialog before the defaults are reset. Assigning shortcut keys 157 Adding functionality with extensions An extension is a package that adds functions to LibreOffice. Some dictionary extensions are provided with LibreOffice, and many others are available for download from the LibreOffice extension repository, http://extensions.libreoffice.org/. Some extensions are free of charge. Others are fee based. Check the descriptions to see what licenses and fees apply to the ones that interest you. Install extensions To install an extension: 1 Download the extension and save it anywhere on your computer. 2 In Writer, select Tools > Extension Manager from the menu bar. In the Extension Manager dialog, click Add. 3 Find and select the extension you want to install and click Open. The extension begins installing. You may be asked to accept a license agreement. 4 When the installation is complete, the extension is listed in the Extension Manager dialog. 158 Chapter 14 Customize Writer Index A D accept changes 139 align graphics 102 alphabetical delimiter 124 anchor graphics 101 appearance options 21 Apply Style list 72 arrange graphics 101 Asian language support 29 autocapitalize index entries 122 autorecovery 23 dash 75 default currency settings 29 file format 23 languages 29 printer 20, 23 tab stop interval 24 dictionaries 28 digital rights management (DRM) 88 digital signature flag 8 direct cursor 25 document combine into book 15 create from template 13, 149 create new 13 email 14 master document 15 save 14 save as .doc (Microsoft Word) 14 views 9 document properties 23 document status 19 double-sided printing 27 drag and drop 93 drop cap 127 B backup copy 23 bookmarks 7 bookmarks in PDFs 86 borders and backgrounds 132 C change tracking options 28 changes accept or reject 139 display or hide 139 filter 140 character spacing 129 character style apply 72 drop cap 128 in table of contents 114 using 71 characters special 74 comments 138 compare documents 141 complex text layout (CTL) 30 concordance file 123 context menu 6 context-sensitive toolbars 4 copy text 32 crop image 98 curly quotes 67 currency settings 29 current page style 47 custom dictionary 30 customize menus and toolbars 153 159 E e-books 83, 86, 87 en and em dashes 75 export directly as PDF 83 extensions 158 F field shading 118, 126 file format 23 file properties 145 Fill Format 73 find and replace formatting 34 line breaks 35 paragraph ends 35 paragraph styles 35 regular expressions 36 text 33 Index font effects 71 font history 20 font size in menus 19 footer document information 134 special effects 133, 135 table to align text 135 formatting aids options 25 G Gallery 96 GIMP 97 graphics align 100 arrange 100, 101 crop 98 modify 97 Object toolbar 98 position 100 right-click menu 98 rotate 99 wrap text around 103 grid options 26 H header document information 134 special effects 133 headers and footers 62 heading spacing 31 help agent 19 hierarchy of headings 108 hyphenation automatic 69 manual 70 alphabetical delimiter 124 autocapitalize entries 122 build 119 combine identical entries 122 concordance file 123 customize 119, 121 delete 125 edit 125 entries 117 format entries 124 key 119, 120 main entry 120 phonetic reading 120 sort 123 update 125 index entries add 117 edit 126 Insert Index/Table dialog Background tab 116 Columns tab 116, 124 Entries tab 113, 123 Index/Table tab 111, 121 Styles tab 115 insert mode 7 Insert Picture dialog 93 J JPEG compression 85 K keyboard shortcuts assign macros to 155 define 153 reset to default values 157 I L icon size and style 19 icons in menus 19 image resolution 85 images align 102 arrange 101 crop 98 modify 97 position 100 rotate 99 scanned 95 wrap text around 103 index language settings 28 status bar field 7 left-aligned paragraphs 68 line breaks 35 links between e-books 88 list special effects 136 styles 77 load options 22 locale settings 29 lossless compression 85 Index 160 M master document 15 measurement unit 24 menus context (right-click) 6 customize 153 merge documents 141 N Navigation toolbar 12 Navigator 7, 9 non-breaking hyphen 75 non-breaking space 75 notes 142 number recognition 28 numbering pages 63 O object information (status bar) 8 ODF settings 23 OpenDocument file format 14 options appearance 21 change-tracking 28 formatting aids 25 general LibreOffice 18 general Writer 24 grid 26 language settings 28 LibreOffice 17 load 22 print 20 print (Writer) 26 save 22 spelling 30 table 28 user data 18 View 19, 25 view (Writer) 25 Writer 24 Outline Numbering dialog 108 overwrite mode 7 P page layout borders and backgrounds 132 mirrored 58 only left 61 only right 59 161 views 8 page number insert 63 status bar field 7 page styles add chapter to book 51 apply automatic sequence 64 automate the sequence 48 change sequence manually 64 copyright page example 60 default style example 57 examples 57 first page style example 59 headers and footers 62 margins 57 other contents pages 62 single chapter 48 start of book 50 status bar field 7 table of contents example 61 title page example 60 typical sequence 47 paragraph borders and backgrounds 132 indenting 76 justified 68 move quickly 32 paragraph ends find and replace 35 markers 25 paragraph spacing 31 paragraph styles apply 72 built-in sequence 53 find and replace 35 First paragraph, create 54 font effects 71 headings, modify 55 modifying 52 outline levels 109 properties 52 Text body, modify 53 using 71 Paste Special 32 paste text 32 PDF blank page export 86 bookmarks 86 Index digital rights management (DRM) 88 e-books 83, 86, 87 export documents to 83 grayscale 83 image compression and resolution 85 initial view 86 links 88 pages to export 85 quality 84 security settings 88 tagged 86 user interface 87 PDF Options dialog 84 Picture dialog 98 Picture toolbar 97 pictures transparency 97 wrap text around 103 prepare document for review 138 preview of fonts 20 print black 27 print options 20 print options for Writer 26 printer warnings 20 protect document 138 Q quotation marks 67 R ragged-right paragraphs 68 record changes 138 regular expressions 36 reject changes 139 reminders 12 restart page numbering 63 revision marks 137 right-click menu 6 rotate an image 99 rotate text 130 S save options 22 scanner 95 select text 32 selection mode 8 sequence number of page 7, 11 shortcut keys Index assign macros to 155 define 153 snap to grid 26 sort index 123 special character 74 spelling options 30 status bar 6 straight quotes 67 styles apply 64 Apply Style list 72 assign to shortcut keys 153 character 72, 128 Fill Format 73 heading 55 list 77 page 46, 57 paragraph 51, 72 purpose and use 45 save in a template 145 sequence 48, 53 types 46 Styles and Formatting window 46, 72 T tab stop interval 24, 76 table of contents change title 111 create from additional styles 112 create from an outline 111 create from defaults 107 customize 110 delete 116 edit 116 hierarchy of headings 108 number of levels included 111 protect against manual changes 111 tab position in entries 115 update 116 table options 28 tagged PDF 86 template change assignment 151 contents 145 create 146 create document from 149 162 create new document from 13 default 145, 148 edit 150 extensions 147 import 147 predefined 147 update document styles from 150 Template Changer extension 152 text character spacing 129 rotate 130 vertical centering on page 131 text boundaries 21 text wrapping 103 toolbars context-sensitive 4 customize 5 display or hide 5 float or dock 6 location 4 move 5 tooltips 18 track changes 138 transparency 83, 97 typography 67 U unsaved changes flag 8 user data 18 user-specific settings 23 V vertical centering on page 131 View Layout dialog 9 view magnification 8 view options 19, 25 W workspace 3 wrap text around graphics 103 Writer general options 24 Z zoom slider 8 163 Index About the author Jean Hollis Weber has over 30 years of experience as a science writer and technical editor and writer, mostly in computing and high technology. She retired from full-time work in 1999 and began to self-publish. In 2002, when she started to use OpenOffice.org 1.0, she discovered that there was no user guide and that the Help was poorly written, poorly indexed, and often wrong. Jean put her years of technical writing experience to work and, with the help of members of the OpenOffice.org user mailing list, wrote Taming OpenOffice.org Writer, the first book published on Writer. This book was published through Lightning Source. In 2003 Jean became lead editor for OOoAuthors, a group of volunteers from the OpenOffice.org community who were writing user guides for the program. In 2009 she became co-lead of the OpenOffice.org Documentation Project. In 2011 she moved to The Document Foundation’s LibreOffice project, where she is now the leader of the LibreOffice Documentation Team. Jean has published printed versions of the OpenOffice.org and LibreOffice user guides through Lulu.com. She has also published books on other topics, and by other people, through Lulu.com and Lightning Source. Some of Jean’s other self-published books are Electronic Editing, 1999, and Editing Online Help, 2000. In 2004, O’Reilly published Jean’s OpenOffice.org Writer: The Free Alternative to Microsoft Word and Hentzenwerke published her book Is the Help Helpful? How to create online help that meets your users' needs. Jean likes to travel, read science fiction, and write. She maintains several Web sites, including: http://jeanweber.com/, for technical editors http://avalook.com/, for travelers to Australia http://taming-libreoffice.com/, for LibreOffice users Related books by the LibreOffice Documentation Team Getting Started with LibreOffice is for anyone who wants to get up to speed quickly with LibreOffice. It introduces Writer (word processing), Calc (spreadsheets), Impress (presentations), Draw (vector drawings), Math (equation editor) and Base (database). September 2012 ISBN: 978-1-921320-27-9 LibreOffice Writer Guide is for beginners to advanced users. It covers setting up Writer to suit the way you work; using styles and templates; working with text, graphics, tables, and forms; formatting pages (page styles, columns, frames, sections, and tables); printing and mail merge; creating tables of contents, indexes, and bibliographies; using master documents, fields, and the equation editor (Math); creating PDFs; and more. May 2012 ISBN: 978-1-921320-22-4 Friends of OpenDocument Inc. sells these books and books for other components of LibreOffice. http://stores.lulu.com/opendocument
© Copyright 2025