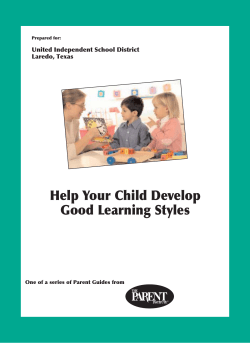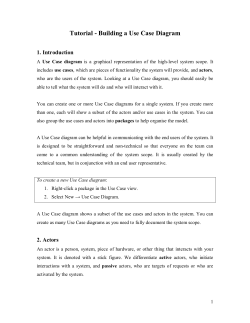How to Create Greeting Cards using LibreOffice Draw
How to Create Greeting Cards using LibreOffice Draw by Len Nasman, Bristol Village Ohio Computer Club If you want to create your own greeting cards, but you do not want to spend a lot of money on special software, you are in luck. It turns out that with just a little effort you can use the Drawing program that is part of the free LibreOffice suite. To download LibreOffice, go to www.libreoffice.org. The following instructions are for creating a four page greeting card by folding an 8 ½ by 11 sheet of paper in half twice. Most office supply stores carry envelopes that are designed to fit this size card. Look for envelops that are 4 3/8 by 5 3/4 inches. Plan Ahead The first step is to determine the relative orientation of the four pages of your greeting card. Take a piece of paper and fold it twice. For the vertical format book fold card in this project, the sheet must be folded in half twice as shown. ✔ First fold the sheet in half along a horizontal line (with the sheet in portrait mode). Then fold the sheet a second time. ✔ When you have folded the sheet, write the names of the four pages of the final card on each page. When you unfold the sheet you will see how the four pages have to be arranged. ✔ Open the LibreOffice Drawing program. Page 1 How to Create Greeting Cards using LibreOffice Draw Adding Text Next, you will see how to add text to your card. ✔ From the Drawing toolbar, select the Text tool. If the Drawing Toolbar is not on your display, from the Menubar select View, Toolbars, Drawing. NOTE: Drag a text box means to position the mouse cursor at what will be the upper left corner of a box, click and hold the left mouse button down, move the mouse to what will be the lower right corner of the box, and then release the mouse button. ✔ Drag out a text box in the area in the lower right quadrant of the page. Note that in the following illustration the center of the page image has been removed to save space. The Format Toolbar is context sensitive. This means that when text is selected it changes to the Text Format Toolbar. When a graphics object is selected, it changes to the Graphics Format Toolbar. ✔ Enter A card from me! In the text box. (Feel free to substitute your own name or text.) NOTE: Text is selected in a text box the same way it is selected in word processing software. You can left click and drag to select one or more words. Double left clicking selects a complete word, and triple left clicking selects an entire paragraph. You should hover the mouse cursor over the different tools in the Format toolbar to see what each tool is for. ✔ Select your text and then use the text Format Toolbar to center the text and select your preferred font. Page 2 Adding Text Now that you know how to add text, it is time to add and rotate text for the inside right card page. Rotating objects Next, some text will be added to the inside right card page. After the text is added, it will be rotated so that it will be properly oriented after the sheet is folded. ✔ Select the Text tool. Click and drag a text box in the upper left section of the sheet. (This will end up in the inside right page of the card after it has been folded.) The following points should be considered when adding text. As soon as you create a text box, you should immediately start typing text. • To deselect a text box, use the Select tool found near the left edge of the Drawing Toolbar, and left click in an empty place on the page. • To edit text that is already in place, use the Select tool, and carefully observe the mouse cursor as you move it over a text entry. The mouse pointer will change to a text cursor when it is over text. Left click the text cursor at the place you want to edit. • ✔ Enter the following text (or your own preferred text) in the text box. Although this text is inside of the card The proper placement is very hard. And if I miss the center exact, I will never escape a critic's attack. ✔ After you have entered and formatted the text, Select the Select tool from the lower left side of the drawing toolbar, Then click on the text object. ✔ Right click on the shaded edge of the text box and select the Position and Size option from the context menu. ✔ Select the Rotate tab in the Position and Size dialog box and enter a Rotation angle of 180. Your text for the inside right card page should now have the proper orientation. However, the default font and style might not be as classy as you might like. You could simply use the text format bar to adjust the font, however, there is a trick for creating custom paragraph styles. NOTE: The Styles and Formatting tool icon is on the Graphics Format Toolbar. If you have a text object selected the Text Format Toolbar will be visible. If this is the case, left click anywhere in an empty place on the display to deselect the text object. The Styles and formatting tool (located in the upper left corner of the display and noted in the illustration) is used to toggle the Styles and Formatting dialog box on and off. Page 3 How to Create Greeting Cards using LibreOffice Draw ✔ Select the Styles and formatting tool to open the Styles and Formatting dialog box. ✔ Right click in a blank area of the Styles and Formatting dialog box and select New. This will open the Graphics Styles dialog box. ✔ With the Organizer tab selected in the Graphics Styles dialog box, enter the Name My Text. ✔ Use the scrolling text box in the Linked with section of the Organizer to select the None option. ✔ With the Font tab selected in the Graphics Styles dialog box, select a font. This example uses Brush Script MT 20, but you can pick your own font style. Also, in this example, the Graphics Style Alignment tab was used to set the center option for the text. Once you have set the My Text Graphics Style properties, you can apply it to your text box. Page 4 Rotating objects ✔ Close the Graphics Styles dialog box by selecting the OK button. ✔ Select the inside right card page text box (in the upper left quadrant of the page). Then double click on My Text in the Styles and Formatting dialog box. If you want to adjust the font size or other settings for the My Text style, right click on it in the Styles and Formatting dialog box and select Modify from the pop up context menu. This will re-open the Graphic Styles dialog box. Adding a Symbol Shape Next, we will add a graphic for the back of the card. ✔ From the Drawing toolbar, select the happy face from the Symbol Shapes tool. ✔ Drag out a symbol in the lower left quadrant of the page (this will end up on the back of the card). Observe that when a graphic object is selected little grab points will be shown at the corners and mid points of the object. You can click and drag these points and change the size of the object. NOTE: To preserve the aspect ratio of an object that you are resizing, hold the shift key down while you grab and move a corner point. When you move the mouse cursor over a selected object the cursor will change to crossed arrows. With the crossed arrows cursor you can left click and drag the object to a new position. ✔ Move the happy face to the lower center of the back card page. ✔ With the happy face symbol selected, click on the arrow on the right side of the Area Style/Filing tool and select a new color for the happy face. Observe that the Graphics Objects Toolbar appears whenever a graphics object is selected. This toolbar is similar to the Text Format Toolbar in that you can quickly change local settings for objects. Adding Pictures Next, a picture will be added to the front page of the card. This is located in the lower right corner of the full page. ✔ Select the insert picture From File tool from the Drawing Toolbar, then use the Insert Picture dialog box to select a picture of your choice. Page 5 How to Create Greeting Cards using LibreOffice Draw The illustration shows that a picture has been inserted and moved to the lower right area of the sheet. ✔ To adjust the size of the picture, right click on the picture and select Position and Size from the context menu. You can also drag the picture to the desired location. The Position and Size dialog box provides options for choosing a base point for locating the picture. It also provides text boxes for entering the Width and Height dimensions of the picture. ✔ Adjust the size of your picture as desired. Adding a frame around a picture. Sometimes pictures look better with a frame. Here is how to add a frame to a picture. ✔ Right click on the picture and select the Line tool from the Graphics Objects menu. ✔ Set the Line properties to Continuous and the Width to 0.02. ✔ If you want to add a drop shadow to the picture, select the Shadow tool, from the Graphics Format Toolbar. You can control the default settings for many object properties from one big dialog box. ✔ Right click on an object and select Edit Style from the pop up context menu. This opens the Graphic Styles dialog box. The tabs in this dialog box provide access to a number of different property settings. Remember that these are global settings and will change the styles of all graphics objects. After you do a test print of your card, you will probably want to go back and fine tune the position of the different objects so that they are spaced nicely after folding. For those that are Page 6 Adding a frame around a picture. mathematically inclined, you can adjust the page margins and positions with precision. Otherwise, push things around by trial and error. You now have enough information to create your own custom greeting cards. And, with LibreOffice, it doesn't cost a thing! Page 7 How to Create Greeting Cards using LibreOffice Draw This version was produced Thursday, January 12, 2012, Copyright Len Nasman Page 8
© Copyright 2025