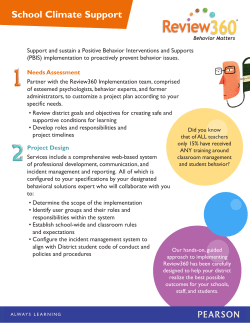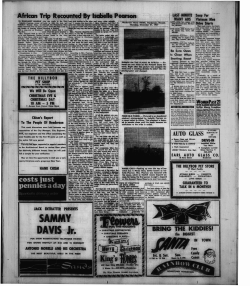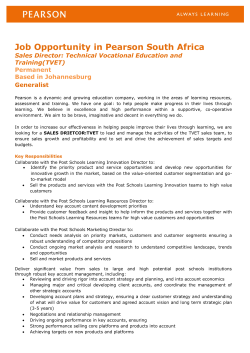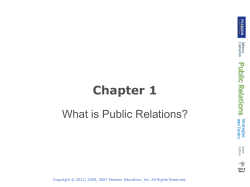Step-by-step Guide to Changing or Updating Accommodations
New Mexico Procedures to Update PNP Data in Pearson Access next After Students Begin Testing The procedures in this document augment the Pearson step-by-step guide, “Personal Needs Profile Guidance – Managing Incorrect Accessibility Features and Accommodation PNP Data” (http://avocet.pearson.com/PARCC/Home#7427). The Pearson document describes what to do in three scenarios: A. If PNP data needs to be updated at any time before a student begins testing, refer to the steps in the Pearson document on pages 2-4. B. If accessibility features not supported by a specific form need to be updated at any time (before or during testing), refer to the steps in the Pearson document on page 8. C. If PNP data needs to be updated after the student begins testing, follow the procedures below. These steps should only be performed by District Test Coordinators. These steps replace pages 5-7 of the Pearson document. Step 1: Immediately upon discovering that the student does not have accommodations, instruct student to log out by clicking the gray “person” button next their name in the upper right corner of the TestNav screen and selecting Logout. Step 2: Instruct student to click Save and Return Later. Step 3: In the Students in Sessions screen, check student progress by clicking on the Exited button, which opens the Student Test & Item Progress screen: In this example, the student has visited and answered 100% (12 of 12) of questions in Unit 1 (labeled Section 1 here). Unit 1 Step 4: If student has only viewed or completed questions in their first unit of the PARCC session, proceed with the following steps. If a student has viewed any questions in more than one unit in the session, contact Mike Fitzgerald (505-827-6702 or [email protected]) for additional information. In all cases in which a student begins testing without their accommodations, complete and submit the PED Testing Irregularities Reporting Form (located under ‘Forms’ on the Assessment and Evaluation page of PED website). Address the completed form to the attention of [email protected]. Step 5: Move student to new session for the purpose of voiding their test. On Students in Sessions screen, (a) check box next to student’s ID, (b) select Move Students between Sessions, and (c) click Start: (c) (b) (a) Step 6: On the Move Students between Sessions screen, (a) click Create button; (b) enter required fields on Create Session popup window (use “Void” in the new session name); (c) check box next to new “Void” session; and (d) click Move. (a) (c) (d) (b) Step 7: Mark the Test Complete. Go to Testing Students in Sessions and search for the student in the Find Students search bar or click the drop down to choose Show all results. Check the box for the student and select Mark Student Tests Complete under the Tasks drop down and click Start. On the Mark Student Tests Complete screen, click the check box for the student and click the Mark Complete button. Step 8: Void student’s test. Go to Setup Students and search for the student in the Find Students search bar (or click the Search drop down to choose Show all results). Check the box for the student in list at the bottom of the screen. Select Manage Student Tests under the Tasks drop down and click Start. Under Test Details in Manage Student Tests screen, check the box next to Void PBA/EOY Score Code and select Void PBA/EOY Score Reason 1 from the drop down. Scroll to bottom of screen and click Save. Step 9: Assign student a new test to replace the voided test. In the Manage Student Tests screen, click Create Student Tests and complete all necessary fields, including accommodations that were missing on the voided test. Scroll to bottom of screen and click Save. Note the student will now have two versions of the same test. Completed test is voided and Assigned test is ready to be added to new session. Step 10: Add student’s newly assigned test back to original session. Go to Testing Students in Sessions and search for the student. Check the box for the student and select Add Students to Sessions under the Tasks drop down and click Start. Select student and original session on Add Students to Sessions page and click Add. Step 11: Verify the form assignment. Find the new session in the Students in Sessions screen and review the form assigned to the student: Make sure the form code matches the accommodation (15MT08PBET0002 in Adrian’s case above) using the following key: PBET = Text-to-Speech PBST = Spanish Text-to-Speech PBER = screen reader (AT form) PBEA = ASL PBEC = Closed Captioning PBSO = Spanish online (regular form) PBEO (regular form) If there is no form code listed for the student, work with your Technology Coordinator to update the proctor cache. If the form assigned to the student is correct, all session management processes follow as for a normal session. When student is ready to resume testing, provide him or her original Student Testing Ticket and the appropriate Seal Code. (If other students have already finished and the session is stopped, then restart the session. Restarting the session will also reassign a form if it isn’t assigned upon adding the student to the session.) If the accommodated form is still not assigned to the student after updating the cache or restarting the session, contact Pearson Support (1-888-493-9888 or [email protected]). NOTE: Original student Testing tickets and seal codes can be used and student may continue testing in the original test session.
© Copyright 2025