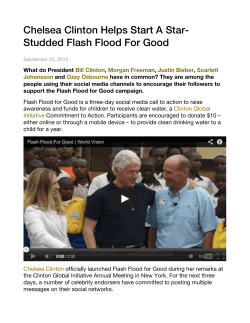Bootable USB Hard Drive Acronis Rescue Media True Image and/or
A Guide to Creating a Bootable USB Hard Drive Containing the Acronis Rescue Media True Image and/or Disk Director Acronis True Image 10, build 4,942 was used for this guide. Steps in previous or later builds may be different. If you are using True Image 9 or earlier, please see the appropriate Appendix entry. All steps are shown using Windows XP. Differences when using Windows Vista are noted. ttt v1.1 – September 29th, 2007 MudCrab Written by: Paul Purviance 1 Contents General Instructions . . . . . . . . . . . . . . . . . . . . 3 Step-by-Step Instructions . . . . . . . . . . . . . . . . . 4 Before you begin... . . . . . . . . . . . . . . . . . 4 Step 1 – Check the USB Flash Drive’s Format . . . . 4 Step 2 – Format the USB Flash Drive. . . . . . . . . 6 Step 3 – Create Bootable Acronis Flash Drive . . . . 7 Step 4 – Create an Image of the Flash Drive . . . . 11 Step 5 – Prepare to Restore the Image . . . . . . . 20 Step 5a – Restore Image to USB Hard Disk Without Resizing the Acronis Partition . 24 Step 5b – Restore Image to USB Hard Disk and Resize the Acronis Partition . . . . . 30 Step 6 – Create the Storage/Backup Partition on the USB Hard Disk . . . . . . . . . . . 42 Step 7 – Booting from your USB Hard Disk. . . . . 49 Updating Your USB Hard Disk with a New Build . . . . . 50 Appendix . . . . . . . . . . . . . . . . . . . . . Hiding the Acronis Partition . . . . . . . . Using this Guide with a BartPE Flash Drive . Using a USB Bootable Device with OSS . . FAT32 vs. FAT16 for Acronis Partition . . . Using True Image 9 . . . . . . . . . . . . Using True Image 8 or earlier . . . . . . . Acronis Media Builder does not Create a Bootable Flash Drive. . . . . . . . . . . Revision History & Changes . . . . . . . . 2 . . . . . . . . . . . . . . . . . . . . . . . . . . . . 51 51 51 51 52 52 53 . . . . 53 . . . . 53 General Instructions If you are familiar with True Image, then you should be able to follow the instructions below. If you have any problems, please refer to the Step-by-Step Instructions. 1. Run Acronis Media Builder and select the USB Flash Drive from the list of available devices for the Bootable Media Selection. 2. Run True Image 10 and create an image of the complete Flash Drive. 3. Unplug the Flash Drive and plug in the USB Hard Disk. 4. The Flash Drive image can be restored in two ways, depending on whether or not you want to resize the partition. If you used a large flash drive you may want to shrink the partition to regain the space for backups. WARNING: Steps 4a & 4b will wipe out anything on the USB Hard Disk. Make sure it’s empty or you have backups of files you want to keep. 4a. To restore without resizing, restore the complete Flash Drive Image to the USB Hard Disk (check the “Disk #” checkbox). The partition on the hard disk will be the same size as the flash drive. 4b. If you want to make the Acronis partition smaller, you can just select the partition during the restore and resize it to around 100MB (assign a drive letter or not, as per your preference). Then proceed through the wizard and select to restore the MBR and Track 0. Then continue with the restore. 5. Using Windows Disk Manager, create a primary NTFS partition in the unallocated space on the USB Hard Disk. 6. To update to a new build, repeat Steps 1 through 3. Then either restore the Acronis partition to the Acronis partition on the USB Hard Disk or use Windows Explorer to copy the files from the Flash Drive to the Acronis partition on the USB Hard Disk (the partition will need be assigned a drive letter and show up in My Computer to do it this way). 3 Step-by-Step Instructions Before you begin... If you have a USB Flash Drive that you know is bootable you’re set to go. If not, please read on. Not all flash drives are the same. A lot of newer flash drives come with security software and contain hidden partitions. They may run software when you plug them into your computer and part of them may show up as a CD drive in My Computer. If you have one of these flash drives, there are usually utilities you can download from the manufacturer’s website that will remove the software and hidden partition(s). Step 1 – Check the USB Flash Drive’s Format It is recommended that the USB Flash Drive be formatted as FAT32. (If this doesn’t work on your computer, see the Appendix entry FAT32 vs. FAT16 for Acronis Partition). To check the format, open My Computer, right-click on the Flash Drive and select Properties from the menu. 4 In the Properties window that comes up, the format will be shown next to File system: If the Flash Drive is already formatted as FAT32, proceed to Step 3. Otherwise, continue to Step 2 to format it. 5 Step 2 – Format the USB Flash Drive In My Computer, right-click on the Flash Drive and select Format... from the menu. Select FAT32 as the File System and type in a Volume Label. You can use ACRONIS or whatever you want. Then click the Start button. A warning message may pop up. If it does, Click the OK button to proceed. The flash drive is now ready to use with Acronis Media Builder. Click OK and then Close to exit the Format window. 6 Step 3 – Create Bootable Acronis Flash Drive Start Acronis Media Builder. Click the Next > button to continue. 7 On the screen shown below, select all the components you want included on your bootable flash drive. There is plenty of room so it’s usually recommended to select them all. If you have Acronis Disk Director Suite, you can include those programs too. Click the Next > button to continue. 8 Select the Flash Drive from the list of available devices. Click the Next > button to continue. 9 Acronis Media Builder is now ready to create the bootable flash drive. Click the Proceed button to continue. Once it’s done processing, Acronis Media Builder will exit. Your flash drive is now bootable and contains the Acronis programs you selected. If your flash drive does not boot properly, please read the Appendix entry Acronis Media Builder does not Create a Bootable Flash Drive. 10 Step 4 – Create an Image of the Flash Drive If you are using True Image 9, please read the Appendix entry Using True Image 9 before proceeding. Start True Image and click on the Backup option. 11 The Create Backup Wizard will come up. Click the Next > button to continue. 12 Select My Computer. Click the Next > button to continue. 13 Scroll down through the list of drives and partitions until you find the Flash Drive. Then check the box for the entire disk. Make sure no other disks or partitions are checked. Click the Next > button to continue. If the Information box pops up, just click on OK to continue. 14 Select the location where you want to save the Flash Drive image and type the filename into the Folder box. Click the Next > button to continue. 15 Select the Create a new full backup archive option. Click the Next > button to continue. 16 Select to Use default options. If you need to make any changes to the default options and are familiar with the settings, feel free to set the options manually. Click the Next > button to continue. 17 Type in a description for the backup image. Click the Next > button to continue. 18 True Image is now ready to create the image of the Flash Drive. Click the Proceed button to continue. After a few minutes (or seconds, depending on the speed of your computer) the image should be finished. Once you have a successful image, you can remove the Flash Drive and plug in the USB Hard Disk. 19 Step 5 – Prepare to Restore the Image From the True Image main screen, click on the Recovery option. Warning: Restoring the Flash Drive image to the USB Hard Disk will repartition the disk and cause any data on it to be lost. Please make sure the disk is empty or you have backups of any important files before proceeding. 20 The Restore Data Wizard will come up. Click the Next > button to continue. 21 Browse to where you saved the image of the Flash Drive and click on it to select it. Click the Next > button to continue. 22 Select the Restore disks or partitions option. Click the Next > button to continue. You now need to decide if you want to restore the Flash Drive image directly to the USB Hard Disk or if you want to resize the Acronis partition to make more room for backups. If you’ve used a large flash drive, you may want to resize the partition to regain space. A 2GB flash drive will create a 2GB partition on the USB Hard Disk. The Acronis programs will fit comfortably in 100MB or less. If you’ve used a small flash drive (256MB, for example) you may not care to resize. To continue without resizing the partition, proceed to the next page. Otherwise, skip to Step 5b for the resize instructions. 23 Step 5a – Restore Image to USB Hard Disk Without Resizing the Acronis Partition Check the Disk # checkbox to select the entire Flash Drive image for restoration. Click the Next > button to continue. 24 In the list of drives, click on the USB Hard Disk to select it. The example below shows a new (empty) USB Hard Disk (the entire disk is unallocated). If your USB Hard Disk is already formatted, then it will display that information. Click the Next > button to continue. 25 If your USB Hard Disk is currently formatted, the Nonempty Destination Hard Disk Drive warning will appear. Select the Yes, I want to delete the partitions on the destination hard disk drive before restoring option and then click the Next > button to continue. On the next screen, select the No, I do not option. Click the Next > button to continue. 26 Select Use default options. Click the Next > button to continue. 27 True Image is now ready to restore the Flash Drive image to the USB Hard Disk. Click the Proceed button to continue. 28 After the image is restored, Windows may pop up the What do you want Windows to do? box. Just close it by clicking the Cancel button. When the image is restored successfully, go ahead and exit True Image. Please skip to Step 6 to create a backup partition on the USB Hard Disk. 29 Step 5b – Restore Image to USB Hard Disk and Resize the Acronis Partition Check only the FAT32 primary/active partition. Leave the Disk # checkbox and the MBR checkbox unchecked. Click the Next > button to continue. 30 Scroll down through the list of disks and partitions until you find the USB Hard Disk. The example below shows a new (empty) USB Hard Disk (the entire disk is unallocated). If your USB Hard Disk is already formatted, then it will display that information. Click the Next > button to continue. 31 Select Active as the restored partition type. Click the Next > button to continue. 32 Select the format for the restored partition. It is recommended that you select FAT32 as the partition format. (If this doesn’t work on your computer, see the Appendix entry FAT32 vs. FAT16 for Acronis Partition). Click the Next > button to continue. 33 Use the resize arrows to shrink the partition to around 100MB. You could also type in the size if you wish. Click the Next > button to continue. 34 On this screen, you can assign a drive letter to the Acronis partition, if you wish. If you don’t assign a drive letter, then Windows will not show the partition in My Computer. You can always assign a drive letter later using Windows Disk Management. One advantage of not assigning a drive letter is that it will be less likely that any of the Acronis files will be disturbed or deleted accidentally. Also, when you plug in the USB Hard Disk, only one window will pop up instead of two (one for the Acronis partition and one for the storage/backup partition). Click the Next > button to continue. 35 Now we need to restore the MBR and Track 0 so select the Yes, I want to restore another partition or hard disk drive option. Click the Next > button to continue. 36 Check just the MBR and Track 0 checkbox. Click the Next > button to continue. 37 Click on the USB Hard Disk in the list to select it. Click the Next > button to continue. 38 We have already selected the Acronis partition and the MBR so now select the No, I do not option. Click the Next > button to continue. 39 Select Use default options. Click the Next > button to continue. 40 True Image is now ready to restore the Flash Drive image onto the USB Hard Disk using the resized Acronis partition. Click the Proceed button to continue. When the image is restored successfully, go ahead and exit True Image. 41 Step 6 – Create the Storage/Backup Partition on the USB Hard Disk Start the Control Panel application. Then click on Performance and Maintenance. On the next screen, click on Administrative Tools. Then double-click on Computer Management to open it. 42 Vista To reach the Disk Management program in Vista the steps are slightly different. Control Panel -> System and Maintenance -> Administrative Tools -> Computer Management You can also click on the Create and format hard disk partitions link under Administrative Tools to open Disk Management directly. When the UAC box pops up, just click the Continue button. In the Computer Management Window, click on Disk Management in the tree on the left side. Vista The menu item in Vista is called New Simple Volume... The drives and partitions will show up on the right side of the window. Scroll down until you find the USB Hard Disk. Then right-click on the Unallocated space and click on New Partition... from the pop-up menu. 43 Select the Primary partition option. Click the Next > button to continue. 44 Select the size for the storage/backup partition on the USB Hard Disk. The default is usually fine as it will allocate all the unused space. Click the Next > button to continue. 45 You will want to assign a drive letter to this partition as you’ll be saving files to it. You can keep the automatically selected drive letter or use the drop-down box to pick a different one. Click the Next > button to continue. 46 Select the Format this partition with the following settings option. Make sure the File system is set to NTFS so you can save large .TIB files to the partition without the 4GB limit of FAT32. Assign a name for the partition. You might want to use STORAGE or BACKUPS. This will help you recognize the drive when it’s connected to the computer. Usually it’s okay to check the Perform a quick format box. If you want the Partition Wizard to do a long format, uncheck this box. Click the Next > button to continue. 47 The partition has been created. You can now access the new partition by the drive letter you assigned to it. Click the Finish button to close the wizard. Windows Disk Management will now show the newly created partition on the USB Hard Disk. 48 Your external USB Hard Disk should now be bootable and ready to use for storing backups. Step 7 – Booting from your USB Hard Disk Most newer computers support booting from USB devices. Once you have your device ready, you’ll need to have it plugged in when you start your computer. If your computer offers a Boot Menu on startup, you can use that to select the USB Hard Disk. The key to push is usually shown on the screen for a few seconds during bootup, often F10, F11 or F12. The other option is to enter the BIOS and change the boot order so that the USB device boots first. Common keys to enter the BIOS during bootup are DEL, F2, F10. Depending on how the BIOS is designed, it may list all bootable devices on one page, or it may have a separate list for hard disks. If there is a separate list, make sure the USB Hard Disk is listed before the internal hard disk. 49 Updating your USB Hard Disk with a New Build When you need to update your USB Hard Disk with a new build of True Image or Disk Director, first follow Steps 3 and 4. Then restore just the Acronis partition from the Flash Drive image to the Acronis partition on the USB Hard Disk. If you have assigned a drive letter to the Acronis partition on the USB Hard Disk, you can just copy the files from the updated Flash Drive directly to the Acronis partition on the USB Hard Disk using Windows Explorer. 50 Appendix Hiding the Acronis Partition If you selected to restore the entire Flash Drive image to the USB Hard Disk, the Acronis partition will automatically be assigned a drive letter. If you want to remove the drive letter assignment, you can do this with the Windows Disk Management program. If you have Disk Director or another partition manager, you can also hide the Acronis partition. It will still boot, but will not show up when you plug the drive into Windows. Using this Guide with a BartPE Flash Drive The same procedure outlined in this guide will work for creating a bootable USB Hard Disk that contains BartPE. All you need to do is create the BartPE Flash Drive and then image it instead of the Acronis Flash Drive. If you choose to resize the partition, note that BartPE can take around 400MB of space. If you don’t have the program that will create a bootable BartPE Flash Drive from your BartPE files, you can download it here: http://gocoding.com/page.php?al=petousb The program can also create a bootable USB Hard Disk directly according to the instructions, but I haven’t tested it that way. Using a USB Bootable Device with OSS If you use your USB bootable device on a computer with Acronis OS Selector, the device may become unbootable. If that happens you will need to restore the MBR from the Flash Drive image to the USB device or recreate the device. 51 FAT32 vs. FAT16 for Acronis Partition For most users, it is recommended that you use the FAT32 format for the Acronis media partition on both the USB Flash Drive and the USB Hard Disk. Some older computers may not be able to boot from a FAT32 partition. In this case, you should try using FAT16 instead. (Windows will show this as just FAT.) You may find that your USB Hard Disk boots fine with FAT32, but your Flash Drive needs to be FAT16. Basically, you’ll need to determine what format works best on your computer. The Flash Drive is very easy to create in either format. To use FAT/FAT16 as the Acronis partition format, follow the instructions, but select FAT instead of FAT32 when formatting the Flash Drive and when restoring the Acronis partition to the USB Hard Disk. Using True Image 9 True Image 9, build 3,677 has been tested with the procedure in this guide. It works with a change in Step 4. True Image 9 will not let you create an image of a flash drive while in Windows or booted into Full mode. To create the flash drive image, boot into the Safe mode version of True Image from the USB Flash Drive created in Step 3 and create the image from there. Once you have created the image successfully, boot back into Windows and continue to Step 5. 52 Using True Image 8 or earlier True Image 8 and previous versions have not been tested. However, if you can create the flash drive image following the True Image 9 instructions and True Image 8 allows restoring to USB hard disks, then the procedure may work. Acronis Media Builder does not Create a Bootable Flash Drive Further testing of the procedure in this Guide has found that Acronis Media Builder does not always write the MBR to the flash drive during its creation. This results in a flash drive that will not boot and any image created from it and restored to a USB hard disk will also not boot. To try and rectify this problem, I have created several “empty” images that can be restored directly to either a USB flash drive or a USB hard disk. The images contain the MBR, the boot sector and an empty ACRONIS partition. Details on the procedure can be found at the following web address: http://www.purviancecs.com/acronis.htm Revision History & Changes Version 1.0 – Initial Release, June 7th, 2007 Version 1.1 – September 29th, 2007 - fixed TI 9 build number typo - added Appendix entry for Media Builder not creating a bootable flash drive 53
© Copyright 2025