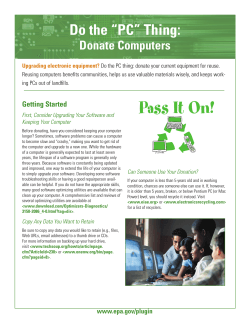Cleaning your Windows 7, Windows XP and Macintosh OSX Computers
Cleaning your Windows 7, Windows XP and Macintosh OSX Computers A cleaning of your computer can help your computer run faster and make you more efficient. We have listed some tools and how to use these tools that are already built into your computer’s operating system. You can use these anytime. You do not need to download anything; the tools are already on your computer. The first groupings of tools are for Windows 7 and Windows XP users, followed by the grouping of tools for Mac OS X users. Windows 7 and Windows XP 1. Disk Cleanup Tool Windows 7 and Windows XP same instructions apply: The Disk Cleanup tool helps you free up space on your hard disk by searching your disk for files that you can safely delete. You can choose to delete some or all of the files the Disk Cleanup Tools finds. Click “Start”, and then click “All Programs”. Go to “Accessories”, then “System Tools”, from there you can click on and open “Disk Cleanup”. The Drive Cleanup window will open. Use the pull down to select your drive, your “C:” drive should be there by default. Click OK. Disk Cleanup will run on your computer and then pop open a window with listings for differing file types that you may want to delete to cleanup your hard drive. This calculation will take a few minutes. Note to the right of each file type is the amount of space that will be freed up when you delete these files. Once the Window open please make sure the following boxes are checked: Downloaded Program Files (Note: This will not uninstall programs you have installed. These are Active X controls and Java applets downloaded automatically from the internet when you view certain web pages. They are stored in the Downloaded Program Files folder. ) Temporary Internet Files Recycle Bin Temporary Files Once these four options are selected, click the “OK” button. A dialog box will open asking if you are sure. Click “Delete Files”. Disk Cleanup will delete the files and close the Disk Cleanup window automatically. Temp File Locations Clean up 2. Temp File Locations Clean Up Windows 7 and Windows XP same instructions apply: Even though Disk Cleanup is great, sometimes it doesn't always delete everything out of the TEMP folders, one located within your user profile and one located with the Windows directory, following these steps will remove temp files or folders Disk Cleanup may not have deleted: Your user profile temp files Win 7 users : Click on the “Start” button, go to the “Search programs and files” field on the bottom left, type %temp% and hit the enter key. Windows XP users: Click on the “Start” button, click on Run in the right menu column, in the “Open” field, type %temp% then click on “OK”. In each instances this will open the temp folder within your user profile. All of these files and folders can safely be deleted. While holding the “Ctrl” key down hit the “A” key. All files should be highlighted. With your mouse or track pad right click on any highlighted file, on the pop up menu scroll down to and click “Delete”. A dialog box will open asking if you are sure you want to delete, click “Yes”. The files will be deleted. A few files may not be able to be deleted as they are in use. Just choose “Skip” in the popup box if it pops up. That is ok; it should only be a few. Close the window by clicking the red x in the upper right corner of the window. Windows Temp file This is the same for users of Windows 7 and Windows XP. Click this link C:\Windows\Temp or follow this path to open the “Temp” folder within Windows or navigate to the Windows directory on the C: drive, then scroll down to the folder named “TEMP”. Verify you are in your C:\Windows\Temp directory before deleting files. All of these files and folders can be deleted. Click in the open window, then while holding the “Ctrl” key down hit the “A” key. All files should be highlighted. With your mouse or track pad right click on any highlighted file, scroll down to and click “Delete”. A dialog box will open asking if you are sure you want to delete, click “Yes”. The files will be deleted. A few files may not be able to be deleted as they are in use. That is ok; it should only be a few. Close the window by clicking the red x in the upper right corner of the window. 3. Remove programs you no longer use Removing programs you no longer use will recover valuable disk and help improve your computer’s performance. Please only remove software you installed. Do not removed software installed by Gettysburg College as some of this software is important to your computer auto backups and to proper functions on the campus network. Windows 7 Users: Click the Start Button select Control Panel on the right side of the pop up menu. In the Control Panel window in the View Options on the upper right, use the pull down menu to select “Large Icons”, and then scroll to alphabetically to “Programs and Features”. Click “Programs and Features”, when the window populates with all installed programs scroll through the listing of installed applications for applications you installed that you no longer use. If and when you see a program you installed and want to delete click on it to highlight it. An option to “uninstall” it will appear in the blue menu bar just above the window. Click the “uninstall” option. A dialog box will open, click the uninstall button in that window. The application will uninstall, when it is finished uninstalling another box may open, click finish if it does. Uninstall each application you installed that you no longer need. Please do not install apps installed by IT or anything you are not sure of. Safe rules of thumb, if you did not install it, do not uninstall it. Windows XP Users: Click the Start Button select Control Panel on the right side of the pop up menu. Click to open. Scroll to to “Add or Remove Programs”. Click “Add or Remove Programs”, when the window opens and populates with all of the installed programs scroll through the listing of installed applications for applications you installed that you no longer use. If and when you see a program you installed and want to delete click on it to highlight it. An option to “remove” it will appear to the right. Click the “remove” button. A dialog box will open, click the uninstall button in that window. The application will uninstall, when it is finished uninstalling another box may open, click finish if it does. Uninstall each application you installed that you no longer need. Please do not install apps installed by IT or anything you are not sure of. Safe rules of thumb, if you did not install it, do not uninstall it. 4. Defragment your hard drive Defragmenting your hard disk is one of the best things you can do to speed up your computer. You can think of your hard drive being like a file cabinet. If you're like most people, you would have your papers stored in an organized order within the file cabinet so you can easily find them when you need them. If you pulled the files and folders out and used them, then did not put it back into your organized file system, but was just placed randomly back into the file cabinet, you would have a hard time finding them the next time you wanted to use those files, you would have to spend a lot of time search through the file cabinet to find what the files you need. That is what is happening to your hard drive as you use your computer each day. As the hard drive becomes more and more fragmented it takes the computer much more time to find files that are scattered everywhere. It is a normal occurrence, you cannot prevent it, but you can restore the order to your hard drive by defragmenting. Defragmenting your drive restores order and speeds up your computer very noticeably in most instances. If your hard drive is making a noise, you will also notice this noise goes away as the computer is not searching all over the hard drive for the file or application you want to open and use. Windows 7 User: Click the “Start” button> in the “Search for Programs and files” dialog box, enter “Disk Defragmenter”. It should open at the top of the search window. Right click the “Disk Defragmenter” icon and choose to “Run as Administrator” in the pop up menu. When the defragmenter window opens, highlight your “C” drive and then click “Defragment Drive” button on the bottom right. Windows XP User: Click the Start button, open “All Programs” > “Accessories”>”System Tools”>”Disk Defragmenter” When the defragmenter window opens, highlight your “C” drive and then click “Defragment” button on the bottom left. 5. Check and repair your hard drive. Window 7 and Window XP Users same instructions apply: In addition to running Disk Cleanup and Disk Defragmenter to optimize the performance of your computer you can further optimize it by running the “Error Checking” tool. This tool will check for bad sectors and file system errors. As you use your hard drive, it can develop bad sectors. Bad sectors slow down hard disk performance and sometimes make data writing (such as file saving) difficult. The Error Checking utility scans the hard drive for bad sectors and scans for file system errors to see whether certain files or folders are misplaced. Make sure you close all open files before running this tool. This tool can take a while to run, you may want start it before leaving for lunch or before going home for the day. 1. Click “Start” and then click and open “Computer”. (“My Computer” in Windows XP) 2. In the “Computer” window right-click the hard disk you want to search for bad sectors, and then click “Properties”. 3. In the “Properties” dialog box, click the “Tools” tab. 4. In the “Error Checking” area, click the “Check Now” button. 5. In the “Check Disk” dialog box, check the box for “Scan for and attempt recovery of bad sectors check box”, and then click “Start”. If you check the box for “Automatically fix file system errors”, which you can, it will ask you to schedule it for the next time you start your computer. When you restart your computer the check will automatically start, you do not want to interrupt this process once it has started, the larger your hard drive the more it will take. You may want to do this one at the end of the day before leaving for home. The tool will reboot your computer back to the log on prompt when it is done. 6. Clean up your desktop icons Windows 7 and Windows XP users same instructions apply: Remove icons and files from your desktop or place them into a single folder on your desktop. Having a few files and folders on your desktop is ok, having a lot of icons and files on your desktop can slow down your PC in the boot process. Group your desktop items in to folders to reduce the number of icons. Try it, you might be surprised at the difference. Mac OS X - Versions 10.5.x, 10.6.x and 10.7.x Just as on the Windows side, Apple has some built in tools to help keep your Mac running in optimal condition. Here are some Mac tools that already built into your computer’s operating system that you can use anytime. Again, you do not need to download anything; the tools are already on your computer. 1. Repairing Permissions All versions of OS X may seem a little slow after using it for a while, repairing permissions is a tool that can restore your speed. Repair permissions are contained within the Disk Utility Tool. To open the Disk Utility Tool you type “Disk Utility” into the spotlight search tool (the magnifying glass icon) in the upper right corner of the upper menu bar, or navigate to it by opening your desktop hard drive icon, then open the Applications folder, scroll down to the Utility folder and open it, then locate Disk Utility and open it. In the left hand column, highlight the icon for your hard drive, usually Macintosh HD, then click the button “Repair Disk Permissions” in the lower left. No need to verify as we want to repair anyway. It will take about 30 minutes for this utility to run of you have not run it before. It might be good to start this tool before going to lunch. 2. File System Check and Repair Disk When starting your Mac, hold down the shift key immediately after the startup chime is heard, continue holding the shift key until the spinning cursor appears, then you can release the shift key. You have invoked a “Safe Boot”; your Mac will show that it has been started up into a Safe Boot mode. When your Mac starts up in Safe Boot mode it will do a disk check and file system check and all problems will be automatically repaired. It may take a few minutes for your Mac to fully startup in Safe Boot Mode. Once your Mac has fully booted into Safe Mode, please do a restart immediately. This is because some system files were deactivated during the Safe Boot Process. Please Note: A wireless or Bluetooth keyboard or mouse may not allow you to startup in Safe Boot mode 3. Cleaning your user profile cache To clean out your user profile cache, click on “GO” in the top menu bar. In the drop down menu that opens scroll down to “Open Folder” and open that option. When the “Open Folder” window opens type in ~/Library/Caches then click the “GO” button on the bottom right. Your user profile cache will open. You delete all of the items within this folder. Note: If you use Adobe Photoshop or Lightroom you might not want to delete the Adobe Camera RAW folder as it contains rendered versions of image files so they can be produced quickly without any processing. 4. Clean up your desktop icons Remove icons and files from your desktop or place them into a single folder on your desktop. Having a few files and folders on your desktop is ok, but Macs creates separate windows for each desktop icon and having a lot of icons and files on your desktop can really slow down your Mac. Group your desktop items in to folders to reduce the number of icons. 5. Remove Programs you no longer use Macs use an easy "drag and drop" system for most application installations and to delete you just drag and drop them in the Trash. Some of these applications create folders in your library and caches that you may miss when throwing them out. If you would like to get rid of these additional folders and files related from the application you removed, use Spotlight. Generally all you need to do is enter the name of the application into the Spotlight search tool in the upper right of the upper menu bar. Files related to that application should appear in the Spotlight listing. You can drag and drop them from the Spotlight listing to the trash for deletion. Please do not install apps installed by IT or anything you are not sure of. Safe rules of thumb, if you did not install it, do not uninstall it.
© Copyright 2025