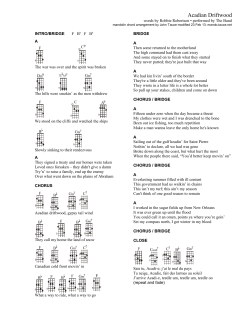Overclocking Sandy Bridge Intro and disclaimer Gigabyte Sandy Bridge Overclocking Guide
Gigabyte Sandy Bridge Overclocking Guide Overclocking Sandy Bridge Intro and disclaimer So, starting Monday 10th the Sandy Bridge processors are available for purchase. There is much controversy about the new architecture, and Intel alledgedly "killing" overclocking, but the truth is that overclocking on Sandy bridge is great fun and gives some fantastic results! This tutorial will show you how to get in on the action, and give a quick demonstration of the different styles of overclocking that can be done on this platform. First of all though, a few disclaimers are needed. • • • • If you overclock your system, the warranty on those parts becomes void. Any damage caused by overclocking (even when done correctly and carefully), hardware or data loss, is NOT under guarantee. We wholeheartedly support overclocking here at Gigabyte, but by definition, if you overclock, you are running your hardware above specification, meaning that you yourself are responsible for the results. In overclocking the rule is always: YMMV (Your Mileage May Vary). In clearer words, this means that every individual chip, every individual board, every individual RAM module and every individual power supply has slightly different electrical characteristics, and they ALL can influence the overclocking results, good or bad. If you get bad results, it can simply be bad luck. Therefore, we cannot guarantee ANY results at all. For readability and briefness, this guide is written assuming you have at least a basic understanding of overclocking on P55, X58 or AM3 platforms, and the risks involved. If you do not, please read any of the basic overclocking tutorials available on the web before returning here. ALL values you see in the screenshots are done using our particular setup, and your computer is different. Do not blindly copy these values and expect it to work. Overclocking (especially in stage 2 and 3) is a process that requires your personal touch and input. So, with that in mind, you should treat all the values, settings and results (basically anything expressed with a number) as an example, not as a recommendation. With that out of the way, lets get going! Summary • • • • • • • What you need - hardware - software Designing your overclock A look at the new BIOS Preparation Stage 1: A conservative, dynamic overclock Stage 2: A static high-performance overclock Stage 3: A benchmarking overclock What you need to Overclock Sandy Bridge Hardware To get overclocking on Sandy Bridge you need: • • • • An Intel Sandy Bridge “K-model” CPU. At the time of writing, only two suitable models are available: the i5-2500K and the i7-2600K A Gigabyte P67 Motherboard. The screenshots are all taken on a P67A-UD7, but the basic functionality is the same for all P67 boards. ATTENTION: You cannot overclock on an H67 board! A good cooler to keep your CPU cool. Preferably a tower cooler with 12cm fan, or watercooling for the highest overclocks. Of course, a good power supply also helps a stable overclock. Software You need the following software to follow this tutorial: • • • • • OS: We used Windows 7 64bit for our testing, but any windows version can follow this guide. Temperature monitoring: You need to make sure your CPU is not overheating. We used CoreTemp, but there are many other good alternatives. Frequency analysis: To monitor the processor’s frequency, use CPU-Z Benchmarking: To measure how much performance is gained from overclocking, there are many tools out there. We have limited ourselves to a few popular benchmarks: wPrime 1.55, SuperPi mod 1.5, Cinebench 11.5 Stability testing: To make sure that the CPU is still stable after overclocking it, and to test if it will not overheat even in extreme conditions, we use Prime95 to put 100% load on all CPU cores. Designing your overclock When you start overclocking, it’s important that you first think about what you want to accomplish. Different users want different things, and this means you will make different choices and demands for your overclock. This guide gives you three examples, but you may of course design your own set of expectations and demands based on your own preference. Stage 1: Conservative Dynamic overclocking The easiest to achieve, and most power-efficient way to do overclocking, the dynamic clock will be the best way to do it for most users. We leave all the power saving features on (EIST, C1E, C-states), and don’t change the voltage. If the PC is idle, the CPU will clock itself down and use a lower voltage. This Overclock is simply a faster version of the stock processor, with ALL features turned on. Stage 2: Static High-performance Taking things one step further, we turn off the power saving features for the static overclock. The CPU is now always in it’s fastest state, but uses more power and will produce more heat. We also raise the voltage to reach the highest possible speed, while still keeping stability to make the PC usable in a dayto-day situation. Stage 3: Benchmarking Pulling all the stops, we overclock the system to it’s very limit. This kind of overclocking is fun to do, and can get very addictive and competitive, but the resulting system will not be stable or usable in real-life situation. At this point, we are purely doing it for the fun and the sport! A look at the new BIOS While the differences between previous platforms and P67 are huge, the Gigabyte BIOS still has the same well-known layout and functionality, so you will feel immediately at home if you’ve ever had the pleasure of working with one before. Still, let’s look at each page in detail before we start changing anything. These photo’s are taken with F6x, which is a particular overclocking BIOS, but all the features should be the same as on all BIOSes on the website. First, the familiar start screen. Nothing special here, everything is just like we all know! Going into the MIT menu we see the familiar interface. The 5 submenus, and the status information of your system. This is the MIT current status screen. It’s a great resource for information, especially if you are trying to solve memory problems. We don’t have any memory problems at the moment, so let’s move on! Advanced Frequency Settings. Here things get really interesting. We see the main multiplier (CPU clock Ratio), a link to even more advanced CPU features (next picture), and here we can also change the BCLK and the memory multiplier. Because on Sandy Bridge the BCLK is not flexible like on other platforms, we will do the overclocking by raising the Multiplier, and leave the BCLK alone until we start finetuning it for the ultimate performance in the benchmarking Stage. Because we will not change the BCLK, memory is not affected by CPU overclocking, so we will leave it out of this guide. And now we arrive at the real heart of the overclocking settings. Here we will find the Turbo mode with all it’s settings, as well as the power saving features and the multiplier again. For the first stage, we will use the turbo mode, for the second and third stages we will raise the stakes and turn off all the features here. Also worth noting is the Internal CPU PLL Overvoltage. This is a setting that allows extra performance in the third stage, and is presently only available in this F6x version BIOS. It will also feature in later BIOSes. Next up is the other very important screen for overclockers: voltage control. This screen is a bit simpler then it is on other platforms, but there are some new terms. Stage 1 will leave this screen untouched, but for stages 2 and 3 we will spend some time in here. And that’s all the screens we need for overclocking! Let’s work! Preparation There are some things that need to be done before we can start overclocing. It’s the same for overclocking on all platforms, so I’ll just put a quick checklist here for your reference. Make sure you tick off the whole list before you start overclocking! It may take some time, but if you run into problems later, it’s always good to be sure it’s because of your overclock, and not one of the factors below. • • • • • • Install the PC and components Install all the software you want to use Virus check Do stability test Check temperatures and make sure the cooling is ok. You need a lot of headroom at this point, in later stages the temperature will go up very quickly! Perform all the benchmarks of your choice to set a baseline performance, so you know how much you have gained when you are done. So, here is our baseline performance: Stage 1: Conservative Dynamic overclocking So, we have everything ready, here we go! At first, we will keep things conservative, we aren’t changing much. For this overclock, we will use the great new implementation of Turbo Boost Technology. Simply go to the advanced CPU core features screen, and change the following values: Ok, let’s look at it in some more detail. We have changed the Turbo Boost jump, but not any of the standard settings of this processor. That means everything works as normal, even power saving features, but when there is workload and enough power available, the CPU will jump into turbo mode and go to 45 multiplier for single- and dualthreaded workloads, and to 43 if more then two cores are put to work. This will give us clockspeeds of 4,5GHz and 4,3GHz respectively. 4,5 GHz? Is that conservative? Yes, on Sandy Bridge it is! As you will see in stage 2 or 3, the actual limit is much higher. Now, of course all this extra performance does use some extra power. That’s why we raised the Turbo Power limit to 120W, so there is extra power available when the CPU needs it. Don’t be too afraid of this value, the CPU will now use a it’s absolute maximum the same amount of power as a core i7-920 at stock settings. Any decent air cooler will be able to deal with this heat. Now, go into windows and start checking performance, stability and heat. If you think you can go a little further based on your measurements, adjust the numbers to your liking. Remember, these values I am posting here are examples, not recommendations! Here are our results, you can see great improvements in all categories! Stage 2: Static High-Performance Ok, so you have gotten the taste of all that performance, and now you want more! Time to take the gloves off! Of course I should warn you again: if you enter this stage you need to keep a constant eye on your CPU temperature and stability, and have good upgraded cooling. First, we go back to the Advanced Features screen, and turn everything off. We also enable the Internal CPU PLL overvoltage option. This time, we are not letting windows control how fast the CPU is going, we are doing it ourselves. After you have turned everything off, it should look like this: Now we start raising the clock speed by lifting that multiplier higher and higher. Take small steps to be sure, and test each time to make sure you have no stability or heat issues. If the CPU is unstable but not too hot, you can go to the voltage screen and raise the voltage a bit. We also turn on Load Line Calibration to level 2, so the voltage will stay stable, even when the CPU is under stress. Again, baby steps, keep testing, and be patient. After a while, you will find the personal maximum of your setup. In my case, I ended up on 5.0GHz, with 1,4V on the vCore and everything else on automatic: Going back to windows, the results were great to see! Stage 3: Benchmarking If you are like many others, you have now caught the overclocking bug: you want to see how high it is possible to go with this CPU! This stage is not for the weakhearted, because there is a very real chance that your CPU will be burned. Let me repeat that just to make sure: there is a very real chance that you will break your CPU if you push it to the speeds of stage 3. Make sure you have VERY good cooling, keep watching the temperatures, and don’t go too high with any of the voltages. Baby steps, keep testing and read the different online forums where others have made similar attempts. This part of the guide is not to advise you to do this, only to show you that IF you want to do it, our boards can handle it and will help you get the best possible results! Because of limited time, I could only focus on one benchmark: SuperPi Because this benchmark only uses one core, Hyperthreading and 2 cores were turned off. The CPU now uses it’s two best cores, and turns the other two off. We changed the BCLK to 102MHz for that last little bit of speed, giving a fantastic 5,5GHz clockspeed. To reach these lofty heights, we needed a lot of voltage! All the invested time and the risk was worth it though. We were able do a full run of SuperPi and save the screenshot for prosperity. The “under 7 seconds club” used to be a very small group, but I suspect a lot more people will join soon! Can you beat our score?
© Copyright 2025