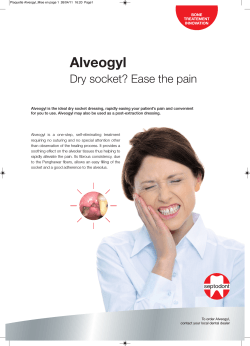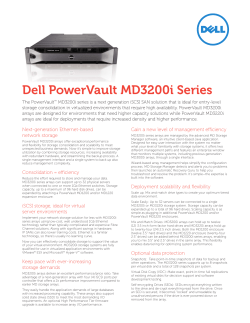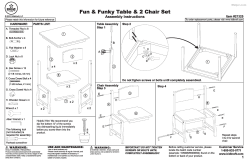Building Your Own Custom Computer System
Building Your Own Custom Computer System So, you've decided you'd like to build your own computer instead of purchasing off-the-shelf. Congratulations on your decision. The result will be rewarding and will be exactly what you want (and can afford). If you've never built before, don't be daunted by the thought. It's not rocket science, and in fact the whole process is primarily made up of taking Piece A and attaching it to Piece B until you get all the pieces connected together. If you run into problems along the way, don't hesitate to ask for help in our »Computer Hardware Help forum. To complete your build you will need: A few tools - today's cases and equipment are very much set up for a 'tool-less' build. We'll detail the tools in the next post. Space to put it together. You'll want a comfortable work location with power for the system and room to both stand the case upright and lay it down flat. The Computer Pieces. Depending on how much of a system you want, and how far beyond its basic abilities you want to take it, you'll need a variety of components. This list details them out, but remember that some cases come with a built in Power Supply Unit (PSU), and many of today's motherboards (a.k.a. mainboard or simply mobo) come with built in audio circuitry, built in network interface connector (NIC) circuitry, and some even have built in video circuitry. Case (make sure it accepts the mobo 'form' you choose). Most will, but if you are building an 'odd' configuration, such as one with multiple CPUs on the mobo, then make sure the case will accomodate the mobo. PSU (if your case didn't come with one. Bigger is better) Mobo (will determine the type of CPU chosen and other extras) CPU (determined by the Mobo - or maybe the mobo is determined by the CPU you desire to use. Either way, they must match.) HSF HeatSink Fan - used to cool the CPU. If your CPU doesn't come boxed with one you'll need to pick one made for the CPU you've chosen. This is a critical component - efficient cooling is an absolute necessity in today's system. Check in either our »Computer Hardware Discussion/Reviews forum or our »Overclocking forum for advice on choosing a good HSF. RAM - Random Access Memory: the amount will be determined by how you wish to use the system, the type will be determined by the combined features of the CPU/mobo. Recommend a minimum of 256MB RAM with 512MB to 1 GB being a comfortable amount to give you enough for a system that can 'breath' pretty well under most loads. Hard Drive(s) You will need at least one. EIDE drives are still the most cost-effective in terms of amount of storage per dollar. SATA drives are becoming more popular and the costs should fall fairly quickly. SATA drives offer better performance than EIDE drives. You may mix EIDE and SATA drives in most systems. Most mobos made today support the installation of both types without having to add a controller for the SATA drives. Optical Drive(s) You will need at least one. Since almost all software is coming on CD, you need it load software onto your system. I recommend going ahead and getting a 'combo' drive that will read and write both CDs and DVDs. Copyright © 2005 by J.L. Latham All Rights Reserved Floppy Drive(s) Even though many off-the-shelf systems these days are coming without a floppy drive, one is still pretty much needed for a home build. For example, if you are installing SATA drives, you will probably have to load the SATA RAID controller software from floppy during the installation of the Operating System (presuming that you are installing Windows). Network Interface Card If your mobo doesn't contain a built-in NIC and if you plan on using a broadband connection or setting up a LAN, you will need one. Today the cost difference between a 10/100 card and gigabit NIC card is minimal, and so if you purchase a gigabit NIC at this point you'll be ready for the next generation LAN setup. Currently gigabit switches are also inexpensive, but gigabit routers are very high dollar items. Modem If your mobo does not have a built in modem circuit and you plan on connecting to a dial-up service for your internet connection, then you will need a modem card. Video Card If your mobo doesn't have built-in video circuitry or if you have heavier video demands in mind (graphics rendering, gaming, etc) then you will need to purchase a separate video card. The primary video type today is AGP, although Express PCI (must be supported by the mobo) is coming up strong. Audio Card If your mobo doesn't have built-in audio circuitry or if you desire or demand more than it can deliver, you'll need to purchase a separate audio card. Speakers If you want to actually hear what your chosen audio circuitry spits out, then you're going to need some speakers. Choices these days range from inexpensive pairs to 5.1, 6.1 and 7.1 speakers costing hundreds of dollars. Keyboard Needed. Mouse Needed. Monitor Needed. CRT displays are less expensive than LCD displays, but LCDs offer the advantages of taking less desktop space, permitting digital input and some are even HD (High Definition) video ready so you can use them for extra fun things like watching HD TV if your video card supports it. Software At a minimum you'll need an Operating System, and if you plan on connecting to the internet, you'll want an effective firewall, some strong anti-virus software, and even good antispy software is a wise choice these days. Other software besides the packages that may come with your mobo, NIC, video card, audio card, etc. will be as required for your planned use of the computer. Other Hardware Printer / Scanner (combined units save connections Card readers for special devices such as cameras as required by your needs. On with it ... a quick discussion of tools needed and we'll start. Copyright © 2005 by J.L. Latham All Rights Reserved and space) The Tools Like I said, you don't need many tools at all. As a matter of fact, you could possibly even get away with nothing but the phillips headed screwdriver and the anti-static wrist strap. But the other items will usually come in handy. The needle nosed pliers are actually an extra tool. It allows you to reach into places your fingers won't fit. Handy for picking up small screws you drop down into rather inaccessible places. The phillips headed screwdriver - you'll probably run into a couple of places you actually need this. Although some cases that use nothing but thumbscrews where you have to deal with them can even remove the need for this tool. The small nut driver turns out to be a tool we may intentionally misuse! Many HSF units have a strong spring clamp to hold it in place on the CPU. The nut driver can be used to put over the push-down tab and guide it into place while reducing the risk of it slipping off and doing serious damage to the mobo. The anti-static strap will reduce the risk of damaging components through static discharge. Hint: you can reduce the amount of inconvenient situations where you drag the wire across things and it gets in the way by attaching the 'wrist' portion to your ankle! Small flashlight. Very handy to illuminate things when needed. Other handy things: A small magnifying glass can help you read those small labels on motherboards and components to help positively identify them. A pair of good scissors will come in handy when 'dressing' your cables later on. Instead of the needle nosed pliars, you may prefer a pair of tweezers - they'll get you into places that sometimes even the pliars won't squeeze into. Finally, (handle with caution) a razor blade to help with the application of the thermal paste to the CPU if needed later on. I've added a picture of a 'safe' type to use ... well, at least it only has one edge to be extra careful with. Copyright © 2005 by J.L. Latham All Rights Reserved The Workspace: as mentioned, it should be roomy enough to allow you to position the system as needed to work with it throughout the build. It should be well lighted, and it should be set up to prevent scratching either the work surface itself or, more importantly, the case as you move it around. Preparation Before beginning to put any component into the system be sure and check that you have everything required. Go through the packing list and make sure everything was delivered. Read through any instructions provided with the component. Note any special instructions for connecting power or data cables and check just when you're supposed to install the software for anything like audio or video cards and especially for peripherals like printers and scanners. Run through the installation of the item in your head while examining the case and the item to make sure there aren't any questions in your mind about just how it all goes together. Write down model and serial numbers before you install the components. Registration of some of them will no doubt require this information and it's a real pain to get them when they disappear down into the case! Item Model Serial Number __________________________ __________________________ __________________________ __________________________ __________________________ __________________________ __________________________ __________________________ __________________________ __________________________ __________________________ __________________________ __________________________ __________________________ __________________________ __________________________ __________________________ __________________________ __________________________ __________________________ __________________________ __________________________ __________________________ __________________________ __________________________ __________________________ __________________________ ___________________ ___________________ ___________________ ___________________ ___________________ ___________________ ___________________ ___________________ ___________________ ___________________ ___________________ ___________________ ___________________ ___________________ ___________________ ___________________ ___________________ ___________________ ___________________ ___________________ ___________________ ___________________ ___________________ ___________________ ___________________ ___________________ ___________________ ______________________ ______________________ ______________________ ______________________ ______________________ ______________________ ______________________ ______________________ ______________________ ______________________ ______________________ ______________________ ______________________ ______________________ ______________________ ______________________ ______________________ ______________________ ______________________ ______________________ ______________________ ______________________ ______________________ ______________________ ______________________ ______________________ ______________________ Copyright © 2005 by J.L. Latham All Rights Reserved Installing the Power Supply (PSU) If your case didn't come with a power supply[Picture 1), you'll need to install one. This case (a Thermaltake Xaser) is setup so that the PSU installs simply by sliding it into the case from the side. Some cases (a Lian Li I have comes to mind) are set up to insert the PSU through the rear of the case. There's not much to this - determine how the PSU is to be placed in the case, slide it in [Picture 2] and secure it with the hardware (usually 4 phillips headed screws although thumbscrews may be used)[Picture 3]. Later we will connect the PSU leads to the mainboard and components. Do NOT plug the PSU into a power source yet. You don't want power applied to the system during the build. Once we've got it almost complete we'll give it a smoke check. In the meantime, at this point check the voltage selector switch on the power supply to make sure it is in the proper (115v or 220v) position for the power in your area. For those of you in the U.S. it should be in the 115v position. If you don't see such a switch on your PSU, don't worry about it because some PSU's, like the one I used in this build, now have an auto-voltage-sensing ability and they adjust themselves automatically. Copyright © 2005 by J.L. Latham All Rights Reserved Basic Motherboard Setup There are several steps that can be performed with the mobo before inserting it into the case. Doing them at this time has the advantage of simply making things more accessible and reducing the risk of skinned knuckles. At this time you can: ¾ ¾ ¾ Install RAM Install the CPU and HSF Connect the case control leads to the mainboard. Make sure that the mainboard is fully supported - place it on the anti-static bag it came in on the surface of your work area. Connect your anti-static strap to one of the holes in the board that will eventually be used as a screw hole to hold it in place in the case. Special Case: If your case has a slide-out tray for the motherboard, go ahead and mount it in the tray and perform the above steps with it in the tray in the pulled out position. This offers the advantage of holding the board securely in place while installing the parts mentioned above. Skip down to the section on installing the board and once that's done, return here to pick up where you left off. Installing the RAM Check with the mobo manual to determine which socket(s) to place your RAM chips into. The picture shows 2 DDR RAM chips (512MB each) after installation onto the board. The chips have a notch on the insertion edge that aligns with a key in the socket to make sure you get them aligned properly. At the end of each memory socket there is a clip that you should first move to its fully open position. Then align the chips in the socket and press down firmly until the clips come up into position and snap to lock the chip in place. It usually takes a good bit of pressure to do this. Copyright © 2005 by J.L. Latham All Rights Reserved Installing the CPU Locate the CPU socket on the mobo. Look at the bottom (pin side) of the CPU and at the socket and determine how they line up. There will be one corner of the CPU/socket that is set up to assure proper alignment. These sockets are Zero Insertion Force (ZIF) sockets: the CPU will simply drop into place when the pins on the CPU are properly aligned with the socket. It should take no force to get the CPU into the socket. To begin make sure [Picture 1] that the CPU socket latch lever is fully open before beginning to try to put the CPU into the socket. After the CPU is fully in place, lower the latch lever [Picture 2] until it is all the way down and secure under the little tab on the socket provided to hold it in place. Picture 3 shows the CPU in place and secured and ready to have the HSF installed on it. Copyright © 2005 by J.L. Latham All Rights Reserved Attaching the Heatsink/Fan (HSF) to the CPU This could be the most critical step of the entire assembly, so do it carefully; do it right. Consult any instructions that came with the CPU or HSF with regard to installing the HSF onto the CPU. Follow them religiously. Note that the information presented here and the pictures shown all deal with an AMD Opteron CPU and a specific model of an HSF (the Zalman CNPS7000Cu model). For CPU/HSF combinations that require a thermal paste (some use a thermal pad instead of a paste) be sure you apply it following the instructions closely. Too much (too thick) thermal paste can actually reduce its effectiveness. If you put way too much and it it oozes out the sides, it can even transfer heat to other parts of the system. Many people, myself included, really like the thermal pastes made by Arctic Silver. At this time their latest mixture is Arctic Silver 5 (AS-5). Their site has instructions on how to apply it: http://www.arcticsilver.com/arctic_silver_instructions.htm How it is applied depends on the type of CPU you are using – follow the instruction set/steps for the type you are using. With the thermal paste applied, carefully position the HSF on top of the CPU. Try not to move it any more than absolutely necessary except as might be required by the thermal paste application instructions. Best if you don't move it at all (after any movement required by the paste's application instructions). If the HSF attaches to the mobo with screws, just do it. If the HSF attaches with a clip, be very careful getting the clip in place. This is where that nut driver can come in handy. There's usually a small tab extending up and out that you use to push it down and into place. Many times people use something like a flat bladed screwdriver to push it into place. DON'T do that - there's too much chance of it slipping and gouging the mobo. If you gouge so much as one thin trace on the mobo, it's shot. Use the nut driver by placing it over the tab and pushing down - slowly at first to get the nut driver in a 'no slip' position. Push from above, not from the side - less chance of slipping. With the nut driver over the tab, even if it slips a little, the chance of slipping completely off of the tab and gouging the board is really reduced. Copyright © 2005 by J.L. Latham All Rights Reserved HINT: If the HSF does clip on, you may want to do a dry run or two without the CPU in place first, just to see how things generally align and how the clip has to 'move' in order to clip properly. Without the CPU in place, it won't be exact, but it will give you a better idea of how it all works. You could even do one dry run with the CPU in place (but without the thermal paste) for a real final feel - if you do this, make sure you remember to remove the HSF and apply the thermal paste before finishing up. At this time, the HSF, CPU and RAM have all been installed. Use caution in moving the mobo around now - that HSF is a heck of a heavy weight and it does place a strain on things if not handled carefully. Point of fact: the HSF shown in this picture (a Zalman CNPS 7000-Cu) weighs 773 grams (1.7 pounds). That is actually almost twice the weight permitted/recommended on a Pentium 4. Another comment on this HSF: it is a big one - 102mm across the fins, with a 92mm fan. It will not fit on all boards because on some boards tall capacitors are mounted too close to the CPU socket, or the CPU socket may be mounted too close to the AGP socket to permit installation. Check on such things before choosing your HSF. Connecting the PANEL Jumpers to the Case Leads One last thing you can do before putting the motherboard into the case is to connect the handfull of connectors coming from the front of the case to the PANEL jumpers. You'll probably have to reference both the manual for the mobo and for the case to match up wires/connectors to the jumpers. They usually don't name them exactly the same, although they'll be close. It's a lot easier to hook them up before putting the board into the case. If you do decide to wait until placing the board into the case, it will probably be a good time to get out the needle nosed pliers and the flashlight . Copyright © 2005 by J.L. Latham All Rights Reserved Installing the Motherboard into the Case Installing the mobo into the case is relatively simple. It's mostly a physical install: getting the external connectors aligned with the external panel bezel properly may take a minute or two. Note: There is usually a bezel already installed in the case, but it may not match the actual layout of all of the connectors on the back of the mobo. The mobo will come with it's own custom bezel. If you need to swap bezels, first push the old one out by pressing on it from the outside of the case. Then position the new one in the opening and press it into place from the inside. Watch your fingers - some of these have sharp edges. Physically scoot the board around to line up with the standoffs and use the provided screws to hold it in place. Note You may have to insert extra stand-offs into the case itself to get full support of the board. A dry run of the installation will reveal this. Also, the case manual may have information on which holes to use to properly support various card forms. Note - for your mobo's continued good health: Before you screw the board into place check a couple of things – 1) Make sure that any metal standoffs supporting the mobo don't touch the mobo anywhere except at the screw holes in the mobo. Shorting a mobo to the case is a quick way to get an excuse to try another brand. 2) Make sure that you have good support at all areas of the mobo. Especially in the area of the card slots. If you add cards later (or even during this build) you will want good support so that you don't bend and potentially crack the mobo while pushing cards into the slots. You don't have to screw the hold-down screws so tightly that an agitated alligator couldn't move. Just snug them down to meet the board, then perhaps an extra 1/4 turn or so will do just fine. [Picture 1] shows the board positioned without the HSF in place so you can see how those external connectors line up with the rear bezel and its clips. Also, I've shown the P4 support that was around the CPU socket that was removed on this board to accommodate the AMD Opteron chip and its HSF. That item was, of course, completely removed from the case. Copyright © 2005 by J.L. Latham All Rights Reserved [Picture 2] shows the board in position and points out the main power connections on the board. Which cables from the PSU attach to it will vary from board to board. You may also have to put an adapter on the main power cable from the PSU in order for it to match up to the connector on the board. The combination here matched up without an adaptor cable, but the PSU came with a variety of adapters to handle most boards. [Picture 3] shows the main power connections as inserted into the mobo connector. This setup required that both the 24-pin power cable and the 4-pin power cable be connected. In the past the 4-pin cable was only used with Intel Pentium-4 setups, but things are changing. Copyright © 2005 by J.L. Latham All Rights Reserved Installing AGP and PCI Cards Installation of the video AGP card and any PCI cards is a relatively painless operation also. Do a dry run by simply aligning the card edge of the card with the slot it is to go into and see which of the rear card slot covers you need to remove to permit access to it from the outside of the case. Remove the card slot cover. Some simply push out from the outside of the case, others are held in place with a screw (which is later used to hold the inserted card in place). This case came with a screw-less card hold down system that I found didn't work really well. The picture above shows one of the problems: once the AGP board (ATI All-In-Wonder 9800 Pro) was in place, the hold down clip couldn't be put back into place because the card was too tall! In another case I found that the clip didn't go back down far enough to really hold the card in place. The case maker did provide for such a situation, by removing 3 screws on the back of the case, this entire screw-less setup can be removed and then you can use regular screws to hold the cards in place. [Picture 2] above shows a close up of how the clip caught on the top of the AGP card. Copyright © 2005 by J.L. Latham All Rights Reserved Video Card. Switch for an internal light I installed. Audio Card ‘Daughter’ board for the Audio Card Doesn’t use slot, just makes it unusable. ‘Extendor card for firewire from the Main board. Doesn’t use a slot, just makes one unusable. [Picture 3] shows how things are now, with the clip assembly removed and replaced with thumbscrews to be used as required. It also shows the Audio Card (SoundBlaster Audigy2 SZ Platinum) installed. You'll also find that some of these slots won't be used, but will have extensions to on-card connectors or daughter-connectors from a card that is installed. It will all just depend on the cards and features you choose to use. Copyright © 2005 by J.L. Latham All Rights Reserved Mounting 3.5” and 5.25” Devices (Drives) Now is a good time to mount your drives and other devices that fall into the 3.5" and/or 5.25" categories. Hard drives and floppies fall into the 3.5" category. Drives such as optical drives and such fall into the 5.25" category. I installed 2 Western Digital SATA Raptor drives. These are 10K RPM drives and can run warm. So I mounted them into Antec HD Cooler units, turning them into 5.25" devices. (Sorry for the fuzzy pic). These are nice cooling units: they are solid aluminum for good heat transfer, and have a small 40mm fan at the front of each set of side fins to provide active cooling. They also have two temperature sensors: one you can tape to the drive itself to keep up with its temperature, and the other you can place as you desire within the system. With 2 of these I can monitor 4 temperatures: each of the drives, one mounted right at the CPU case, and another just inside the case to monitor the internal air temp. Readouts are provided on the front of the units. Note: Mounting your drives in a cooling unit like I did with the Raptors is a personal choice. In fact the Raptor drive cases have their own cooling fins and it is entirely acceptable to mount them just as you would any other 3.5" hard drive in a system. That's the nice thing about building your own system: you get to decide just how far to go with any feature, be it cooling, performance or even looks. Oh, those particular HD Coolers retail for about $30 each. This case came with tool-less slides for the two bays marked 5.25" bay and HD Bay. The 3.5" bay in the middle still requires you to use screws to mount the device(s) in it. Each case is slightly unique within a brand as to whether slides or screws are used to mount all of these devices. The drives themselves may even be in different locations – it just depends on the case. Thermaltake did provide enough pairs of slides to fill up all of the 5.25" slots and the ones in the HD bay. You simply place them on the sides of the device to be installed, with little pegs fitting into the device's screw holes and then slide them into their location from the front of the bay. Sweet setup. I'm glad this worked better than the card hold-down clips . Copyright © 2005 by J.L. Latham All Rights Reserved Install all of your devices as needed. Although I put all of my 5.25" ones "on top" of one another in that bay, you may want to spread them out if you are concerned about heat or airflow. The 'expense' would be in appearance of the front panel later. Hint: Check the length of power/data cables for the devices by making sure that they will reach from the appropriate socket on the mobo to the device as you have it positioned. In some cases if it turns out they are too short you may not have any option other than to get a longer one. That would have been the situation had any of the devices mounted with the rails in this case. For devices that mount with screws and don't have to align with the case for appearance, you can move the device around enough to get a fit before tightening it down. Speaking of front panel looks, we'll see how all of this looks from the outside next. INTERMISSION TIME Time for a little rest and a few comments. First picture shows one of those 5.25" device slides laying on top of the side of the DVD drive that it will be used to install. Notice how the pegs are set up to match the screw holes in the sides of the drive. Copyright © 2005 by J.L. Latham All Rights Reserved Second picture shows one of my pet peeves: the blanks that you have to get rid of to gain access to a 5.25" bay. While they give strength to the case if no device is mounted in a bay, they are a real PITA to get rid of, especially that last one on the bottom. I used the needle nosed pliars to twist them back and forth until the side notch broke loose. This leaves a piece of rough metal that you should watch out for when working in the area after removal. That second shot also shows what those HD Coolers look like from the front when they're working. The final shot shows the front as it appears with all of my stuff installed: ¾ ¾ ¾ ¾ Sony DRU-710A CD/DVD Burner The two HD Coolers with their read-outs. The front access panel for the SB Audigy2 SZ board (connected to the board via wiring internally) The 3.5" Floppy drive down near the bottom of the shot. Notice that the slides did work to get the fronts of the devices using them (all of the 5.25" devices) aligned nicely with the edge of the case openings. Copyright © 2005 by J.L. Latham All Rights Reserved Building a Better Rat’s Nest You're almost done. While you may have been connecting data and power cables along the way, you may want to revisit them now. There are a couple of things to think about when connecting everything up internally. Consider airflow - you want to try to route your cabling in such a way as to minimize interfering with airflow through the case. The ideal situation would probably be to be able to run all of the cables over to the back side of the case, completely out of the way of flowing air. But that's usually not possible. Consider maintenance convenience - sooner or later you're going to either have to or want to replace something you've got installed. You want to be able to get to the most likely candidates for removal/replacement easiest. I kind of plan my wiring like this: ¾ Wire up things that you can expect to not need much attention with time: case fans and lights and such. ¾ Wire up things that only need power (kind of like the first thing I already mentioned). ¾ Wire the power to devices that also have data cables running to them. ¾ Finally run the data cables from the mobo to the various devices. ¾ Make sure you're using the right type power connector for each of the devices. Same for the data cables. One possible error in wiring up power would be to SATA drives. The ones I have are set up to accept the standard Molex 4-pin power cables as are used on EIDE drives and they can accept the new SATA power cables. You can use either to power them but you do NOT want to connect both types to a single drive - you'll kill the drive. Don't worry about making it all neat and tidy just yet. Copyright © 2005 by J.L. Latham All Rights Reserved Time for a Smoke Check and for some Software 1 Doesn't Even Help to Close the Door. Before you go and finalize things like dressing (neatening up) the cabling, it's probably a wise move to do a functional test on the system at this point. To do this you're going to need to apply power to the system and to install at least minimal software. SMOKE CHECK: Reminder - if your PSU has a voltage selector switch, make sure it is in the proper position before plugging the PSU into the live power source. Safety Reminder Once you turn the plug the PSU into a power source, assume that there is power running through the entire system. Don't go poking your fingers inside of the case while it is plugged into the power source. Don't go poking metal objects in there either. Turn the master power switch on the back of the PSU to the Off position and plug the power cable into the PSU and then plug the other end into the wall socket (or UPS or Surge Suppressor if you're using either of those - of course they should be plugged into a wall socket). Now turn the PSU master switch to the ON position and if no smoke boils out and no sparks fly, then go ahead and hit the front panel power switch... The system isn't going to boot up - it has no operating system. But it should POST (Power Up Self Test), possibly with some complaints about not being able to find a boot device. Assuming that once again you managed to survive without the release of the all-important magic blue smoke, you're ready to begin Software Installation. Reboot the system and get into your system's BIOS SETUP routine. Usually pressing either the [Del] or [F2] key while POST is running will get you there. You may have to even create a floppy disk containing your RAID controller drivers to use during the OS setup. This is needed for a Windows XP setup with a RAID array. It's beyond the scope of this article to detail out the OS installation and setup, so I won't. We have both a Microsoft and a Copyright © 2005 by J.L. Latham All Rights Reserved Unix support forum where people can help talk you thru the processes involved in installing the OS of choice onto your new hardware. Once you get into BIOS setup, peek around and see what may or may not need changing. One thing you'll want to do is to go to the section where you define the sequence that the BIOS looks for bootable devices. Make sure that the CD drive is at least in the list, if not the first item in the list at this time. Later, after the OS is installed, you can change the sequence. Typically the sequence for software to be installed is: ¾ The Operating System ¾ The motherboard system drivers (on a CD provided with the mobo) ¾ Unique driver and support software for the cards and devices you have installed in your system from CDs provided with those cards and devices. Security Caution At some point you're going to want to make sure all of your currently installed software is all up to date. This will mean hitting the internet. Before you connect to start updating things be certain that you have some form of firewall in place. A NAT router will work as a good temporary hardware firewall, and/or make sure that if you're using a flavor of Windows XP (Pro or Home) that the Windows software firewall is up and running. It has been shown that an unprotected Windows system can become '0wn3d' in under 10 minutes when connected directly to the internet. If you have another system available, you could download firewall, anti-virus and/or anti-spyware applications on it and install those on the new system before taking it on line. Just give the system a general workout to make sure that drives turn, fans run, lights light, etc. Deal with any problems you encounter one at a time. If you have a problem with any given device or feature, start by powering down and checking all of your connections. It is not unusual to accidentally pull a connection loose while messing with other cables. Check the alignment of data cables also - normally the plugs are keyed so that they'll only go on one way at each end. But if they aren't, check the manuals to make sure you have them hooked up properly. If you continue to have problems, come calling to our »Computer Hardware Help forum for further assistance. Once you've got everything running you can go back inside of the case and make things in there a little neater if you like. If you have a system with a clear panel or case, you probably will want to do this just for esthetics. But in any case you will want to do it to help keep the airflow paths as clear as possible. Copyright © 2005 by J.L. Latham All Rights Reserved Dress Those Cables While it may not look terribly neat, there actually is a plan and structure to these dressed cables. I replaced the floppy, HD and optical drive data cables with round ones for better airflow. I also bundled many of the various power cables and wires together, first using nylon tie-wraps and then placing solid 'casings' over those bundles. This helps provide a smoother surface for air to flow over rather than getting all turbulent trying to work its way through a bundle of wires. If we could get a more 3-dimensional view of all of this, you would also see that the cables have all been brought toward the sides of the case as much as possible. This leaves a pretty clear path through the center of the case for the air to flow cleanly through. Copyright © 2005 by J.L. Latham All Rights Reserved The second picture gives you an idea of how it looks from the left side. Not too shabby from the side with its blue fan LEDs on along with a cold cathode blue light mounted internally on the bottom of the case. Copyright © 2005 by J.L. Latham All Rights Reserved The last picture shows the 'business end' with most of the cabling set up - only the cables to the speakers aren't connected at this time. You'll also notice the tall indentation to the right of the cards - that's where the 3 screws were that held that plastic screwless card hold-down gizmo in place. Copyright © 2005 by J.L. Latham All Rights Reserved Be Careful – Don’t Break Your Arm That's it!! Your custom built system is ready to do your bidding. You can add computer builder to your list of skills, and take pride in building a system that met your every specification (within . your budget). You can pat yourself on the back now - just don't break it See, I told you it wasn't rocket science. Matter of fact, it was so easy that even a caveman can do it. That is sooooo condescending.... I hope you’ve found this document to be helpful in your search for the perfect machine. Copyright © 2005 by J.L. Latham All Rights Reserved
© Copyright 2025