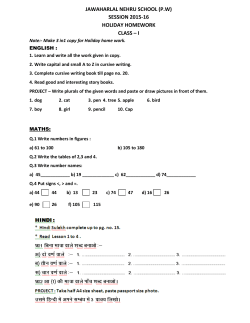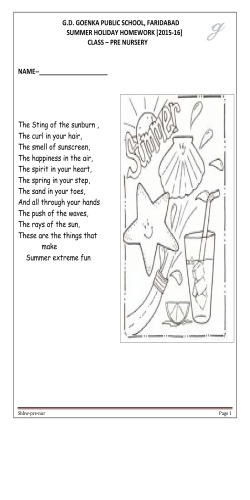Pixaki USER GUIDE Introduction What is Pixaki? Pixaki is a powerful pixel art creation app for iPad. It features many of the same features found in desktop apps — such as custom canvas sizes, layers, precise colour selection and customisable palettes — but with a gorgeous multi-touch interface that is just right for iPad. Whether you're creating 8-bit game characters or vast isometric cityscapes, Pixaki has the tools you'll need in an app you'll love. Pixaki User Guide What is Pixaki? 2 Pixel perfect precision Some touch interfaces can feel like they lack accuracy, but creating pixel art with Pixaki is every bit as accurate as using a mouse and cursor. Pixaki lets you smoothly zoom in up to 250x with a simple pinch gesture to give you unparalleled precision. It turns out that pixel art and iPad are an awesome combination. Pixaki User Guide What is Pixaki? 3 Gallery New artwork Start something new Learn how to create new artwork in Pixaki. Pixaki User Guide Start something new 5 Custom canvas sizes Brand new in Pixaki 2.0 are custom canvas sizes. Now you have the freedom to create whatever you want at whatever size you want. The format is width first, then height. Tap and hold the delete key to quickly clear the current value. You can enter a size anywhere from 1 x 1 px to 512 x 512 px. Pixaki User Guide Start something new 6 Presets Pixaki comes with a selection of convenient canvas size presets for you to choose from. There are three sizes for sprites, perfect for game artists. Then there's the canvas preset, which is based on the resolution of your device — it's a quarter of the width and height in landscape for a standard resolution iPad, and an eighth for a retina iPad. There are also sizes based on classic handheld game consoles, great for demakes and mock-ups. Demake challenge A demake takes a modern video game and reimagines it for older hardware. It's a great way to hone your pixel art skills. Why not take your favourite game from today and create a pixel art mockup using the Game Boy or Game Boy Advance template? Remember the Game Boy palette had just four colours! Send your creations to [email protected]. Pixaki User Guide Start something new 7 Import from iCloud Drive You can import Pixaki files or images (PNG or JPEG files) that you have stored on iCloud Drive. From the gallery, tap the plus icon in the top right, then select the ‘Import’ option. Select ‘iCloud Drive’, then select the file you'd like to import. Pixaki User Guide Start something new 8 Import from photo library If you've got an image in your photo library you want to bring into Pixaki, you can use import to start a new document with that image. From the gallery, tap the plus icon in the top right, then select the ‘Import’ option. Select ‘Photo Library’, then select the image you'd like to import. Pixaki will automatically open your newly created artwork for you. Note You can only import images that are smaller than the maximum size of 512 x 512 px. You can use the Photos app to crop an image to be small enough to import, or use an image editing app such as Procreate or Pixelmator (both highly recommended) to resize the image. Pixaki User Guide Start something new 9 Import from Dropbox You can import Pixaki files or images (PNG or JPEG files) that you have stored on Dropbox. You'll need to have the Dropbox app installed and be signed in to your Dropbox account. From the gallery in Pixaki, tap the plus icon in the top right, then select the ‘Import’ option. Select ‘iCloud Drive’, then select ‘Locations’ in the top left. If Dropbox does not already appear in the list of locations, select ‘More’ and turn on Dropbox. Once Dropbox is selected, you can select the file you'd like to import and add it to Pixaki. You can also import from Google Drive, OneDrive, Transmit, and other document provider apps using a similar process. Pixaki User Guide Start something new 10 Sharing To share a document, select it from the gallery, then tap the share icon. You can share the document as a Pixaki file, a PNG, or a Photoshop file. Sharing as a Pixaki file is a great way to collaborate with others, or create an online backup of your work. Sharing as a PNG file is great for creating game assets or sharing to social media. When you share to services like Twitter or Facebook, you should increase the magnification setting so that images don't appear blurry. Sharing as a PSD lets you continue to work on your artwork using desktop applications, like Photoshop and Pixelmator. Pixaki User Guide Sharing 11 Deleting To delete any document, select it from the gallery, then tap the delete icon. You'll be prompted for confirmation before the file is deleted. Pixaki User Guide Deleting 12 Editing To edit a document, select it from the gallery, then tap the edit icon or tap the preview image. Edit Pixaki User Guide Editing 13 Renaming To rename a document, select it from the gallery, then tap the name. This will show the keyboard, where you can type in a new name. Pixaki User Guide Renaming 14 Drawing Pixel brush The brush tool is a solid square pixel brush. Touch and drag across the screen to draw freeform lines. Use the slider at bottom of the screen to adjust the size of the brush, from 1 x 1 px to 20 x 20 px. Pixel brush Pixaki User Guide Brush size slider Pixel brush 16 Eraser The eraser is great for making small corrections to your pixel art, and works similarly to the brush. Use the slider on the bottom of the screen to adjust the size. If you'd prefer to have the drawing interface mirrored as shown, you can select the left handed interface option in the Settings app. Select ‘Pixaki’ from the list of apps on the left, then turn on the left handed interface switch. Eraser size slider Eraser Pixaki User Guide Eraser 17 Bucket fill Use the bucket tool if you want to quickly fill a large area with a single colour, or replace a colour that you've already painted. Select the bucket tool, then tap on the area you'd like to fill with the currently selected colour. Bucket fill Pixaki User Guide Bucket fill 18 Undo Redo Undo and redo You can quickly correct mistakes using the undo and redo buttons. You can also swipe three fingers across the canvas left to undo, or right to redo. Pixaki User Guide Undo and redo 19 Selection Cut Copy Cut and copy Tap the selection icon to trigger selection mode. Touch and drag across the screen to select an area, then tap the cut or copy icon to cut or copy that section of the current layer. You can paste your selection back into Pixaki, or any other app that supports pasting images. Selection mode Pixaki User Guide Cut and copy 21 Paste Paste With an image on the clipboard, you can paste it by selecting the paste icon when in selection mode. Pixaki has a paste-to-tile feature that lets you quickly tile an area with an image from the clipboard. To use this feature, touch and hold the paste icon and the image will be tiled across the canvas. Pixaki User Guide Paste 22 Rotate anti-clockwise Flip horizontally Rotate clockwise Flip vertically Transform One you've made a selection, you can rotate the selected pixels clockwise or anti-clockwise, or flip them horizontally or vertically. If you choose to rotate an area that isn't square, the selection will go in to move mode so that you can decide on the exact placement of the pixels. Pixaki User Guide Transform 23 Move / Place Move To move pixels around, make a selection, then tap the ‘Move’ button. Dragging the selection will then move the pixels underneath. When you are finished, you can place the pixels by tapping the ‘Place’ button, or by exiting selection mode. You can move the pixels to another layer by selecting a different layer whilst in move mode. Pixaki User Guide Move 24 Colour Hue, saturation, and brightness To select a new colour to draw with, tap on the currently selected colour in the bottom toolbar. This will bring up the hue, saturation and brightness pickers, which allow you to select the desired colour with high precision. Colour picker Pixaki User Guide Hue, saturation, and brightness 26 Hex code If you have a particular RGB hex code to work with, you can enter this by bringing up the standard colour picker, then selecting the ‘Hex Code’ button. Use the keypad to enter either a three- or six-digit hex code. Pixaki User Guide Hex code 27 Colour loupe Eyedropper To sample a colour from the canvas, select the eyedropper tool from the toolbar, or touch and hold anywhere on the canvas to bring up the eyedropper. Drag your finger around to select the colour you want, which is previewed in the loupe. When you've finished selecting the colour, the brush tool will be automatically selected so you can continue drawing. Eyedropper Pixaki User Guide Eyedropper 28 Palette Switch palettes Global and document palettes There are two sorts of palettes in Pixaki: global and document. The global palette is the place for your favourite colours, and is accessible in every document. A document palette is the place to put colours that you'll only use in that document, and is only accessible when the document is open. You can switch between the two using the control at the top of the colour palette. When you share a Pixaki document, the document palette is shared as part of the file, but he global palette is not. Pixaki User Guide Global and document palettes 30 Adding and deleting colours To add the currently selected colour to the current palette, press the add colour button at the bottom of the palette. You can only add a colour to the palette if it is not already in the palette. If the add layer button is disabled, this is because the currently selected colour is already in the palette. To delete a colour from the palette, first select the colour from the palette, then tap the selected colour again. This will bring up the palette menu where you can delete the colour. Pixaki User Guide Adding and deleting colours 31 Organising colours To reorder the colours in the palette, touch and hold on the colour you'd like to move, then drag it to the new location. Pixaki User Guide Organising colours 32 Layers Creating and deleting To make a new layer, press the add layer button. You can create up to 20 layers per document. To delete a layer, first select the layer, then tap the layer again. This will bring up the layers menu, where you can delete the layer. Add layer Pixaki User Guide Creating and deleting layers 34 Adjust opacity To adjust the opacity of a layer, first select the layer, then use the ghost slider to change the opacity. This is a great way to create lighting and translucency effects. Opacity slider Pixaki User Guide Adjust opacity 35 Move layers To move a layer, touch and hold the layer you'd like to move, and drag it to where you'd like it to be. As you drag to reorder the layers, the canvas will update to give you a preview. Pixaki User Guide Move layers 36 Cut, copy, and paste To cut or copy a layer, first select the layer, then tap the layer again. This will bring up the layers menu, where you can cut or copy. The layer is copied as an image, which you can paste into any app that supports it. If you have an image already copied to the clipboard, you can paste it as a new layer. Pixaki User Guide Cut, copy, and paste 37 Duplicate and merge To duplicate a layer, first select the layer, then tap the layer again. This will bring up the layers menu, where you can select to duplicate the layer or merge it down. Pixaki User Guide Duplicate and merge 38 Acknowledgements Artwork credits Thanks to the talented artists who created the artwork used in this guide. Pixaki User Guide The Cherry Tree VHS City Starry Night by Jason Tammemagi genuinehuman.tumblr.com by Jason Tammemagi genuinehuman.tumblr.com by Toby Ryan pixels.tobyryan.com Yeti House “Mech” Coffee Time by Jason Tammemagi genuinehuman.tumblr.com by Toby Ryan pixels.tobyryan.com by Toby Ryan pixels.tobyryan.com By the Park Britain expects Cyberpunk 2015 by Jason Tammemagi genuinehuman.tumblr.com by Rick Payne pixelcorrupter.tumblr.com by Jason Tammemagi genuinehuman.tumblr.com Artwork credits 40 About the developer Hi, I’m Luke, and I created Pixaki. Back in 2011, I was working on a pixel art game and thought how amazing it would be if I could create all of the art on my iPad. Nothing on the App Store at the time seemed to do what I wanted, so I set about creating my own app in my spare time outside of my full time job. Four years and two major releases later, Pixaki is still a part time project, and there is still much I’d like to add to it, but I’m immensely proud of it and hope you enjoy using it. Thank you so much for buying Pixaki. If you want to help support further development, and you enjoy using the app, please help to spread the word. My aim is to turn Pixaki into a full time business – there’s a long way to go, but with your help I believe it’s possible. For all the latest news about Pixaki and helpful tips on pixel art, you can sign up to the mailing by visiting pixaki.com. Pixaki User Guide About the developer 41
© Copyright 2025