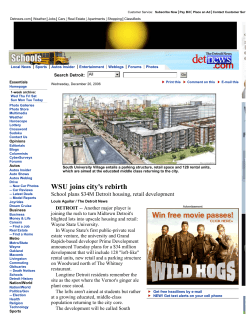B The First Step to Your
Set Up Your Own Blog Using Blogger Lloyd Borrett explains how to set up your own blog / home page on your Melb PC Internet Service using Blogger B logs are reshaping the Web, impacting politics, shaking up journalism, and enabling millions of people to have a voice and connect with others. Whats a Blog? A blog is an easy-to-use Web site, where you can quickly post your thoughts, interact with people, and more. A blog is a personal diary. A daily pulpit. A collaborative space. A political soapbox. A breaking-news outlet. A collection of links. Your own private thoughts. Memos to the world. Your blog is whatever you want it to be. There are millions of them, in all shapes and sizes, and there are no real rules. In simple terms, a blog is a Web site, where you write stuff on an ongoing basis. New stuff shows up at the top, so your visitors can read what’s new. Then they comment on it, or link to it, or e-mail you, or not. Why Have a Blog? As Rebecca Blood said in “The Weblog Handbook”, “There are as many kinds of blogs as there are kinds of people, but there are only three motivations for keeping one: information sharing, reputation building, and personal expression. And though any one of these may be the primary reason for a blog, no one maintains a blog for any length of time without eventually doing all three.” 10 The blogging experience is about not only putting your thoughts onto the Web, but hearing back from and connecting with, other like-minded people. Comments enable readers of your Web site from all over the world, to provide feedback on what you share on your blog. You can choose whether or not to allow users to leave comments on a post-by-post basis (and you can delete anything you don’t like). You have more power over your publishing efforts than Rupert Murdoch or Kerry Packer! The First Step to Your Own Blog Its Easy! Its Free! There is a fair bit to learn if you do want to build your own Web site in any of the traditional ways. But there is almost nothing to learn if you want just a blog, or are prepared to use a blog as your Web site home page, as thousands of people do. Anyone with access to an Internet browser and e-mail address can have their own blog for free. If you can use a browser and fill in online forms, then you can operate your own blog. You don’t have to learn HTML. You don’t have to learn how to design, code, build and manage a Web site. You just need to have some information and/ or thoughts that you would like to share with others. There are numerous free blog management and hosting options available on the Internet. Many have extremely easy to use browser interfaces. The one I use and recommend is Blogger, at <http://www.blogger.com>. Blogger was started by Pyra Labs in August of 1999. In February 2003, Pyra Labs was acquired by Google. So there is a fair chance that Blogger will be around for quite some time. Indeed, Blogger has gone ahead in leaps and bounds since getting the resources of Google behind it. If you have an account with an Internet Service Provider (ISP) such as Melb PC, chances are that you already have, or have rights to, some Web hosting space, and all of the resources you need to setup your own Web site and/or blog. However, most people don’t utilise these resources and don’t set up either a Web site and/or a blog because of the learning curve they fear is involved. Even if you don’t have Web site space available from your ISP, there are many providers like Blogger who have an option where they will host your blog for you. So now you have no excuse not to get started. Your first step is to simply decide that you want to have a blog, and then point your browser to <http://www. blogger.com>. Setting Up a Blog via Melb PC Relatively few subscribers to Melb PC’s Internet Services have created their own Web site and home page. And then only a small handful of those members have established a blog. PC Update, August 2004 Well the rest of this article is a simple, step-by-step guide to setting up your own blog on the Melb PC Internet Service using Blogger. The only real decision you have to make is to choose between: 1. Having your blog as your home page, or 2. Having your blog as a separate Web page within your existing Melb PC Web space. If you don’t already have a Web site hosted by Melb PC, and are never likely to do so, then you should choose option 1. If you already have a home page and Web site hosted by Melb PC, and you want to keep it, then choose option 2. If you want to switch to running your Web site in a much easier manner, choose option 1. If you are with some other ISP that also provides some Web space, then you can still follow this step-by-step guide. However, you’ll need to make a few changes along the way. Don’t worry, I’ll refer to them. What Youll Need To Know Before You Start You’ll need to know your Melb PC Internet Service username and password. That’s it! You need to know whether or not your Web space on the Melb PC Internet Service has already been set up for you. If not, you should go to the “Melb PC Internet Service Message Of The Day” page at <http:// hww.melbpc.org.au/motd/>, and select the “Web Page Registration” option in the list of useful links on the right hand side of the page. This should take you to the “Melb PC Members Web Page Registration” page where you can register to have Web page space. If you have already done this, then you are ready to proceed. (Those of you with a different ISP will need some additional information. Please read through the rest of these instructions and take note of what you’ll need to find out. Then ask your ISP.) As you see, Blogger promotes the fact that you can create your own blog in just three easy steps — and so you can — but to set up a more functional blog on the Melb PC Internet Service From here on... The rest of this article is a step-bystep guide to the process of setting up a Blogger Advanced Blog. The standard Blogger setup process leaves you with Blogger hosting your blog, and then some blog facilities are not available to you. Melb PC Internet Service users, or those of you with Web space provided by another ISP, are better served by the Advanced Blog option from Blogger. With an Advanced Blog, Blogger maintains a database of everything in your blog, and it publishes the static HTML pages and site feed file that the world can use to read your blog, into your own existing Web space. Figure 1. The Blogger Home Page Start to create your blog here. The Advanced Blog setup process requires a few steps more than does the standard blog setup. Even then you are left with a functional blog, but without some nice features activated. In the rest of this article, I provide easy setup instructions and explanations, which if followed correctly in the order given, will leave you with a blog and/or home page fully functioning with the features I believe most of you would desire to have in place. Even if Blogger was to change aspects of the setup process sometime in the future, reading through these instructions and understanding them should help you to easily set up your own Blogger based blog. Figure 2. Create An Account Blogger needs to know who you are. Setup Instructions Step 1. Blogger Home Page Connect to the Internet and point your browser at <http://www. blogger.com>. You should soon see the Blogger Home Page displayed. See Figure 1. Figure 3. Name Your Blog Just choose the Advanced Blog Setup. PC Update, August 2004 11 requires the Advanced Blog Setup process which takes a few more steps. Hence I decided to write this step-bystep guide for you. Click on the “Create Your Blog Now” option. Step 2. Create An Account You should now see the “Create an account” page. See Figure 2. First fill in the Blog Details section. Enter a suitable ”Blog title” for your blog, eg. “Lloyd’s Melb PC Blog”. You can choose to have your blog listed or unlisted. I recommend selecting “Listed”. Take your time and fill in the details. Now fill in the Server Details section. For “Choose a user name:”, I recommend you use your Melb PC username, eg. “lborrett”, if it’s available on Blogger. For “Enter a password:”, I recommend you use your Melb PC password. Then it’s one less different password for you to remember. Figure 4. Advanced Blog Setup Provide your blog and FTP server details. For “Display name:”, just type in your own name, eg. “Lloyd Borrett”. For “E-mail address:”, enter your Melb PC e-mail address, eg. ”[email protected]”, or some other e-mail address that you prefer. Accept the terms. Click on the big “Continue” button at the bottom of the page. Step 3. Name Your Bog The “Name your blog” page should now be displayed. See Figure 3. Figure 5a. Choose a Template Pick a template that matches your image. If you are going to host your blog via Melb PC or another ISP, ignore the details at the top of the page and just click on the “Advanced Blog Setup” link in the Advanced Setup section. If you want Blogger to host your blog, then fill in the details at the top of this page, and click on “Continue”. The rest of these instructions are for those who choose “Advanced Blog Setup”. However, parts of these instructions may also be useful to those who choose the Blogger hosting option. Step 4. Advanced Blog Setup The “Advanced Blog Setup” page should now be displayed. See Figure 4. For those hosting their blog via Melb PC, the “FTP Server” name is “member.melbpc.org.au”. If you are using another ISP, then you will need to find out their FTP server name. For “Protocol”, select “FTP”. Leave the “FTP path” blank. If you want your blog to be your Melb PC home page, then for the “Blog filename” enter “index.html”. If you already have a home page and want your blog to be a separate page as I did, then enter a new unique filename, eg. “blogger.html”. If you are using another ISP, and want your blog to be your home page, then you’re going to have to find out from your ISP what their default home page filename is. For Melb PC Internet Service users, the “Blog URL” takes the form “http:// member.melbpc.org.au/~< your username>/<blog file name>”, eg. ”http://member.melbpc.org.au/~lborrett/ blogger.html”. If you are with a different ISP, figure it out! Click on the “Continue” button at the bottom of the page. Step 5. Choose a Template You should now see the “Choose a Template” page. See Figure 5a. Take all of the time you want to decide on the template that best reflects your personality, then select a template. For the purpose of this article, I have chosen the default “Minima” template by Douglas Bowman. Figure 5b. Creating Your Blog. 12 PC Update, August 2004 Then scroll down to the bottom of the page and click on the “Continue” button. Blogger displays a page that animates while creating your blog. See Figure 5b, Creating Your Blog. If everything has gone okay, you should then see the “Your blog has been created!” page. See Figure 5c. Click on the “Start Posting” button. Step 6. Settings Basic You should now see the “Create New Post” page. See Figure 6a. You could now just create your first post and go for it. However, I recommend you first step through the “Settings” options with me to fine tune a few things and make your blog more useful. Click on the “Settings” tab near the top of the page. You should now see the “Settings — Basic” page. See Figure 6b. Want to change your blog ”Title”? This is where you do it. If you want to, type in a short ”Description” of your blog. I recommend selecting “Yes” for the “Add your blog to our listings?” option. It’s one of the best ways to get the fact that your blog exists known to the rest of the world. Now, click on the “Save Settings” button. The page will refresh and you should be told that “Settings Were Saved Successfully”. Next, click on the “Publishing” tab. Step 7. Settings Publishing You should now see the Blogger “Settings Publishing” page displayed. See Figure 7. The “FTP Server”, “Blog URL”, “FTP Path” and “Blog Filename” values PC Update, August 2004 should be already set using the vales you gave in Step 4. Scroll down to the bottom of the page. For the ”FTP username:” option, enter your Melb PC Internet service username, eg. “lborrett”. For the ”FTP password:” option, enter your Melb PC Internet service password. Providing these values here gives Blogger the information needed to logon to the Melb PC Internet server and update your blog when necessary. If you choose to not enter these details here, then you will be asked by Blogger for them every time you update your blog. If you don’t provide these details you won’t be able to post to your blog via e-mail. Figure 5c. Your Blog Created. For the ”Ping Weblogs.com:” option, select “Yes”. Blogger will then ping Weblogs.com, <http://www.weblogs .com>, when you update your blog. Then Weblogs.com can tell the world that your blog has been updated. Click on the “Save Settings” button. The page will refresh and you should be told that “Settings Were Saved Successfully”. Figure 6a. Create New Post You could start posting to your blog, but we will go through some more setup options first. Next, click on the “Formatting” tab at the top of the Web page. Step 8. Settings Formatting You should now see the Blogger “Settings Formatting” page. See Figure 8. You can do as you like on this page. If you are planning to post entries to your blog frequently, you might choose to stay with the default value of “7 days” for ”Show”. Otherwise, maybe increase it to a value of say 30 days, or 10 posts. I recommend changing the following settings: Change ”Time Zone” to “[GMT 10] Australia/Melbourne”. Figure 6b. Settings Basic Make sure you tell Blogger to list your blog. Change ”Date Language” to “English (Australia)”. Change ”Show Link Field” to “Yes”. 13 Then click on the “Save Settings” button. The page will refresh and you should be told that “Settings Were Saved Successfully”. Next, click on the “Comments” tab at the top of the Web page. For the ”Archive Filename”, entering “achive.html” should be just fine. Step 9. Settings Comments Then at the end of each archive frequency period (eg. month), Blogger will create a new file of the form “2004_07_archive.htm” in the main directory of your Web site, and republish all of your blog with links to the new archive file added. You could create a subdirectory on your Web site to put these files in. That’s what the”Archive Path” and ”Archive URL” settings are for. But I recommend you keep it simple, especially if your blog is going to be your home page. The Blogger “Settings Comments” page should now be displayed. See Figure 9. You can choose to enable your blog readers to be able to leave comments, or not. I recommend you leave the default setting for ”Comments”, ie. ”Show”. For ”Who Can Comment?”, I’m happy for ”Anyone” to be able to leave comments on my blog. It is a facility that is rarely abused by others. Figure 7. Settings Publishing Providing your FTP server login details here makes your blog far easier to run. For “Default for Posts” I recommend ”New Posts Have Comments”. You can chose to allow or disallow comments as you create each post to your blog. This setting is just used to specify the default action. The main thing to do on this page is to fill in your e-mail address so that you are notified when comments are posted. Enter your e-mail address as the ”Comment Notification Address”, e.g. ”[email protected]”. Figure 8. Settings Formatting We are Australians not Americans, and Blogger lets us show it. Then click on the “Save Settings” button. The page will refresh and you should be told that “Settings Were Saved Successfully”. Next, click on the “Archiving” tab at the top of the Web page. Step 10. Settings Archiving The Blogger “Settings Archiving” page should now be displayed. See Figure 10. I recommend the following settings. For ”Archive Frequency ”, select ”Monthly”. For ”Enable Post Pages”, select ”Yes”. Figure 9. Settings Comments Allowing others to comment on your blog posts is a powerful communications tool. 14 Leave both the ”Archive Path” and ”Archive URL” blank. When you’ve made your changes, click on the “Save Settings” button. The page will refresh and you should be told that “Settings Were Saved Successfully”. Next, click on the “Site Feed” tab at the top of the Web page. Step 11. Settings Site Feed The Blogger “Settings Site Feed” page should now be displayed. See Figure 11. Blogger can publish an Atom site feed every time your blog is updated. This syndicated content feed is an XML format file that can then be accessed by other Web sites, or used by users to give them automated access to your blog contents via a feed reader and/ or aggregator. You may have noticed RSS buttons appearing on many Web sites in recent times. These are links to the sites’ RSS format site feeds. Atom is a new format for syndicating content that is intended to replace RSS, which Blogger has chosen to support. See the knowledge base and help information on the Blogger Web site, or the Atom Enabled Web site, <http:// www.atomenabled.org>, for more details. On my personal Web site at <http:// www.borrett.id.au>, I use the ”SmartFeed” service from FeedBurner, <http://www.feedburner.com>, to make my Atom site feed from Blogger PC Update, August 2004 available automatically in all of the major content syndication formats. But setting that up is something I don’t intend to go into here. Let’s keep this simple. But know it can be done. take the form “http://member.melbpc .org.au/~<your username>/<site feed filename>”, e.g. ”http://member. melbpc.org.au/~lborrett/atom.xml”. If you are with a different ISP, figure it out! If you haven’t yet started to use a feed reader/aggregator, then I recommend you try the free “Personal Edition” of “Awasu”, which can be downloaded from <http://www.awasu.com>. Awasu is a free Windows-based newsreader. It can be setup to run in the background on your computer and monitor the Web site feeds you have asked it to, while you are connected to the Internet. Or you can just run it when you so choose like any other program, and ask it to search for updated feed content, just as you would tell your e-mail program to go get new e-mail. Awasu will keep track of what you have already read, which saves you even more time since you no longer need to search through your favourite sites for new stories. When you’ve made your changes, click on the “Save Settings” button. The page will refresh and you should be told that “Settings Were Saved Successfully”. Awasu is a Melbourne based company, so if you like the free version and think you would enjoy the additional features of the “Advanced Edition”, pay the US$25 to buy it and thus help to support local developers. It’s a really cool thing to have a site feed these days, and if you follow the rest of the instructions in this step you will have one. (See, not only is this whole process simple, it’s leading edge as well!) For ”Publish Site Feed”, select ”Yes”. For ”Descriptions”, I recommend you select ”Full”. You only need to specify the ”Site Feed Path” if you want to put the site feed file into a different subdirectory on you Web site. I recommend you leave it blank. For the ”Site Feed Filename”, leaving it as ”atom.xml” is recommended. For Melb PC Internet Service users the ”Site Feed URL” should be changed to PC Update, August 2004 Next, click on the “Email” tab at the top of the Web page. Step 12. Settings Email Figure 10. Settings Archiving Give your readers easy access to your older posts. The Blogger “Settings Email” page should now be displayed. See Figure 12. I like to have Blogger send me an e-mail of each post when it is published. I then save them in my e-mail program as a backup should Blogger ever lose my information. You can’t have too many precautions and backup processes in place! Enter your e-mail address as the ”BlogSend Address”, eg. ”[email protected]”. Blogger also supports you posting to your blog via e-mail. If you enter a value for the ”Mail-to-Blogger Address”, you enable this feature. The total e-mail address, e.g. ”[email protected]” becomes the e-mail address you use to do the blog posting. You should keep this e-mail address very secure, as anyone with it can post to your blog. Figure 11. Settings Site Feed Share your blog with others via syndicated content readers and aggregators. When you’ve made your changes, click on the “Save Settings” button. The page will refresh and you should be told that “Settings Were Saved Successfully”. The Members settings section can be used to set up members to a closed blog. But that’s not what we’re interested in doing here, so we will skip that. Figure 12. Settings Email Get notified when your blog is updated, and post via e-mail. Click on the “Back to Dashboard” option at the very top of the “Settings Email” page. 15 Step 13. Edit Your Profile The Blogger “Dashboard” page should now be displayed. See Figure 13a. Click on the “Edit Profile” option near the top of the right column. The Blogger “Edit User Profile” page should now be displayed. See Figure 13b. Now select the required Privacy settings for your user profile. I recommend selecting all three. That is, ”Share my profile”, ”Share my real name” and ”Share my e-mail address”. In the Identity section, enter your ”First Name” and ”Last Name” values. You can add a photograph of yourself to your profile in two ways. If you have a photograph of yourself stored somewhere on the Web, eg. on your existing Web space, you can enter a link to it in the Photograph section to add it to your profile., eg. ”http:// www.borrett.id.au/images/about/lrb2002.jpg”. Or, you can try the free photo hosting option offered by Blogger. Figure 13a. Dashboard. In the General section, specify your ”Gender” and ”Birthday”. Blogger doesn’t actually display your birthday to anyone. They simply use it to show your astrological sign and the Chinese animal of your birth year. The birthday format required is Month / Day / Year. It isn’t specified and the example on the page is ambiguous. Figure 13b. Edit User Profile Tell the world more about yourself here. Peter McGuigan’s For the ”Home Page URL” value, those of you with an existing home page 90 day Warranty and 30 days money back Guarantee on used Notebooks – Trade-ins accepted 30 Notebooks on display – 18 years trading integrity Mail order a speciality – Delivered nation-wide Notebooks Galore LARGE RANGE – UNBEATABLE PRICES – MOST MAJOR BRANDS 15 Brighton Road. St Kilda. (opposite Town Hall) Ph: (03) 9537 2233 Fax: (03) 9537 2266 [email protected] Small, portable, Notebook Ink Jet Printers Modems, Network Cards, SCSI, GSM, Hard Disks Memory for Notebooks always available (even for old models) and Carry Cases External CD-ROM Drives www.notebooksgalore.com.au/ 16 NEW * USED * EX DEMO * SUPERSEDED * BUY * HIRE should enter it here. Or if your blog is about to become your home page, enter that URL, eg. ”http:// member.melbpc.org.au/~lborrett/ index.html”. If you have an instant messaging address, feel free to enter it. Fill in the Location, Work and Extended Info sections as you so choose. Scroll down to the bottom of the page and click on the ”Save Profile” button. The page will refresh and you should be told that “Your Settings Have Been Saved”. Click on the ”Back To: Dashboard” link at the top left of the page. Step 14. Publish Your First Post The Blogger “Dashboard” page should now be displayed. See Figure 13a. Congratulations, your blog should now be setup and ready to roll. The time has come to publish your first post and find out if everything is okay. Exciting, isn’t it? Remember, the following steps are all you need to do to add a post to you blog in the future. This is how easy the ongoing publishing of your blog will be. From the “Dashboard” page, click on your blog name in the list of Blogs, eg. ”Lloyd’s Melb PC Blog”. The Blogger “Manage Posts” page should now be displayed. Click on the ”Create a new post” button. The Blogger “Create New Post” page should now be displayed. See Figure 14a. Enter a ”Title” for your post, eg. ”My First Post”. Enter some content for your post, eg. ”Here we go with the first post.”. Creative, aren’t I? PC Update, August 2004 You could preview the post, save it as a draft, or play with more post options. But let’s save that for another time. Now is the time to bite the bullet and really see if everything is setup properly. Click on the ”Publish Post” button. via e-mail if you enabled that option in Step 12. If you chose to have Blogger send you an e-mail of your post in Step 12, then check to see that the message has arrived. If you enabled the post to your blog using e-mail option in Step 12, then send an e-mail to that address and see how your blog updates. If you didn’t specify your FTP Server username and password sign in details back in Step 7, Blogger will ask for them here. Just enter them and click on the ”Login” button. Microsoft Windows may give you an “AutoComplete” dialogue box. I suggest you answer “Yes”. If you already have a Web site, now is the time to add a link to your new blog somewhere on your Web pages. Blogger will now display its “Publishing is in progress” page. See Figure 14b. To see my real blog, please feel free to visit <http://www.borrett.id.au/insight/lrb-blog.htm>, or point your syndicated content reader, eg. Awasu, to <http://www.borrett.id.au/insight/ lrb-blog-atom.xml>. As you can see from my real blog, there is much more that you can do with Blogger should you choose to do so. I have built my own template so that my blog fits in with the rest of my Web site. Plus, I have added some additional features. If something goes wrong, Blogger will display a “Publishing failed” page. Just go back though each of the steps in this article, checking everything carefully as you go, and then try again. But if everything worked okay, as it should, Blogger will display the “Your blog published successfully” page. See Figure 14c. You Have a Blog Eureka! Your blog is now a happening thing! If you click on the ”View Details” option, you will see the names of the four files that Blogger transferred to create your blog. One file each for the blog page, the first archive page, the page for the first post, plus the Atom site feed file. But enough of the technical details. Click on ”View Blog” to see your new blog or home page. See Figure 15. Pretty, isn’t it? See how easy that was. You can now run your own blog or home page by simply getting onto the Internet, logging into Blogger and creating, editing or deleting posts. You can even post an entry into your blog PC Update, August 2004 To see the blog I created whilst writing this article for you, check out <http://member.melbpc.org.au/ ~lborrett/blogger.html>. However, if you want to keep it simple, then the heavy lifting is complete and from here on in it’s smooth sailing. I told you it was easy to setup a blog. It’s even easier to run it, so I’m not going to even bother to cover that in this article. Figure 14a. Create New Post This is where you add a post. Figure 14b. Blogger informs you Publishing in Progress. Conclusion Think of the powerful tool you now have at your disposal. You can easily post to your blog from anywhere in the world via the Web or e-mail. But your blog is not a one-way street. Others that share your interests can leave comments about each post you make. You can even give others the ability to add posts to your blog. Thus a blog is a far more powerful communication and community building tool that a simple Web site of static pages. For example, if each of Figure 14c. Your blog is now published. the Melb PC interest groups sets up a blog, it would be far easier for the conveners and members of the interest groups to share their events and thoughts with each other, the wider 17 Links http://www.blogger.com http://www.awasu.com http://www.feedburner.com http://www.weblogs.com http://www.atomenabled.org http://hww.melbpc.org.au/motd/ http://member.melbpc.org.au/~lborrett/blogger.html http://www.borrett.id.au/insight/lrb-blog.htm http://www.borrett.id.au Figure 15. First Blog Page Your new blog should look something like this. Melb PC membership, and the whole world. Plus with the site feeds available, it would be simple for each of us to stay in touch with the areas that interest us via our feed readers. The Melb PC Web site could have an area where the interest group site feeds are aggregated, and everyone can easily stay in touch with what is going 18 on. The possibilities are endless and yet so simple to put in place. There is now no excuse for Melb PC Internet service users not to have their own blogs. So give it a go, and then sit back and enjoy your new blog and/or home page! About the Author Lloyd Borrett, [email protected], is the founder, inaugural president and a life member of Melb PC. Check out Lloyd’s personal Web site at <http:// www.borrett.id.au> for more information. o PC Update, August 2004
© Copyright 2025