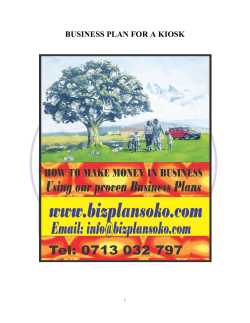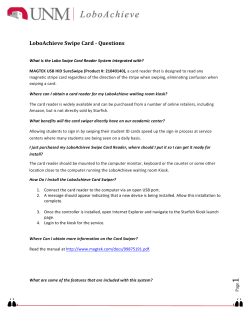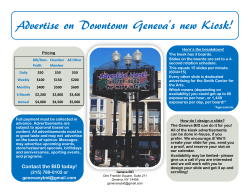to a PDF version of this document
Salesware Kiosk Version 4.4 accesso 302 Camino de la Placita Taos, NM 87571 575.751.0633 www.accesso.com Copyright Copyright 2015 accesso Technology Group, plc. All rights reserved. NOTICE: All information contained herein is the property of accesso Technology Group, plc. No part of this publication (whether in hardcopy or electronic form) may be reproduced or transmitted, in any form or by any means, electronic, mechanical, photocopying, recording, or otherwise, without the prior written consent of accesso Technology Group, plc. The software, which includes information contained in any databases, described in this document is furnished under a license agreement and may be used or copied only in accordance with the terms of that agreement. This publication and the information herein is furnished AS IS, is subject to change without notice, and should not be construed as a commitment by accesso Technology Group, plc. accesso Technology Group, plc. assumes no responsibility or liability for any errors or inaccuracies, makes no warranty of any kind (express, implied, or statutory) with respect to this publication, and expressly disclaims any and all warranties of merchantability, fitness for particular purposes, and non-infringement of third party rights. Overview ................................................................................................................................................................3 Computer equipment ........................................................................................................................................................ 3 Computer .......................................................................................................................................................................... 3 Magnetic stripe reader/credit card swipe ................................................................................................................................................4 Touchscreen monitor ....................................................................................................................................................................................5 Scanner .............................................................................................................................................................................................................5 Receipt printer ................................................................................................................................................................................................5 Ticket printer ...................................................................................................................................................................................................5 Wristband printer...........................................................................................................................................................................................6 Card printer .....................................................................................................................................................................................................6 Bill acceptor .....................................................................................................................................................................................................6 Pinpads (Moneris) ..........................................................................................................................................................................................6 Salesware preparation ...................................................................................................................................................... 7 Graphics files for Kiosk mode interface ............................................................................................................................. 7 HTML Kiosk .............................................................................................................................................................7 Installation and configuration ........................................................................................................................................... 8 Requirements..................................................................................................................................................................................................8 Installation steps ............................................................................................................................................................................................9 Use .................................................................................................................................................................................................................. 11 HTML Kiosk settings reference ........................................................................................................................................ 15 HTML Kiosk specific settings ..................................................................................................................................................................... 15 Troubleshooting .............................................................................................................................................................. 18 Classic Kiosk installation .......................................................................................................................................19 Install Sales...................................................................................................................................................................... 19 Graphics files ................................................................................................................................................................... 19 Updating Kiosk mode ...................................................................................................................................................... 20 Configuration ........................................................................................................................................................20 Sales32c.INI configuration ............................................................................................................................................... 20 Standard settings......................................................................................................................................................................................... 20 [Interface] section settings ....................................................................................................................................................................... 22 Sales screen action macro DISPLAY () can be used in Kiosk mode .................................................................................................. 24 Customization of graphics/bitmaps ........................................................................................................................................................ 24 Adjusting fonts ............................................................................................................................................................................................. 24 Barcodes as action buttons ....................................................................................................................................................................... 25 Running Sales in Classic mode.................................................................................................................................................................. 25 Use ........................................................................................................................................................................26 Launching Sales ............................................................................................................................................................... 26 Log-in............................................................................................................................................................................... 26 Tools dialog ..................................................................................................................................................................... 26 Performing a sale ............................................................................................................................................................ 27 Exiting Sales..................................................................................................................................................................... 32 Troubleshooting....................................................................................................................................................33 Hardware issues .............................................................................................................................................................. 33 Software issues ............................................................................................................................................................... 33 Cashless Kiosk .......................................................................................................................................................34 Installation and configuration ......................................................................................................................................... 34 Sales .INI settings ........................................................................................................................................................................................ 35 Ports .INI settings ........................................................................................................................................................................................ 38 Sales screen action macro ......................................................................................................................................................................... 38 Use .................................................................................................................................................................................. 38 Configuration of alerts..................................................................................................................................................... 49 Troubleshooting .............................................................................................................................................................. 52 Bill acceptor: ................................................................................................................................................................................................. 52 Printing errors .............................................................................................................................................................................................. 53 Multilingual Kiosk .................................................................................................................................................53 Configuration .................................................................................................................................................................. 54 .INI settings ................................................................................................................................................................................................... 54 SysManager .................................................................................................................................................................................................. 54 Notifications for low stock at kiosk.......................................................................................................................58 Introduction .................................................................................................................................................................... 58 Configuration .................................................................................................................................................................. 58 Setting up notifications .............................................................................................................................................................................. 58 Overview This document outlines the recommended procedure for installing, configuring and using Sales in Kiosk mode. Kiosk mode requires a license with K as the mode selected. A further license selection is also required for Cashless Kiosk (KCL), Classic Kiosk (KSL) or Will Call Kiosk (KWC). It is possible to run two or all three modes on the same Sales instance if two or all three licenses are granted on a single salespoint. Computer equipment While it is possible to build a kiosk from scratch, most clients purchase accesso kiosks, which have been tested for compatibility with Salesware module. Though a kiosk looks quite different, the components inside are similar to those found at any Ticketing salespoint. The hardware needs to be configured in the same fashion. Computer The computer inside the kiosk is a standard PC running Windows. The computer needs to be configured in the same fashion as other salespoints. The PC must be configured on the network and must be able to connect to the share on the Salesware server. Some clients choose to map a network drive for this purpose. The PC must also be able to connect to the IP address(es) of the SalesEZ, Messenger Service and Charge Cards processing server(s). Because this computer most likely does not have a keyboard, it might be desirable to set up Windows to automatically log in. Also, it is necessary to change the properties of the Windows task bar to auto-hide. This causes the task bar to be hidden while Sales is running. This is done from the Taskbar and Start Menu Properties dialog, as shown in the following screen capture: Check the Auto-hide the taskbar check box and click OK. Magnetic stripe reader/credit card swipe Almost all Magnetic Stripe Readers (MSRs) need to be programmed to function with Sales (in any use). This is because different manufacturers ship them with different default configurations. For example, most MSRs have a “carriage return” at the end or often between tracks. A carriage return is the equivalent of pressing Enter on the keyboard. The following is the format that an MSR needs to be programmed to: %<track1>?;<track2>?;<track3>? Note: Not all MSRs can read track 3 and it is not generally used. The % at the beginning of the track1 is the header for that track (tracks 2 and 3 use ;). The ? at the end of each track is the terminator. As already mentioned, most MSRs need to be programmed to put the output into this proper format. How this is done is dependent on the brand, model and interface of the MSR. With USB interface models, this always requires the use of a utility to program them. With PS/2 models, some use a utility while others can be programmed using the keyboard connected to it. Consult the documentation for your unit or speak with the vendor through which you purchased it. Touchscreen monitor The configuration of the touchscreen monitor requires installing the necessary drivers from the manufacturer. Once installed and configured, Windows (and Sales) views the touchscreen as a mouse. In addition to the touchscreen, the monitor itself needs to be set to a resolution of 1024x768 pixels. Scanner The kiosks available from accesso use an integrated OEM scanner, which run a version of Symbol’s scan engine. The scanner is highly programmable (Meaning, that prefixes and suffixes as well as other unique programmable characters can be used.) Note: This scanner does not have sound, so no beep can be enabled. Receipt printer Receipt printers require the installation of a print driver in Windows. As in all uses of Sales, this can usually be a generic/text-only driver, but some printers may require a driver from the manufacturer. Setup and configuration of a receipt printer involves testing the ability to print from Windows. Note: The kiosks available from accesso don't include a receipt printer. If receipts are needed, the ticket printer can be used for that purpose and the receipt is printed on ticket stock. Ticket printer The setup and configuration of a ticket printer is similar to that of the receipt printer. A driver needs to be installed and this is usually a generic/text-only driver. Most kiosk ticket printers come from Boca Systems or Practical Automation. Generally the configuration of these printers does not allow a Windows test page to print, so testing is often done in Sales. Note: The kiosks available from accesso require six inch ticket stock. Wristband printer Kiosks can produce modified In-House Cards (IHC) barcodes for printing on wristbands through a Boca Printer. These barcodes need to be printed across the band, and then stretched to cover the majority of the length of the band to allow for easy scanning (so, narrow but very tall, barcodes). Card printer Kiosks have ability to transfer remaining balances from wristbands and issue new card-sized tickets printed ondemand through Boca printers. The stock that is used in the Boca printer for print-on-demand cards is ten mil. plastic (or plasticized paper) in credit-card or pass-sized stock. This type of stock is very durable and can be printed in four colors from printing vendors in order to produce high quality cards that meet marketing department expectations. Note: that during the ticket design process, it is important to leave a reasonable amount of white space for printing the IHC barcode. Bill acceptor Cashless Kiosk works with the Pyramid Technologies Aqua bill acceptor. To enable the acceptor, add the following to the ports.INI: [Acceptor] AcceptorType=Pyramid ComPort=3 (The above .INI setting assumes that comport "3" is the port the bill acceptor is connected to.) Cash management support to the bill acceptor is now functional for notifications for reaching amount or number of bills thresholds, as well as when a skim is performed. Pinpads (Moneris) The K800 pinpad works with accesso Siriusware Kiosk software and the Tender Retail library version was updated. Salesware preparation The Kiosk mode of Sales is just that, a mode of Sales, similar to Classic or Web. Preparation involves the same steps as for any installation of Sales. Kiosk modes have new licenses. The existing Classic Kiosk salespoint mode has been changed to Kiosk. Within the kiosk license, there are three additional license types. All of these licenses are set up in SysManager. These three new additional license types are available only when the salespoint mode is set to Kiosk. • • • Cashless Kiosk Sales Kiosk Will Call Kiosk Here are some key points: • • • Create a new salespoint name in SysManager Create a special operator for the kiosk(s) Create a specific item tree for the kiosk salespoints Graphics files for Kiosk mode interface Salesware module includes a number of graphics files for use with the Kiosk module. These include backgrounds, buttons and other various graphics files. All of these can be customized, but do need to have the same size and shape as the ones provided. Kiosk mode does allow the display of a logo image at the Ready screen. It is recommended to use your own logo. The file is a bitmap with a resolution no higher than 640 x 480 pixels. HTML Kiosk The new kiosk interface emulates classic kiosk functionality as an HTML web page. Due to being web-based, this kiosk allows for some customization when creating kiosk screens. In addition to classic kiosk features, the new HTML kiosk provides the following capabilities: General • • New Interface with larger buttons, intuitive design and enhanced screen resolution Automatically updates with item tree changes Item that can be sold • • Any regular items Max4Sale and Points4Sale items • Items with optional or required modifiers Selling and configuration • • • • Max4Sale and Points4Sale availability can be displayed Optional and required modifiers are presented during the sale process Blank and New Row Item Tree functions are available for configuration Configure the number of rows and columns of item items that are displayed Will Call capability • • • • • Ability to designate kiosk as purchase only, will call only or both Recall a saved or finalized reservation by scanning a barcode with the reservation number or via credit card Recall an E-Commerce sale with a web sales ID number Reprint E-Commerce tickets Auto sell an item based on scanning a barcode or pass Discounts • • • • Pass/Member discounts Coupon codes Specials All discounts can be applied at the Insert Card Finalize Screen Payment options • • • In House Cards Fusebox CreditCheq / Tender Retail payment through the K800 pin pad terminal Installation and configuration Requirements Hardware specifics • • • • Computer must meet the minimum hardware requirements found in the Salesware System Architecture and Specification document Computer must be at minimum, Windows 7 SP1 with Internet Explorer 10 or greater Touchscreen monitor must have the capability of displaying at 1280 x 1024 resolution or greater A physical keyboard available for installation purposes Software • • You must have at least one Kiosk License in your license file. You need an HTML Kiosk Skin Pack from accesso. Installation steps Create a Kiosk salespoint and operator 1. Create a new salespoint by going to SysManager > System Lists > Salespoints 2. Click on New > select Kiosk > click on Continue 3. Enter a Salespoint Nickname and Description. 4. Configure the following tabs: • Printing: Select the appropriate Receipt layout and select Email Only if you would like to send a receipt by email at the kiosk • SP Type: As needed for your organization • Credit Cards: Enter the appropriate information for your credit card setup • Item Tree: Select the Kiosk Item Tree to be used and click on Done 5. 6. 7. 8. 9. Create an operator by going to SysManager > System Lists > Operators Click on New and enter an Operator Login (e.g., “KIOSK”) and a full name In Security Roles, select a role that has salespoint access and functions In Security/Login create an initial password Click Save 10. Log out of SysManager and log back in with the user and password created for the Kiosk Install the Kiosk salespoint 1. Install Common Files application, and then run the Sales Installer • Custom Setup: You may choose to install Kiosk Training by selecting the red X and selecting This feature will be installed on local hard drive • Salespoint Mode: Select the Kiosk option • Interface Scaling: Leave as default (Kiosk uses onscreen keyboards automatically as needed) • IP Addresses: Configure IP addresses as needed • Initial Configuration Information: Leave settings as default • Credit Card Processing: Select the appropriate processor Configure the salespoint 1. Paste the HTML Kiosk Skin Pack provided by accesso into: C:\Program Files\Siriusware\Sales. Note: Ensure that the folder that you are copying is NOT kiosk_html as this folder gets overwritten when Sales version updates occur. 2. 3. 4. 5. Start Sales and select Yes to update local tables. Once Sales has started and you have reached the log-in screen, select Cancel to close Sales. Open the Sales32.INI file by going to Start > Siriusware > Settings > Sales32c.ini. Ensure the following settings are in the [Kiosk] Section: 32 Bit Computers [Kiosk] Mode=file:///C:\Program Files\Siriusware\Sales\kiosk_html_Client_Name\ClassicKiosk.html 64 Bit Computers [Kiosk] Mode=file:///C:\Program Files(x86)\Siriusware\Sales\kiosk_html_Client_Name\ClassicKiosk.html Note: The filename bolded above is the folder name of your skin pack. 6. Set up a password to exit the kiosk interface by adding the following [Kiosk] Setting. If you do not have a physical keyboard at the kiosk the setting could be blank. [Kiosk] Pass=Sirius 7. Set up auto log-in for the Kiosk so Sales logs in and starts up automatically without requiring a username and password. Use the Kiosk user and password as the set up in the Create a Kiosk Salespoint and Operator section. [AutoLogin] Login=kiosk Pass=kiosk123 8. Start up Sales, it should automatically log-in and your specific client skin pack is now displayed. 9. Attach a physical keyboard to the computer and Press F8. 10. On the Tools dialog, click on Sales Pt Setup > printing, and then configure your ticket and receipt printers as needed. Note: While the Kiosk is running, you can enter the Tools menu by hitting F8 on a keyboard at any time. Use Adding Items to be sold at the Kiosk Items for sale at the kiosk are added in a similar fashion as is performed for a normal salespoint. Typically a Kiosk Item Tree group is created and items are dragged over from the DCI list. The following Item Tree functions work in Kiosk: • • • • New row Folders Blank Item to create a space Day of week, time and date restrictions Note: Button / Text color and pictures do not display on the user interface at the Kiosk. Working with Max4Sale and Points4Sale items Max4Sale and Points4Sale capability are typically used for controlling capacity on timed items. The Kiosk has many functions to enable an easy and intuitive display of what is available and when. Helpful settings: Timed items can be set up to only display during a specific time frame. For example, if it is 2:00 PM now, only those items that can be sold for 2:00 PM and later are displayed. The [Preferences] setting EnforceTimeOfDayRestrictionOnTodayOnly=TRUE enables this functionality. It is recommended that this setting be placed in the defaults in the Global INI. The time window to show on the screen is set in the Item > Restrictions tab in the Times entry. To display the number of items that remain and change the, “Available” or “Sold Out” text you must use the following HTMLKioskSettings: HtmlKioskSettingX=showNumberRemaining:true HtmlKioskSettingX=availableText:Open HtmlKioskSettingX=notAvailableText:Sold Out HtmlKioskSettingX=hideNonAvailableItems:true For more information and detailed descriptions of Kiosk settings please see the Salesware. INI Settings Reference document. Will Call in Kiosk Will Call options include: • Ability to designate a kiosk as a point for purchase only, will call only or both A kiosk can be set to any combination of modes to suit business needs. For example, you can have one kiosk as a Purchase Only and another kiosk as a Will Call Only kiosk. The following [Kiosk] settings are used for this purpose: • • HtmlKioskSettingX=showPickupButton:true HtmlKioskSettingX=showpurchasebutton:true Assuming showPickupButton is set to true, the following options are available: • Recall a saved or finalized reservation using reservation # Saved and finalized reservations can be recalled from the kiosk using the reservation number created by Sales. If reservations are saved, the Kiosk prompts the user to finalize the sale and if any payment is due, they are required to pay before the reservation is finalized and tickets are printed. The following [Kiosk] setting enables the Reservation Number button to be shown after you select Will Call from the Welcome screen. HtmlKioskSettingX=showNumberButton:true • Recall a saved or finalized reservation using a credit card Saved and Finalized reservations can be recalled from the Kiosk using the credit card associated with the reservation. This is typically used to pick up E-Commerce tickets that either need to be printed or reprinted again. The following [Kiosk] setting enables the Credit Card button to be displayed after you select Will Call from the Welcome screen. HtmlKioskSettingX=showSwipeCreditCardButton:true • Reprint E-Commerce tickets at the kiosk after a lookup is performed using reservation number, web sale ID or credit card lookup. After a reservation is recalled using the aforementioned methods, the Kiosk prompts to reprint tickets on the ticket printer. In order for this to work, you must ensure that a Ticket layout is selected on the Printing tab of the item and the same ticket printer is selected on the Salespoint Setup. For example, if selling Print At Home Tickets items online, ensure the item has a layout selected (Items > Printing > Ticket 1) and the ticket printer is selected for Ticket 1 (Kiosk Tools > Sales Pt Setup > Printing). • Auto sell an item based on scanning a barcode or pass. The barcode can be encrypted or unencrypted. An item can be configured to auto sell when scanned and after scanning, the Kiosk auto sells the item and immediately prints it. The barcode would need to start with %AA for a ticket or %AP for a pass. Note: Auto sell tickets can ONLY be scanned at the Welcome screen, Purchase screen and the general Will Call screen. Auto sell tickets cannot be scanned after selecting Number lookup, Credit Card Lookup or Reservation Scan Lookup. Discounts in Kiosk A variety of discount options are available at the kiosk including: • Pass/Member discounts can be applied by entering the pass number or scanning the card: At the, final, Insert Card screen, you can add a Pass Discount button to enter or scan a pass number to receive discounts. The kiosk utilizes the specials associated in the Global Settings of the pass item and applies the appropriate special only to those items in the sale that receive a discount. The default value of this setting is false. After selecting this button, the Kiosk adds %EP to any items scanned. The following [Kiosk] Setting enables the Pass Discount button to be shown: HtmlKioskSettingX=showPassDiscountButton:true • Coupon codes can be applied by entering the source code or marketing code On the final, Insert Card screen, you can add a Coupon Code button to enter a coupon code. You set up the special, link the special to the item, and then link the appropriate marketing or source code to the special. The default value for this setting is false.The following [Kiosk] setting enables the Coupon Code button to be displayed: HtmlKioskSettingX=showCouponCodeButton:true There are three coupon code lookup options available at the kiosk: • • • Marketing code - set with mktgcode Source code - set with srcecode Special name – the default setting, if this is not pre-established, the special’s nickname is used. HtmlKioskSettingX=couponButton:srcecode • Specials can be applied by scanning a barcode Specials can also be applied by scanning a barcode that containing a marketing code, source code or special name for a particular discount. Please see the Salesware User and Ticketing Guide for Beginning Users documentation for proper setup. The default value for this setting is false. The following [Kiosk] setting enable the Coupon Scan button to be shown: HtmlKioskSettingX=showCouponScanButton:true Payments in Kiosk The following payment types are accepted at the Kiosk and show the standard, Please Swipe Card screen at the end of the sale process. • • Credit Card – Fusebox In House Cards / Debitware Note: Multiple Debitware cards can be used in a single transaction at the kiosk. However, the Debitware card used must not have enough remaining on the card to pay for the entire sale. In this scenario, the kiosk asks for an additional form of payment to cover the remainder of the sale. A maximum of four payments can be used. • Chip and Pin / EMV –Tender Retail cards are accepted and once enabled automatically show the Debit or Credit screen. Set the below setting to true to activate. [Preferences] Creditcheq=TRUE Note: The K800 is the only pinpad that works with the Kiosk. HTML Kiosk settings reference HTML Kiosk specific settings Important: • • • • • All of the following HTML Kiosk settings are case sensitive and must be entered exactly as shown All true or false must be lowercase HTML Kiosk Settings are numbered, however the setting and setting number do not need to match For example, HTMLKioskSetting1 could be saleTimeoutWarning or it could be showPickupButton. HTML Kiosk settings must be in consecutive numbered order without missing numbers Example: If you use 10 HTML Kiosk settings, you must have settings 1-10 in order without missing numbers in between 1 and 10. Missing a number in sequence, causes the kiosk to not function properly. ;Time Out Settings HtmlKioskSetting1=saleTimeoutWarning:120000 htmlKioskSetting2=FinalizeTimeOut:120000 HtmlKioskSetting3=thankYouScreenDisplayTime:45000 htmlKioskSetting4=commandTimeOut:10000 HtmlKioskSetting5=pinpadTimeout:10000 ;Welcome Screen Settings HtmlKioskSetting6=showPickupButton:true HtmlKioskSetting7=showpurchasebutton:true ;Will Call Settings HtmlKioskSetting8=showScanBarcodeButton:true HtmlKioskSetting9=showSwipeCreditCardButton:true HtmlKioskSetting10=showNumberButton:true Note: For the following settings, replace X with the next consecutive number. Timeout settings HtmlKioskSettingX=saleTimeoutWarning:120000 • Controls the amount of time the Kiosk waits, without user interaction, before it times out and reverts back to the Welcome screen. This setting affects all screens except the Finalize and Thank You screens. Timeout settings are in milliseconds. HtmlKioskSettingX=FinalizeTimeOut:120000 • Controls the amount of time the Kiosk waits, without user interaction, on the Finalize (Please Swipe Card) screen before it times out and reverts back to the Welcome screen. HtmlKioskSettingX=thankYouScreenDisplayTime:45000 • Controls the amount of time the Kiosk waits, without user interaction, on the Thank You screen before it times out and reverts back to the Welcome screen. HtmlKioskSettingX=commandTimeout:10000 • Amount of time until the HTML page times out communication with Sales. 10000 should work for most instances, unless the computer is slow or a large item tree has Max4Sale or Points4Sale values calculated. HtmlKioskSettingX=pinpadTimeout:10000 • Controls the amount of time the Kiosk waits, without user interaction, on the Pinpad screen before it times out and reverts back to the Welcome screen. Welcome Screen settings HtmlKioskSettingX=showPickupButton:true • Enables the Pick Up Tickets button on the Welcome Screen. HtmlKioskSettingX=showpurchasebutton:true • Enables the Purchase Tickets button on the Welcome Screen. Will Call settings HtmlKioskSettingX=showScanBarcodeButton:true • Enables the Scan Barcode button used for scanning a reservation number barcode to recall a reservation. The barcode expression would be %+resrvatn.reserv_no or %+resrvatn.user_resno. HtmlKioskSettingX=showSwipeCreditCardButton:true • Enables the Lookup by Credit Card button used to lookup a reservation (including E-Commerce module) using the credit number. HtmlKioskSettingX=showNumberButton:true • Enables the lookup of an E-Commerce sale by using the Web Sales ID. Discount settings HtmlKioskSettingX=showPassDiscountButton:true • Enables the Pass Discount button at the Finalize screen. This allows the user type in or scan a pass/ membership number to receive the discount linked on their pass. HtmlKioskSettingX=showCouponCodeButton:true • Enables the Coupon Code button at the Finalize screen. This allows the user type in a coupon code. HtmlKioskSettingX=showCouponScanButton:true • Enables the Coupon Scan button at the Finalize screen. This allows the user scan a barcode to enable a special. HtmlKioskSettingX=couponButton:srcecode • Sets the Coupon Code button to look at the Source Code or Marketing Code list. If not entered, the default is the Special’s nickname. Possible options are srcecode or mktgcode. Availability settings HtmlKioskSettingX=showNumberRemaining:true • For Max4Sale or Points4Sale items, setting to true shows the actual number remaining to the user on the item button. HtmlKioskSettingX=availableText:Open • Overrides the default, “Available” text shown under the item button when an item is available. Note: Does not override when showNumberRemaining is set to true. HtmlKioskSettingX=notAvailableText:Sold Out • Overrides the default “Not Available” text shown under the item button when an item is no longer available. HtmlKioskSettingX=hideNonAvailableItems:true • If set to true, Kiosk hides all non-available items. This is helpful when selling items like movie times where you only want the user to see available movie times. General settings HtmlKioskSettingX=kioskbuttonscols:3 • Number of item columns to show on the Kiosk item selection screen. The Maximum number possible is 3. HtmlKioskSettingX=kioskbuttonsrows:3 • Number of item rows to show on the Kiosk item selection screen. The Maximum number possible is 3. HtmlKioskSettingX=numItems:3 • Limits the number of items shown on the Kiosk screen to create a cleaner appearance. This is typically used with the [Preferences] setting EnforceTimeOfDayRestrictionOnTodayOnly=TRUE as this would enable the Kiosk screen to only show the items available up to a certain number as defined by this setting. Troubleshooting HTMLKioskSettings do not seem to be working The HTMLKioskSettings have a very particular order in the Sales32c.INI file. If you notice that a setting is not working as it should, ensure the following: • • • HTMLKioskSettings are all under the [Kiosk] section HTMLKioskSettings all have a number, for example HTMLKioskSetting5= HTMLKioskSettings are all in numerical order, and there are no skipped or duplicated numbers, for example: HTMLKioskSetting1= HTMLKioskSetting2= HTMLKioskSetting3= • • • All HTMLKioskSettings are case sensitive HTMLKioskSettings settings that are true or false must be lower case The correct format for HTMLKioskSettings is the following, any other format does not work. Note the placement of = and : HtmlKioskSetting15=showNumberRemaining:true Credit card swipe does not work properly This is usually due to the improper mag reader formatting. The correct format is as follows: • • One single line with no carriage return The data from the swipe must start with a % and end with a ? To ensure the swipe data is coming through correctly, open Notepad on the computer and swipe a credit card. If the output does not look correct, then a mag configuration utility needs to be downloaded. Look at the vendor and model number of the mag swipe unit and download the configuration utility to make the appropriate changes. Classic Kiosk installation Classic Kiosk mode enables clients to sell items like tickets from automated stations. For enabling Will Call and/or Cashless Kiosk you will need additional licenses. Install Sales As with any mode of Sales, installation begins with running the Install_Siriusware_Sales_xxxx.msi file. This is launched from the share on the server. Installation requires that Install_Siriusware_CommonFiles_xxxx.msi be installed as well. See the Salesware Installation Guide for more information. The same settings as for Classic salespoints need to be configured for Sales: IP address, Windows share path, etc. When the installation prompts for the mode of Sales, select the Kiosk option. The Interface .INI setting is set to Kiosk when you select the Kiosk option, but the line is “commented out.” This is because initial configuration of a kiosk is done while in Classic mode and the kiosk is later set to Kiosk mode. With the line commented out, the Interface .INI setting defaults to Classic. Graphics files As already mentioned, Salesware module includes a set of bitmap files for use with the Kiosk module. These are extracted into the Sales folder on the computer. It is important to verify that the files are not marked as read only, as this prevents some of them from being displayed. Updating Kiosk mode Updating the Kiosk mode of Sales is the same as with other modes. It is an automatic process where if a newer version is available, it is installed from the updates folder upon launch of Sales. Configuration Sales32c.INI configuration Standard settings Most of the standard settings that need to be configured for Classic mode of Sales need to be configured for the Kiosk mode as well. These include the setting for the SalesEZ server and ProtoBase server IP addresses, group and subgroup settings, etc. However, some settings are ignored when Sales runs in Kiosk mode, because they are unnecessary for the type of interface being used−such as, AlwaysSure, DiningHeaders, SalesSummary, etc. Kiosk mode setting One setting in the Sales32c.INI file is very specific to Kiosk mode: [SalesPoint] Interface=Kiosk This setting is what causes Sales to run in Kiosk mode. Note: It is important to first launch Sales in Classic mode for configuration and testing. See Running Sales in Classic mode. Some hardware may not work in Classic mode. For example, the Magtek P-Series nonprogrammable MSR only works in Kiosk mode (in the Salesware Kiosk). Kiosk mode-specific .INI settings The following shows an example of Kiosk mode-specific .INI settings. Each setting is described in the table. For more information on these settings, see the Salesware .INI Settings Reference. [Kiosk] Mode=ClassicKiosk SaleTimeout=30000 Password=password Bitmap=logo.bmp FinalizeTimeout=30000 SaleFirstText="Welcome. Select a Product to Begin" SaleSecondText="Select More Products or Press 'Check Out'" IntroTiming=120,120,600,120,120,120,600,120,120,600 ImageDirectory= C:\Program Files (x86)\Siriusware\Sales\Images IntroText= "Swipe Card or Touch Screen to Begin" ShowWillcallButton=TRUE SwipeMod=FALSE UpdateInterval=0 Pass=00 1 Setting Description ShowWillcallButton Allows the lookup of existing sales. If TRUE, a button appears on the first kiosk dialog - Recall Reservation. Lookup uses the user_resno field in the resrvatn table. SwipeMod If TRUE, extracts only digits from a card swipe. For specialized uses only. UpdateInterval Specifies how often (in minutes) Kiosk mode automatically checks for updates when idle. Automatic updating can be disabled by setting to 0. SaleTimeout The timeout for the Product Selection screen in thousandths of a second. After this period of time passes with no activity, Sales clears the sale and reverts to the Ready screen. Password This password setting is used in correlation with the F6 (quit) and F8 (Tools dialog) keys. When either is pressed, the user is prompted for this password. While a keyboard is not generally connected during normal operation of the Kiosk mode of Sales, this prevents unwanted access to the configuration and to Windows. This setting is limited to ten characters in length. Bitmap This sets the opening display bitmap file. This can be a logo for the company or some other image. It’s recommended to put the full path of the bitmap file. FinalizeTimeout Similar to SaleTimeout, this sets the timeout for the Finalize screen in thousandths of a second. After this period of time passes with no activity, Sales returns to the Product Selection screen. SaleFirstText 1 Text that is displayed when first brought to the Product Selection screen. Depending on the text entered, it may be necessary to pad this message with spaces so that the message is centered on the screen. SaleFirstText and SaleSecondText are the only settings that can have quotation marks around the text. Setting Description SaleSecondText 2 Text that is displayed after adding an item to a sale at the Product Selection screen. IntroTiming Each of these values is the timing between images in thousandths of a second. Each entry refers to an image in the Sales directory of the format introX.bmp. If there are ten entries (as in the default shown above) the kiosk interface looks for intro1.bmp through intro10.bmp, and then starts at the beginning again. IntroText Text that displays on the kiosk. Any text. Quotes are stripped from text if they are entered. ImageDirectory C:\Program Files (x86)\Siriusware\Sales\Images(32bit) C:\Program Files (x86)\Siriusware\Sales\Images(64bit) ImageDirectory= must be set on 64bit computers, but on 32bit computers it is optional. IntroText Text that displays on the kiosk. Any text. Quotes are stripped from text if they are entered. Default is Swipe Card or Touch Screen to Begin. ShowWillcallButton Allows the lookup of existing sales. A button appears on the first kiosk dialog - Recall Reservation. Lookup uses the user_resno field in the resrvatn table. SwipeMod Default value is FALSE. When TRUE, extracts only digits from a card swipe. For specialized uses only. Pass Pass= is the close Sales password. Default is 00. It must not be 00 and needs to be changed. Mode Mode can be single or multiple: ClassicKiosk, CashlessKiosk, WillCallKiosk Font adjustment .INI settings See Adjusting fonts. [Interface] section settings These .INI set the background box color of the subtotal, tax, discount and total boxes on the Classic Kiosk dialog. The Classic Kiosk was also changed to use the new style buttons. The kiosk was modified to look for the foreign language support bitmaps in subdirectories inside the kiosk images directory. 2 Depending on the text entered, it may be necessary to pad this message with spaces so that the message is centered on the screen. SaleFirstText and SaleSecondText are the only settings that can have quotation marks around the text. [Interface] KioskSubTotalBackgroundColor=255,255,0 KioskTotalBackgroundColor=255,0,0 BackColor=255,255,255 ResBackColor=166,167,169 RESBackColorClock=0,0,0 RESForeColorClock=255,255,255 Note: KioskSubTotalBackgroundColor= Subtotal color setting (255,255,0=yellow) in the Classic Kiosk mode invoice. KioskTotalBackgroundColor= Total color setting (255,0,0=red) in the Classic Kiosk mode invoice. Note: BackColor is the rectangle between the gray bar at the top and the black bar at the bottom of the image below. ResBackColor is the surrounding color around the buttons in the bottom bar, in the image below gold. RESBackColorClock is the color of the bottom bar, black in the image below. RESForeColorClock is the text color for the day, date and time in the bottom bar, green in the image below. Sales screen action macro DISPLAY () can be used in Kiosk mode Sales screen action macro DISPLAY () can be used in Kiosk mode. DISPLAY () allows for a message when adding an item to a sale to help prompt customers. Customization of graphics/bitmaps accesso provides a set of thirty-one bitmap files that are used by the Kiosk mode of Sales. While these can be used as is, it is possible to modify these or even create new ones. With the exception of the bitmap image used for the logo, these images need to be of the same dimensions and filenames as the original ones provided for them to be displayed properly. Furthermore, some of the images have been designed specifically for the layout of Kiosk mode and any modifications need to accommodate this layout. Adjusting fonts Kiosk module fonts can be adjusted. The following settings are supported in the Sales32c.INI file: [Fonts] ListHeight=14 ListWidth=6 ItemHeight=14 ItemWidth=6 TotalsHeight=14 TotalsWidth=6 MarquisHeight=18 MarquisWidth=7 WelcomeHeight=20 WelcomeWidth=7 ListHeight and ListWidth set the font size for the item list control. ItemHeight and ItemWidth refer to the item buttons. TotalsHeight and TotalsWidth refer to the totals. Marquis refers to the scrolling text at the top of the screen and Welcome refers to when the user swipes the card and text is displayed saying, “Welcome Mr. So-And-So.” For more information, see the Salesware .INI Settings Reference. Barcodes as action buttons In Sales users to can create a barcode that can be scanned to act as though an action button has been pressed. This is specifically helpful with Cashless Kiosk functionality because action buttons are not readily accessible. Example: In order to have the interface behave as though the Tools button was pressed, encode the following into a barcode: %SMAINACTION(TLS) Running Sales in Classic mode During the installation of Sales, you need to choose Kiosk mode. The Interface .INI setting is set to Kiosk when you select the Kiosk option, but the line is commented out. This is because initial configuration of a kiosk is done while in Classic mode, and the kiosk is later set to Kiosk mode. With the line commented out, the Interface .INI setting defaults to Classic. You must first launch Sales in Classic mode. This is required so that a salespoint name can be selected from the list in the same way as other installations of Sales. If the Sales32c.INI setting is changed before the salespoint name has been selected, a blank list is presented. Once a salespoint name has been selected, the setting can be changed. However, it is recommended that all configuration and testing is done in Classic mode for ease of use. Note: Some hardware may not work in Classic mode. For example, the Magtek P-Series non-programmable MSR only works in Kiosk mode (in the Salesware Kiosk). In these cases, you must test the hardware in Kiosk mode only. Use Launching Sales Sales in Kiosk mode is launched in the same manner as other modes: double-click the shortcut to Sales on the desktop. However, it can be difficult to double-click on an icon when using a touchscreen monitor. One option is to change the method of clicking items. Folder Options in Windows control panel allows you to set a single-click to open an item. This is the default for Windows XP, but many users change this to the standard double-click method. If this is not desirable, another option is to adjust the double-click speed. This is generally done in the Mouse control panel, but some touchscreen monitor drivers may let this be changed as well. Log-in The purpose of the Kiosk mode of Sales is to allow customers to purchase their own tickets without the aid of an operator. However, Sales still requires that an operator log in. It is recommended that a special operator be created for use at the Kiosk. However, because a keyboard is not usually connected during normal operation of the Kiosk, it is desirable to set up an auto log-in card for Sales. Tools dialog The Tools dialog is shown in the following screen capture. While it is not necessary to access the Tools dialog after Sales has been properly set up, it may be. One way of doing this is to change the Interface setting back to Classic, and then the function buttons become available. Another method is to press the F8 key. If the operator who is logged in has the proper security level, a dialog appears prompting the user for the password (see the following screen capture). However, Sales must be at the Product Selection screen. Pressing F8 or F6 to quit at the Ready or Finalize screens does nothing. Performing a sale The Kiosk mode of Sales has been designed to be very user-friendly and help the customer complete a sale quickly. Here is the procedure that a customer goes through: 1. At the Ready screen, the customer either swipes his credit card or touches the screen (monitor) to begin. 2. The Product Selection screen is now shown and the customer is asked to select a product for purchase. Also, if the customer successfully swiped his credit card, a message that says, “Welcome cardholder_name” is shown at the top of the screen. He can now select products that are available or press the Cancel button to return to the Ready screen. 3. After a product has been selected, the customer can continue to select products or press the Proceed to Check Out button to complete the sale. Or the customer can press the Cancel button to clear the sale and return to the Ready screen. To purchase a quantity of more than one of an item, add the item more than once. 4. Pressing the Proceed to Check Out button brings the customer to the Finalize screen. At the Finalize screen, if the customer has already swiped his credit card, he is told to press the Finalize Sale button or the Return to Previous Screen button. If he has not swiped his credit card yet, he is prompted to do so at this point. 5. After pressing the Finalize Sale button, the credit card is processed and a response is shown. If the transaction was successful, a credit card receipt and ticket(s) are printed. Sales then returns to the Ready screen. Exiting Sales To quit the Sales program, you must be at the Product Selection screen. Pressing the F6 key brings up a dialog asking for the password in the Sales32c.INI file (see the following screen capture) the same as with F8 for the Tools dialog. Entering the proper password causes Sales to quit. Entering the wrong password removes the Password dialog and returns to the Product Selection screen. Troubleshooting Hardware issues While the enclosure may be different, the hardware used for a kiosk is the same as that for a salespoint running the Classic mode of Sales. Because of this, the same hardware issues, tests and solutions used for other salespoints can be used for the kiosk. See the section Computer equipment for details. Software issues The Kiosk mode of Sales can also have the same issues, tests and solutions as for the Classic mode of Sales. However, because the interface is designed for the customer, most features are not shown to the customer. When trying to diagnose a problem with Sales, it is recommended to change the Interface setting to Classic. This allows for better troubleshooting. Here are some problems that can occur and their solutions: Read-only bitmap files It has been found that if some of the bitmap files are marked as read-only, they are not displayed by Sales. While this is not true of all, it is best to verify that all thirty-one bitmaps (including the logo) used by the Kiosk mode of Sales are not read-only. The quickest way of doing this is from the DOS prompt (make sure the bitmap files have been extracted to the Sales folder first): 1. Click on the Start button and choose Run… 2. Type cmd and click the OK button. 3. At the DOS prompt, navigate to the Sales folder. This can be done by typing: cd C:\Program Files\Siriusware\Sales\ [Enter] Note: This is the default location of Sales. If it has been installed in another location, use the same technique to navigate to it. 4. Once at the Sales folder, type: attrib –r *.* [Enter] This removes the read-only attribute from all files in the Sales folder, regardless of whether or not they were read-only. Zip code collection: Zip Code Collection is disabled in Kiosk. Cashless Kiosk Cashless Kiosk was created to provide a cashless environment for clients by issuing IHC items to customers to use for payment throughout the venue. One feature is the ability to load money to wristbands for a card free option. Cashless Kiosk provides: 1. The ability for Sales to “cash out” IHC Balances 2. A display of the payment types used for reloads, including the last four digits of credit card numbers if available, when viewing the IHC account details via the Debitware Main Action button in Sales. 3. The development of a Kiosk interface designed specifically for management of In-House Cards module. Features of the IHC Management Kiosk include: • The ability to view balances for IHC accounts. • The ability to load money onto IHC accounts using credit cards or cash. • The ability to push a Call for Help button within the IHC Management Kiosk interface that sends an email or text to a list of email addresses or phone numbers. After the Call for Help button has been pressed, the customer is notified that a message has been sent and that someone will be out to assist them. The IHC Management Kiosk interface is not able to be used during this time, although the customer has the option to Cancel Call for Help in order to continue with the purchase unassisted. • Ability to stop Kiosk Sales when error is detected and ability (protected by a new security right) to clear status. Compare to salespoint locked code due to inactivity. Clearing Status injects an all-clear message into Message table. 4. Enables a guest to utilize a kiosk and be given the option to load and print out a new In-House Cards item. Installation and configuration • • • • • • • Install Sales using the installer and select the Kiosk option when it is presented. Save the Intro##.bmp files and the CallForHelp.bmp file in the ProgramData/Siriusware/Sales/Images folder. Configure a Debitware Reload item for use at the Kiosk (this can be the same item that is used for reloads at Classic salespoints). Configure the Debitware pass product that is used for Exchanges at the Kiosk (usually exchanges are performed with the original DCI from the pass record, but the Kiosk uses the DCI specified as the Exchange DCI so that printing doesn’t become an issue with conflicting layouts based on the printers/locations). Configure a Purchase New Card item for use at kiosks Configure Sales32c.INI settings as noted below (these can all be set globally too) Configure Port.INI settings Sales .INI settings [Preferences] IntroTiming=120,120,600,120,120,120,600,120,120,600 KioskTimeout=30 DisableCashOut=TRUE CallForHelp="Calling for help.... a staff member will be out to help you soon" • IntroTiming each of these values is the timing between images in thousandths of a second. Each entry refers to an image in the Sales directory of the formatintroX.bmp. Example: The setting below has thirteen settings to match thirteen Intro##.bmp files found in the Images folder. IntroTiming=500,500,500,500,500,500,600,500,500,500,500,500,600 • KioskTimeout is specified in seconds. If no activity has occurred within the specified time, the customer is prompted to hit OK to continue, otherwise he/she is returned to the intro screen. KioskTimeout=30 • DisableCashOut disables the ability to Cashout an IHC item balance and MUST be set to TRUE at the Cashless Kiosk. And, as a safety measure, currently it is forced to TRUE when running Sales in the Debitware Kiosk mode because cash dispensing hardware is not an option right now. DisableCashOut=TRUE • CallForHelp Customized text that displays to the customer after he/she presses the Call for Help button. CallForHelp="Calling for help.... a staff member will be out to help you soon." • CashlessBaseDCI can be used to limit the DCI’s allowed to be managed at the Kiosk and is an optional setting. Use a comma to separate multiple DCI’s. When not present all cards can be used. CashlessBaseDCI= INHOUSECRDGIFTCERTS GIFTCRT100,INHOUSECRDCASHLESSKKSHOWCHARGE • CashlessReloadDCI specifies the item that is used to record the reload transactions at the Kiosk CashlessReloadDCI= INHOUSECRDACTANDLOADRELOAD • ExchangeText message that overrides default message displayed before exchanging Debitware item. ExchangeText=ARE YOU SURE You wish to exchange wrist band for a card? • CashlessExchangeDCI specifies the item to be used for Exchanges at the Kiosk CashlessExchangeDCI=**CLIENT**HOLIDAYWLDCARDEXCHNG • ExchangeBaseDCI limits DCI’s that can be exchanged ExchangeBaseDCI=**CLIENT**HOLIDAYWLDWRISTBAND **CLIENT**HOLIDAYWLDCARDEXCHNG , Note: If using Bonus Cash functionality, The CashlessExchangeDCI matches the ExchangeBaseDCI in order to maintain the calculations associated with the Dynamic Pricing Rules for calculating cashout amounts. A Card layout as opposed to a Wristband layout, can be configured for a different printing option at the kiosk versus the salespoint (TICKET1, TICKET2, VOUCHER1 and VOUCHER2). Alternatively, the CashlessExchangeDCI needs to be configured with the same bonus DCI and bonus Dynamic Pricing Rule as the DCI’s allow to be exchanged (those listed in the ExchangeBaseDCI setting). • CashlessNewDCI specifies DCI to be used to issue a new card/wristband CashlessNewDCI=INHOUSECRDCASHLESSKKNEW CARD • IhcPrefix placed globally in <defaults>. A semi-colon delimited list in the format swipe length, prefix. If a swipe is swipe length long, prepend prefix to the swipe. IhcPrefix=10,603524;7,603524### [Kiosk] IntroText="Swipe season pass, scan wristband barcode, or manually enter your number to begin." Pass=000 • IntroText can be used to customize the text that scrolls at the top of the intro screen IntroText="Swipe season pass, scan wristband barcode, or manually enter your number to begin." • Pass Password that must be entered to quit. Pass=000 AutoLogin is optional [AutoLogin] Login=KIOSK Pass=PASSWORD [SalesPoint] Interface=DebitwareKiosk [Interface] BackColor used for background BackColor=27,166,233 KioskTextStatusColor used for the text that describes the Load/Exchange/Cancel activities. KioskTextStatusColor=255,255,255 Action* used for Call for Help, Cancel Call for Help, Manual Entry, Reload/Exchange/Cancel buttons. ActionBackColor=246,236,1 ActionForeColor=0,0,0 Res* used for information bars at intro screen – scrolling text bar and date/time bar ResBackColor=203,7,7 ResForeColor=255,255,255 TitleTextColor used for CallForHelp .INI setting text and error text for bill acceptor and printer errors TitleTextColor=255,255,255 [Fonts] StdFont* used for Call for Help and Manual Entry buttons StdFontFace=Calibri StdFontHeight=26 StdFontWeight=NORMAL BigFont*used for intro informational bars (date/time and scrolling text) and Load/Exchange/Cancel activity buttons BigFontFace=Calibri BigFontHeight=30 BigFontWeight=NORMAL BigFont2* used for CallForHelp text BigFont2Face=Calibri BigFont2Height=40 BigFont2Weight=NORMAL TxtFont used for Load, Exchange, Cancel descriptions TxtFontFace=Calibri TxtFontHeight=30 TxtFontWeight=BOLD Ports .INI settings [Acceptor] AcceptorType=Pyramid ComPort=5 Note: Adjust this as necessary Sales screen action macro The Sales screen action macro, MAINACTION(XXX) when associated with an item in Sales screen action macro > Sales screen action to execute when this item is sold, on the Item Edit dialog, brings up the dialog of the action indicated by XXX. Example: MAINACTION(TLS) would bring up the Tools dialog when the item is sold. XXX is the same value that one would use for the Main Action buttons in the salespoint setup. When a salespoint is in Cashless Kiosk mode, a barcode containing the following, without quotes, would bring up the Tools menu %SMAINACTION(XXX). A magnetic swipe containing the same characters has the same effect. Use 1. Scan an IHC barcode or swipe a pass/gift card to start the process. Manual entry is also allowed and supports entering the modified numbers (e.g., only ten digits of the number based on the IhcPrefix setting). This entry screen also shows rotating bmp images (.bmp files named Intro01, Intro02, etc., that are saved in the local C:/ProgramData/Siriusware/Sales/Images folder). If the guest desires a new card, simply hit the Purchase New Card button. 2. Transactional history for the card and activity options display. Note: when selecting a Purchase New Card item, the user is prompted with a customizable message that provides instruction on selecting Cash or Credit for the new card purchase. This is similar to the prompt the customer receives after selecting the Load option when managing an existing card. 3. To load a card, press Load button. If paying with cash, press Cash and insert cash into bill acceptor. After each bill is fed the customer is prompted with the options of DONE, INSERT ANOTHER BILL or RETURN (last bill). Note: Each bill fed is assumed to be a load. There is no change dispensed. If using a credit card or another IHC item, press the Credit button and enter the amount to load. Press Continue and swipe a credit card or IHC item when prompted to pay for the load. 4. To Exchange a card, press the Exchange button. The current card/band is voided and a new card (new number) is printed on ten mil. card stock from the Boca printer in the Kiosk. The new card is linked to the old invoice to preserve the balance, but the old card/band won’t be able to access the invoice balance because it has been voided. 5. A Call for Help button can be pressed that alerts a staff member through the new Messenger Service. To cancel the call, press the Cancel Call for Help button. 6. When the bill acceptor hardware has a problem, only Credit loads and Exchanges are allowed and a notification is sent to the appropriate staff that there is a hardware problem (assuming notifications have been configured – see below for more info). 7. When the printer has a problem, the entire Kiosk is disabled and a notification is sent to staff. 8. When the bill hopper has reached the specified bill count threshold, a notification is sent to staff (assuming notifications have been configured). After the staff member empties the bill collector, he/she needs to press F8 to access the Tools menu > Action > press the Empty Bill Stacker button to reset the threshold. 9. To quit, hit ESC and enter the password. Configuration of alerts 1. Install the Messenger Service if not already installed. (Install_Siriusware_MessengerService_4103.msi). Note: The .NET 4.0 Framework MUST be installed prior to installing the Messenger Service. 2. Edit the salespoints configured for the Kiosks in SysManager > System Lists > Salespoints and enter a Bill Count Threshold for the alert. When a salespoint is configured for a Cash Threshold or a Bill Count Threshold, Sales writes an entry into a new cashmgmt table for all sales involving cash. When the threshold has been reached, an alert is sent. 3. Enter the Configure Notifications activity in SysManager > System Lists and select the type of activities that results in notifications, along with the operators who are notified and the notification method per operator. Example: Printer and bill acceptor hardware issues are sent to an IT operator, but a bill acceptor reaching the threshold is sent a vault/accounting operator. Note: At this time, only E-mail and NetSend are supported (SMS is coming soon after negotiations have been finalized with a provider). 4. Configure salespoint groups that activate the various alerts. 5. Edit the operators who receive the alerts and enter the contact method (again, right now this is only EMail and NetSend, but SMS is coming soon). 6. Configure the Notifications. Different operators can be contacted based on the type of event and notifications based on the type of event can be isolated to only certain salespoint groups. Troubleshooting Bill acceptor: To resolve issues with the Bill Acceptor not automatically installing (USB connection), download the driver http://pyramidacceptors.com/downloads.html. Note: The utility it installs isn’t always the best indication of the whether or not the acceptor is connected. The utility always shows this, even when it was working: Printing errors The ability was added to lock kiosks and send notifications on printer errors. The printer must be set in the printer driver to print directly to the printer and not use spooling. When printer errors occur records to the sp_log table are written with the following activ_types: • • • • 1210 Printer Paper Jam 1211 Out Of Paper 1212 Out Of Toner/Ink 1213 Printer Error When printer errors occur the Kiosk is locked, stating for example that the Kiosk is, “Out of Tickets”. The lock must be cleared by an operator with security granted to unlock the Kiosk. When an operator clears the error on the Kiosk a 1012 Kiosk Error Cleared record is written to the sp_log table. Multilingual Kiosk Kiosk mode can be set up for different languages. This allows Sales to display instructions and information in different languages. Currently, out of the box, accesso supports English and French. The limiting factor is the graphics for different languages. English and French graphics are extant. • The Welcome screen is customized with buttons that enable the guest to indicate their language preference. Configuration .INI settings There are new Sales32c.INI setting ([Preference] Language) that indicates which language the current salespoint supports. If this is not entered, then no translation is done. [Preferences] Languages=French,English,German StartupLanguage=French IntroTiming=120,120,600,120,120,120,600,120,120,600 Note: Languages can be single or multiple. If not present, the default language English (Language00) is used. If Languages= setting is for multiple languages, StartupLanguage= starts the Kiosk in the listed language. IntroTiming is necessary for proper screen display. SysManager There are two new dialogs that are used for configuring the language functions. 1. Preferences > Languages • On this dialog languages to be used are specified and a flag in .bmp format can be assigned for display in Kiosk mode 2. Activities > System Lists > Translations On this dialog, common Sales labels as well as item descriptions can be translated and displayed at the kiosk. A list of the common Sales labels follows: • • • • • • • • • • • • • • • • • Call for Help Cashless Kiosk Classic Kiosk English French Manually Enter Number Please Select Kiosk Mode Scan Card or Touch Screen to Begin Will Call Kiosk Calling for help...A staff member is being informed of your request Cancel Call For Help Enter your card number Enter Reservation Number Select More Products or Press Proceed to Checkout Qty Item Disc. • • • • • • • • • • • • • • • • • • • • • • • • • • • • • • • • • • • • • • • • • • Price Self Sales Unreadable Card Welcome - Card Read Please Swipe a Credit Card You have selected: Press 'Finalize' to finish or Return to Previous Screen. Please Insert or Swipe Card on pinpad to pay. Your %s card will be charged %.2f for this transaction. Your %s card is being charged %.2f for this transaction. Card Swipe is Bad. Please Select Credit Or Debit Card. Card Swipe is Bad. Please Swipe Another Card. Please Select Credit Or Debit Card Please use pinpad to complete payment. Transaction Complete Thank you! Unable to Complete Transaction Approved Approving Approving Payment Printing Welcome Credit Card Only Error The scanned card is not active Scanning Card No Match Found - Cancel - Cash Out - Exchange - Load Cashless Kiosk Header Msg Load Exchange Cash Out Cancel Not available at this kiosk Scan a different card Drain the available funds in exchange for cash Debitware Card Payment Use a card to load money onto the card Transfer money from a wristband to a card to take home • • • • • • • • • • • • • • • • • • • • • • • • • • • • • • • • • • • • • • • • • • Amount: Your Session is About to Timeout. Press 'OK' to Continue %.2f will be loaded onto your account. Continue Press '%s' to proceed or '%s' to Quit Press '%s' to proceed Successfully loaded on card Load Failed Please swipe card Processing Card Card Swipe Failed. Press 'OK' to Continue Your wristband is no longer valid, please take your card from below Click to Cancel Please Insert Money Money is being inserted Money is being stored Money is being returned Money Received Return $%.0f bill Please Scan Wristband Owed Card Number Available Balance Debitware Status Invoice Number Pass Number Pass DCI Pass Valid Dates to Voided Pass Voided: By For Expired Pass Status Card Status Unable to retrieve Pass Information Guest Number Guest Name Credit Limit Spending Limit Spending Limit Remaining • • • • Daily Spending Limit Daily Spending Limit Remaining Purchase History Purchase New Card Notifications for low stock at kiosk Introduction This enables kiosks to notify staff when ticket stock reaches specific low quantity thresholds. Then, the kiosk can be serviced and stock replaced. This is accomplished by: • • Messenger Service application sends alerts and messages to designated staff Boca Systems ticket printer hardware must be used The Boca ticket printer driver has a sensor that detects when the ticket stock is low. Sales queries the Boca driver at the beginning and end of printing jobs. If the ticket stock is low, Sales writes a record to the salespoint log and this goes to database. This then triggers a stored procedure which writes a record to the Messenger Service table. A low stock message is sent to the appropriate staff member via Messenger Service application. Conversely once stock is replenished the Boca sensor responds and the process begins again, this time sending a message via Messenger Service application stating that a kiosk has been serviced. Configuration In order to notify staff, you must first install and set up Messenger Service application. See the Salesware Messenger Service document for detailed instructions on setting up and configuring Messenger Service application. Setting up notifications In SysManager > Activities > System Lists > Notifications > Configure Notifications dialog. Add a new ID, and then in the Event column dropdown, select Ticket Stock Is Low. Then assign the Salespoint Group and repeat for the Ticket Stock Reloaded event type. Assign the appropriate staff/operators and select the notification type. Note: The appropriate staff personnel must have their email in the E-Mail field under the Notifications tab on the Operator dialog in order to receive low ticket stock and ticket reloaded messages.
© Copyright 2025