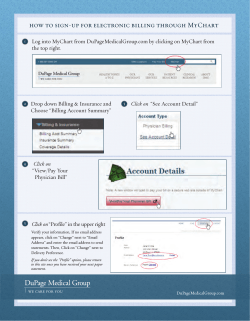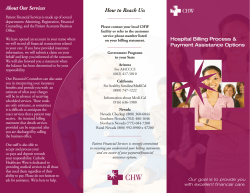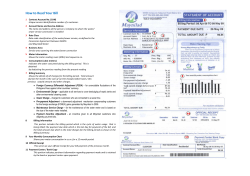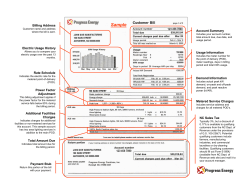PortaBilling Account Self-care Interface Guide
PORTA ONE $ PortaBilling Account Self-care Interface ©2000-2015 PortaOne, Inc. All rights reserved Maintenance Release 47 Documentation www.portaone.com Porta Billing® Account Self-care Interface Copyright Notice & Disclaimers Copyright © 2000–2015 PortaOne, Inc. All rights reserved PortaSwitch® Account Self-care Interface, May 2015 Maintenance Release 47 V1.47.02 Please address your comments and suggestions to: Sales Department, PortaOne, Inc. Suite #408, 2963 Glen Drive, Coquitlam BC V3B 2P7 Canada. Changes may be made periodically to the information in this publication. The changes will be incorporated in new editions of the guide. The software described in this document is furnished under a license agreement, and may be used or copied only in accordance with the terms thereof. It is against the law to copy the software on any other medium, except as specifically provided in the license agreement. The licensee may make one copy of the software for backup purposes. No part of this publication may be reproduced, stored in a retrieval system, or transmitted in any form or by any means, electronic, mechanical, photocopied, recorded or otherwise, without the prior written permission of PortaOne, Inc. The software license and limited warranty for the accompanying products are set forth in the information packet supplied with the product, and are incorporated herein by this reference. If you cannot locate the software license, contact your PortaOne representative for a copy. All product names mentioned in this manual are for identification purposes only, and are either trademarks or registered trademarks of their respective owners. © 2000-2015 PortaOne, Inc. All rights Reserved. www.portaone.com 2 Porta Billing® Account Self-care Interface Table of Contents Preface ............................................................................................................................ 4 Hardware and Software Requirements ............................................................... 5 1. Introduction ................................................................................... 6 Login to the Account Self-care Interface............................................................ 7 Overview......................................................................................................................... 7 Common Features....................................................................................................... 8 2. Web Interface................................................................................ 9 Dashboard.................................................................................................................... 10 My Profile tab.............................................................................................................. 11 IP Centrex Tab ........................................................................................................... 12 General .............................................................................................................................12 DIDs (External Numbers) ..........................................................................................12 Phone Book.....................................................................................................................13 Dialing Rules ..................................................................................................................14 Incoming Calls ...............................................................................................................15 Forwarding ......................................................................................................................15 Call Screening ................................................................................................................20 Call Logs ..........................................................................................................................22 Conferences ....................................................................................................................23 Voicemail .........................................................................................................................25 Faxes .................................................................................................................................29 Auto Attendant ..............................................................................................................29 DISA ..................................................................................................................................36 Call Barring .....................................................................................................................37 Identity .............................................................................................................................38 Music on Hold ................................................................................................................38 Emergency Calls ...........................................................................................................39 Products Configuration tab .................................................................................... 40 Billing Information tab............................................................................................. 41 Billing Summary ............................................................................................................41 Products and Services ................................................................................................42 Transactions ...................................................................................................................42 Volume Discounts.........................................................................................................43 Top-up Account.............................................................................................................45 Mobile Payment Transfer ..........................................................................................45 Make a Payment ...........................................................................................................45 Payment Info .................................................................................................................47 3. How to .......................................................................................... 48 … define a time period using the wizard?........................................................ 49 ... configure call screening?................................................................................... 52 … transfer funds to mobile numbers? ............................................................... 54 © 2000-2015 PortaOne, Inc. All rights Reserved. www.portaone.com 3 Porta Billing® Account Self-care Interface Preface This document provides a general overview of the Account self-care interface and the configuration for your phone line. Where to get the latest version of this guide The hard copy of this guide is updated upon major releases only, and does not always contain the latest material on enhancements that occurs inbetween minor releases. The online copy of this guide is always up to date, and integrates the latest changes to the product. You can access the latest copy of this guide at: www.portaone.com/support/documentation/. Conventions This publication uses the following conventions: Commands and keywords are given in boldface. Exclamation mark draws your attention to important information or actions. NOTE: Notes contain helpful suggestions about or references to materials not contained in this manual. Timesaver means that you can save time by taking the action described here. Tips provide information that might help you solve a problem. Trademarks and Copyrights PortaBilling®, PortaSIP®, PortaUM® and PortaSwitch® are registered trademarks of PortaOne, Inc. © 2000-2015 PortaOne, Inc. All rights Reserved. www.portaone.com 4 Porta Billing® Account Self-care Interface Hardware and Software Requirements Client System Recommendations OS: MS Windows XP or above, Linux/BSD or Mac OS X 10.6 or above. Web browser: o Internet Explorer 8.0 or above, Mozilla Firefox 24 or above. o JavaScript, Java and cookies must be enabled. Spreadsheet processor: MS Excel, OpenOffice Calc, LibreOffice Calc or Google Sheets. Display settings: A minimum screen resolution of 1024 × 768. © 2000-2015 PortaOne, Inc. All rights Reserved. www.portaone.com 5 Porta Billing® Introduction 1. Introduction © 2000-2015 PortaOne, Inc. All rights Reserved. www.portaone.com 6 Porta Billing® Introduction Login to the Account Self-care Interface Your ITSP will provide you with a URL and credentials for logging in to the Account self-care portal upon subscribing to their services. Overview The Account self-care interface was designed for end users to access their profile data, check billing information, make mobile payment transfers and, most importantly, manage their IP Centrex settings. The front-end design offers simple and intuitive navigation. This includes an easy-to-use structure of menus and controls, graphic icons and improved presentation of information. For your convenience, the account self-care interface is divided into four tabbed sections: Dashboard (your home page) My Profile IP Centrex Billing Information At the top of the interface you can always view billing information such as your balance information, web interface language, etc. © 2000-2015 PortaOne, Inc. All rights Reserved. www.portaone.com 7 Porta Billing® Introduction Common Features Most of the data on the self-care portal is formatted like a page and sorted into columns. You can go to the next page or the previous page, jump to icon to update any of the the first or last page, or use the Refresh pages. You can also change the number of columns and sort them in ascending or descending order by clicking your mouse on the name field of any of these columns. If you point your mouse at the name field you will see a triangle; click on it and a drop-down menu will appear. You can choose how to sort your data and add or remove columns by ticking or unticking items in the drop-down menu: Action buttons The top right hand side of the interface provides you with the following information and actions: 1. Your ID and a login name that was used to log in. 2. The Logout button that terminates your current session on the web interface. Also, you can change your password here if necessary. In order for changes to take effect when adding / editing information, you need to click the Save icon on the appropriate page. If you do not want to save the information entered – just press Cancel. © 2000-2015 PortaOne, Inc. All rights Reserved. www.portaone.com 8 Porta Billing® Web Interface 2. Web Interface © 2000-2015 PortaOne, Inc. All rights Reserved. www.portaone.com 9 Porta Billing® Web Interface Dashboard Your home page is organized like a dashboard so that you can easily view the most important information separated by category into different windows. In addition, these windows can be moved around, rearranged or minimized as you wish. You will see three information windows on the Dashboard: Field Brief Billing Information Contact Information Member of Huntgroups Information Product & Discount Information Recent Calls Status Description This reflects thumbnail billing information such as your available funds (or balance), refunds and charges information. Balance information will only be displayed for phone lines which have an individual balance control. Here you can view your contact info such as address, email, etc. This shows whether your extension belongs to any of the huntgroups. Here you can find all the necessary information concerning your product and available discounts. This table lists the most recent calls and call details. It also gives you the ability to listen to recorded calls (if any were recorded). Indicates whether the phone is online or offline at the moment. © 2000-2015 PortaOne, Inc. All rights Reserved. www.portaone.com 10 Porta Billing® Web Interface My Profile tab The My Profile tab allows you to view and change your personal details such as contact information, personal info, password, etc. Tab General Additional Information Settings Change Password Description Here you can enter general information such as company name, address, etc. This is a list of additional fields. The fields for this tab are set by your provider. Here you can choose the language to be used on your self-care web interface. Here you can change your current password for the self-care portal. © 2000-2015 PortaOne, Inc. All rights Reserved. www.portaone.com 11 Porta Billing® Web Interface IP Centrex Tab This tab allows you to view your external numbers, and configure call screening, voice mail and other services. General Field Associated Number Preferred IVR Language Description This field may be used for various purposes depending on the services offered by your provider. Ask your service provider about how to use this particular option. Here you can select the language you prefer for interacting with an IVR application. DIDs (External Numbers) In addition to being assigned your main phone number, you can have multiple alternate DID (direct inward dialing) phone numbers assigned. Here you can find a list of available DID numbers (the numbers should initially be defined on the customer self-care interface or by your provider). © 2000-2015 PortaOne, Inc. All rights Reserved. www.portaone.com 12 Porta Billing® Web Interface Phone Book On the Phone book page you can maintain your own set of frequently dialed numbers, assign speed dial codes for them and define a list of favorite numbers. Note, that this page is only active if your provider has enabled the Phone Book feature for you. Depending on your needs, you may activate / deactivate the Phone Book by selecting or clearing the check box on the top. © 2000-2015 PortaOne, Inc. All rights Reserved. www.portaone.com 13 Porta Billing® Web Interface Speed Dial The Speed Dial option allows you to assign speed dial codes to numbers. Please contact your provider to inquire about the maximum short dial length. Favorite Rating If your provider makes the Favorite Rating service available, you have the option to mark which numbers will be charged according to a special rate. Ask your provider about the maximum amount of numbers that you can mark as favorite numbers and about the patterns to be used for favorite numbers. Dialing Rules On this page you can define a way of dialing phone numbers that is convenient to you. By default, Dialing Rules are disabled. This means that the system identifies calls arriving from a user as being in the E.164 format. If Dialing Rules are enabled, this will allow you to choose various dial plan parameters such as an international dialing prefix or area code. You may change or type in your own number translation rules instead if you select the Custom Rule option. Several sample settings are provided for your convenience. For instance, in order to load sample settings for “traditional” North American dialing, select “North America, WA, 10 digit dialing” from the drop-down list and click Save. © 2000-2015 PortaOne, Inc. All rights Reserved. www.portaone.com 14 Porta Billing® Web Interface Confirm that you have described the numbering format correctly. Verify that for all examples provided (domestic and international calls) this is how you want the numbers dialed. Incoming Calls Here you can set the parameters for incoming calls. Field Default Answering Mode Ext-to-ext Call Distinctive Ring Caller Info Call Waiting Endpoint Redirection Description This option specifies the method for processing incoming calls. For incoming calls from phones within the IP Centrex environment, use a ring pattern that is different from the default tone. This option displays caller info for incoming calls (set by provider). Indicates the status of the Call Waiting function (set by provider). This allows you to configure call redirection on your SIP phones (if this feature is supported by the SIP phone). Forwarding Forwarding allows you to redirect all calls to another telephone number. What call forwarding does for you: Eliminates missed calls © 2000-2015 PortaOne, Inc. All rights Reserved. www.portaone.com 15 Porta Billing® Web Interface Calls can follow you wherever you go Eliminates waiting for important calls Enhances home security when you are away There are several types of forwarding: Follow-me Advanced Forwarding Forward to PBX Simple Forwarding Forward to PBX This type of forwarding is only available when your provider has established the Forward to PBX mode for you. Forward to PBX allows to specify not only a destination phone number but also an IP address for calls to be forwarded to. This is useful when calls have to be routed directly to an external SIP proxy. Follow-me If the Follow-me option is set for you by your provider you can forward calls to multiple destinations. You can also configure it so that each of these destinations will be used during its own time period. 1. In the IP Centrex section, choose Forwarding. 2. Select the mode (Order, Random or Simultaneous) for your forwarded calls. © 2000-2015 PortaOne, Inc. All rights Reserved. www.portaone.com 16 Porta Billing® 3. Click Web Interface Add New Number. 4. Enter the following information: Number – Enter a number for redirecting calls (e.g. 35644890579). Description – A short description for this number. Ring for – If a call is not answered, set the number of seconds that it will ring for until it is forwarded to the next number on the list. Calling Party Display – Choose how to display the caller’s info during forwarding: o Select Caller Number and Name to see the phone number and the name of the original caller. © 2000-2015 PortaOne, Inc. All rights Reserved. www.portaone.com 17 Porta Billing® Web Interface o If you choose Caller Number and Forwarder Name, then the phone number of the caller and the forwarder’s name will be displayed. o To see the phone number and the name of the forwarder, select Forwarder Number and Name. Ring Schedule – Choose the period during which the number is used. If you check the box next to Always, the call will always be forwarded (e.g. to your cell phone). If you want to forward calls to a cell phone only during a specific time period, check the box next to Only at the following time interval field and click the icon to define that interval. Please consult the How to... section for more information. 5. Click the Save icon to save the results of your work. 6. Repeat steps 2–4 until all the desired Follow-me numbers have been added. Advanced Forwarding This type of forwarding is only available when your provider has established the Advanced Forwarding mode for you. This is similar to the Follow-me mode, but has some extra options that allow you to route calls to SIP URI. To do this, follow the steps below: 1. In the IP Centrex section, choose Advanced Forwarding. 2. Select the mode (Order, Random or Simultaneous) for your forwarded calls. 3. Click Add New Number to add the number that you wish to receive forwarded calls. © 2000-2015 PortaOne, Inc. All rights Reserved. www.portaone.com 18 Porta Billing® Web Interface 4. Enter the necessary information. The fields are very similar to those for adding a Follow-me number as described above, but additional fields that are not available when adding a Follow-me number are located below: SIP Proxy – Select a proxy server from the dropdown list that forwarded calls can be routed to (the list of allowable SIP proxy addresses is managed by your provider). Keep Original CLD – Check this option to ensure that the originally dialed number is present in the call information when forwarding a call to SIP URI. Calling Party Display – Choose how to display the caller’s info during forwarding: o Select Caller Number and Name to see the phone number and the name of the original caller. o If you choose Caller Number and Forwarder Name, then the phone number of the caller and the forwarder’s name will be displayed. o To see the phone number and the name of the forwarder, select Forwarder Number and Name. Transport Protocol – This enables you to choose the UDP or TCP transport protocol. You can use the TCP protocol instead of UDP for SIP communications with PBXs that do not support UDP. 5. Click the Save icon to save the results of your work. Simple Forwarding The simplest type of forwarding is to specify a single phone number that all calls will be sent to (must be determined by your provider). © 2000-2015 PortaOne, Inc. All rights Reserved. www.portaone.com 19 Porta Billing® Web Interface 1. In the IP Centrex section, choose Simple Forwarding. 2. Enter the following information: Forward To – The number you wish the calls to be forwarded to. 3. Click the Save icon. Call Screening On the Call Screening page you can define and view a list of rules for handling incoming calls. Note, that this page is only active if your provider has enabled the Call Screening feature for you. Depending on your needs, you may activate / deactivate Call Screening by selecting or clearing the check box on the top. © 2000-2015 PortaOne, Inc. All rights Reserved. www.portaone.com 20 Porta Billing® Web Interface To add a new rule simply click the bottom of the page. Field Enable Rule Add new rule button at the Description Time Management and Action Allows you to temporarily disable a rule without actually deleting it (so it can be used later on). © 2000-2015 PortaOne, Inc. All rights Reserved. www.portaone.com 21 Porta Billing® Web Interface Action Specifies which actions should be taken if a particular phone call satisfies the conditions for this rule. Time Filter Allows you to select a condition applicable to the time when a call is made. Time Filter Enter the name for a new time window. If you want Name to set specific parameters for your Time Window, click the icon to define the interval. Please consult the How to... section for more information. Caller’s Number Filter Caller's Allows you to select a condition applicable to an Number Filter incoming phone number (phone number of a person Group trying to contact you). Incoming Number Filter Incoming Allows you to select a condition applicable to one of Number Filter your phone numbers that a person tries to contact Group you. The following fields are similar to both Caller’s and Incoming Number Filter Filter Group Enter the name for the new Filter Group. Name Number Add the number(s) to your Filter Group. First enter the number and then press the Add button. Number List The numbers you have added to the group are displayed here. NOTE: If a user modifies already created filter groups then the changes are applied for all other call screening rules where these filter groups are used. Call Logs This page is only active if your provider has enabled the Call Recording feature for you. With the help of this feature, the users of IP Centrex services can record their phone conversations for later playback. On the Call Logs page you can view a list of recorded calls, listen to recordings and filter them for / from a certain period. Depending on your needs, you may activate / deactivate Call Recording by selecting or clearing the check box on the top. © 2000-2015 PortaOne, Inc. All rights Reserved. www.portaone.com 22 Porta Billing® Web Interface Conferences On the Conferences page you can create and manage your conferences (virtual conference rooms). Note, that this page is only active if your provider has enabled the Conferences feature for you. Depending on your needs, you may activate / deactivate Conferences by selecting or clearing the check box on the top. To add a conference, click the Add Conference button and then fill in the form for it; see the following table for a description of the available fields. © 2000-2015 PortaOne, Inc. All rights Reserved. www.portaone.com 23 Porta Billing® Field Name Maximum Participants Announced Conference Name Schedule Duration Create a Permanently Active Conference Access Codes Web Interface Description A description of your conference. You can limit the maximum allowed number of concurrent connections to the meeting room. Note that you may not specify a higher value here than the Number of Simultaneous Participants assigned by your administrator to your account. Upload a sound file with the name of the conference as it will be announced to people joining it. Specify the date and time when the conference will start. In order to prevent service abuse, you must specify the maximum allowed conference duration (in minutes). Maximum Session Time: If you are creating a “meeting room” (a permanently active conference), specify the maximum time that a single participant can stay in the conference. This is also done to prevent potential service abuse. Access codes are created automatically, but you can generate a new set of codes by clicking the Generate button. © 2000-2015 PortaOne, Inc. All rights Reserved. www.portaone.com 24 Porta Billing® Web Interface Options Video Conference Wait for Moderator Announce Joining or Leaving Participants Enable Music on Hold Enable it, if you want to have a Video Conference. If activated, conference participants will not be able to communicate with each other until the host (moderator) arrives. If activated, each participant will be asked to record his or her name initially. When he or she enters the conference, all the other participants will hear “… has joined the conference”; and when he or she leaves, the other participants will be informed of this as well. Upload a sound file first if you want to use this option. When activated, the first conference participant will hear music while on hold until the second conference participant arrives and joins the conference. Click the Save icon. Now you can start the conference at the scheduled time. For this dial the conference access number from a phone and enter your access code. The same should be done by other participants from their phones. When the conference is over, you can review the charges for the conferencing service on the Transactions page of the Billing Information page. On the Conferencing page you may choose which conferences to display – current, future, etc. You may also make an extensible search using Show Advanced Filter in the top right-hand corner via: name of the conference, conference Start and End time by clicking the icon . Voicemail On the Voicemail page you can configure your voice mailbox. Note, that this page is only active if your provider has enabled the Unified Messaging services for you. Depending on your needs, you may activate / deactivate Voicemail by selecting or clearing the check box on the top. © 2000-2015 PortaOne, Inc. All rights Reserved. www.portaone.com 25 Porta Billing® Web Interface To check your mailbox, click the Voicemail Inbox button. You will also find these tabs under Voicemail: Mode Voice Menu External E-mail Greetings Mailbox Display Options Message Display Options Folder Preferences The Mode tab allows you to select the Fax-only or Voicemail mode for your phone line. When the Fax-only mode is selected (e.g. for a phone line that represents a DID number), every incoming call to this number will be answered with “start fax” tones, indicating that it will only receive fax messages. Thus the phone line will serve as a dedicated fax line, emulating the behavior of a legacy fax machine. When the Voicemail mode is selected for the phone line, this allows a caller to leave a voice message which can be listened to later. © 2000-2015 PortaOne, Inc. All rights Reserved. www.portaone.com 26 Porta Billing® Web Interface The Voice Menu tab allows you to set options for your mailbox, such as: Password Always Ask for Password Prompt Levels (Standard, Extended, Rapid) Announce Date & Time Auto Play The External E-mail tab allows you to forward messages to an external email box. When a new message arrives to your mailbox, a full copy of the message or simply a short notification can be sent to your other email address. To do this, specify an email address, define one of the actions (Forward, Forward as Attachment, Copy, or Notify), choose an appropriate voice message audio format and click Save. The Greetings tab allows you to customize your personal greetings for your voicemail. The Standard option is set by default. You may upload or record greetings specifically for Extended Absence, Personal and Name. The Mailbox Display Options tab supplies with the following options: Number of Messages per Page – This defines the number of messages that will be shown in a given folder on a single page. If the folder contains more than this number, you will see “Previous” and “Next” links above and below the list, taking you directly to the previous or next message. Enable Page Selector – When you check this box, page numbers will be shown above and below the message list, allowing you to quickly jump to a specific message page. Maximum Number of Pages to Show – Defines the number of pages to be displayed above and below a message list. Length of From / To Field – Defines the number of characters that will be displayed in the From / To field. If you enter 0, then the full name will be visible. Length of Subject Field – Defines the number of characters that will be displayed in the subject field. If you input 0, then the full subject will be visible. The Message Display Options tab: Wrap Incoming Text At – Defines how many characters to allow before wrapping text. This prevents messages from scrolling far off the screen. 86 is usually a good number to enter here, but you may change this as you desire. Width and Height of Editor Window – Defines how wide and high your message box will be. This indicates the number of characters per line you will be able to type before wrapping occurs in Compose. © 2000-2015 PortaOne, Inc. All rights Reserved. www.portaone.com 27 Porta Billing® Web Interface Show HTML Version by Default – If a message you receive is in both text and HTML format, you can choose to see the HTML version (Yes) or the text version (No) by default. Include Me in CC when I Reply All – “Reply All” sends a reply to all recipients of the original message, including yourself. To leave your own email address out, uncheck this box. Enable Mailer Display – When viewing a message, this option displays which email service or client was used by the sender. Display Attached Images with Message – Displays the images attached to a message right as you view the message. Enable Printer Friendly Clean Display – Cleans up the message so the printed version looks nicer. Enable Mail Delivery Notification – Enables (or disables) automatic notification that a message has been delivered. Prepend Signature before Reply / Forward Text – Attaches the signature you defined under the Signature tab in Personal Information. Sort by Received Date – Sorts all the messages by the order they were received. The Folder Preferences tab: Trash Folder – Specifies which folder messages will go to when you delete them. Draft Folder – Specifies which folder messages you save as drafts will go to. Sent Folder – Specifies the folder where sent items are saved. Enable Unread Message Notification – This option specifies how to display unseen (unread) messages in the folder list in your browser window. If you set this to “No Notification”, you will not be notified of unseen messages. If you set it to “Only INBOX ”, the inbox heading will become bold when you have new messages, and a number will appear to the right of it indicating how many new messages are in it. If you set this to “All Folders”, the same will happen in all folders. If you notice that the folder list is loading very slowly, setting this to “Only INBOX” or “No Notification” should speed it up. Unread Message Notification Type – When new messages are in a folder, this option indicates whether to display the number of new messages only, or the total number of messages in that folder as well. Enable Cumulative Unread Message Notification – This controls the behavior of the message counter that is displayed next to each folder in the folder list. If the box is checked and the folder contains sub-folders, then once it is collapsed, the message count will include all of the messages within all of the sub-folders of that folder. © 2000-2015 PortaOne, Inc. All rights Reserved. www.portaone.com 28 Porta Billing® Web Interface Memory Search – If you search a mailbox, the search can be saved for quick access later. This option defines how many mailbox searches will be saved. Faxes The Faxes tab gives you an opportunity to choose one of the output formats (one PNG file per page, one TIFF file per page, single TIFF file or single PDF file). Auto Attendant On the Auto Attendant page you can program your own set of menus for auto attendant, from a simple message such as “I am on vacation right now, press 1 to connect to my assistant” to a complex menu system with various options for small or medium-sized businesses. You can program the voice dialog from your web browser, record voice prompts using a microphone on your PC or upload professionally recorded prompts, create multiple sub-menus and define an activity period for each of them, program your company’s dial-by-name directory, construct multiple call queues, and so on. Note, that this page is only active if your provider has enabled the Auto Attendant service for you (otherwise it will be grayed out). Depending on your needs, you may activate / deactivate the Auto Attendant by selecting or clearing the check box on the top. Basic Concept: The Media Server’s auto attendant is composed of a set of menus. All the menus are identical in every respect, except for the ROOT menu, which is always present and cannot be deleted, and whose name cannot be changed. © 2000-2015 PortaOne, Inc. All rights Reserved. www.portaone.com 29 Porta Billing® Web Interface When a caller dials the system, auto attendant will answer (connect) the call and proceed to the ROOT menu. If a user tries to access a menu which is not currently active, the action specified in the Not Active configuration parameter will be performed; for instance, the user may be automatically forwarded to an “after hours” menu. Add/Edit menu The auto attendant is composed of a set of menus. The main screen lists all the menus available. You can modify one of the existing menus by clicking the Edit icon or by simply double-clicking it. To add a new menu, click the Add button and enter the following information: Name – A logical name for the menu, i.e. ‘Sales’ for a sales department. Active – Time definition when the current menu is active. To set the menu as always active, select the Always option. But you can define a time period by yourself by choosing the option Only at the following time interval and clicking the Period Definition Wizard icon. © 2000-2015 PortaOne, Inc. All rights Reserved. www.portaone.com 30 Porta Billing® Web Interface Period definition wizard The following example shows how to create a period that starts at 6 pm every day and lasts until 6 am the next morning. Another interval is used for weekends. We will also include major holidays, e.g. January 1 and December 24-26. On the Period Definition page, select 18:00 as the Start Time and 06:00 as the End Time. Click the Select All Days button to include all the days of the week and the Select All Month button to include all the months of the year. Click the Include New Period button. This sets up the first period. Now for weekends: select 00:00 as the Start Time and 23:59 as the End Time. Select the check box next to Saturday and Sunday to include the week-end and click the Select All Month button to include all the months of the year. Click the Include New Period button. This sets up the second period. To include January 1st in the period definition, select 00:00 as the Start Time and 23:59 as the End Time. In the Day of the Month field, enter 1 and select the check box next to January. Click the Include New Period button. Follow the same steps to select the December 24-26 interval. When you are done, click the Finish button. © 2000-2015 PortaOne, Inc. All rights Reserved. www.portaone.com 31 Porta Billing® Web Interface The following should be displayed in the Only at the following time interval: © 2000-2015 PortaOne, Inc. All rights Reserved. www.portaone.com 32 Porta Billing® Web Interface From 18:00 Till 06:00, on Sunday-Saturday, of January-December or From 00:00 Till 23:59, on Sunday, Saturday, of January-December or From 00:00 Till 23:59, on 1, of January or From 00:00 Till 23:59, on 24-26, of December Click the Save button. Prompts After you have saved a menu, you can define the Intro and Menu prompts for it. The Intro prompt (e.g. “Welcome to PortaOne, a VoIP solutions company!”) is played when a user enters a menu for the first time. After this, the Menu prompt will be played, listing all the available options (e.g. “Press 1 for sales, press 2 for technical support”), and auto attendant will collect the digits dialed by the user on his phone touchpad. © 2000-2015 PortaOne, Inc. All rights Reserved. www.portaone.com 33 Porta Billing® Web Interface If no input is received, the Timeout prompt is played as many times as specified and the dialog reverts to the previous step (i.e. plays the Menu prompt and collects the user’s input). To upload a prompt, select the Browse… button. The native audio file format for the system is the following: Type: NeXT/Sun (Java) file .au Format: G.711 u-Law Attributes: 8,000 Hz, 8-bit, Mono Type: NeXT/Sun (Java) file .au Format: G.711 u-Law Attributes: 8,000 Hz, 8-bit, Mono Here’s a short list of supported audio file formats: Type .aiff .au .gsm .mp3 .ogg .raw .wav Description AIFF files used on Apple IIc/IIgs and SGI SUN Microsystems AU files GSM 06.10 Lossy Speech Compression MP3 Compressed Audio Ogg Vorbis Compressed Audio Raw files (no header) Microsoft .WAV RIFF files To record a prompt, use the following buttons: – Record. Select to start recording your voice prompt. (You will need to connect a microphone to your computer’s sound card to use this feature.) – Stop. Select this button to stop recording. – Play. Select to play back the recorded prompt. When selected, this icon will turn into the –Pause button. – Undo. This becomes available when the existing prompt has been recorded over, allowing a rollback to the previous state. – Blinking play. Indicates that the existing prompt is being overwritten, but changes have not yet been saved. Each of the icons above may appear in grayscale, meaning it cannot be accessed because some other task is active. To give your auto attendant a professional sound, we recommend using a professional speaker and a digital recording studio when recording voice prompts. © 2000-2015 PortaOne, Inc. All rights Reserved. www.portaone.com 34 Porta Billing® Web Interface Actions Field Edit User Input Action Play Before Action Play / Record Prompt Description Click this icon to make changes in the action. Not Active – When the current menu is not active (see the period definition wizard above). 0-9, #, * – User selection on telephone keypad. Timeout – No selection received from user. Fax – Fax CNG tone detected. See the description of available actions below, under the table. Provides additional information. Check this box if the corresponding prompt is to be played before an action is performed. File name and path for the prompt file. The user’s input will be matched with the corresponding menu items, and the action associated with this item will be performed. The following actions are possible: Default – Plays the Default prompt from the current menu and returns to the “Play Menu prompt” step (this is the action used for all menu items where the initial value has not been modified). Transfer – Transfers the call to a given telephone number or extension. The phone number should be entered in the same format as the customer would use to dial it from an IP phone in his IP Centrex environment; for example, to transfer a call to extension 123, simply enter 123. Transfer to E.164 Number – Transfers the call to a given number. The number should be specified in E.164 format: the country code, followed by the area code, and then the number (e.g. 16045551234 for Canada). Dial extension directly – Transfers the call to an extension number entered by the caller from his phone. The extension number should start with the same digit as the “Dial extension © 2000-2015 PortaOne, Inc. All rights Reserved. www.portaone.com 35 Porta Billing® Web Interface directly” option. To prevent abuse (e.g. someone attempting to enter a long-distance number in this way), you can specify the maximum allowed number of digits in an extension (Max Size). Prompt for extension # – You will hear the prompt to enter the extension number. You can specify the maximum allowed number of digits in an extension (Max Size). Transfer to Voicemail – Switches to voicemail mode. This should be designated as an action for the “Fax” event, in order to allow storage of received faxes. Menu “ROOT” – Transfers the user to the selected menu. Directory – Launches this company’s dial-by-name directory. Disabled – Cancels the action that was previously used for the current User Input. You may select whether the corresponding Before Action prompt is to be played prior to the action. Input errors On the Input Errors page you can record / upload the Timeout and Unavailable Selection prompts. For detailed instructions on how to do this, please refer to the Prompts section of this document. You may also specify how many times the Auto-Attendant menu should be played when there is no input. The default value is 3. DISA The DISA (Direct Inward System Access) functionality allows you to make an outgoing call as if you were using your IP phone. For example, © 2000-2015 PortaOne, Inc. All rights Reserved. www.portaone.com 36 Porta Billing® Web Interface while on a business trip you need to make an international call. To do so, enable DISA, then dial the voicemail access number and choose the option for DISA, enter the password and then input the telephone number. Call Barring On the Call Barring page you can prohibit outgoing calls to specific destinations. Note, that this page will only be active if your provider has enabled the Call Barring service for you (otherwise it is grayed out). Depending on your needs, you may activate / deactivate Call Barring by selecting or clearing the check box on the top. © 2000-2015 PortaOne, Inc. All rights Reserved. www.portaone.com 37 Porta Billing® Web Interface Identity Hide CLI This page displays your Hide CLI status and is defined by your provider. The following options are available: Never – Always shows your CLI. The privacy service is not available to you and therefore, your phone number will be displayed to the called party. Always – Always hides your CLI. Privacy service is permitted and in effect. Your number will not be displayed to the called party; it will be shown as an empty line on the called UA (all calls are private). Automatic – This allows you to flexibly configure CLI hiding. This option will depend on the prefix number dialed and the privacy headers provided by the UA. Hide CLI Prefix This is the prefix to be dialed before an outgoing number in order to prevent the called party from seeing your phone number (Only available when the Hide CLI option is set to “Automatic”). Show CLI Prefix The prefix to be dialed before an outgoing number in order to allow the called party to see your phone number (Only available when Hide CLI option is set to “Automatic”). Music on Hold Here you can define which music will be used for calls on hold. To select music, click the Browse button, select an audio file and click Upload. © 2000-2015 PortaOne, Inc. All rights Reserved. www.portaone.com 38 Porta Billing® Web Interface The music will be enabled within 10 minutes. Click the treble clef enable / disable this feature. to Emergency Calls This page contains the information about your location. In case of an emergency call, this information will be processed by the PSAP and the police / fire department / ambulance will receive all required information about your location. © 2000-2015 PortaOne, Inc. All rights Reserved. www.portaone.com 39 Porta Billing® Web Interface Products Configuration tab This tab contains information about all available add-on products for your account. The add-on products are organized in groups that are visible on the left-hand side of the screen. The right-hand side of the screen contains all of the add-ons that belong to a corresponding product group. The add-on products that do not belong to any product groups can be found in the default group Other. All available (not yet assigned to you) add-on products are at the top of the list, and already assigned products are at the bottom of it. Field Add Remove Activation Fee Recurring Fee Cancellation Fee Minimum Subscription Period Description Allows the inclusion of new add-on products to the current products configuration. Allows the exclusion of existent add-on products from the current products configuration. A one-time fee applied when the subscription is activated. Fees that are applied while a subscription is active. If the subscription is cancelled before the end of the minimum subscription period, a one-time fee is applied. Time interval (in months) during which the subscription must be active so as to avoid penalties. © 2000-2015 PortaOne, Inc. All rights Reserved. www.portaone.com 40 Porta Billing® Web Interface Billing Information tab Billing Summary On this page you can view your billing information arranged in four information windows: Brief Billing Information Transactions Totals Information Active Subscriptions Product & Discounts Information Field Description Brief Billing Information This reflects billing information such as available funds (or balance), refunds and charges information. You can also recharge your phone (account) using a voucher here. To do that, click the Recharge Using Voucher button and fill in a valid voucher number. Note, that balance information and the Recharge Using Voucher button are only displayed for phone lines which have individual balance control. This reflects your total transactions (calls, payments, refunds, subscription charges, etc.). Transactions Totals Information © 2000-2015 PortaOne, Inc. All rights Reserved. www.portaone.com 41 Porta Billing® Active Subscriptions Product & Discounts Information Web Interface This shows you the subscription plans that currently apply to you. This displays information about your current products (main and add-on ones) and discounts. Products and Services This page presents information about subscription plans that apply to the account, subscription plans’ recurring fees and “billed till” dates. Transactions Transactions (calls, payments, refunds, subscription charges, etc.) serve as the primary record of services provided to you. This screen allows you to view and download transaction records – for any desired time period. © 2000-2015 PortaOne, Inc. All rights Reserved. www.portaone.com 42 Porta Billing® Web Interface On the Transactions Filter page you can make an extensible search via: A date and time range by clicking the icon . A certain service type. icon and press the Show Set the from / to dates by clicking the Records button. The result page contains a summary and tables list all calls and accompanying charges from a specified time period. If you want to view additional information (charged quantity and amounts due) for the chosen the service(s), click the Show Details Click the .CSV format. button. icon to download Transaction Detail Records in the Volume Discounts This page displays all Active discounts assigned to a user’s account. This clearly shows which discount the end user will receive when making a call or consuming traffic, as well as what volume of services is still available with a discount. Information about Consumed / Used up and Not Yet Active volume discounts and volume discounts’ usage history can be obtained (if available) in the Discount History window, which is visible by pressing the History button. © 2000-2015 PortaOne, Inc. All rights Reserved. www.portaone.com 43 Porta Billing® Field Service Destination Group History Discount Plan Precedence Combined Discount Web Interface Description A specific service (voice calls, messaging, data transfer, etc.) that this volume discount will apply to. Information about discounts used and remaining is shown, grouped by Destination Group names. Each name represents one group included in the volume discount plan assigned to you. Invokes a pop up window which shows extended information about the discount plan. The name of the volume discount plan applicable for this customer. This is the priority level for the currently used discount plan that specifies the order in which certain discounts are to be applied. Discounts with higher priority take precedence over discounts with low priority. Shows the total discount value currently applied to the customer that resulted in the discounts’ combination. © 2000-2015 PortaOne, Inc. All rights Reserved. www.portaone.com 44 Porta Billing® Used / Remaining Expiration Status Current Discount Expiration Combine With Other Discounts Web Interface Shows the current value of both consumed and remaining discount volume (in minutes or funds). The progress bar graphically reflects how much of the discounted service has been consumed. Shows the time left for the discount to be reapplied to the account. If Never is defined, it means that this discount is for one-time use and will not be reapplied to the account. Discount History window The current status of the discount plan: Active Discount Plans – the discount plans that are currently in use Consumed – the discount plans that have already been used up Not Yet Active – currently inactive discount plans The value of the discount currently applied to the account. The time left for the discount plan counters to be reset. Shows the way this discount plan is combined with other discount plans applicable to a session. Top-up Account On this screen you can recharge your phone (account) using a voucher. To do that, fill in a valid voucher number and click Recharge. Mobile Payment Transfer The Mobile Payment Transfer screen allows you to transfer funds from your phone (account) to mobile numbers all over the world. Please consult the How to... section for more information. Make a Payment This page is available only if this functionality is enabled by your provider. On this page you can see your current balance and top it up by choosing one of the available payment methods. The list of currently supported payment methods is the following: Credit or Debit Cards – Allows you to pay using your credit or debit card. If you have a credit card whose payment characteristics are recorded in the system, it will be used by default. © 2000-2015 PortaOne, Inc. All rights Reserved. www.portaone.com 45 Porta Billing® Web Interface Bank account (eCheck) – Allows paying from your checking bank account. Direct Debit NL – Allows you to perform financial transaction in which you withdraws funds from a bank account. PayNearMe – Allows you to pay for services in cash at any 7Eleven or ACE Cash Express store across the United States. You need to specify your email to get a PayNearMe payment slip via email and then print it. The payment slip contains the bar code to be scanned at a 7-Eleven or ACE Cash Express location. You pay cash to the store clerk, who then records the transaction – the payment information is immediately delivered to the service provider via the PayNearMe network. PortaBilling® records the transaction and updates your balance so you can immediately start using the service. To make a payment, select the desired payment method (one of the listed above), specify the amount you wish to pay and click the Pay Now button to proceed with the payment. Taxes upon payment If you use prepaid services, the taxes for such services are calculated and added to the amount you are topping up your account by. After you confirm your payment, your balance is topped up to reflect that actual amount. © 2000-2015 PortaOne, Inc. All rights Reserved. www.portaone.com 46 Porta Billing® Web Interface Payment Info This screen is available only if this functionality is enabled by your provider. This screen allows you to set up the following parameters for automated periodic payments. In the Preferred Payment Method block you can choose which type of payment method to use. To set up automatic payment with a debit or credit card when the balance crosses a specified threshold, select the Pay check box and specify the threshold in the second field. When the balance crosses this threshold the credit card will be charged for the amount specified in the Pay field. © 2000-2015 PortaOne, Inc. All rights Reserved. www.portaone.com 47 Porta Billing® How to ... 3. How to ... © 2000-2015 PortaOne, Inc. All rights Reserved. www.portaone.com 48 Porta Billing® How to ... … define a time period using the wizard? With the period definition wizard, you can easily define the time period for which a number (e.g. a follow-me number) will be used. If you want the number to be permanently active, click the Always button at the bottom of the Period Wizard page. Otherwise, define the desired period. (Times given are based on a 24-hour clock, i.e. 8pm is the same as 20:00.) The Period Wizard is intuitive and lets you configure multiple time intervals from a single page in just a few mouse clicks. The following example illustrates the process of creating a period within the MondayFriday workweek that starts at 8pm and lasts until 8am the next morning: 1. On the Period Wizard page, select 20:00 in the Start Time box and 08:00 in the End Time box. In the block containing days of the week select Monday, Tuesday, Wednesday, Thursday, Friday. In the block containing months click the Select All Months button. Then click the Include New Period button and this time period will appear in the Time Periods window on the right side of the page. 2. Click Finish to complete the period definition. If you wish to set another definition for this period, repeat step 1. © 2000-2015 PortaOne, Inc. All rights Reserved. www.portaone.com 49 Porta Billing® How to ... 3. Click Save to add a specified time period for the current forwarding number. © 2000-2015 PortaOne, Inc. All rights Reserved. www.portaone.com 50 Porta Billing® © 2000-2015 PortaOne, Inc. All rights Reserved. www.portaone.com How to ... 51 Porta Billing® How to ... ... configure call screening? On the Call Screening page you can define and view a list of rules for handling incoming calls. The following example will teach us how to reject calls from unwanted numbers. To do this, a new rule will need to be created. Click the Add new rule button to start. Three sections will appear; there you can create filters for time, callers, callees and assign a particular action. © 2000-2015 PortaOne, Inc. All rights Reserved. www.portaone.com 52 Porta Billing® How to ... 1. Choose the Action that will be applied to the rule. In this case it is Reject. 2. It is not necessary to create a new time filter since we want to reject calls from unwanted callers 24/7. To do this, it is sufficient to choose the Anytime filter. Refer to the How to … define a time period using the wizard section for detailed instructions about adjusting the Period Wizard if necessary. © 2000-2015 PortaOne, Inc. All rights Reserved. www.portaone.com 53 Porta Billing® How to ... 3. Since you want to reject calls from certain numbers, you need to create a Caller’s Number Filter group. To do this, fill in the Filter Group Name field. In this case the group’s name is Unwanted Numbers. To add a number to the group, enter the phone number and press the Add button. Repeat this step for each new number you wish to add to the group. NOTE: If you need to add a group of numbers starting with the same prefix, use the % character at the end to specify that the current string is the prefix. 4. You might have aliases or an extension assigned to your account. The Incoming Number Filter section helps adjust the settings for them. In this case we want to apply the above rule to all numbers, so select the Any of my numbers option. 5. Click the Save button. After this you can see the conditions of the rule and its working status. … transfer funds to mobile numbers? Input the desired number to the TransferTo Number field. Note that the number must be entered using the international mobile dialing format (+ followed by the country code and then the rest of the number). For example, +12065551234 for a US number or +44712345678 for a mobile number in the UK. Then click the Get Info button to see how much you can transfer to the specified mobile number and how much you will be charged for this. © 2000-2015 PortaOne, Inc. All rights Reserved. www.portaone.com 54 Porta Billing® How to ... In the Amount To Transfer list, choose the desired amount to transfer and press the Transfer button. NOTE: Funds may not become immediately available to the end user although a message appears saying that the operation was successful immediately after clicking the Transfer button. There may be a delay of up to 10 minutes. © 2000-2015 PortaOne, Inc. All rights Reserved. www.portaone.com 55
© Copyright 2025