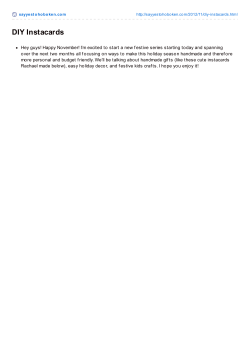Animated GIFs In this chapter
2007 NOTES Animated GIFs When you see a web graphic spinning, blinking, fading in and out, or otherwise putting on a little show, chances are it’s an animated GIF. These days, they’re everywhere—most notably in the advertising banners that crown nearly every page on the Web (however, Flash movies have become increasingly popular for web advertising). This chapter provides a basic introduction to how animated GIFs work and how to create them. This article was originally published in 2003 as Chapter 17 of Learning Web Design, 2nd edition. In this chapter How animated GIFs work Creating an animated GIF A cool shortcut (“tweening”) Animated GIFs have a lot going for them: they’re easy to make, and because they are just ordinary GIF files, they will work on virtually any browser without the need for plug-ins. Adding simple animation to a web page is an effective way to attract attention (advertisers are no dummies). However, be forewarned that it’s easy to end up with too much of a good thing. Many users complain that animation is distracting and even downright annoying, especially when trying to read content on the page. So if you choose to use it, use it wisely (see the sidebar Responsible Animation on the following page). How They Work Basic animation is one of the features built into the GIF89a graphic file format. It allows one graphic file to contain a number of animation “frames,” which are separate images that, when viewed quickly together, give the illusion of motion or change over time (Figure 1, following page). All of those images are stored within a single GIF file, along with settings that describe how they should be played in the browser window. Within the GIF, you can control whether and how many times the sequence repeats, how long each frame stays visible (frame delay), the manner in which one frame replaces another (disposal method), whether the image is transparent, and whether it is interlaced. We’ll discuss each of these settings later in this chapter. 1 GIF Animation Tools GIF Animation Tools To make an animated GIF, all you need is an animated GIF–making tool. These tools fall roughly into two categories. Each frame is similar to a page in a child’s flipbook. Figure 1. This animated GIF contains all of the images shown above. The images play back in sequence, creating a motion effect. When this GIF is viewed in a browser, the chick pops up, takes a look around, and then goes back in its shell. Responsible Animation If you don’t want to annoy your audience, follow these recommendations for animation moderation: s !VOIDMORETHANONEANIMATION on a page. s 5SETHEANIMATIONTO communicate something in a CLEVERWAYNOTJUSTGRATUITOUS flashing lights). s !VOIDANIMATIONONTEXTHEAVY pages that require concentration to read. s #ONSIDERWHETHERTHEEXTRA bandwidth to make a graphic hSPINvISREALLYADDINGVALUETO your page. s $ECIDEIFYOURANIMATIONREALLY needs to loop continuously. s %XPERIMENTWITHTIMING Sometimes a long pause between loops can make an animation less distracting. 2 Animation utilities are built into web graphics tools such as Adobe ImageReady and Adobe Macromedia Fireworks. If you already have one of these tools, you won’t need additional software to make animations. The nice thing about built-in tools is that they allow you to create and save your animations all in one place. Another advantage is that they have advanced features that can do automatic frame generation. If you don’t have the big guns, you can still make animations using standalone GIF-animation utilities. These take a pre-existing group of GIF files (one for each frame in the animation sequence) and turn them into a single animated GIF. They provide a simple interface for entering the animation settings (speed, looping, etc.). Some also provide excellent optimization options and even transition effects. The good news is that animation utilities are inexpensive (even free) and available for download (see the sidebar Animated GIF Utilities, facing page). Animation Settings All GIF animation tools provide an interface for adding new frames to the animation and for viewing the frames in sequence. They also allow you to make standard animation settings that affect the behavior of the animation. These are the real heart of GIF animation. Some settings will be familiar and intuitive; some you will be encountering for the first time. The location of these settings may vary from tool to tool, but they’ll be there. Soon, we’ll go through the GIF animation process step by step, but first, let’s take a look at each setting and pick up some important terminology that we’ll need to use our tools later. Frame delay Also called “interframe delay,” this setting adjusts the amount of time between frames. Frame delays are usually measured in 1/100ths of a second. Theoretically, a setting of 100 would create a one-second delay, but in reality, Animation Settings this is a loose estimate and depends on the processor speed of the user’s computer. You can apply a uniform delay across all the frames or apply delay amounts to individual frames. Use custom frame delays to create pauses and other timing effects. You can set the frame delay to 0 (or “as fast as possible”), but I find that a setting of 10 (that’s 10/100ths), or 0.1 second, usually results in smoother continuous-motion animations. Transparency Animated GIF Utilities Like their static cousins, animated GIFs can contain areas of transparency. You can set transparency for each frame within an animation. Previous frames will show through the transparent area of a later frame. If the background frame is made transparent, the browser background color will show through. You need to properly coordinate frame transparency with the disposal method. 4HESETOOLSAREINEXPENSIVEAND useful for creating animated GIFs. 3EARCHING#.%4S$OWNLOADCOM will turn up other options. Don’t be surprised if the transparent areas you specified in your original GIFs are made opaque when you open the files in a GIF animation utility. You may need to reset the transparency in the animation package. Transparent areas can be generated from black or white pixels, “first color” (the top-left pixel color), or a color chosen from the image with an eyedropper tool. Looping You can specify the number of times an animation repeats: “none,” “forever,” or a specific number. Early browsers do not consistently support a specific number of loops. Some will show the first frame, others the last. One workaround is to build the looping into the file by repeating the frame sequence a number of times. Of course, this increases the file size. Color palette Animated GIFs use a palette of up to 256 colors that are used in the image. Although each frame can have its own palette, it is recommended that you use a global palette for the whole animation for smoother display (especially on older browsers). GIFmation (Mac and Windows) This commercial software from "OX4OP3OFTWARECOMESHIGHLY RECOMMENDEDBYWEBDEVELOPERS FORITSVISUALINTERFACEEFFICIENT compression methods, and sophisticated palette handling. GIFmation costs $49.95 (as of THISWRITING)TISAVAILABLEAT www.boxtopsoft.com. GifBuilder 0.5 (Mac only) 'IF"UILDERDEVELOPEDBY9VES Piguet, is the old Mac standby for creating animated GIFs. It’s FREEWARETHATISEASYANDINTUITIVE TOUSE)TISAVAILABLEFOR download at www.mac.org/ graphics/gifbuilder/. Corel Animation Shop 3 (Windows only) 4HISINEXPENSIVE')&ANIMATION tool also comes bundled with #OREL0AINT3HOP0RO53 Interlacing Like ordinary GIFs, animated GIFs can be interlaced, which causes them to display in a series of passes (starting blocky, finishing clear). It is recommended that you leave the interlacing option set to “no” or “off” because each frame is on the screen for a short amount of time. Animated GIFs 3 Animation Settings TIP Starting Points These settings are a good starting point for creating FULLFRAMEANIMATIONS Color palette: 'LOBALADAPTIVEPALETTE Disposal method The disposal method gives instructions on what to do with the previous frame once a new frame is displayed (Figure 2). The options are: Unspecified (Nothing). Use this option to replace one full-size, nontransparent frame with another. Interlacing: Off Do Not Dispose (Leave As Is). With this option, any pixels not covered by the next frame continue to display. Use this method if you are using transparency within frames. Dithering: On for photos, off for drawings with few colors Restore to Background. The background color or background tile shows through the transparent pixels of the new frame (replacing the image areas of the previous frame). Image size: Minimum size Background color: Black or white Looping: .ONEORFOREVER Restore to Previous. This option restores to the state of the previous, undisposed frame. This method is not well supported and is best avoided. Unspecified Replaces entire non-transparent frame with another Transparency: Off Disposal method: Do Not Dispose frame 1 frame 2 - result frame 2 Do Not Dispose light gray is not transparent Pixels not replaced by next frame continue to display frame 1 frame 2 - result frame 2 Restore to Background Background color or tile shows through transparent pixels TIP Most GIF animation utilities offer “optimization,” which is a file-size–reducing process that takes advantage of the fact that previous frames will “show through” transparent areas of a latter frame. In order for the optimization process to work, the disposal method must be set to Do Not Dispose (or Leave As Is). frame 1 light gray is transparent Restore to Previous (supported by Microsoft Internet Explorer 3.0 or greater) restore previous frame 1 frame 2 Figure 2. Animated GIF disposal methods. 4 frame 2 - result frame 2 background tile frame 2 - result frame 3 frame 3 - result Creating an Animated GIF, Step by Step Optimization The better GIF animation tools allow you to optimize the GIF when exporting it. The optimization process saves only the pixels that change from frame to frame and throws out redundant pixels. The result is a big savings in file size with no change in the animation’s appearance. Original frame Optimized frame The choices are Bounding Box, in which the new animated area in the frame is saved in a rectangle, or Delete Redundant Pixels, in which only the unique pixels in each frame are saved and the rest is transparent (Figure 3). Creating an Animated GIF, Step by Step At last, it’s time to roll up our sleeves and get started making an animated GIF. I will be using Adobe ImageReady (bundled with Photoshop) in this demonstration. Afterwards, we’ll take a brief look at other tools. 2007 NOTES Adobe no longer offers ImageReady with Photoshop (as of CS3). The Animation palette shown in this article is now included in Photoshop CS3 (Window > Animation). Figure 3. Optimized frames contain just the pixels that change from frame to frame. The result is a smaller file size than if you stored complete image information in every frame. Step 1: Create the artwork The first thing you need to do is create the artwork for the animation. I find it is useful to take advantage of layers to store the various states of the animation. I’m starting with the Photoshop file, smile.psd, which has a background color and the letters s-m-i-l-e stored on separate layers (Figure 4). The goal is to create a simple animation in which each letter appears one at a time and the word “smile” flashes at the end. WORK ALONG The layered Photoshop file used in this demo (smile.psd) is available in the chap17 materials folder. The step-by-step nature of this section will make it easy to work along. Figure 4. Each element in the animation is on its own layer. Animated GIFs 5 Creating an Animated GIF, Step by Step Step 2: Set the first frame You add and view animation frames in ImageReady (and Photoshop CS3) using the Animation palette (select Window © Show Animation if it isn’t visible). The palette shows a thumbnail view of the graphic that corresponds to the first frame of the animation. While this frame is selected (selected frames are highlighted with a shaded box around the thumbnail), organize the layers of your image (turning on and off layers as needed) until the image looks the way you want at the start of the animation. Turn layers on and off by clicking the Eye icon next to them. I want the animation to start with just the blank background color, so I’ve turned off all the layers except the background fill layer. I can see the state of the animation in the thumbnail view (Figure 5). Step 3: Add more frames Figure 5. With the first frame selected, I turn on the layers I want to be visible at the beginning of the animation. Now I’m ready to add another frame. Add a new frame by selecting New Frame from the Animation options (the triangle in the upper-right corner) or by clicking the New Frame button on the bottom bar; it looks like a page with a turned corner. While the new frame is selected, it’s time to arrange the layers so they look the way I want in the second frame of the animation. In my second frame, I want to reveal the letter “s,” so I turn that layer on with the frame selected (Figure 6). Pay attention to which frame is selected, then make the image look the way you want it to look for that frame. Continue adding frames and adjusting layers until you have completed the animation. Remember to pay attention to which frame is selected, then make the image look the way you want it to look for that frame. Use the Trash icon to delete frames if you make a mistake. the New Frame icon Figure 6. With the second frame selected, I turn on the layers I want to be visible for that frame. I can see the state of the animation (and edit the image if needed) in the Original image window. 6 Creating an Animated GIF, Step by Step Step 4: Check your progress My final animation has eight frames: one for each letter, a blank frame, then a frame showing the whole word again. The Animation palette has controls like those of a VCR at the bottom for viewing the animation in progress (Figure 7). When I click the Play button, the animation plays really fast and keeps repeating. I can also move through the animation one frame at a time using the “previous frame” and “next frame” buttons. Timing Tips Here are a few tips for setting the frame delays in your animation. Always test your animation on friends and coworkers to make sure ITISUSERFRIENDLY s )NGENERALMAKETHEANIMATIONA little slower than your initial instinct. It takes people a moment to digest new images, especially if they are in motion. s $ONTSETFRAMEDELAYSLESSTHAN SECONDEVENIFYOUWANTTHE animation to play as fast as POSSIBLE(AVINGASMALLDELAYWILL help the browser play the animation more smoothly. jumps to first frame play/stop previous frame next frame Figure 7. The preview controls of the Animation palette. Step 5: Adjust the animation settings I like the frame sequence, but now I need to adjust the behavior of the animation with the various animation settings (Figure 8, following page). s )FYOURANIMATIONCONTAINSTEXT make sure that you allow enough time for people to read the message. A rule of thumb is that THETEXTSHOULDBEONTHESCREEN long enough to be read aloud. s 0UTASLIGHTDELAYONTHEFIRST FRAMEOFTHEANIMATIONTOGIVE users a chance to notice it and pay attention, particularly if there ISASEQUENTIALTEXTMESSAGE Looping. I usually begin by deciding whether I’d like my animation to repeat. In this case, I’d like it to play through once and stop, so I choose Once from the looping pop-up menu in the bottom corner of the Animation palette -. Table 1. Animation frame delays Frame delay. Next comes the fun part: setting the timing of each frame. Do this using the pop-up delay menu that appears under each frame 7. Frame 2 .2 Delays for the sample animation Frame 1 1.0 second Frame 3 .2 It is usually necessary to play the animation a few times and continue tweaking the settings until you get the timing you want. For this animation, I ended up with the settings listed in Table 1. Frame 4 .2 Frame 5 .2 Frame 6 .5 Disposal method. By default, the disposal method is set to Automatic in ImageReady, which allows the tool to choose the best method for each frame. If I had wanted to set the disposal for a frame, I’d context-click (right-click on Windows, Ctrl-click on Mac) 6. Frame 7 .5 Frame 8 .1 Animated GIFs (Note: the final frame delay is not used because the animation is set to play only once.) 7 Creating an Animated GIF, Step by Step Set looping in the bottom-left corner 7 Set the delay for each frame by clicking and holding the time below the thumbnail. 6 Access the disposal method by rightclicking (Windows) or Ctrl-clicking (Mac) on the thumbnail. Figure 8. Adjusting the animation settings. Color palette. In ImageReady, the color palette selection is made using the Optimization panel for the GIF (Figure 9). As with any GIF, your file will be smaller as a result of limiting the number of colors in the image. This simple image will be fine with only eight colors. I M P O R TA N T For the Redundant Pixel Removal optimization to work, Transparency must be selected in the Optimize palette and the disposal method must be set to Automatic (the default). Optimization. Finally, for extra file size savings, I’m going to optimize the animation using the pop-up options menu (Figure 10). I’m leaving both Bounding Box and Redundant Pixel Removal options checked, so the file will be as small as possible. Bounding Box optimization crops each frame to the area that has changed from the preceding frame. Redundant Pixel Removal saves only the pixels that change in each frame, making the rest transparent. Figure 9. Choose the color palette in the Optimize panel. 8 Figure 10. Select Optimize Animation from the Options pop-up menu (the triangle button). Leave both options checked for the smallest possible file. Creating an Animated GIF, Step by Step Step 6: Export the GIF Once I’ve made all the settings and the animation is playing the way I want, I can export the GIF by choosing File © Save Optimized, as I would for any graphic in ImageReady. (In Photshop CS3, select Save for Web & Devices.) You can see the resulting GIF by opening smile1.gif (included in the chap17 materials folder) in a browser. Using animated GIF utilities If you do not have ImageReady, you can use one of the many inexpensive or freely available standalone animation utilities. Most of these tools (such as GIFmation shown in Figure 11) have some sort of Frames palette where you arrange the frames and enter their settings and a preview window where you can play the animation. The major difference is that you need to create all your frames as individual GIF images first. You then load the GIF files into the tool by importing or dragging and dropping them into the Frames palette. When you have made all of the frame settings, save or export the file. Creating Animated GIFs in Fireworks 9OUCANALSOUSE!DOBE&IREWORKSTO create animated GIFs. Like ImageReady, there is a Frames palette where you can control the order and settings of all the frames INTHEANIMATION(OWEVER&IREWORKS USESASYMBOLBASEDRATHERTHAN LAYERBASEDMODELFORCREATING animation. Animation symbols are LIKECHARACTERSINAMOVIETHATYOU CANMOVEAROUND If you are a Fireworks user, consult the documentation to learn how to create animations. I’ve loaded four GIF files into GIFmation (an animation utility). The Frames window shows the sequence and the settings for the frames. I can see how my animation works by “playing” it in the Preview window. Frames window Preview window Figure 11. GIFmation, one of the standalone animation utilities. Animated GIFs 9 A Cool Shortcut (Tweening) DESIGN TIP Standard Ad Sizes Since animation is so often used for animated ad banners, this seems like a good time to talk about standard ad dimensions. )NTHE7EBSEARLYDAYSEVERYONLINEPUBLICATIONHADITSOWNPAGELAYOUTAND SIZEFORADVERTISINGELEMENTS5NFORTUNATELYTHISMEANTTHATADVERTISERS NEEDEDTOCREATEDOZENSOFDIFFERENTLYSIZEDVERSIONSOFTHESAMEADTOPUTIN each paid space. It didn’t take long for them to say “enough is enough” and DEMANDTHATONLINEADVERTISINGDIMENSIONSBESTANDARDIZED The following are the most popular standard ad sizes as of this writing. For an UPDATEDLISTSEETHE)NTERACTIVE!DVERTISING"UREAUSITEwww.iab.net/ standards/adunits.asp). Rectangles and Pop-Ups -EDIUM2ECTANGLEX 3QUARE0OP5P X 6ERTICAL2ECTANGLE X ,ARGE2ECTANGLE X 2ECTANGLE X Skyscrapers 7IDE3KYSCRAPER X 3KYSCRAPER X Banners and Buttons &ULL"ANNER (ALF"ANNER -ICRO"AR "UTTON "UTTON 6ERTICAL"ANNER 3QUARE"UTTON X X X X X X X You create the beginning and end frames …and the tool creates all the frames in between! This process is known as “tweening.” Figure 12. Tweening in action. Make changes to the image in the Original view window. This shot shows where I have moved the word for the second frame. In the first frame, the word is positioned on the left edge of the banner. For the second frame, I have moved it to the far right edge of the banner. Figure 13. Setting up first and last frames. 10 A Cool Shortcut (Tweening) ImageReady, Photoshop CS3, and Fireworks have a great time-saving function called tweening, which generates frames automatically. If you want an image to move from one side of the graphic to another, or you want a graphic to fade in from light to dark, you just need to provide the beginning frame and the end frame, and the tool generates all the frames in between, thus “tweening” (Figure 12). Let’s go through the tweening process in ImageReady, starting with the same layered Photoshop file, smile. psd. This time, I’m going to use the Tween function to make the whole word “smile” move across the banner from left to right. Step 1: Set up the first and last frames Start by opening the file in ImageReady and view the Animation palette. If there are already frames there from the previous exercise, delete them (select Delete Animation from the Options pop-up menu). With the first frame selected, I turned on all the layers and positioned the word in the far left corner (you can see its position in the first frame thumbnail in Figure 13). Then I add a new frame and, while it is selected, I alter the Original image to look the way I want in the final frame. For the last frame, have moved the whole word to the far right of the banner. A Cool Shortcut (Tweening) Step 2: Set the tweening Now I can use the Tween function to generate the frames between the start and end frames. Select Tween from the Options menu on the Animation palette (Figure 14). In the dialog box, I check Position because that is the aspect of the object that changes in the animation. The other settings allow you you change the opacity between two frames (for intance, to fade an object in or out) or change effects, such as blurring. I also set the number of frames I want the transition to take. Remember, the more frames, the larger the file, so it’s best to start with a small number and go up if you need to. When I click OK, the frames are automatically inserted, as shown below. ImageReady added these animation frames automatically. Figure 14. Specifying the “tween”. Step 3: Save and export At this point, I make the standard animated GIF settings such as frame delay and looping. When I am done, I select Save Optimized from the File menu. I also save the layered Photoshop file in case I want to edit it later. When the graphic is viewed in a browser, the word “smile” moves smoothly from left to right (Figure 15). A copy of this graphic (smiletween.gif) is available in the chap17 materials folder, so you can view it in a browser for yourself. Figure 15. The final animated GIF. TRY IT Exercise 1: Fading in Text Try tweening for yourself using the same smile.psdFILE5SETWEENINGTO CHANGETHEOPACITYOFTHEOBJECTANDMAKETHEWORDhSMILEvFADEINGRADUALLY STEP 1: 3TARTBYOPENINGTHEFILEANDCLEARINGOUTANYEXISTINGANIMATION frames. STEP 2: Position the word “smile” in the middle of the banner. With the first ANIMATIONFRAMESELECTEDTURNOFFALLTHELAYERSEXCEPTTHEBACKGROUNDFILL STEP 3: In the final frame of the animation, we want the word “smile” to be FULLYVISIBLE!DDANEWFRAMEANDTURNONALLTHELAYERSSOTHATTHEWORD hSMILEvISVISIBLEINTHE/RIGINALWINDOW9OUSHOULDSEEATHUMBNAILOFIT in the Animation palette as well. STEP 4: .OWYOUCANUSETHE4WEENFUNCTIONLOCATEDINTHE/PTIONSPOPUP menu) to create a number of frames in between your start and end frames. "ESURETOCLICK/PACITY!DDSIXNEWFRAMESFORTHETRANSITION9OUSHOULD see the frames added to the palette as soon as you click OK. Play the ANIMATIONANDSEEIFYOUNEEDTOADJUSTTHEFRAMEDELAYS STEP 5: .OWYOUCANUSE3AVE/PTIMIZEDTOSAVETHEANIMATED')& EXTRA CHALLENGE: #ANYOUMAKEAVERSIONOFTHISGRAPHICINWHICHTHE WORDhSMILEvFADESINASITISMOVINGFROMLEFTTORIGHTACROSSTHEBANNER Animated GIFs 11 Things to Remember About Animated GIFS Things to Remember About Animated GIFs Animated GIFs are quite popular on the Web today, particularly in banner advertising. With the proper tool, they are simple to create and are added to the web page just like any other graphic. Here are the major points about animated GIFs we covered in this chapter: FZWST[^[fkfaUa`fS[`_S`kXdS_WeaXS`[_Sf[a`[e a standard characteristic of the GIF file format. WHERE TO LEARN MORE GIF Animation 9OUMIGHTWANTTOCHECKOUTTHELISTOF')&ANIMATION RESOURCELINKSGATHEREDBY7EB2EFERENCECOMAVAILABLE at www.webreference.com/authoring/graphics/ animation.html4HEYHAVEANAMAZINGARTICLEABOUT animated GIF optimization, which you can find at www. webreference.com/dev/gifanim/. 3OMEOFTHEARTICLESHAVEAFEWYEARSONTHEMBUT')& animation hasn’t changed much since the late 90s, so they are still good resources. ;fÆe WjfdW_W^k WSek fa ahWdVa S`[_Sf[a` a` S iWT page. Consider carefully whether animation is adding or detracting from the success of your web page. ;` adVWd fa UdWSfW S` S`[_SfWV 9;8 kag `WWV S` animation utility. There are inexpensive (and even free) programs that do nothing but create GIF animations. In addition, animation tools are built into popular web graphics tools such as ImageReady Photoshop CS3, and Fireworks. IZW`kagUdWSfWS`S`[_SfWV9;8kag`WWVfaeWf the frame delay, disposal method, transparency, looping, color palette, and interlacing. 3VhS`UWV S`[_Sf[a` faa^e _Sk UdWSfW XdS_We Xad you automatically in a process called “tweening.” TRY IT Exercise 2: Practice ,OOKINGFORSOMEEXTRAPRACTICEATANIMATED')&S(ERES THEHOMEWORKASSIGNMENT)TYPICALLYGIVEINMYWEB design classes. The Challenge #HOOSEAPRODUCTYOURFAVORITENEW#$CEREAL DEODORANTSOFTWAREPACKAGEWHATEVERANDCREATEAN animated banner ad for it. The animation should feature THEPRODUCTWITHANIMAGEIFPOSSIBLEANDTEXTA SLOGANOROTHERADCOPYINAMEANINGFULANDATTENTION getting way. Specifications 4HEBANNERADSHOULDMEASUREXPIXELS)TMUST HAVEATLEASTFRAMESANDSHOULDBEOPTIMIZEDFORWEB DELIVERY If you want a realistic challenge, see if you can keep the file size of your banner under 6 or 7 KB, which is THE+LIMITFORMOSTADSONTHE7EB Test Yourself Here are a few quick questions to test your knowledge of animated GIFs. The answers appear in the Appendix. 1. What makes an animated GIF different from a static one? 2. Name three ways to reduce the file size of an animated GIF. 3. Which disposal method should you use if your image contains transparency? 4. What does “Redundant Pixel Removal” optimization do? 5. Where does the word “tween” come from? 12
© Copyright 2025