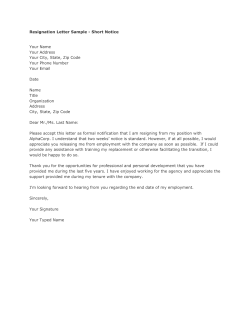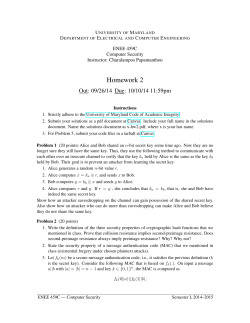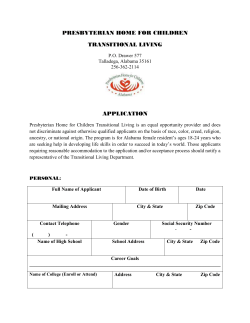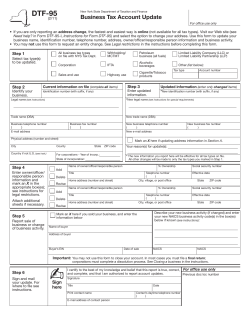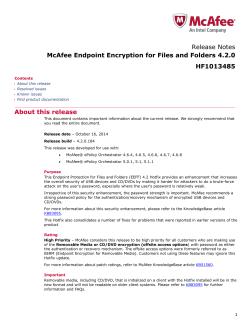SecureZIP User Guide
SecureZIP User Guide SecureZIP is an application for zipping files to save storage space as well as encrypting files with password control to protect information. SecureZIP not only works alone to perform the zipping and encryption functions but also integrates well with Microsoft Office 2010 to facilitate information security in Word, Excel, PowerPoint and Outlook. This user guide is divided into two parts. The first part describes the use of SecureZIP alone while the second part covers its use inside Microsoft Office applications. Part I. Using SecureZIP alone 1. The SecureZIP user interface There are two user interfaces in SecureZIP: Fluent interface and Conventional interface. The former is similar to the ribbon style in recent Microsoft Office applications while the latter is more like the traditional menu system. The Fluent interface has been set by default. Below is the screenshot image of the Fluent interface. If you want to change the SecureZIP interface to the conventional one, click Start to find the SecureZIP application and then select Switch User Interface there. After clicking Switch User Interface, you will see the following window: You may choose to keep the Fluent interface or change it to the Conventional interface. Below is the screenshot image of the Conventional interface. 2. Encryption Method and Encryption Algorithm You can encrypt files to secure the information when you add them to an archive. For additional security, you may also encrypt the names of files and folders in an archive so that no information will be disclosed without the encryption password. Strong encryption is always preferred since it is far more secure than the older traditional ZIP encryption. You can do strong encryption in either (or both) of two ways: using a passphrase, or using digital certificates and a recipient list. With passphrase-based encryption, the same passphrase is used to encrypt and to decrypt, and anyone who has the passphrase can decrypt. With certificate-based encryption, a certificate's public key is used to encrypt, and the certificate's private key is used to decrypt. The public and private keys are a pair of numbers associated with a digital certificate that together function like a very long, highly random passphrase. The encryption method has been set to Strong: Recipient or passphrase. To change the encryption method, click Encryption Method from the Home ribbon. An encryption method requires an algorithm to implement it. For the strong encryption methods, SecureZIP offers two algorithms for your selection: Advanced Encryption Standard (AES) and Triple Data Encryption Algorithm (3DES). The default has been set to Use FIPS 140 Mode with AES 256-bit encryption. Different key lengths are supported for the AES algorithm. In general, longer key implies stronger encryption and longer processing time. The default key length is minimum 8 characters long. 3. How to create a zipped and encrypted file You can create a zipped and encrypted file simply by clicking Wizard and selecting Create New Archive. To select the files or folders that you want to add to a new archive, click Add Files or Add Folder and then click Next to continue. Choose the name and location of your new archive and click Next. You are prompted to enter the Passphrase and /or choose the Certificates for the Recipients for encryption. Enter the Passphrase and then click OK. If you enter the Passphrase correctly (that is, with minimum 8 characters and the two passphrases entered are identical), SecureZIP will create the new archive. You will see the following windows when the archive has been successfully created. Click Finish to close the dialog window. 4. How to decompress or decrypt the zipped and encrypted file If the file has been encrypted by strong encryption as described in point 2 above, it cannot be decrypted with the default extraction tools on Windows Vista/7. You can only use the SecureZIP program or Zip Reader downloaded from PKWARE to decrypt the file. When you decrypt an encrypted file, you will be prompted to enter the passphrase. If you cannot enter the correct passphrase 3 times, the program will exit with an error window. However, you are allowed to retry the passphrase until you remember the correct one or give up. Part II. Using SecureZIP inside Microsoft Office The integration of SecureZIP with Microsoft Office allows you to open ZIP files, save zipped and encrypted files directly to storage media and set SecureZIP Options in Word, Excel, or PowerPoint. For example, when you activate Word, you will see the SecureZIP tab: If you click SecureZIP, you will see the available ZIP functions. 5. How to save zipped and encrypted files from Microsoft Office For example, assume that you have opened a zipped and encrypted Word document for editing. After editing, if you select Save Copy as SecureZIP file from the SecureZip Ribbon, the file is compressed, encrypted, and saved automatically. Type the file name and click Save You are prompted to enter the Passphrase and /or choose the Certificates for the Recipients for encryption. Enter the Passphrase and then click OK. 6. How to send zipped and encrypted email attachments from Microsoft Outlook When you edit (create/reply/forward) a message in Outlook, you will see the SecureZIP tab. Click the SecureZIP tab, you will see the SecureZIP ribbon. Click SecureZIP and SecureZIP Encrypt in the SecureZIP ribbon to zip and encrypt the email attachments. If Click SecureZIP only, it will zip the attachments without encryption. 7. How to set options to encrypt the message body in Microsoft Outlook Click SecureZIP Options in SecureZIP Ribbon Tick the Encrypt message body checkbox If you check the Encrypt message body option, SecureZIP will encrypt the body of your email message in addition to file attachments. SecureZIP first converts your email message and the attachments into a single MIME-format, .eml file and then encrypts and zips this file. The name of the .eml file, like the name of the containing ZIP file, is based on the Subject of the message plus a timestamp: for example, My message subject 200810-05 14_19_27.EML. If the subject is blank or contains any non-ASCII characters, the word PKMESSAGE is used instead. For example: PKMESSAGE 2008-10-05 14_19_27.EML. The following will be shown in the message content while the option “Encrypted message body” is selected. This message was encrypted by SecureZIP(R) by PKWARE. To view this message, open the .ZIP attachment in SecureZIP. To view this message from the Microsoft Outlook Reading pane, double-click the message to have SecureZIP open it in a new window. If you do not have SecureZIP, you can download a copy at http://www.SecureZIP.com. Alternatively, you can use the free ZIP Reader by PKWARE(R). A copy of ZIP Reader is available at http://www.zipreader.com. If you received this message on a Blackberry or other mobile device, we recommend you read the message from your desktop/laptop computer using SecureZIP.
© Copyright 2025