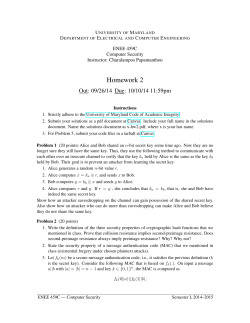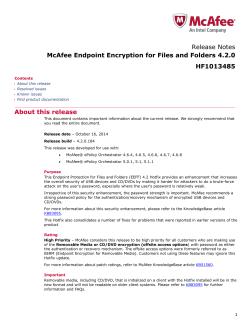How to use SecureLockMobile encryption software Overview 3
35010730 ver.01 How to use SecureLockMobile encryption software 3 Overview SecureLockMobile lets you easily secure your data with AES encryption. No installation is necessary, as you can run the software directly from your Buffalo drive. 1 Create an Encryption Box 2 Click next. Copy data to Encryption Box 4 Encrypt Decrypt Encryption Box 3 Open the Encryption Box and retrieve Enter a name for the encryption box. Click next. your data (password required) To choose a different location for the Encryption Box, click Browse. How does it look like from a PC? Until it's opened, the encryption box will be displayed with the icon at left. You will need the password in order to open the encrypted box. 1 5 Select the encryption strength. Click next. Create an Encryption Box If you've already created an Encryption Box, creating subsequent Encryption Boxes will be a little different. Refer to 'Create another Encryption Box' on the next page. 6 Creating an Encryption Box for the first time: 1 2 Move the slide bar to specify the capacity of the Encryption Box. Enter the password twice (use 1 to 63 alphanumeric characters). Click next. Connect the Buffalo drive to your PC. Right click on the icon of this unit in My Computer, and select Buffalo Mobile Launcher. Click on 7 If desired, enter a password hint. Click next. in the task tray. Click Secure Lock Mobile. 8 9 Click OK to create an Encryption Box. This may take some time. Estimated time to create an Encryption Box is about 40 seconds per gigabyte with a USB 2.0 connection. With USB 1.1, it will take about 20 minutes per gigabyte. Do not exit SecureLockMobile until the screen in Step 9 is displayed. When the Encryption Box is complete, the "Open" screen will be displayed. Create Additional Encryption Box Please follow the steps below to create a new Encryption Box in addition to your existing Encryption box. 1 2 3 3 Open Encryption Box and Retrieve Data Please follow the steps below to open Encryption Box and retrieve data. 1 Connect the drive to your PC. 2 Right click on the icon of this unit in My Computer, and select BUFFALO Mobile Launcher. Click on Connect the drive to your PC. Right click on the icon of this unit in My Computer, and select BUFFALO Mobile Launcher. in the task tray 3 Click on Click Secure Lock Mobile. in the task tray. Click Secure Lock Mobile. 4 4 Check the Encryption Box name. Enter the password. Click Cancel. Right Click OK. 5 Click Encrypt Box – You can specify the Encryption box by clicking the browse button. Create new Box. 6 2 Click Take from Box and specify the data folder. Follow the instructions on the screen to specify the location to save the retrieved data. The decrypted data is copied to the PC. To delete the data in the Encryption Box, select the date to be deleted and click Delete files. Store data in Encryption Box Delete Encryption Box To delete an Encryption Box, select Encrypt Box, Delete Box, and then select the box to be deleted. 1 Choose Encryption Box, then delete Box. Drag the data to encrypt. !CAUTIONS! It will take approximately 20 minutes to encrypt a 1 GB of file (70 minutes for USB1.1 connection). Please do not run other programs while data is encrypted since the computer is heavily loaded. 2 Click the target data in the Encryption Box. Repeat steps 3 - 9 from the front page. You can save data to Encryption Box by dragging data you want to encrypt to the SecureLockMobile window. It will prevent other people to view data stored in Encrypted Box. 1 5 Click the [x] button in the upper-right corner of the window to close the Encryption Box. Your data is now protected. Notes If an Encryption box has a capacity greater than 4GB, data will be stored in multiple files. Each file will be named filename.xxx, where xxx is a number. If any of these files are deleted, then you will not be able to open the Encryption Box. Files larger than 4 GB may not be saved to an Encryption Box.
© Copyright 2025