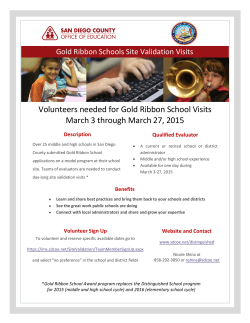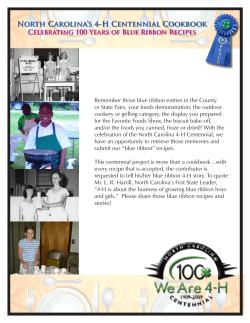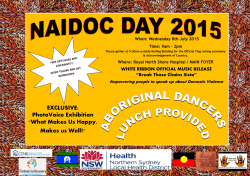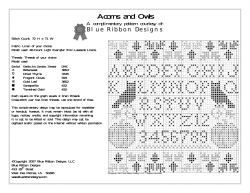Quick Setup Guide
Quick Setup Guide SL4M™ and T4M™ RFID Smart Label and Thermal Printers Table of Contents Introduction ........................................................................... 5 Printer Setup......................................................................... 6 Loading Ribbon And Roll Media ........................................... 8 Load Ribbon................................................................... 9 Load Roll Media ........................................................... 12 Position The Media Sensor Assembly ......................... 15 Controls And Indicators ...................................................... 18 Power Switch ............................................................... 18 Control Panel ............................................................... 18 Run A Barcode Demo Test................................................. 19 Hidden Menus..................................................................... 19 Run The Printer Setup Wizard............................................ 19 Contact Information ............................................................ 20 Printronix Customer Support Center ............................ 20 Printronix Supplies Department ................................... 21 Corporate Offices ......................................................... 21 3 Table of Contents 4 Introduction Thank you for your purchase of the SL4M RFID Smart Label printer or T4M thermal printer. This Quick Setup Guide describes how to set up the printer, load ribbon and media, and print a test page. NOTE: This Quick Setup Guide covers both the SL4M and T4M printers. The SL4M is a smart label printer. It is equipped with an RFID encoder and has the “RFID SMART” logo near the control panel. The T4M printer does not come equipped with an RFID encoder, but can be upgraded in the field. 5 Printer Setup Printer Setup Front View Power Switch 1. Place the printer on a flat level surface that allows easy access to all sides of the printer. CAUTION Never operate the printer on its side or upside down. 2. At the front of the printer, set the power switch to O (Off). 6 Rear View Ethernet Interface (optional) IEEE1284 Parallel Interface USB Connection RS-232 Serial Interface AC Power Receptacle 3. At the rear of the printer, connect the desired interface cable to the appropriate connector and the host computer. WARNING Failure to properly ground the printer may result in electric shock to the operator. In compliance with international safety standards, this printer has been equipped with a three-pronged power cord. Do not use adapter plugs or remove the grounding prong from the cable plug. If an extension cord is required, ensure that a three-wire cable with a properly grounded plug is used. 4. Plug the AC power cord into the AC power receptacle. 5. Plug the AC power cord to a grounded (three prong) electrical outlet of the proper voltage. (Do not turn on the printer yet.) 7 Loading Ribbon And Roll Media Loading Ribbon And Roll Media IMPORTANT 8 For best results, use only genuine Printronix supplies. See “Printronix Supplies Department” on page 21. CAUTION DO NOT TOUCH the printhead or the electronic components under the printhead assembly. CAUTION Do not close the pivoting deck without label stock installed between the printhead and the platen, because debris on the platen may damage the printhead. CAUTION Avoid touching the electrical connectors while setting up the printer to prevent electrostatic discharge damage. The discharge of accumulated electrostatic energy can damage or destroy the printhead or electronic components used in this printer. Load Ribbon Load Ribbon For direct thermal media (no ribbon required), go to page 12. Media Cover Flange Ribbon Take-Up Core Ribbon Take-Up Spindle Ribbon Roll Ribbon Supply Spindle Pivoting Deck IMPORTANT Deck Lock Lever Clean the printhead, platen roller, and media sensors every time you change the ribbon. Refer to the User’s Manual. 1. Raise the media cover. 2. Install the ribbon take-up core on the ribbon take-up spindle. NOTE: The first ribbon take-up core comes with the printer. Thereafter, move the empty core from the ribbon supply spindle to the take-up spindle after the ribbon is used up. 3. Slide the ribbon roll onto the ribbon supply spindle until it is flush with the flange. 4. Open the pivoting deck by rotating the deck lock lever fully counterclockwise until the deck swings upward. 9 Loading Ribbon And Roll Media Ribbon Take-Up Core Ribbon Take-Up Spindle Ribbon Supply Spindle Printhead Alternate Ribbon Path Ribbon Platen (not shown) Ribbon Guide Roller (2) 5. Thread the end of the ribbon under the ribbon guide rollers, between the platen (rubber drive roller) and the printhead, and between the ribbon take-up and supply spindles. NOTE: Make sure to thread the ribbon behind the ribbon take-up spindle. NOTE: The alternate ribbon path is for ribbons that are inked on the inside. 10 Load Ribbon Ribbon Take-up Core Ribbon Take-up Spindle Ribbon Leader Printhead IMPORTANT Never attach the ribbon to the ribbon take-up spindle without a ribbon take-up core installed. 6. Attach the ribbon to the ribbon take-up core on the ribbon take-up spindle with tape. 7. Manually rotate the ribbon take-up spindle counterclockwise until the ribbon leader has passed the printhead. 11 Loading Ribbon And Roll Media Load Roll Media Media Cover Media Hanger Media Hanger Guide IMPORTANT If you are using direct thermal mode, clean the printhead, platen roller, and upper and lower media sensors every time you change the media. Refer to the User’s Manual. 1. Slide the media hanger guide outward to the end of the media hanger (as shown). 12 Load Roll Media Side Wall Media Roll Media Hanger Guide Media Hanger 2. Place the media roll onto the media hanger and slide the media roll until it is flush with the printer’s side wall. NOTE: For information regarding smart labels, refer to the RFID Labeling Reference Manual. 3. Slide the media hanger guide against the media roll to prevent horizontal travel. 13 Loading Ribbon And Roll Media Printhead Platen (not shown) Media Sensor Assembly Media Width Guide Locking Knob Media Damper Media Alternate Media Path 4. Thread the media under the media damper, through the media sensor assembly, and then between the platen and the printhead. NOTE: If you have a standard peel, label or liner rewinder, refer to the User’s Manual for proper threading instructions. NOTE: The alternate media path is for inside wound label media. CAUTION If the media width guide locking knob is too loose or is removed, the media width guide will fall off the printer. 5. Turn the media width guide locking knob counterclockwise just enough to slide the media width guide, and no more. 6. Position the media width guide lightly against the outside edge of the installed media and tighten the locking knob by turning it clockwise. 14 Position The Media Sensor Assembly Position The Media Sensor Assembly Your printer is equipped with a media sensor assembly that detects the top-of-form position on media with label length indicators (gaps, notches, holes, or black marks). See page 16. The media sensor should not be placed in the path of media features that could cause false gap detection or paper out faults. Such features are dark pre-printing, rounded die-cut label corners, vertical gaps associated with side-by-side labels, and extraneous cut-outs, as shown below. Position the Gap Sensor Indicator in either of the grey shaded areas. Vertical Gap and Rounded Die-cut Label Corners Extraneous Cut-out Dark Pre-printing 15 Loading Ribbon And Roll Media Media (left edge) Inside Media Edge Guide Mark Sensor Indicator (both sides) Gap Sensor Indicator (both sides) Media Sensor Handle Media Media Sensor Assembly 1. Align the left (inside) edge of the media with the inside media edge guide. 2. If the label has no special label length indicators, leave the media sensor assembly in the factory position. Otherwise, use the media sensor handle to horizontally position the media sensor assembly so that the sensor indicators embossed on both of its sides are aligned with the label length indicators on the media. Use the Mark Sensor Indicator for media with black marks and the Gap Sensor Indicator for media with gaps, notches, or holes. 16 Position The Media Sensor Assembly Pivoting Deck Deck Lock Lever 3. Rotate the deck lock lever fully clockwise to close the pivoting deck. 4. If you have an RFID encoder, you may need to adjust the coupler. (Refer to the RFID Labeling Reference Manual.) 5. Lower the media cover. 17 Controls And Indicators Controls And Indicators Power Switch The power switch is located on the bottom front panel of the printer. To apply power, place the switch in the | (On) position. When you first power on the printer, a series of initialization messages appears on the LCD (Liquid Crystal Display) on the control panel. To remove power, place the power switch in the O (Off) position. Control Panel The control panel is located on the front of the printer and includes an LCD, indicators, and control keys (buttons). NOTE: Press the Down and ↵ (Enter) keys at the same time to lock or unlock the ↵ key. LCD (Liquid Crystal Display) Online Indicator Fault Indicator Pause Key Feed Key Up Key Enter Key Menu Key Cancel Key Left Key 18 Down Key Right Key Control Panel Run A Barcode Demo Test Before you send an actual print job, run a bar code demo test: 1. Set the printer power switch to | (On). 2. When ONLINE or OFFLINE displays on the printer’s LCD, to enter Menu mode. press 3. Press the Down and ↵ keys at the same time until THE ↵ KEY IS UNLOCKED displays. 4. Press the Right key until DIAGNOSTICS displays. 5. Press ↵ to enter the DIAGNOSTICS menu. The Printer Tests submenu is selected. 6. Press the Right key until Barcode Demo displays. 7. Press ↵. The printer will go online, and the Barcode Demo test pattern will start and print two bar codes. 8. If desired, you can run additional printer tests, such as Grey, Grid, and Checkerboard. See step 2 above to start other tests. 9. If you encounter print quality problems, refer to “Printhead Adjustments” in the User’s Manual (located on the CD-ROM included with this book). Hidden Menus By default, menu items for advanced users are hidden (they do not appear in the menu structure). To display these hidden menus, set Admin User to Enable (in the PRINTER SETUP menu). Run The Printer Setup Wizard Run the Printer Setup Wizard (located on the CD-ROM) to install the printer drivers and to configure the printer. 19 Contact Information Contact Information Printronix Customer Support Center IMPORTANT Please have the following information available prior to calling the Printronix Customer Support Center: • • • Model number • • • • Configuration printout (refer to the User’s Manual) Serial number (located on the back of the printer) Installed options (i.e., interface and host type if applicable to the problem) Is the problem with a new install or an existing printer? Description of the problem (be specific) Good and bad samples that clearly show the problem (faxing or emailing of these samples may be required) Americas (714) 368-2686 Europe, Middle East, and Africa (31) 24 6489 410 Asia Pacific (65) 6548 4114 China (86) 800-999-6836 http://www.printronix.com/support.aspx 20 Printronix Supplies Department Printronix Supplies Department For optimal print quality and printhead life, always use Genuine Printronix Ribbons and Labels. Contact your local Printronix supplies reseller or contact Printronix at: Americas (800) 733-1900 Europe, Middle East, and Africa 33 (0) 1 46 25 19 07 Asia Pacific (65) 6548 4116 or (65) 6548 4182 China (86) 400-886-5598 India (800) 102-7869 http://www.printronix.com/supplies-parts.aspx Corporate Offices Printronix, Inc. 15345 Barranca Parkway Irvine, CA 92618 U.S.A. Phone: (714) 368-2300 Fax: (714) 368-2600 Printronix Inc. c/o Printronix Nederland BV Bijsterhuizen 11-38 6546 AS Nijmegen The Netherlands Phone: (31) 24 6489489 Fax: (31) 24 6489499 Printronix Schweiz GmbH 42 Changi South Street 1 Changi South Industrial Estate Singapore 486763 Phone: (65) 6542 0110 Fax: (65) 6546 1588 21 Contact Information Printronix Commercial (Shanghai) Co. Ltd 22F, Eton Building East No.555, Pudong Av. Shanghai City, 200120, P R China Phone: (86) 400 886 5598 Fax: (86-21) 5138 0564 Visit the Printronix web site at www.printronix.com 22 Communication Notices This equipment has been tested and found to comply with the limits for a Class B digital device, pursuant to Part 15 of the FCC Rules. These limits are designed to provide reasonable protection against harmful interference in a residential installation. This equipment generates, uses, and can radiate radio frequency energy and, if not installed and used in accordance with the instructions, may cause harmful interference to radio communications. However, there is no guarantee that interference will not occur in a particular installation. If this equipment does cause harmful interference to radio or television reception, which can be determined by turning the equipment off and on, the user is encouraged to try to correct the interference by one or more of the following measures: • • • • Reorient or relocate the receiving antenna. Increase the separation between the equipment and receiver. Connect the equipment into an outlet on a circuit different from that to which the receiver is connected. Consult the dealer or an experienced radio/TV technician for help. Unauthorized changes or modifications could void the user’s authority to operate the equipment. This device complies with part 15 of the FCC Rules. Operation is subject to the following two conditions: (1) this device may not cause harmful interference, and (2) this device must accept any interference received, including interference that may cause undesired operation. Any change or modification to this product voids the user’s authority to operate it per FCC Part 15 Subpart A Section 15.21 regulations. This product contains an intentional radiator with the following parameters: Operating Frequency: 869.525 MHz (AWID 869), 910 to 914 MHz (AWID 910-914), or 902 to 928 MHz (AWID 915) Typical RF Power: 100 milliwatts Maximum RF Power: 700 milliwatts Printronix SL4M and T4M Tested To Comply With FCC Standards Canada This Class B digital apparatus complies with Canadian ICES-003 and RSS 210. Cet appareil numérique de la classe B est conforme à la norme NMB-003 du Canada. Operation is subject to the following two conditions: (1) this device may not cause interference, and (2) this device must accept any interference, including interference that may cause undesired operation of the device. This device has been designed to operate with the antennas listed below, and having a maximum gain of –12 dBi. Antennas not included in this list or having a gain greater than –12 dBi are strictly prohibited for use with this device. The required antenna impedance is 50 ohms. To reduce potential radio interference to other users, the antenna type and its gain should be so chosen that the equivalent isotropically radiated power (e.i.r.p.) is not more than that permitted for successful communication. CE Notice (European Union) Marking by the CE symbol indicates compliance of this Printronix system to the EMC Directive and the Low Voltage Directive of the European Union. Such marking is indicative that this Printronix system meets the following technical standards: • EN 300 220-1 (2000), Electromagnetic Compatibility and Radio Spectrum Matters; Short Range Devices; Radio equipment to be used in the 25 MHz to 1000 MHz frequency range with power levels ranging up to 500 mW. • EN 55022 — “Limits and Methods of Measurement of Radio Interference Characteristics of Information Technology Equipment.” • • EN 55024 — “Electromagnetic Immunity Requirements for Information Technology Equipment” EN 60950 — “Safety of Information Technology Equipment.” Printronix cannot accept responsibility for any failure to satisfy the protection requirements resulting from a non-recommended modification of the product, including the fitting of non-Printronix option cards. This product has been tested and found to comply with the limits of Class A Information Technology Equipment according to European standard EN 55022. The limits for Class A equipment were derived for commercial and industrial environments to provide reasonable protection against interference with licensed communication devices. WARNING This is a Class A product. In a domestic environment this product may cause radio interference in which case the user may be required to take adequate measures. CE Symbol Declaration Of Conformity Manufacturer: Printronix, Inc. 15345 Barranca Parkway Irvine, CA 92618 U.S.A. declares that the product: Product Type: Information Technology Equipment, Printer Equipment Class: Commercial and Light Industrial Model Numbers: SL4M, T4M with optional suffixes Configuration: serial, parallel, external LAN, Ethernet, Wireless Ethernet, RFID, USB conforms to the following standards: Safety: EN 60950-1: 2001, First Edition EMC: ETSI EN 301 489-1 ETSI EN 301 489-3 ETSI EN300 220-3 V1.1.1 EN 55022: 1998 +A1 EN 55024: 1998 EN 61000-4-2 EN 61000-4-3 EN 61000-4-4 EN 61000-4-5 EN 61000-4-6 EN 61000-4-8 EN 61000-4-11 EN 61000-3-2: 2000 EN 61000-3-3: 1995 +A1 and complies with: The Low Voltage Directive 73/23/EEC and the EMC Directive 89/336/EEC. The Radio & Telecommunication Terminal Equipment 1999/5/EC. Taiwan 經型式認證合格之低功率射頻電機,非經許可,公司、商號或使用者均不得擅自變更頻 率、加大功率或變更原設計之特性及功能。 低功率射頻電機之使用不得影響飛航安全及干擾合法通信;經發現有干擾現象時,應立 即停用,並改善至無干擾時方得繼續使用。前項合法通信,指依電信法規定作業之無線 電通信。低功率射頻電機須忍受合法通信或工業、科學及醫療用電波輻射性電機設備之 干擾。 Lithium Battery Warning If you have the optional real-time clock, then the controller board contains a lithium battery sealed inside the real-time clock chip. Do not disassemble the chip to replace the battery. Do not dispose of the chip by incineration. Failure to comply may cause the battery to explode. Contact your local waste agency for the correct disposal procedure. Printronix makes no representations or warranties of any kind regarding this material, including, but not limited to, implied warranties of merchantability and fitness for a particular purpose. Printronix shall not be held responsible for errors contained herein or any omissions from this material or for any damages, whether direct, indirect, incidental or consequential, in connection with the furnishing, distribution, performance or use of this material. The information in this manual is subject to change without notice. This document contains proprietary information protected by copyright. No part of this document may be reproduced, copied, translated or incorporated in any other material in any form or by any means, whether manual, graphic, electronic, mechanical or otherwise, without the prior written consent of Printronix. COPYRIGHT © 2006, 2012 PRINTRONIX, INC. All rights reserved. Trademark Acknowledgements Printronix is a registered trademark of Printronix, Inc. SL4M and T4M are trademarks of Printronix, Inc. *251675-001* 251675-001E
© Copyright 2025