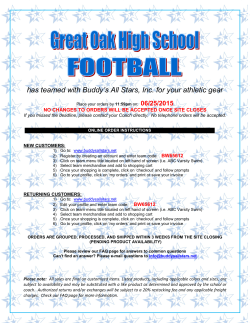Shopping Cart Add-On Help for Price Comparison
Shopping Cart Add-On Help for Price Comparison Script Last Updated On: April 9, 2015 What is Shopping Cart Add-On? With the shopping cart add-on, merchants on your price comparison website will be able to sell their products without having their own website. All they have to do is setup their store and add products and set them to be sellable on your website. Now these products can be added to cart by visitor and ordered directly from your website, without redirecting to the merchant site. How to Install and Enable Add-On: Extract and upload the add-on source onto the root folder of your price-comparison script. This add-on can be enabled by setting the value of the php define: IS_SHOPPING_CART_INSTALLED to 1 in the file /include/constants.php After you have installed and enabled the add-on, you will see new options appear on the website. Admin Area: These are the new sections you will see after the add-on enabled: Manage Orders: The visitor orders can be seen here Admin can search view and update orders here: Page |2 Shopping Cart Add-on Price Comparison Script Help www.kaonsoftwares.com Admin can also update the order: And also can view and update order items. Page |3 Shopping Cart Add-on Price Comparison Script Help www.kaonsoftwares.com Payment Requests: When a payment request is sent by merchants from their account balance area, you see a notification like this: You will see the payment requests when you click this link: You can send payments from here and log the transaction: Page |4 Shopping Cart Add-on Price Comparison Script Help www.kaonsoftwares.com Merchant Area: Merchants will see these new options appear on their dashboard: They can setup their store using the link. And view orders placed by customers using the Orders icon in the tab bar. Getting Started: You need to setup your store to start selling your products. Click the link that shows up on your dashboard (as shown in the above screenshot) to start selling! Setup your Store: When you click that link, you will see a screen like this: Page |5 Shopping Cart Add-on Price Comparison Script Help www.kaonsoftwares.com Click the checkbox to start setup. You will see a bunch of options when you click that checkbox: Store Online/Offline: You can set your store to be Online/Offline You store is initially offline, which means that your products will not have an “Add to Cart” button on them yet. First let us setup the store and then we will turn it to Online. NOTE: You can set your store to Offline mode at any time. This will simply stop it from showing products for sale (adding to cart). Page |6 Shopping Cart Add-on Price Comparison Script Help www.kaonsoftwares.com Products to be Sellable: There are three options: 1. All products are sellable 2. None of them is sellable 3. Selected products are sellable #1 and #2 are self-descriptive. If you select #3, then on the merchant products page you can set which products you want to sale by editing each product. You can also see which products you have set as sellable on the listing page: Also you have to provide available stock quantity of your products in order to make them sellable: Page |7 Shopping Cart Add-on Price Comparison Script Help www.kaonsoftwares.com Shipping & Tax information: You can provide local shipping (applied to all your products) and/or tax rate: Payment Information: You can select any one of two options to accept payments of customer shopping: 1. Use system payment methods: this means that payments will be taken using the admin’s setup payment methods. After deduction of commissions, the remaining balance will be added to merchant account, which the merchant can request to be sent to him. 2. Use my Payment Gateway Settings: this way store owner can provide his own payment settings and the payments will directly go to the store owner account. The commissions will be debited from the merchant balance which can be paid by merchant Page |8 Shopping Cart Add-on Price Comparison Script Help www.kaonsoftwares.com Finally! When you are done setting up your store, you can turn it Online, and all your sellable products will start to show an Add to Cart button. Manage Orders: Any orders placed on the merchant store will be listed here: Merchant can search orders here by date. Merchant can view billing and shipping information here: Page |9 Shopping Cart Add-on Price Comparison Script Help www.kaonsoftwares.com Merchant can Approve or Reject the Payment of orders: Once approved, merchant can mark the order processing when it goes into the processing stage: When the order is delivered, merchant can mark it delivered: P a g e | 10 Shopping Cart Add-on Price Comparison Script Help www.kaonsoftwares.com Once delivered, the order status is no more editable: Account Balance: Merchant account balance can be viewed by clicking the detail link on Orders page: This page will show up: This page will show you all the account balance activity. P a g e | 11 Shopping Cart Add-on Price Comparison Script Help www.kaonsoftwares.com You can click the “Act On This” link on top to go to the request payment page. Click on request payment and you land here: This payment request will be received by admin in their notification area. When admin sends money to you, you will see the transaction in this area: P a g e | 12 Shopping Cart Add-on Price Comparison Script Help www.kaonsoftwares.com Public Site: On all sellable products, visitor will see an Add to Cart button: When this button is clicked, the product is added to cart: Users can provide zip code here to find applicable tax on the products. Users can also update quantity or remove products from cart. Once ready, users can Checkout using the button on the footer. You need to login/register to checkout from cart. P a g e | 13 Shopping Cart Add-on Price Comparison Script Help www.kaonsoftwares.com After login, user is displayed an overview page where user can fill in the delivery and billing addresses and also select a payment method, and then checkout. P a g e | 14 Shopping Cart Add-on Price Comparison Script Help www.kaonsoftwares.com Customers can view their orders and its status in their member area under Orders tab: P a g e | 15 Shopping Cart Add-on Price Comparison Script Help www.kaonsoftwares.com
© Copyright 2025