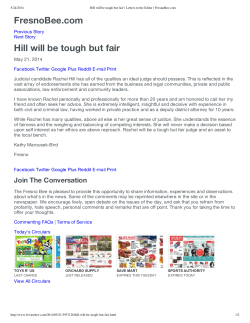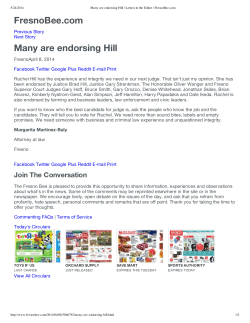How to Join Twitter
How to Join Twitter 1. Go to www.twitter.com 2. At the “new to Twitter?” prompt, click on “signup.” 3. Type in: a. Full name b. Email address c. Password (make sure it is tough so no one steals it) 4. You will then be taken to a welcome page, where you choose a username. Some people use their names or something personally identifiable like a hobby or a favorite sport. Your username is your Twitter handle. Try to use a minimum number of letters in the name, which makes it easier later when you start using Twitter. 5. There are some suggestions listed below, which it is recommended you leave blank (unchecked) for privacy and protection reasons: a. Keep me signed in on this computer. b. Tailor Twitter based on my recent website visits. 6. Click “Create my account.” YOU ARE DONE! SORT OF … Twitter will want you to confirm your email account, be sure to check your inbox to confirm. Twitter wants to help you set up your profile. You are welcome to experiment. Twitter wants you to follow accounts. It first encourages you to follow five accounts. If you search “AARP,” you can discover many AARP-related accounts to follow. After you follow at least five, Twitter will try to talk you into finding another five. It’s totally up to you, but we recommend making sure you have a profile photo and bio before you follow too many accounts. Twitter users decide if they want to follow you based on if you are a “real” person. A real person in Twitter changes their “egg” picture into a real picture. To get out of Twitter’s intro pages, click on the top left hand house icon on the web page. This takes you to the home page and shows you all of the accounts you are following on Twitter. You’ll also notice recommendations and search terms that are popular on Twitter on the left hand side of the screen. Before you go much further, click on the little icon of a person and the word “Me.” You will go to a page that shows your Twitter account. Here’s a directory of what you can see. On the left-hand column you see: Tweets: This is the collection of tweets you have sent out. (You’re new, so you won’t see any yet.) Following: This tab takes you to a list of the accounts you are following on Twitter Followers: This tab shows you the accounts that follow you on Twitter Favorites: If you see a tweet you like on Twitter, you can click a little star icon. Anything you star is saved in this Favorites tab. Lists: You can create lists of people and accounts on Twitter based on topics. This is where you can see all of your lists. Who to Follow – you can see additional accounts Twitter thinks you might like. On the right-hand column you see: • A big box with a plus sign – that’s where you can save a picture of you. This is VERY important to make sure people know who you are. • Your full name • Your Twitter name • A number count on how many tweets you have posted, how many accounts you follow and how many accounts follow you. To add a photo and your bio on Twitter: Click on the plus sign icon box on the right-hand column above your names. This will take you to your edit profile page. (You can also find a link to edit your profile by clicking on the little gear box in the very top right-hand corner of the account. To add a photo, click on the “Change Photo” icon and click on “Choose existing photo.” You will need to find a photo saved on your computer to upload. It looks best if you upload a photo that is squareshaped. Twitter will let you trim the photo to fit the way you want it to look. Be sure to add additional information about yourself below the photo: You have a chance to add 170 characters of information about yourself. You’ll be surprised how many little nuggets of information you can fit in there: We do not recommend connecting your Twitter account to Facebook. Twitter is a great space for sharing a lot of posts but Facebook users do not usually post as much. You could overwhelm your friends with posts if you connect your Twitter account to Facebook. We do not recommend using this button: Do not forget to hit SAVE before leaving the page. There’s nothing worse than setting up a new account and not actually saving it. To be sure you saved your account, make sure you see a message at the top of your profile page: Settings options Here is a list of the settings tabs you can use on Twitter: Account – You can change your username, the email you use for this account and even the time zone you use. Password – You can change your password here. It’s very important to never share your password and never click on strange links on Twitter. If you do by mistake, this is where you go to change your password. Mobile – You can set up your Twitter account to your cell phone so you can get alerts and send tweets out using text messaging. Email notifications – If you are concerned about getting too many email notifications from Twitter about followers and recommendations, you can turn off email settings in this tab. Profile – This is where you added your photo and bio to your account. Design – You can get fancy and change the background image and colors on your Twitter page. Apps – You can connect many, many applications to your Twitter account. If you do, you can see all of the products you use here. Widgets – This is a tab that shows you a way to share your twitter account page on different websites. There are so many options for a website that focuses on so few characters in a post. Have fun, discover new people, and ideas.
© Copyright 2025

![08/19/10 - How to Dominate the Internet: Book One: Protect... [??????????] Tweet style="height:25px !important;" frameborder="0"](http://cdn1.abcdocz.com/store/data/000184910_1-2d7f7f5375a129fa1f0b9efd842f168c-250x500.png)