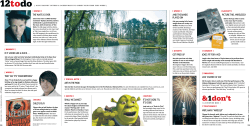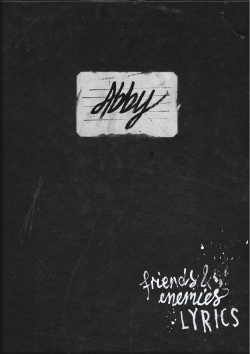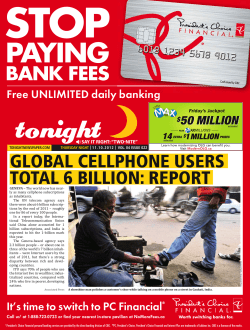WebSite Tonight Getting Started with ®
Getting Started with WebSite Tonight ® WebSite Tonight® Getting Started Guide Version 3.0 (12.2010) © Copyright 2010. All rights reserved. Distribution of this work or derivative of this work is prohibited unless prior written permission is obtained from the copyright holder. Trademarks used in this book Microsoft Word® is a registered trademark of Microsoft Corporation in the United States and/or other countries. All other trademarks and copyrights are the property of their respective owners. Getting Started with WebSite Tonight December 2010 Table of Contents Introduction 5 Before You Start: Stuff You Need 6 An Idea! 6 A Domain Name! 6 A Few Images! 7 Some Text! 8 Let’s Get Started 9 Selecting a Template! Creating Your Home Page Getting Started Guide 10 11 Selecting a Main Title for Your Website! 12 Changing the Heading on Your Home Page! 13 Adding Text to Your Page! 14 Page 3 Getting Started with WebSite Tonight Adding an Image to Your Page! 15 Publishing Your First Web Page! 18 Adding Your About Us Page 19 Updating the Content on Your About Us Page! 20 Adding a Picture to Your About Us Page! 21 Publishing Your About Us Page! 23 Adding Your Contact Us Page Adding the Form to Your Contact Us Page! What’s Next? Getting Started Guide December 2010 24 25 27 Page 4 Getting Started with WebSite Tonight December 2010 Introduction So, you want a website, huh? Images and text to highlight your business, your hobby, maybe the delightful antics of your new puppy? No matter your ultimate goal, publishing your first website can seem like a challenge. But it doesn't have to be. In fact, it can be pretty fun. Grab a cup of your favorite caffeinated beverage and let’s get to work. WebSite Tonight makes it easy to publish a website. Usually this involves complicated applications and a lot of technical acronyms (HTML, CSS, PHP), but WebSite Tonight lets you build your website using tools that are a lot like the word processing applications you’re used to. It requires a little patience and some creativity on your part, but when you’re done you’ll have created and published your own 3-page website. We use a specific template and website style in this guide. You can follow the process exactly as outlined in this guide to publish your website, or you can use this guide as an introduction to WebSite Tonight and what’s possible. It’s up to you. In the next section, you’ll see a list of materials to gather before you get started. It’s not much. Then we’ll walk through the process of setting up WebSite Tonight, which mainly involves hooking up your domain and choosing a template. With that out of the way, we’ll add elements to build the first page of a website that you can later expand to suit your personal interests or business. Getting Started Guide Page 5 Getting Started with WebSite Tonight December 2010 Before You Start: Stuff You Need If you can get the following things together before we start, it’ll make the rest of this process a lot smoother. That way, you won’t have to stop what you’re doing to find what you need to move ahead. It might take a few minutes, but it’s well worth the time to round up these four items: an idea, a domain name, a few images, some text. An Idea If you don’t already know, start thinking of a few words that describe what this website should do for you. Promote your business? Show off your hobbies or interests? A way to share family photos? Having an idea in mind helps to unleash your creativity. A Domain Name A domain name is like the license plate you’re going to stick on your website. If you haven’t already registered a domain with us, go ahead and register one you like. Getting Started Guide Page 6 Getting Started with WebSite Tonight December 2010 A Few Images The images for your website can be anything from your business logo to photos to cartoons. Images draw attention to the webpage and highlight the ideas you have for your website; they’ll be one of the first things we add. If you don’t have images, grab your phone or your camera and get some. Don’t overthink it. If you have a physical location, take a picture of your business. If not, take a picture of something related to your business. Draw something up on a napkin or piece of paper and take a picture of it. If this is a personal site, take a picture of yourself. It doesn’t need to be perfect. Getting Started Guide Page 7 Getting Started with WebSite Tonight December 2010 Some Text Writing the content for your site can be intimidating, but it doesn’t have to be. Grab a notebook, or open up a word processing program and answer as many of these questions as you can. Try drafting 300 words (about a page) that expand on the idea for your website. If you have some existing content in a flier or brochure, use that. The goal is to have something ready before we start to build your website. WHO ARE YOU? Whatʼs the name of your company? Whatʼs your name? Whatʼs the name of your website? What does your name mean? WHAT DO YOU DO? What do you sell? What do you do for your business? What is your vision? What do you like? What do you care about? WHEN DID YOU START? When did you start your business? When did you decide to create this site? Whatʼs your history? Getting Started Guide WHERE ARE YOU? Where are you located? How can visitors find you? How can we contact you? WHY DO YOU DO THIS? Why did you create this business? Why are you creating a website? Why is your business important? Why should we trust you? HOW ARE YOU DIFFERENT? How is your business different? How do you stand out from the crowd? How did you succeed? How do you feel about business? How do you feel about life? Page 8 Getting Started with WebSite Tonight December 2010 Let’s Get Started Once you've purchased WebSite Tonight and registered a domain name, you can set up your account. This part is pretty straight forward. It’s a lot like registering for anything online. You’ll need to pick a domain name, user name and password, and set up an email address for your site. To Set Up Your Website Tonight Account 1. Log in to your Account Manager. 2. From My Products, click WebSite Tonight. 3. Click Launch next to the account you want to use. 4. If you accept the terms of the End User License Agreement, click Accept. 5. On the Site Settings page, enter your domain name, user name, password, email address and company/individual name. 6. Click Next. You’re ready to get started. Next, we’re going to select a layout and color for your website and then publish your Home page so that you have something to show your friends. Getting Started Guide Page 9 Getting Started with WebSite Tonight December 2010 Once your account is set up, you can log in to your WebSite Tonight account by going directly to http://login.websitetonight.com. If you bookmark this page, you can quickly get to your website project whenever you have some time to work on it. Selecting a Template Once you’ve gone through those steps, WebSite Tonight will ask you how you want to begin. Let’s take the Flexible Path. Go to that option and click Select a Template. You’re going to see more than 300 templates you can use to build your website. There are a lot of choices. Let’s keep it simple for now. You can change your template any time you want. Under the All category, click on the template called Chroma. Pick a color and click on the template. We’re going to use yellow. Now, go to Step 2. Apply Your Design and click Apply to My Site. Notice how you can also apply this template to a store and a blog? Those are a couple things you can explore later, once you’ve got your site published. After you pick a template, click Work on your Site now. Getting Started Guide Page 10 Getting Started with WebSite Tonight December 2010 Creating Your Home Page So, we've set up WebSite Tonight, and we selected a template. Now we're on the dashboard. Check it out—we'll be spending most of our time here. Getting Started Guide Page 11 Getting Started with WebSite Tonight December 2010 Selecting a Main Title for Your Website Before we add any content to our Home page, we need to select a main title for our website. In the template we chose, this is the the Your Title Text section. Whatever we write here will display on every page of our website, not just the Home page. If this is a personal website, you can use your own name or something creative like, “The Adventures of John Doe.” If you’re creating a website for your business, you’ll want to type the name of your business here instead. Titles can be confusing in WebSite Tonight. There are basically two types: a title for your entire site (Cool Example) and titles, or headings, for the individual pages on your site (Home Page, About Us, Contact Us). Click on the words Your Title Text to open the content block, and type or paste in the title of your website. We’re going to use “Cool Example.” From the dashboard, you can pick a font, color, and font size. You’ll find most of the functions you’d see in word-processing programs such as Microsoft Word. Go ahead and try it. We’re going to use Garamond and a 72px font size in our example. In the lower right corner of the content block, click the icon that looks like a disc to save your changes. Getting Started Guide Page 12 Getting Started with WebSite Tonight December 2010 Changing the Heading on Your Home Page Your Home page is the first page that visitors see. WebSite Tonight uses the words “Home Page” as the main heading by default, but you can change it to anything you want. For this example, we’re going to use “Welcome.” Under the Page tab, select Properties and then Page. We’re going to change the browser, heading, and button titles for this page. The Browser Title is the text that visitors see in the top of their browser window. The Heading Title is the main heading that displays for this particular page. Whatever we use for the Button Title displays on the main menu for our website. It’s the link our visitors will click on to return to this page. You can replace Home Page with whatever you want. Let’s keep things simple and use the word Welcome for all of the titles. Leave the Filename (Home_Page.html) alone for now. Click OK. Notice that WebSite Tonight automatically changed the heading for your page and updated the main menu. This becomes even more convenient as you add more pages to your site. You can make these types of changes quickly and you won’t have to remember to update the name of your page in multiple places. You can take care of it in one place. Getting Started Guide Page 13 Getting Started with WebSite Tonight December 2010 Adding Text to Your Page All right, we have a heading for our Home page—Welcome—and now it's time to write the text for it. Let’s grab some of that content you wrote up earlier and put it on your Welcome page. Below the heading for your page (Welcome), is a box with a blue border around it. Click on the words Click to add text, images, and more. Write or paste some of your text inside the block. This is where you want to give visitors a broader idea of what your website is all about. Don’t forget that, on the dashboard, you’ll find most of the functions you’d see in word processing programs such as Microsoft Word. In this example, we’ll create a bulleted list using the formatting tools in the dashboard. Getting Started Guide Page 14 Getting Started with WebSite Tonight December 2010 Adding an Image to Your Page Remember the pictures you set aside when we started? Let’s add one of them to this page. If you have a company logo, we’ll use that. If this is a personal website, you can use a picture of yourself or something that you think fits your personality. There are a few different ways you can add images in WebSite Tonight. We’re going to keep things simple and add a picture to the same content block we added our text to earlier. If you haven’t already, click on the words you added to your Welcome page. Place your cursor before the first word, as though you were going to type something at the beginning of your text. Under the Insert tab, click Images. From the drop-down menu, select Images. You’re now looking at the Image Library, where you can add your own pictures select from more than 8,000 stock images in WebSite Tonight’s database. Because we already have our logo, we're going to add that to the Image Library and use it on our page. Getting Started Guide Page 15 Getting Started with WebSite Tonight December 2010 Go to the Upload Image tab, and click Browse to locate a picture on your computer. Once you’ve found it, click Open and then click Upload. This adds the image to your image library. Now you can use this picture anywhere on your website. Select the My Images tab. Select your picture and click OK. After you insert your image, you can make adjustments by clicking on your image and selecting Edit from your dashboard. You can resize the image, change the color, or rotate it. For now, we only want to move our image to the right side of our text. Once you’re inside the Edit Image window, select the Properties tab. To make our image line up on the right side of our text, select the icon that has a picture on the right and lines across the top and bottom. Click OK. Getting Started Guide Page 16 Getting Started with WebSite Tonight December 2010 Here’s what our website looks like so far: We named our page, we added text, we even tossed in an image. Guess what? The first Web page for your site is complete! All we have to do it publish it. Let’s do that next. Getting Started Guide Page 17 Getting Started with WebSite Tonight December 2010 Publishing Your First Web Page Before you publish your website, you can click Preview to see how things will look (the Preview button is in the upper-right). How do things look? Ready to go? If it’s not perfect, don’t worry--you can go back and make changes at any time, even after you publish. Ready? Click Publish. Select Publish Web Site. This is the first time we’re publishing, so let’s back up our website too (just in case we mess things up when we start to add more pages). Select Back up Web site prior to publishing. Alright, here we go: select Publish All. You’re live. Depending on when you set up your WebSite Tonight account, it can take a little bit of time for your website to display, but it might already be live. Go take a look. If your website isn’t displaying yet, don’t worry. It’ll be there in a few hours. Let’s get started on your next page in the meantime. Getting Started Guide Page 18 Getting Started with WebSite Tonight December 2010 Adding Your About Us Page How do you like your new Home page? As you keep going, you’ll learn a lot more about what you can do in WebSite Tonight, and you’ll be able to go back anywhere on your website to apply the skills you’ve learned. With that in mind, let’s add a new page to your website. It’ll display another image and some more of your text. We’re going to give visitors a little more information about what you’re all about. On the dashboard, go to the Page tab and mouse over Add Pages. You can see there are many options, but for now let’s click Traditional Page. From the Add Pages window, we’re looking at even more options. Let’s make things simple by selecting Copy of existing page. Select Welcome in the drop-down menu and then click Add Page. Getting Started Guide Page 19 Getting Started with WebSite Tonight December 2010 The most important new option that displays is the Page Title field. For now, let’s call the page we’re adding About Us (if you’re building a personal website, use something like About Me or My Biography). Once you’ve typed that in the field, ignore all the other options for right now and click OK. Now we’re looking at the second page of your website, which is an exact copy of the first. This is one of the easiest ways to add a new page to your website. You already know how to add text to this layout and change or edit the images. To make things simple, we’re going to keep the text on the left and the image on the right. All we need to do is replace what’s there now with something new. Let’s get to work. Updating the Content on Your About Us Page Now it’s time to grab some more of that text you wrote earlier and put it on your About Us page. instead of explaining what we do, we’ll use some of the stuff we wrote down earlier to write a little bit about our history; we’ll create a business/personal biography. Under the title of your page (Welcome), is the content you wrote earlier. Click on some of the words. Delete the text and the picture that’s there now and write (or copy) the text you prepared earlier that tells a little bit about the history of your business or a short personal biography. Don’t forget that, on the dashboard, you’ll find most of the functions you’d see in word processing programs such as Microsoft Word. Getting Started Guide Page 20 Getting Started with WebSite Tonight December 2010 In our example, we’ll use some of the word processing functions to make one of our paragraphs stand out more. We’ll change the font, color, and size of the text. This is an easy way to call attention to something in particular on your web page. Adding a Picture to Your About Us Page Once you’ve finished adding your story, place your cursor before the first word, as though you were going to type something at the beginning of your text. Under the Insert tab, click Images. From the drop-down menu, select Images. You’re now looking at the Image Library window. Again, you can choose from WebSite Tonight’s database of more than 8,000 stock images, or use your own pictures. If you have a picture of your business or another personal picture you like, let’s use that. Again, let’s go to the Upload Image tab, and click Browse to locate a picture on your computer. Once you’ve found it, click Open and then click Upload. This adds the image to your image library. Now you can use this picture on your new About Us page. Getting Started Guide Page 21 Getting Started with WebSite Tonight December 2010 Go to the My Images tab, select your picture and click OK. Just as we did on our Welcome page, let’s edit the properties of our picture so that it displays on the right side of the screen. Click on your picture. Select Edit from your dashboard and select the Properties tab. To make our image line up on the right-side of our text, select the icon that has a picture on the right and lines across the top and bottom. Click OK. Congratulations! You’ve got a 2-page website just about complete. You should have an About Us page with the same basic layout as you Home Page—only the content has changed and WebSite Tonight added another menu item to your site. Getting Started Guide Page 22 Getting Started with WebSite Tonight December 2010 Publishing Your About Us Page You’re going to publish your About Us page the same way you published your first page in WebSite Tonight. You can always preview your page, if you want to get a feel for what the finished product will look like. But remember: it doesn’t have to be perfect. The most important thing is to get your site up and information about yourself and your business out there. You can always come back to this spot in WebSite Tonight if you think of something new to say or find a better picture that explains what you’re all about. When you’re finished making changes to your page, click Publish. Click Publish Web Site. We’ve added a new page, so let’s back up our website. Select Back up Web site prior to publishing. Press the Publish All button. You’ve finished 2 pages. Nice work! Now we’re going to add a page that makes it really easy for people to contact you when they visit your website. Getting Started Guide Page 23 Getting Started with WebSite Tonight December 2010 Adding Your Contact Us Page We’ve finished two pages. Now we’re going to add a page that has a form that visitors can fill out on your website. When they finish filling out the form, WebSite Tonight will send you an email with their information. Spammers scan websites for email addresses. When you publish your email address on your website, you make it easy for them to capture and use your address to send you electronic junk mail. A Web form makes it easy for visitors to contact you and you don’t have to publish your email address. This means less junk in your inbox. Remember how to add a page to your website? Right. Go to the Page tab, and from the Add Pages drop-down menu, click Traditional Page. Again, let’s use Copy of existing page (you can use either of the two you just created), and click Add Page. Enter Contact Us in the Page Title field and click OK. Getting Started Guide Page 24 Getting Started with WebSite Tonight December 2010 Now, click anywhere on the content you added to your previous page. Once you’re ready to start editing, delete the text and the picture on this page. You should have a blank space in the main area of your Contact Us page. Adding a Form to Your Contact Us Page Go back to the dashboard. From the Insert tab, go to the Forms drop-down menu and click Contact Form. Now, where a picture and text used to be, there’s now a contact form that you’d commonly see on other websites. Pretty cool, right? We could leave this form as-is, but we’re going to edit our form a little. Double-click anywhere on the contact form to display the Edit Form window. By double-clicking in the contact form, you can select and change the descriptions of the data fields (such as First Name or Daytime Phone) and you can even delete them entirely. Double-click Getting Started Guide Page 25 Getting Started with WebSite Tonight December 2010 the text under Contact Information. Let’s replace this text with something more conversational. How about, “Thanks for visiting our site. We'd love to hear from you. Please take a few moments to share your thoughts.” On the left, make sure the Email to field has the email address you want to use with this form. This is the same email address you used when you set up your account, but you can change it to something else if you’d like. WebSite Tonight will send the content of this form to the email address listed here. You can also customize the subject line of the emails you’re going to receive. This makes it easy to see if a message in your inbox came from the form on your website. Let’s change it from “Contact Form” to “You Got a Message from Your Website.” Click OK. That’s it for your Contact Us page. You’re finished. As soon as we publish your site, you’ll have a complete, 3-page website that explains what you do and makes it easy for visitors to contact you. Pretty cool, right? Click the Publish button in the upper-right, and update your website. Getting Started Guide Page 26 Getting Started with WebSite Tonight December 2010 What’s Next? What’s next? Well, you’re a website developer now and the Internet is a big place. The best thing might be to open WebSite Tonight from time to time to see what else you can add to your website or to update the pages you already created. If you get stuck, you can find additional help in WebSite Tonight. There’s a link in the upper-right that takes you to more information about the particular feature you’re working with. Remember to back up your site when you publish a new page, just in case you run into problems as you work on a new section or make updates to an existing page. This way, you can go back to a previous version of your project instead of starting over from scratch. When you’re ready, take a look at the other templates and layouts, add a photo gallery or video to your website, or create a map that shows where you’re located. You can add pieces to your website a little bit at a time. Pretty soon, you’ll have a website with everything you need and you’ll be able to update it whenever you want. Good luck! Getting Started Guide Page 27
© Copyright 2025