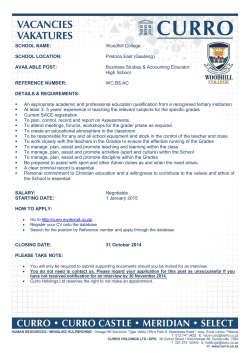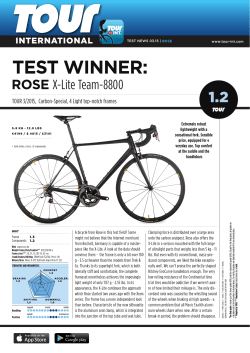Standards Based Grading
Standards Based Grading Vinit Pathela Agenda • • • • • • • Welcome and Introductions Working with Standards Setting Up Standards Entering Standards Scores Using Viewing and Reporting Options Accessing Standards Information Question and Answer From PowerSchool to Print District > Standards > List Standards Or District > Standards > Custom List Entering Scores in PowerTeacher Scoresheet > Final Grades Standards in PowerSchool Parent Portal Grades and Attendance> Standards Grades Getting Ready • Organize standards • Agree on scoring rubrics • Create conversion scales for your scoring rubrics, and assign them to specific standards • Assign standards to specific course(s) • Import standards into PowerSchool • Create reports for parents First Question Know the requirements: • How many report cards will you need; will each grade level need a different report card? • Will teachers send home report cards? • Will teachers use assignments with standards? • Will teachers use final grades with standards only? • Will teachers use teacher comments? • What are the grading policies? • What are the standards grades reporting requirements? Organization of Standards Creating and organizing standards begins here in PowerSchool District > Standards Measuring Standards Achievement • • • • • Includes both content and skills Gives more meaning to the achievement level Provides better student feedback Offers better control of the grades Teaches what quality looks like Conversion Scale District > Standards > Conversion Scales Conversion Scales Vocabulary • Alphanumeric—Grades with no decimal place calculation needed: O, S, NI or E, M, A, B or 4, 3, 2, 1 • Numeric (two decimal places)—GPA-type grades: 4.00, 3.50, 2.75 • Numeric (zero decimal places)—Rubric-type grades: 1, 2, 3, 4 • Cut-off—The minimum a student must earn on an assignment to receive the grade entered • Grade Value—The percentage used for calculations when this grade is entered as an assignment score Conversion Scale Example Four Types of Standards Fields Needed for Setup: • Name • Identifier • Subject Area (Optional) • List Parent • Type • Level • Sort Order • Course Number • • • • • Comments Comment Length Conversion Scale Graded Description (Optional - but very helpful) The Course Number - Very Important District > Standards > List Standards > Edit Standard Standard Organization Setting up Standards Most common methods: • Create standards manually, one at a time • Create a standard manually and export the information for use as a guide • Import standards from a spreadsheet (this is the easiest way to create an extensive set of standards) Importing from Excel Key Elements for Your Spreadsheet 1. Group standards by course number 2. Identify the ConversionScale ID 3. Enter True in the AllowAssignments column for all standards assessed by teachers 4. Enter 4 (School) in the Type column 5. Use IncludeComment only if teachers can enter a comment for the standard Mapping the Fields Special Functions > Importing & Exporting > Quick Import Search for Standard • For value, choose $ for contains or = for equals • Enter your identifier • Click Submit District > Standards > Custom List Settings Search Results District > Standards > Custom List What the Teacher Sees... Scoresheet > Student View What the Teacher Sees Scoresheet > Final Grades Entering Standards Scores Easiest to use the Score Inspector When entering standards scores, teachers have a few options: • Comments • Numeric scores • Letter grades Enabling Standards Enable standards by school with PowerTeacher Administrator Gradebook > School Usage Grade Calculation • Student earned these grades: 35, 80, 80, 80, and 95 • Final grade calculations would be as follows: Mean 74 Median 80 Mode 80 Highest 95 Most Recent 95 Average score Middle score Most common score Highest score (might not be the last score) Most recent scores (choose how many scores count) Two Important Calculations • Auto Calculate Higher Standards – Select this setting to calculate the higher-level standards final grade from the lower-level standards in the gradebook automatically. Note: Teachers can disable this setting on the Preferences dialog window in the gradebook. • Enable Push – Select this setting to push the assignment scores to the standards assignment score. Note: This option will auto-calculate the higher-level standards by default in the gradebook, but teachers can disable this setting on the Preferences dialog window in the gradebook. Quick Lookup - Standards Grades (Select a student) > Quick Lookup > Standards Grades ReportWorks - Standards Report Card Printing Object Reports The Standards Reports in PowerTeacher View standards for the class and include final grades Another Option Organize the report by student Use DDE (Direct Database Export) • When the built-in reports aren’t enough • When you want to analyze data in different ways - Charts & Graphs - Pivot Tables - Alternate Sorting Options Two Tables for Standards in DDE • Standards [53] - Standard information is stored here • Standards Grades [99] - Final standards grades are stored here Working with ReportWorks 1. Create a project based on the Standards Report Card template 2. Edit the Boundaries and Runtime Controls 3. Change the project layout, such as adding student or school information 4. Verify that the Filter Expression field has the correct subjects 5. Preview the project as you work Question and Answer
© Copyright 2025