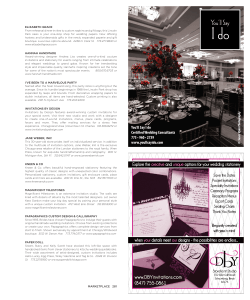Customize Cisco Jabber for Windows
Customize Cisco Jabber for Windows
Review what features you can customize after installation. Learn how to change these features to meet your
organizational requirements.
• Add Custom Emoticons, page 1
• Create Custom Embedded Tabs, page 5
Add Custom Emoticons
You can add custom emoticons to Cisco Jabber for Windows by creating emoticon definitions in an XML
file and saving it to the file system.
Note
To achieve optimal results, your custom emoticons should conform to the following guidelines:
• Dimensions: 17 x 17 pixels
• Transparent background
• PNG file format
• RGB colors
Procedure
Step 1
Create a file named emoticonDefs.xml with any text editor.
Step 2
Specify the emoticon definitions as appropriate in emoticonDefs.xml.
See Emoticon Definitions for more information on the structure and available parameters for
emoticonDefs.xml.
Step 3
Save and close emoticonDefs.xml.
Step 4
Save emoticonDefs.xml in the appropriate directory on the file system.
Cisco Jabber for Windows loads emoticon definitions from the following directories on the file system:
Cisco Jabber for Windows 9.1.x Installation and Configuration Guide
1
Customize Cisco Jabber for Windows
Emoticon Definitions
Program Files\Cisco Systems\Cisco Jabber\Emoticons
This folder contains the default emoticons for Cisco Jabber for Windows and the default
emoticonDefs.xml.
Program Files\Cisco Systems\Cisco Jabber\CustomEmoticons
This folder does not exist by default. Administrators can create this folder to contain custom emoticon
definitions to include in organizational deployments.
Emoticons that you define in the CustomEmoticons folder take precedence over emoticon definitions
in the default Emoticons folder.
%USERPROFILE%\AppData\Roaming\Cisco\Unified
Communications\Jabber\CSF\CustomEmoticons
This folder contains custom emoticon definitions for individual instances of Cisco Jabber for Windows.
Emoticons that you define in this directory take precedence over emoticon definitions in the
CustomEmoticons folder in the installation directory.
Step 5
Restart Cisco Jabber for Windows.
Cisco Jabber for Windows loads the custom emoticon definitions in emoticonDefs.xml.
Remember
Custom emoticon definitions are available to users only if they are defined locally in
emoticonDefs.xml. If you send custom emoticons to users who do not have the same emoticon
definitions, those users receive the default keys, not the icons; for example:
1 User A defines a custom emoticon in emoticonDefs.xml.
The custom emoticon definition exists only on User A's local file system.
2 User A sends that custom emoticon to User B.
3 User B receives only the default key for the custom emoticon. User B does not receive the icon.
Emoticon Definitions
Cisco Jabber for Windows loads emoticon definitions from emoticonDefs.xml.
The following XML snippet shows the basic structure for the emoticon definitions file:
<emoticons>
<emoticon defaultKey="" image="" text="" order="" hidden="">
<alt></alt>
</emoticon>
</emoticons>
The following table describes the elements and attributes for defining custom emoticons:
Element or attribute
Description
emoticons
This element contains all emoticon definitions.
Cisco Jabber for Windows 9.1.x Installation and Configuration Guide
2
Customize Cisco Jabber for Windows
Emoticon Definitions
Element or attribute
Description
emoticon
This element contains the definition of an emoticon.
defaultKey
This attribute defines the default key combination that renders the
emoticon.
Specify any key combination as the value.
This attribute is required.
defaultKey is an attribute of the emoticon element.
image
This attribute specifies the filename of the emoticon image.
Specify the filename of the emoticon as the value. The emoticon image
must exist in the same directory as emoticonDefs.xml.
This attribute is required.
Cisco Jabber for Windows supports any icon that Internet Explorer can
render, including .jpeg, .png, and .gif.
image is an attribute of the emoticon element.
text
This attribute defines the descriptive text that displays in the Insert
emoticon dialog box.
Specify any string of unicode characters.
This attribute is optional.
text is an attribute of the emoticon element.
order
This attribute defines the order in which emoticons display in the Insert
emoticon dialog box.
Specify an ordinal number beginning from 1 as the value.
order is an attribute of the emoticon element.
This attribute is required. However, if the value of hidden is true this
parameter does not take effect.
Cisco Jabber for Windows 9.1.x Installation and Configuration Guide
3
Customize Cisco Jabber for Windows
Emoticon Definitions
Element or attribute
Description
hidden
This attribute specifies whether the emoticon displays in the Insert
emoticon dialog box.
Specify one of the following as the value:
true
Specifies the emoticon does not display in the Insert emoticon
dialog box. Users must enter the key combination to render the
emoticon.
false
Specifies the emoticon displays in the Insert emoticon dialog box.
Users can select the emoticon from the Insert emoticon dialog
box or enter the key combination to render the emoticon. This is
the default value.
This attribute is optional.
hidden is an attribute of the emoticon element.
alt
This element enables you to map key combinations to emoticons.
Specify any key combination as the value.
For example, if the value of defaultKey is :), you can specify :-) as the
value of alt so that both key combinations render the same emoticon.
This element is optional.
Remember
The default emoticons definitions file contains the following key combinations that enable users to request
calls from other users:
• :callme
• :telephone
These key combinations send the callme emoticon, or communicon. Users who receive this emoticon can
click the icon to initiate an audio call. You should include these key combinations in any custom emoticons
definition file to enable the callme emoticon.
Emoticon Definition Example
<emoticons>
<emoticon defaultKey=":)" image="Emoticons_Smiling.png" text="Smile" order="1">
<alt>:-)</alt>
<alt>^_^</alt>
</emoticon>
<emoticon defaultKey=":(" image="Emoticons_Frowning.png" text="Frown" order="2">
<alt>:-(</alt>
</emoticon>
</emoticons>
Cisco Jabber for Windows 9.1.x Installation and Configuration Guide
4
Customize Cisco Jabber for Windows
Create Custom Embedded Tabs
Create Custom Embedded Tabs
You create custom embedded tabs to display HTML content in the client interface.
You define custom embedded tabs as part of your client configuration file. See the Custom Embedded Tabs
section for more information.
Related Topics
Custom Embedded Tabs
Cisco Jabber for Windows 9.1.x Installation and Configuration Guide
5
Customize Cisco Jabber for Windows
Create Custom Embedded Tabs
Cisco Jabber for Windows 9.1.x Installation and Configuration Guide
6
© Copyright 2025