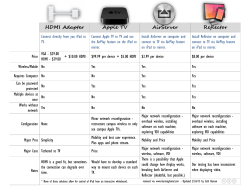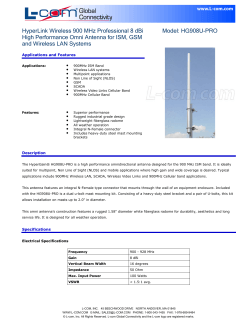starter guide Easy steps for getting the most from your AT&T U-verse TV,
starter guide Easy steps for getting the most from your AT&T U-verse® TV, High Speed Internet, and Voice services. Get answers 24/7 att.com/uversesupport or talk live 1.800.288.2020 table of contents starter guide AT&T U-verse® TV.................................................................. 3 • How to use your remote control • Direct the show with your Total Home DVR • Program the DVR from your mobile phone or computer • AT&T U-verse MobileSM • Find shows fast with Channel Shortcuts • Watch four of your favorite shows at once with My Multiview • Other Multiview choices • How to use Parental Controls • On Demand and Pay Per View programming • Options menus offer bigger convenience • Interactive features for TV, Internet, and Voice • Quick tips about your AT&T U-verse service AT&T U-verse High Speed Internet........................... 11 • Access your email from the Web • Set up email on your home computer • Access the entire AT&T national Wi-Fi network • Get online protection with advanced safety features AT&T U-verse VoiceSM...................................................... 15 • Set up your voice mailbox • Access your mailbox online and by phone • Turn off AT&T U-verse MessagingSM • Change your PIN quick fix guide tv user guide • How to use your remote control • Direct the show with your Total Home DVR • Program the DVR from your mobile phone or computer • AT&T U-verse Mobile • Find shows fast with Channel Shortcuts • Watch four of your favorite shows at once with My Multiview • Other Multiview choices • How to use Parental Controls • On Demand and Pay Per View programming • Options menus offer bigger convenience • Interactive features for TV, Internet, and Voice • Quick tips about your AT&T U-verse service AT&T U-verse TV............................................................... 20 • Resolve problems with your services • Switch your TV screen setting from standard to widescreen • Program your remote to control up to four devices • Change your TV’s input selection to match its video source • Three ways to connect your receiver to your TV AT&T U-verse High Speed Internet........................ 25 • Security for your wireless home network • Connect more computers to your wireless home network AT&T U-verse Voice..........................................................26 • Create sub account voice mailboxes online • Link your wireless number and your voice mailbox • Change your PIN Your important information.................................26–27 • Support questions/additional resources • For quick reference, record information here about your AT&T U-verse account, gateway, and more 3 TV user guide How to use the AT&T U‑verse® remote control TV like you’ve never seen before Control devices with mode buttons Record TV with one click Fast-forward in set increments Replay the last few seconds of a program Go to recorded TV programs list Go to the On Demand library Return to previous menu screen Access online photos, your homepage info, games & more on TV Navigate channels, menus, and screens PiP browsing Go to Program Info screen Edit text on the Search screen >Record up to four shows at once on a single DVR and record and play back from any receiver in your home >Pause your recorded show in one room and pick it up where you left off in another >Pause, fast-forward, and rewind recorded shows on any TV in your home Go to Guide screen Change channel Mute the sound on your TV AT&T U-verse can advance your TV by letting you record up to four shows at once and record and play back shows in any room from a single DVR.* Take advantage of your AT&T U-verse HD-ready receiver with Total Home DVR.1 Now you can: >Schedule, update, or delete your recordings from any room in your home Go to main Menu screen Exit from a menu screen or return to live TV Direct the show with your Total Home DVR Return to previously viewed live TV channel Access the Options menu Upgrade to our rechargeable Easy Find Remote Control or Point Anywhere Remote Control for even more convenience and cool features. Learn more at att.com/remotes. Your remote can control up to four devices At the time of installation, your remote was set up to control your AT&T HD-ready receiver. You can access step-by-step instructions on how to program your TV or other >Set Parental Controls for On Demand, Pay Per View, and live or recorded shows >To learn more, visit att.com/uversesupport Pause or rewind live TV from your DVR receiver Your Total Home DVR stores up to 60 minutes of the live TV channel you’re watching (when you change channels, it will begin storing the new program instead). While watching the TV connected to your DVR receiver, you can rewind live TV by pressing REW. You can also freeze live TV for up to 60 minutes by pressing PAUSE (press PLAY to restart). Record the program you’re watching from any receiver Press RECORD on your remote control to begin recording the program you’re watching. The Record light on your receiver remains lit until recording stops automatically at the program’s scheduled end time. You can also press STOP to end recording at any time; press OK to confirm. Schedule program or series recordings from the Guide from any receiver Press GUIDE, then use UP/DOWN arrows to scroll to the program you want to record. Press RECORD once to record a single show (one red dot appears); press RECORD twice to record the whole series (three red dots appear); press RECORD three times to cancel recording. Search for a show or series you want to record from any receiver Press MENU, select Live TV, and use the down arrow to select Search. Press OK. Choose Options to narrow your search, or type the show title (use arrows to highlight a letter, then press OK to select it). Highlight the show you want when it appears, and press INFO to record a single episode or the whole series. Watch your recordings from any receiver Press RECORDED TV and select Browse Recordings to see a list of your recorded SD or HD programs and series. Highlight a show and press OK to see a Program Info screen, then select Play to watch the program. devices on page 21 of this guide, or by pressing MENU on your remote control and scrolling to Help and selecting System Setup. *DVR not included with U100 or U-basic packages. 1 Total Home DVR functionality is available on up to eight TVs and requires a receiver for each additional TV at $7/mo. Pricing subject to change. Models may vary. Find answers 24/7: att.com/uversesupport 5 TV user guide Program the DVR from your mobile phone The AT&T U-verse MobileSM App lets you manage your DVR schedule and recordings, browse the TV guide, and download and watch from a library of hit TV shows on select smartphones when you have a qualifying AT&T U-verse® TV plan.* Take the AT&T U-verse experience with you! Learn more at att.com/getuversemobile. 1 Through the guide, browse to find the show you would like to record. 2 Select the show to bring up the Show Details page. Watch four of your favorite shows at once with My Multiview 2 See only the channels you watch most (you’ll still see all channels in the Guide screen). 1 Press MENU and use the DOWN arrow to select My Multiview and press OK. Begin watching four of your Favorites (if already set). Press INFO and select Add/Remove Channels and press OK to set or change your Favorites. 2 Scroll using up/down arrows and press OK to check channels you want to see. 3 See checked channels by selecting View Checked, then press OK. (Select Uncheck All and press OK to clear the whole Favorite Channels list.) 4 Done? Select Save and then press OK. 3 Select Record This Episode to record only this one episode or Record Series to record the entire series. 4 You’ll receive confirmation your recording is set when the Show Detail page updates, replacing Record This Episode with Cancel This Episode. If you don’t have an AT&T U-verse Mobile–supported device, you can still program the DVR from your mobile phone:1 1 Go to us.m.yahoo.com/p/wra and log into AT&T Mobile Remote Access using your AT&T High Speed Internet ID and password. 2 Start typing a program title in the search field on the Mobile Remote screen. Press Search. 3 Use your phone’s Arrows to select a program from the results list. 4 Select Record This Episode or Record Series and press OK to finish; you’ll get a confirmation. Scheduled recording(s) can be seen in the Recorded TV and Guide screens on your TV. Program the DVR from your computer: 1 Go to uverseonline.att.net and log into your account by clicking the U-verse Member Login button. 2 Click the What’s on U-verse TV link to see the Guide screen. 3 Here, you can use the onscreen Arrows to scroll the TV listings; click Select Day or Prime Time to jump to a specific day or evening-only viewing. You can also type a title into the Search field to find a specific program. 4 Click a program to see a Program Info screen; use the Radio Buttons and Pop-Up Menus to choose recording options. 5 Click Schedule Recording to finish. Other Multiview3 choices Tune to one channel to see available programming in a single genre—choose News Multiview (ch-201, or 1201 HD), Kids Multiview (ch-301, or 1301 HD), or Sports Multiview (ch-601, or 1601 HD). Subscribers to ESPN GamePlan can tune to channels 620 and 4400. Multiview will display all available channels in your TV package. In any Multiview, you can: >> Press up/down arrows to scroll through the available channels or to select a channel >> Press OK to replace the channel in the viewport with the selected channel >> Record a program by selecting one of the Multiview screens and pressing RECORD Check out ch-400 for seasonal Multiviews. Note: If you hide channels from view in the Guide screen, they will still display in Multiview windows unless you block them with Parental Controls. How to use Parental Controls Once you have a personal identification number (PIN), you can restrict viewing by TV or movie rating, all adult-only programming, who can rent On Demand, and more. 1 Press MENU, then right arrow to Options, then down to Parental Locking. Press OK. 2 Use the remote’s number pad to enter your four-digit PIN and press OK (press Find shows fast with Channel Shortcuts Browse channels grouped by category and easily find the type of programming you like. Access Channel Shortcuts two ways: DELETE to clear an entry). You’ll have to enter your PIN twice. The Parental Locking screen will appear with your locking options. Be sure to scroll down to the second page if you want to lock adult-only content, titles and posters from the standard channels, and On Demand. 1 Press MENU. With Live TV selected, use down arrow to select Channel Shortcuts. Press OK and use down arrow to select your category. 2 From the Guide screen, press ENTER. With Display Channels selected, use DOWN arrow to pick a category and press OK. Find answers 24/7: att.com/uversesupport NOTE: BLUE CAPITAL LETTERS refer to buttons on the remote control. *Download and watch capability available for select shows and requires select smartphones, Wi-Fi connection, and qualifying AT&T U-verse TV plan or monthly subscription fee. Downloaded shows are available for viewing for limited time periods. Ability to browse the TV guide and manage DVR available to all AT&T U-verse TV customers. Standard data charges may apply. 1 AT&T U-verse High Speed Internet account required. Wireless phone with Internet access required, and standard data charges may apply. 2 A limited number of HD channels are not supported for display within My Multiview. 3 Channels/content available for viewing in Multiview are based on TV package and additional programming purchased. 7 TV user guide On Demand and Pay Per View programming Interactive features for TV, Internet, and Voice Access your TV’s interactive features: AT&T U-verse® Entertainment On Demand offers Free On Demand,* a huge selection of Movies On Demand1 rentals, plus Premium On Demand when you subscribe to HBO®, Cinemax®, Starz®, or SHOWTIME®. Pay Per View offers you a front-row seat at exciting live sporting events, concerts, and more.2 Visit att.net/uverseonline to see clips of upcoming shows. 1 Add AT&T U-verse High Speed Internet Three ways to access On Demand: and AT&T U-verse VoiceSM digital home phone service to your AT&T U-verse TV service—they work together. 1 Press ON DEMAND on your remote 2 Press MENU and use Right Arrow to select Interactive. control for one-touch access. 3 Use ARROWS to select More 2 Press MENU and use arrows to Interactive and then the application you want to use. Learn more about these innovative features below. select On Demand, then Video Store. Press OK. 3 Press GUIDE, then use arrows or CH/PG to select Channel 1. Press OK. How to order Pay Per View: 1 Press 1 0 2 on your remote to access Pay Per View Channel 102, or press 1 0 6 to see PPV HD Channel 106, then press OK. (You can also press GUIDE and use ARROWS to select Channel 102 or 106.) AT&T U-bar3 See the customized sports, stocks, and weather content you’ve selected on your AT&T U-verse Internet homepage without leaving the TV program you’re watching. Press the GO INTERACTIVE button on your remote control to launch U-bar. 2 Select the program you want to order, and press OK to reach a Program Info screen with event time, pricing, and how to order. Options menus offer bigger convenience Watch TV the way you want by customizing your Guide screen view, what channels you see, your onscreen language, sound settings, and more. There are two ways to access Options: AT&T Weather On Demand ch-227 Tune to Channel 227 using your remote control or select it from the Interactive screen. Choose any city in the U.S. to see local conditions, hourly temperatures, and a six-day forecast, plus video, radar, and satellite images. Access Options from the Menu screen to customize all your preferences Here you can set favorite channels or channels to hide, choose a parental locking PIN, set your audio preferences, aspect ratio, closed captioning, language settings, and more. Press MENU on your remote. Use ARROWS to select Options. Use ARROWS to select the category of preferences you want to change, and press OK. Caller ID notifications on TV4 With AT&T U-verse Voice, you can see who’s calling on your TV screen without changing the channel. Includes Message Waiting Indicator so you know if they’ve left a message. Tune to ch-9901 or select Services from the Menu screen to set it up. Access Options without changing the channel or leaving the Guide screen Change your onscreen language or enlarge your view while watching live TV. Change your Guide view, see your favorite channels, or access Shortcuts to view the category of channels you want to watch while the Guide is visible. Press ENTER on your remote while watching TV or from the Guide, use ARROWS to choose the category of preferences you want to change, and press OK. Call History ch-9900 Also with AT&T U-verse Voice, you can view recent incoming calls on your TV screen and initiate a call by highlighting a number and pressing OK on your remote control. Your phone will ring and when you answer it, your call will be connected. HBO®, Cinemax® and related channels and service marks are the property of Home Box Office, Inc. Features subject to change. Simulated screen images for demonstration purposes only. *Free on Demand programming varies by package subscription. Subscription to appropriate package and HD Technology Fee are required to access FREE and/or PREMIUM HD On Demand titles. 1 Customer responsible for applicable On Demand charges. Once an On Demand is ordered, it cannot be cancelled by remote or customer care. 2 Event schedules subject to change. Once a Pay Per View is ordered, it cannot be cancelled by remote or customer care. You will be billed and the event will air on your TV set. 3 AT&T U-verse High Speed Internet account required. 4 A small window will appear on the TV screen for six seconds when a new call comes in or when a new voicemail message is received. Caller ID on TV requires subscription to U-verse TV and U-verse Voice. Find answers 24/7: att.com/uversesupport 9 TV user guide Quick tips about your AT&T U-verse® TV service Best ways to locate channels quickly: >> Press any ARROW to access your onscreen Picture-in-Picture browse bar >> Print a channel lineup guide for your area at att.com/channellineup See what’s hot to watch now: >> Press ON DEMAND on your remote control to access your On Demand library Chat with other members online: >> Visit utalk.att.com to post messages and talk with other AT&T U-verse members about TV features, programming, and more Watch exclusive AT&T U-verse channels: >>Front Row Channel 100/102 Learn what’s coming up on Pay Per View >>Theatre Channel 200/1200 internet user guide • Access your email from the Web • Set up email on your home computer • Access the entire AT&T national Wi-Fi network • Get online protection with advanced safety features Watch On Demand trailers, interviews, and more >>Buzz Channel 300/1300 Go behind the scenes of your favorite TV shows >>Help Channel 411 Get AT&T U-verse TV service help >>ATTention Channel 400 See news about our latest enhancements and more Easy system setup You can program your AT&T U-verse remote and set viewing aspect ratio and Parental Controls using the System Set-up Tool: >> Press MENU on your remote and use ARROWS to select Help >> Press OK to select System Set-up ee the complete AT&T U-verse TV Features Guide and S more user guides at support.att.com/userguides. Have TV, will travel With AT&T U-verse OnlineSM you can watch TV shows, movies, and videos on your computer, with over 100,000 titles to choose from, at no extra charge. Log on to att.net/uverseonline and you can: >> Watch hit TV shows, classic TV series, movies, trailers, and other video clips online >>Search online to learn about TV programming you can watch on AT&T U-verse TV >>Watch exclusive videos from AT&T U-verse Buzz, Front Row, Sports, and Theatre channels >>Manage your AT&T U-verse account and check your local TV listings Find answers 24/7: att.com/uversesupport 11 internet user guide Access the entire AT&T national Wi-Fi network1 Check your email, surf, shop, and work on the go. If you’re running Microsoft Windows® XP on your laptop, connecting to an AT&T Wi-Fi Hot Spot is quick and easy: > On your laptop, go to your control panel and click Network Connections. Features and screen appearance subject to change. AT&T U-verse High Speed Internet Now that your AT&T High Speed Internet service is installed, every networked computer in your home can share the same fast connection on a wireless home network. Use this Starter Guide to access your email from the Web, set email up at home, use Wi-Fi hotspots, and add free security software. Access your email from the Web Reading AT&T Mail via the Web is the preferred and recommended method for email access. AT&T Mail via the Web lets you log into your email account anytime at home and on the go from any computer via the Internet. Your emails, contacts, and calendar are stored online without using space on your hard drive. Plus, you can set up your AT&T Mail to collect messages from other email accounts so they’re all in one place. Log in at att.net using your AT&T master ID or sub account member ID (email address) and password, and click the Mail button. > Double-click Wireless Network Connection and select View Wireless Network. Find thousands of AT&T Wi-Fi Hot Spots > Choose the “attwifi” network at attwifi.com/locations. from the list of available networks shown. Note: You may see an alert that the Wi-Fi hotspot is an unsecured wireless network. This is normal for public Wi-Fi hotspots. >C lick the Connect button at the bottom of the screen. Notice that the “attwifi” network changes status to “Connected.” > Open your browser. You’ll see an AT&T Wi-Fi login page. > Log in using your AT&T master account ID (your email address) and select your domain name (the name to the right of the @ symbol in your account ID). > Enter your password, click to agree to the Terms of Service and Acceptable Use Policy, and click the login button. That’s it! You’re now connected. For information on how to connect using other operating systems and devices, please visit attwifi.com and click on Learn More to visit the Frequently Asked Questions page. Set up email on your home computer Client-based email* (POP/SMTP) uses software like Outlook Express to download email directly to your computer. Open the email software you plan to use and enter the following information in the account setup window: > Email address: [email protected] > Incoming (POP): pop.att.yahoo.com > Outgoing (SMTP): smtp.att.yahoo.com (SMTP authentication required) > Incoming mail server: POP3 > Incoming mail port number: 995 [make sure Secure Connection (SSL) is checked] > Outgoing mail port number: 465 [make sure Secure Connection (SSL) is checked] > Set password authentication for outgoing mail Note: If your email software doesn’t support SMTP authentication, you won’t be able to send email from your AT&T account. *There are numerous client-based email products supplied by non–AT&T third-party vendors. Because of the variety of products and versions available, support for some functionality by AT&T technical agents may incur a fee. Alternatively, AT&T also provides online self-help for these applications. As always, we recommend that our customers use AT&T Mail access via the Web, which provides a broad set of functionality to manage and access email anywhere and anytime. Find answers 24/7: att.com/uversesupport 1 Access includes AT&T Wi-Fi Basic. Wi-Fi–enabled device required. See www.attwifi.com for details and locations. 13 internet user guide Get online protection with advanced safety features Visit att.software.yahoo.com to learn more about these security features: > Anti-Spyware seeks out and removes programs that gather personal information and slow down your computer > Anti-Virus cleans and protects your computer against viruses, worms, and Trojan horses > Firewall shields your computer from unauthorized access > Pop-Up Blocker stops many types of windows that open automatically > Parental Controls let you put limits on what your children can do and see online > AT&T Mail Protection prevents junk mail, UCE (unsolicited commercial email), and UBE (unsolicited bulk email) PC Health Check voice user guide • Set up your voice mailbox • Access your mailbox online or by phone • Turn off AT&T U-verse Messaging SM • Change your PIN PC Health Check is a free, easy-to-use diagnostic tool that will quickly assess the health of your PC and its connection settings, as well as recommend solutions to fix potential performance issues. Come back often and use our spam-free PC Health Check to get peace of mind to help prevent issues and check on your computer performance. Visit us at pccheck.att.com/healthycomputer. See the complete AT&T U-verse High Speed Internet Features Guide and more user guides at support.att.com/userguides. Maximize your speed Visit support.att.com/tips to learn how to maximize the speed of your AT&T U-verse High Speed Internet service. Find answers 24/7: att.com/uversesupport 15 voice user guide Set up your voice mailbox to manage your voicemail Setting up your AT&T U-verse MessagingSM voice mailbox takes only a few minutes. * 1 Dial 98 from your home phone. 2 Follow the prompts to set up a mailbox. fter creating your PIN, be sure to set up your authentication code. This will allow 3 A you to reset your PIN over the phone if you forget it. Now that your mailbox is set up, you can listen to messages or change settings Accessing your mailbox online 1 Go to att.com/uversecentral. Enter your AT&T U-verse® member ID (email address) and password. 2 On the AT&T U-verse Account Overview page, go to the AT&T U-verse Voice section. 3 Click on Check Voicemail to view and play your messages. 4 Click Voicemail Settings then Voice Mailbox Preferences to view your options. Accessing your mailbox by phone * > Dial 98 from your home phone > If you’re away from home, dial your home number and press voicemail greeting * to skip the How do I turn off AT&T U-verse Messaging? 1 Go to att.com/uversecentral and enter your AT&T U-verse member ID (email address) and password. 2 From the main page, go to the AT&T U-verse Voice section. 3 Click on the U-verse Voice Home Page. 4 Click the Voicemail link under Quick Settings in the left navigation bar. 5 Click OFF button, then click Save. Note: All Call Forwarding features that were set to go to voicemail will be disabled. To change your Call Forwarding selections, select the Phone Features tab. How do I change my PIN (personal identification number)? 1 To change your mailbox PIN at att.com/uversecentral, enter your AT&T U-verse member ID (email address) and password. 2 Locate the AT&T U-verse Voice section. 3 Select Change PIN. 4 Follow the instructions. How to link your wireless number and your voice mailbox When you have Wireless from AT&T, you can check your wireless and home phone messages at the same time. To link up to two wireless numbers: 1 2 3 4 5 6 Go to att.com/uversecentral. Log in with your AT&T U-verse member ID (email address) and password. Locate the AT&T U-verse Voice section. Select the U-verse Voice Home Page. Go to the Voicemail Settings tab, and select Integrate Wireless Voice Mail. Click on Launch Wireless Integration Wizard and follow the instructions. AT&T U-verse Messaging may not be fully compatible with all AT&T wireless voicemail systems. Caller ID and Call Waiting might not work simultaneously with AT&T U-verse Voice. Caller ID: Some call information may be blocked or otherwise not displayed, including information for some calls originating outside of the AT&T network and calls carried over facilities that do not transmit Caller ID information. Find answers 24/7: att.com/uversesupport 17 voice user guide AT&T Voicemail Viewer Get your AT&T U-verse MessagingSM delivered right to your desktop or smartphone, listen to messages in any order, and even forward messages as email from your smartphone. AT&T Voicemail Viewer apps and desktop gadgets give you a simplified voice message view from iPhone® and BlackBerry® devices, as well as iGoogle Homepage and Windows® Vista Sidebar. To get started, visit att.com/vmviewer. Important information remote access Although you can access your voicemail and manage your features while away from home, calls can be placed only from your home. AT&T U-verse Voice serviceSM is not currently mobile. quick fix guide • AT&T U-verse® TV • AT&T U-verse High Speed Internet Voicemail When dialing into voicemail remotely, you may incur additional access charges for non-local calls, hotel service charges, or cellular charges. • AT&T U-verse Voice SM Call forwarding/call transfer Per-minute rates apply if you forward or transfer to an international number or exceed time under a defined minutes-per-month plan. Linking Wireless from AT&T to your at&t U-verse mailbox When you add a wireless number to your AT&T U-verse Messaging voice mailbox, it replaces your current wireless voice mailbox and any existing messages will be lost. Prepaid service cannot be added to AT&T U-verse Messaging. Landline and wireless numbers must be within the same service area. The Social Security number or Tax ID provided during setup must match the one on your wireless account. AT&T U-verse Messaging may not be fully compatible with all AT&T wireless voicemail systems. AT&T U-verse Voice AT&T U-verse Voice, including 911 dialing, will not function during a power outage without battery backup power. AT&T U-verse service is compatible with many monitored home alarms and medical monitoring systems. See the complete AT&T U-verse Voice Features Guide and more user guides at support.att.com/userguides. Learn more Visit support.att.com/voice for more information on setting up and customizing your voicemail. Para ver videos útiles en español por Internet, visite att.com/videosenespanol. Find answers 24/7: att.com/uversesupport 19 X AU D DV VID FF AT&T U-verse® TV T P PA RD CO ow to resolve problems with your AT&T H U-verse TV, Internet, or Voice services EO LAY USE FWD P TO RE P S RE AT& EW RECO R TV LAY RD PIP B ON D U N ME AND EM SE OW BR ED TV GO INT W ER TV/ PO quick fix guide ACTIVE ER K AC OK INFO C EXIT T O Don’t have picture or sound, but TV and receiver are both turned on? TV E ID GU + 1 Press TV on your remote control. + B A L VO 2 Press TV/VIDEO to see TV programming. CH PG – T LAS TE MU 3 – 2 F DE 6 C AB 1 O MN 5 9 JKL 4 If you’re still having trouble with your AT&T U-verse TV, Internet, or Voice services, try resetting your TV receiver or residential/wireless gateway by unplugging it from the power outlet in the wall. (See below for details for alternate reset if you have different equipment.) NOTE: Unplugging the TV receiver or residential/wireless gateway will interrupt any recordings in progress. If the trouble is with only one TV 1 Turn off the receiver connected to that TV and unplug it. 2 Wait at least two minutes before plugging the receiver back in. Turn it on and retry what you want to do. If the trouble is with more than one TV, or with Internet or Voice service 1 Unplug the residential/wireless gateway from the power source. (See below for TER EN V TU 7 0 RS PQ YZ WX 8 I GH OM ZO E AC SP E LET DE How to program your remote to control up to four devices During installation, the AT&T button was set up to control your AT&T U-verse HD-ready receiver. You can also control a TV plus up to two other devices such as a DVD player, stereo receiver, or home theater in a box by programming the TV, DVD, and AUX mode buttons. Once the devices are programmed, press the corresponding mode key on the remote to control that device. To watch a video on how to program your remote, visit att.com/uverseremote. alternate reset.) ait at least two minutes, then plug the residential/wireless gateway back in and 2 W retry what you want to do. Alternate reset: If your service is supported with a Home Network Hub and Power Supply Unit (PSU with battery backup), then you will need to press the Reset button on the left side of the PSU to reset AT&T U-verse service. The PSU may be located in the garage or a closet near an outside wall. NOTE: The instructions below don’t require you to enter a manufacturer’s device code because most codes are stored in the AT&T U-verse remote’s memory. If you’re unable to add a device, or want to learn about advanced features like reassigning mode buttons, refer to the remote’s manual provided at installation. For more info, visit support.att.com/userguides. How to assign devices to TV-DVD-AUX mode buttons 1 Turn on the device you want to program. Want more help? AT&T U-verse Getting Started has answers all in one place online at att.com/startuverse, or call 1.800.288.2020 and say “U-verse Technical Support.” How to switch your TV screen setting from standard to widescreen Aspect ratio is the relationship of the screen’s width to its height. Standard TVs have a 4:3 aspect ratio; widescreen and HDTVs are 16:9. The steps below show how to switch your AT&T U-verse receiver’s aspect ratio. Widescreen Standard hoose a mode button (TV, DVD, or AUX) on your remote that will be assigned to 2 C the device. Aim your remote at the device while pressing and holding that mode button. Press OK, then release both buttons. fter all mode buttons flash twice indicating your remote is ready to program, enter 3 A 9 2 2 on the number keypad. The previously selected mode button will flash twice. > You have 10 seconds to enter this programming code (9 2 2) or all the mode buttons will flash once, indicating that the remote control has exited programming mode. If this happens, just start over. 4 I f you’re assigning the device to the TV or DVD mode button, press and release PLAY. Press FF repeatedly until the device turns off. > If you’re setting up the AUX button, press PLAY, then press 1 for VCR, 2 for stereo receiver/tuner, 3 for amplifier, or 4 for home theater in a box. AUX will flash twice, indicating correct entry. Press FF repeatedly until the device turns off. 5 Press ENTER to save the settings. 6 T he TV, DVD, or AUX mode button you programmed will flash three times to indicate that the programming has successfully completed. 1 Press MENU on your remote control, then use ARROWS to select Options, then System Settings, and then Aspect Ratio. 2 Use UP/DOWN ARROWS to choose 4:3 Standard Definition, Widescreen Standard Definition, 720p High Definition, or 1080i High Definition depending on your needs, then press OK. 3 Use ARROWS to select Continue, and press OK. Find answers 24/7: att.com/uversesupport 7 T o test it, press the TV, DVD, or AUX mode button you assigned to the device, then press the POWER button to turn the device on and off. Want more help? If you’re unable to add a device or want to learn about controlling volume on all devices using your remote, visit support.att.com/userguides. You can also check the remote’s user manual provided at installation, or watch Help On Demand on TV: Press MENU, select Help, then Help On Demand to see all program titles. 21 quick fix guide ow to change your TV’s input selection to H match its video source Choose one of three easy ways to connect your AT&T U-verse receiver to your TV If you’re unable to see TV programs on your screen, first try pressing the TV/VIDEO button on your remote control to change from Video 1 to Video 2 or Video 3. These separate video inputs (Video 1, Video 2, and Video 3) must match the incoming video source—the receiver, DVD player, orHDMI other device connected to the TV. If this doesn’t DIGITAL OUT RGB (OPTICAL) solve the problem, depending on how your devices are connected, it may be that the Y TV’s input selection does not correspond to the input of the AT&T U-verse® TV receiver. S VIDEO Pb See two examples of how to connect the AT&T U-verse HD-ready receiver to your HDTV set below. VIDEO Pr L Check how your devices are connected to the TV (MONO) AUDIO Pb TO WALL (VIDEO OUT) TO TOWALL TV (VIDEOOUT) OUT) (VIDEO HDMI L HDMI NETWORK NETWORK USB AUDIO HDMI NETWORK OPTICAL Pr PC IN S-Video cable Coaxial cable HD/DVD IN 1080i/720p/480/480i Pr Pr VIDEO L Y AUDIO OPTICAL OPTICAL Y TO TV TO WALL USB (VIDEO IN) (VIDEO IN) AUDIO OUT VIDEO OUT S VIDEO S VIDEO VIDEO USB POWER +12V DC POWER +12V POWER DC +12V DMI 1 H DC Some HDTVs have a High-Definition Multimedia Interface (HDMI) connector that provides the digital and audio connection. This is the easiest connection if your TV has an HDMI input port R L (VAR/FIX) If you’ve connected your TV input using Composite (yellow connector), S-Video, or Coaxial, you won’t get an HD picture. HD is supported only via HDMI or Component (red/green/blue). The same holds true for Dolby® Digital 5.1 surround sound, which is available only via HDMI or TOS Link (optical). The Baseband (red and white connectors) delivers sound only in stereo. TO TV (VIDEO IN) AUDIO OUT VIDEO OUT R AUDIO OUT To connect your AT&T U-verse HD-ready receiver to your HDTV set, the connection is generally HDMI to HDMI (the highest quality video/audio connection). You can also use color-coded component RCA cables (some HDTV sets do not have an HDMI port) that output audio/video signals from the receiver and plug into matching audio/video RCA inputs on the back of your HDTV set. R S VIDEO R R L Y AT&T U-verse receiver output Pb Pb L AUDIO RCA cable HDMI cable Every TV is different in the way the ports R are configured on the back of the TV and in the way the menus are presented on VIDEO IN the TV screen. Most devices have ports that require one or more of the cables shown at right. The manuals for your devices will have specific directions. AT&T U-verse receiver output connector NOTE: If your HDTV has an input port marked DVI (Digital Visual Interface), you will need an HDMI-to- DVI adapter and separate component RCA audio connectors. HDMI Input 1 Input connector on rear of TV olor-coded component connectors 2 C If your TV doesn’t have an HDMI or DVI input port, you can use color-coded component video cables (Pr, Pb, and Y) for HD video signals. For audio, plug red and white RCA connectors into the left/right audio input and output ports. AT&T U-verse receiver output connectors Check to see if the TV recognizes your video inputs correctly Many newer TVs have an auto-detection system that will automatically detect everything that’s connected to the various ports on the back of the TV. However, some TVs have to be configured manually. Pb TO WALL (VIDEO OUT) HDMI L Y NETWORK OPTICAL Pr VIDEO OUT R TO TV (VIDEO IN) AUDIO OUT USB POWER +12V DC S VIDEO To change the video input selection manually, press TV/VIDEO on your remote control to locate the video input menu for your specific TV. The video input menu screen below shows checkboxes next to devices the TV is detecting. This menu must match the inputs on the back of the TV where video components are connected in order to correspond with Video 1, Video 2, or Video 3 on your remote control. Follow the screen prompts to check/uncheck boxes for correct devices. L Note: Refer to your TV manufacturer’s guide to resolve issues specifically related to your TV. Pr Pb Y Pr Pb Y L R L R Optical Input Pr Pb Y Component Input 1 Audio Input 1 Input connectors on rear of TV -Video 3 S If your TV has an S-Video port, you can connect your receiver to your TV using an S-Video cable. For audio, you can use RCA cables or plug a single optical cable into the optical ports. Find answers 24/7: att.com/uversesupport 23 quick fix guide Watch Help On Demand—tune to Channel 411 Get more out of your AT&T U-verse® service: Watch Help On Demand videos about these topics on Channel 411, the Help Channel. AT&T U-verse introduction AT&T U-verse how-to’s •Introduction to AT&T U-verse •See how U-verse TV works! •AT&T U-verse VoiceSM •How to program your remote control •How to use your DVR •How to change channels •How to use Program Guide •How to use Picture-in-Picture •How to use Search •How to use Parental Locks •How to use widescreen •How to create favorite channels •How to hide channels •How to change languages •How to record programs •How to schedule recordings •How to record series •How to view recorded programs •How to delete or cancel recordings •How to use Web remote access •How to order On Demand programs •How to order PPV •How to search for On Demand programs Help with AT&T U-verse service issues •Remote control issues •No picture •No service—gear or cog error •No service—red X or other error message •Email issues •Sound issues •Picture quality issues—aspect ratio/HD settings •Picture freezing •Wireless connectivity—issues with a PC •Wireless connectivity—issues with a Mac® •Voice issues Understanding my AT&T U-verse bill •AT&T U-verse billing •AT&T U-verse online services & paperless billing AT&T U-verse digital video recorder (DVR) & remote control •How to use your DVR •How to program your remote control •Moving your AT&T U-verse equipment •Equipment overview •Remote control overview •Total Home DVR •Remote control issues AT&T U-verse features •AT&T U-bar •AT&T YELLOWPAGES.COM •Games •Public Education & Government programming •Media Share •Multiview AT&T U-verse High Speed Internet How to assure reliable security for your wireless home network The 10-digit number printed inside brackets on your residential/wireless gateway is the encryption code (“pass key” or “Wireless Network Key”) needed to connect your computers to the gateway. WPA (Wi-Fi Protected Access) is the underlying security technology for the Wi-Fi (802.11b/g) standard on the residential/wireless gateway. SN: 210811000079 For Advanced Configuration: LD REV:48 Assembly Number 4200-001058-000 SN: 210811000079 Location of LD your gateway’s REV:48 10-digit Wireless Assembly Number 4200-001058-000 Network Key code http://192.168.1.254 S y s t e m P a s s w o rd : 1 5 3 4 4 1 8 0 3 3 M a c A d d re s s : 0 0 2 1 7 C 3 C 7 9 F 0 W i re l e s s N e t w o r k K e y : 0 6 9 0 7 3 5 5 1 0 For Advanced Configuration: http://192.168.1.254 S y s t e m P a s s w o rd : 1 5 3 4 4 1 8 0 3 3 M a c A d d re s s : 0 0 2 1 7 C 3 C 7 9 F 0 W i re l e s s N e t w o r k K e y : 0 6 9 0 7 3 5 5 1 0 Internet & email •Email issues •Wireless connectivity— issues with a PC •Wireless connectivity— issues with a Mac AT&T U-verse VoiceSM •Voice issues •AT&T U-verse MessagingSM •AT&T U-verse Voice Where’s my AT&T U-verse tech? •Where’s my tech? Visit Getting Started for online help! lick att.com/startuverse to access step-by-step guidance and how-to tips at C our Getting Started page online. NOTE: AT&T U-verse online Help On Demand videos require Windows Media® Player. Questions? Get answers 24/7 at att.com/uversesupport or talk live with an AT&T representative. Or, try our free Service and Support tool at att.com/uverseSST to fix common problems. Sign up for free* paperless billing! Conveniently store and retrieve up to 12 months of bills online while reducing your risk of identity theft. Log in now to your online account or go to att.com/Ugreen and select Stop Paper Bills. Mac® OS X users: You may need to enter the “$” character on the Wireless Network Key (for example, $0690735510). For directions on connecting Mac computers via USB cable, visit att.com/startuverse and click Wireless Connection under U-verse Internet. How to connect more computers to your wireless home network You can connect more computers by Ethernet or wirelessly. NOTE: You will need to use your 10-digit Wireless Network Key code. (See illustration above.) > Connect an Ethernet cable from any available Ethernet port on the residential/wireless gateway to your computer’s Ethernet port. > Connect wirelessly with a wireless-enabled notebook or a computer with an 802.11b/g wireless network adapter installed. Ethernet cable If your PC does not have built-in wireless capability Install and configure your wireless adapter according to the manufacturer’s instructions. Enter the network name—it’s the word “2WIRE” (in all capital letters), followed by the last three digits of the gateway serial number (for example, 2WIRE079)—and the encryption code or Wireless Network Key. (See the illustration above for the Wireless Network Key location.) *Free when you use the AT&T Web site. Other providers may charge a small fee. Mac and Macintosh are registered trademarks of Apple Inc. Find answers 24/7: att.com/uversesupport 25 > Print a channel guide at att.com/channellineup >Click att.com/uversesupport >Chat support.att.com/chat >Call 1.800.288.2020, then say “Order AT&T U-verse services,” “Pay my bill,” or “AT&T U-verse technical support” >For current programming, visit att.net/uverseonline Esta práctica guía rápida también está en español en support.att.com/userguides (en inglés). Para ver videos útiles en español por Internet, visite att.com/videosenespanol. To watch helpful videos online in Spanish, visit att.com/videosenespanol. More resources Find answers 24/7: att.com/uversesupport >Help Channel: Tune your TV to ch-411 utalk.att.com >24/7 care: 1.800.288.2020 Please have your four-digit passcode available when calling. twitter.com/ATT >Getting started: att.com/uversesupport youtube.com/attcustomercare We’re always here to help: facebook.com/uverse For your own security, if you need to record account passwords, write them down separately and keep them in a safe place. Visit these links for news, customer care, and AT&T community discussions: Router access address Wireless key # Please have your four-digit passcode available when calling. click att.com/uversecentral call 1.800.288.2020 SSID # *Maximum amount of AT&T referrals is $599. Program may change or end at any time without notice. Certain services and terms required for eligibility. When friends and family you refer sign up for qualifying services, you’ll get a reward card worth up to $50 per service! Learn more at att.com/refertoday. by referring your friends!* in rewards 500 $ Upgrade or add services anytime. Manufacturer AT&T U-verse password hint > Tune to video tutorials on Help Channel 411 Note: Password is the same as your AT&T email password. For your security, record account passwords separately and keep them in a safe place. Here are other ways you can quickly learn more: wireless gateway information See the complete AT&T U-verse TV, High Speed Internet, and Voice Features Guides and more user guides at support.att.com/userguides. AT&T U-verse primary member ID (AT&T primary email address) Questions? Billing account number How to change your PIN (personal identification number) See page 16 for details. (You can add additional HD-ready receivers, upgrade any package, and add specialty programming to AT&T U-verse anytime.) How to link your wireless number and your AT&T U-verse Voice mailbox See page 17 for details. Voice service plan S elect Create New Voice Mailbox to launch the voicemail setup wizard and follow the instructions for setup. Master account ID (email address) Go to the Voicemail Settings tab and select Voicemail Setup. earn over Click on the U-verse Voice Home Page. AT&T U-verse TV package Locate the AT&T U-verse Voice section. Customer name on account Log in with your AT&T U-verse® member ID (email address) and password. AT&T Rewards for Referrals Go to att.com/uversecentral. High-speed Internet service plan 1 2 3 4 5 6 Date Create up to eight sub account mailboxes, one for everyone in the family— each with a unique PIN, greeting, and notification options. AT&T U-verse products installed How to create sub account voice mailboxes online general information AT&T U-verse VoiceSM Record your important AT&T U-verse® information here for easy reference. quick fix guide ©2010 AT&T Intellectual Property. All rights reserved. AT&T, the AT&T logo and all other AT&T marks contained herein are trademarks of AT&T Intellectual Property and/or AT&T affiliated companies. ATT102410735-2 (11/10)
© Copyright 2025