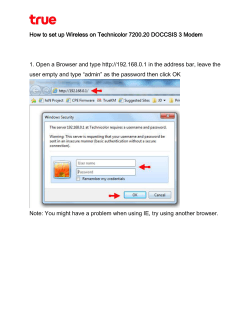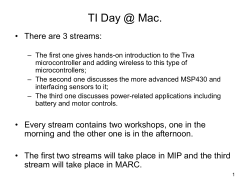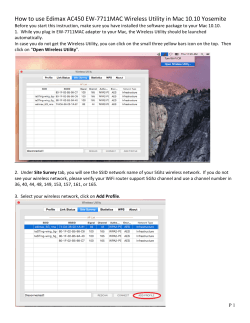Wireless Access Point Setup Instructions
Wireless Access Point Setup Instructions Here we are providing an example of how to configure a wireless access point (a DLink access point, in this case). These instructions are provided for illustrative purposes, and do not represent an endorsement of the DLink access point over other competing products. Please take the following steps: 1. 2. 3. 4. 5. Change the default admin password. Change the default SSID to something of your choosing. Enable encryption. Disable the DHCP Server function, if your access point has this feature. Register the hardware (MAC) address of your wireless card. With these steps taken, you should have no problem connecting securely to your wireless access point. Following the instructions for the Dlink G700AP, power it up and connect the network cable from it the computer. You should then be able to use a web browser and connect to it and login. Once you have logged in, click on the Run Wizard button. Click on Next Give your Access Point a new SSID. This is the name that will be broadcast and that anybody will be able to see, so preferably, give it a name that does not reveal your identity or location, just a best practices kind of thing. Most Access points default to channel 6. If, like the access point, has an Auto setting, use that. The default should be fine in most cases. If you experience problems with signal interference, you will want to log back into your access point and try a different channel. Select either WPA‐PSK or WPA2‐PSK. These are the newer security protocols that replaced WEP. (WEP has known security vulnerabilities and should only be used if your wireless card does not support the newer WPA protocols.) Go ahead and click on the Restart button. You should see this message indicating success. Going back to the start page for the access point, click on the DHCP button. Set the DHCP Server to Disabled and click on the Apply button. You should then see the success message. Congrats! You are done configuring the access point. The last step is to register the hardware address (AKA MAC or Physical address) of your wireless card. On windows systems, open a command window and run the ipconfig /all command. Then find the listing that mentions “Wireless Network Connection”. Go to computingaccounts.ucdavis.edu and follow the same steps to register this Ethernet card, that you did when you first setup your system for Resnet using your wired Ethernet connection. That should do it! You should now be able to connect to your access point and be given a valid campus Network address and away you go. If you have any questions or want help setting up your wireless access point, the Residential Computing Support staff members are available in the Segundo Computer Center from 6‐9pm Monday through Thursday to assist.
© Copyright 2025
![[WCR-300S] How to Change the Wireless Network Name(SSID)](http://cdn1.abcdocz.com/store/data/000232989_1-c13ffbaf9a88e423608ef46454e68925-250x500.png)