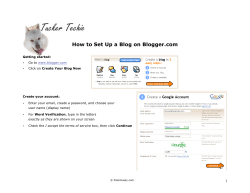Getting Started with Global2
Getting Started with Global2 This guide will help you begin a blog using Global2 (http://global2.vic.edu.au). Further instructions can be found at http://help.edublogs.org/ This guide will take you through the following steps (click on the links to jump to each section). The Global2 Site Signing Up Naming Your Blog Congratulations The Activation Email You’re Activated Logging In The Dashboard Changing Your Password Writing Your First Post Your Published Post Viewing Your Post and Returning to the Dashboard Changing Your Theme Adding Widgets Writing a Page General Settings Accessing Additional Help and Guides The Global2 Site 1 Kathleen Morris, January 2013, http://primarytech.global2.vic.edu.au To start a Global2 blog you need to go to http://global2.vic.edu.au/ Note: the front page splash will change over time and may not look directly the same as this one. To get started, click on the Make a New Global2 Blog link. Signing Up When the signup screen opens you need to decide on a username. You need to choose your username carefully as this will be the username for any blogs of which you are a member. Your username must be at least four characters long and cannot contain spaces, punctuation or other than letters and numbers. Unless you have a totally unique username, you may need to modify your first choice. You next need to enter your email address. You can only create blogs at Global2 using emails with an edumail.vic.gov.au, vic.edu.au or from a Victorian Catholic Education Office (eg. catholic.edu.au). Make sure that your email address is correct as you will need to click on a link in an email sent to this address to get started with your blog. After reading the Terms of Service you need to tick the I Agree box. 2 Kathleen Morris, January 2013, http://primarytech.global2.vic.edu.au Finally, if you are wanting a blog (and not just a username) you need to leave the Gimme a blog! button active. Having done this you need to click on the Next button. Naming Your Blog The next step is to decide on your site domain or the internet address where your blog will be found. Your blog will automatically end with .global2.vic.edu.au The domain must be 4 characters in length and use only numbers and letters with no spaces. Choose wisely as this cannot be changed. Think about chosing a name that can be used for more than one year (eg. morrisclassblog rather than 4KM2013). You can then enter the blog title which can be changed later if required. Finally, you need to decide if you want your blog to appear in search engines before clicking on the Signup link. 3 Kathleen Morris, January 2013, http://primarytech.global2.vic.edu.au Congratulations Having clicked on the Signup link, the next screen will direct you to check your email in order to activate the blog. Note: you must access this email within two days or the link will expire. If the link hasn't arrived within 30 minutes please check your email junk or spam folder. Should the email not arrive then it is possible that you have not entered it correctly. You will need to start again. The Activation Email When you check your email you will find an email that contains an activation link. To activate your link, you need to click on the first/longer link. Alternatively you can copy and paste the link into your browser. 4 Kathleen Morris, January 2013, http://primarytech.global2.vic.edu.au You're Activated Having clicked on the activation link, you will be presented with you account details plus the link to view your site or to login to your blog. You don't necessarily need to write down your username and password as you will also be sent an email with these details. Copying your password now will make it easier to login. You will be changing your password to something easier to remember soon. Click on the Login link to be taken to the login page of your new blog. Logging in When you click on the Login link you will be taken to the blog login page where you need to enter your username and your initial password. 5 Kathleen Morris, January 2013, http://primarytech.global2.vic.edu.au If you have forgotten these details you can check your email again as Global2 will also have emailed them to you along with the login URL. Tick the Remember Me box only if you are using your own private computer. Press Log In when you're done. The Dashboard Once you have logged in for the first time you will find the dashboard. This is where all of the blog options can be found. You will return to the dashboard each time you login and any time that you wish to do work on your blog. Don't worry about all the options on the dashboard, there are only a few key sections you will be working in most of the time. You will see a toolbar at the top with some quick links such as add new post, add new page or manage comments. This toolbar will be visible whenever you're logged into your blog and you can access it from your dashboard or the front end of your blog. You will find all of the dashboard options listed down the left hand side of the screen. Note: each of these options have drop down menus with other options related to each area. Click on the Change Password button on the right hand side. 6 Kathleen Morris, January 2013, http://primarytech.global2.vic.edu.au Changing Your Password Clicking on the Change Password button will take you to the bottom of your profile page. You will need to type your password in twice and press Update Profile when you're done. Tip: while you're in your profile page, you might want to scroll up and change your nickname. This will be the name seen publicly when you write posts and comments etc. You cannot change your username but you can change your nickname as often as you like. Click Dashboard in the top right hand corner of the screen to return to your dashboard home. Writing Your First Post To begin to add to your blog you need to open up the Posts drop down menu in your dashboard (look on the left hand side). Click on the Add New link to write a new post. Note: you can also use the toolbar at the top and select New > Post. Add a post title before you begin to write in the post panel. 7 Kathleen Morris, January 2013, http://primarytech.global2.vic.edu.au You will notice that the editing panel has a limited range of options. Hover your mouse over each icon to see what it does. If you wish to access some more options then you can click on the multi-coloured icon (it is called show/hide kitchen sink when you hover your mouse over it). You can also open the writing pane to full screen by clicking on the full screen icon next to the multi-coloured icon (called toggle fullscreen mode). When you are ready to add the post to your blog you need to click on the Publish button. You may also elect to save the work as a draft and/or preview it at any stage. Your Published Post When you press Publish, you can continue to work on your post. You will just need to press Update if you make any more changes. To view your published post, scroll up and you will see a View Post button. Click it to be taken to the front end of your blog. Tip: while working on your blog, you might like to have two tabs open - one with your dashboard and the other with your blog. That way you can easily check your blog as you update it. 8 Kathleen Morris, January 2013, http://primarytech.global2.vic.edu.au Viewing Your Post and Returning to the Dashboard When you click on the View Post link you will find your post at the top of the blog. Posts are displayed in reverse chronological order. You will see an Edit button under the title (this is only visible when you're logged in). Click this to be taken straight to your dashboard to edit the post. To return to your dashboard, simply use the toolbar at the top of your blog. Click on the title of your blog and choose Dashboard from the drop down menu. Tip: The URL for your dashboard will always be your blog URL followed by /wpadmin (eg. http://sampleblog.global2.vic.edu.au/wp-admin). 9 Kathleen Morris, January 2013, http://primarytech.global2.vic.edu.au Changing Your Theme Every newly created blog has the same default theme which you can easily change. Simply go to Appearance and then Themes using the left hand navigation bar in your dashboard. Click the Live Preview links to preview a theme before activating it. It can be tricky to find a theme that works for you. Do you want a customisable header so you can have your own image at the top of the blog? Do you want a theme that displays pages at the top of the blog? Play around with different themes until you find one that works for you. Most bloggers don't change themes too often so as not to confuse their readers. When you find a theme you like, click Activate. Click Customize at the top of the themes page to change the header, background, title and menus of the current theme, all in one place. 10 Kathleen Morris, January 2013, http://primarytech.global2.vic.edu.au Adding Widgets The term widget refers to any tool or content that you display on the left and/or right sidebar(s) of your blog — these are the blocks that make up your sidebar(s). To access your widgets, click on the Widgets link under the Appearance tab on the left hand navigation bar in your dashboard. You can then add or remove widgets by dragging the widgets from the list to the sidebar(s) on the right. There can generally be one or two sidebars to choose from, depending on your theme. If there are two sidebars, they will be underneath each other on the right hand side of the page. Some commonly used widgets that you may like to add include Search, Links, Subscribe by Email, ClustrMaps, Recent Posts, Archives, Categories and Recent Comments. Find an overview of all available widgets here http://help.edublogs.org/2009/08/06/widgets-available-to-different-edublogs-blogusers/ As you add a widget you will be given a chance to modify the default settings for it. Use the drop down arrow under each widget to make any changes to the settings and then press Save. You can re-order the widgets by dragging them around in the sidebar pane. After working on your widgets you may like to visit your blog to see how they look. 11 Kathleen Morris, January 2013, http://primarytech.global2.vic.edu.au Writing a Page You normally use pages for information that you want to share with your readers but don’t expect to update frequently. The first page you might want to write is an About page. This will explain to your readers who you are, where you are and what you're blogging about. To add a page, click on the Pages drop down menu in your dashboard using the menu on the left hand side. Click on the Add New link to write a new page. Note: you can also elect to use the toolbar at the top and select New > Page. Just like writing a post, give your page a title, add content and press Publish. Scroll up and press View Page to see what your page looks like on your blog. Your new blog may already display a sample page by default. To remove this, go to Pages > All Pages. Hover your mouse under the page you want to remove and click Trash. Remember, only some themes will display page links at the top of your blog. Other themes display them on the sidebar as a widget. 12 Kathleen Morris, January 2013, http://primarytech.global2.vic.edu.au General Settings Now you have made a few basic changes to your blog, it is a good idea to review your general settings. Simply go to Settings > General on the left hand panel of your dashboard. You can change all the general settings as often as you wish. The Site Title is displayed in the title bar of a web browser and in the header of most themes. This is also known as your blog title. You can change this as often as you wish but as it is generally the first thing readers see, chose a name that reflects the purpose of your blog. The concept behind a blog Tagline is to create a memorable phrase that sums up the blog (eg. we are the grade three students of Sample Primary School in Victoria, Australia). The tagline is normally displayed just below the blog title. The email address is where all comment moderation emails are sent. This could be rotated if the blog belongs to a team of teachers and students. Before clicking Save Changes, you can alter your timezone and time/date format etc. 13 Kathleen Morris, January 2013, http://primarytech.global2.vic.edu.au Accessing Additional Help and Guides There are a plethora of more step-by-step help guides available on the Edublogs site. Simply visit http://help.edublogs.org/ Browse the handouts or scroll down to find the search box. Some other things you might want to try when setting up your blog include: Inserting links in posts/pages Adding images and other media to posts/pages Adding a blogroll to your sidebar Adding users Managing comments Using tags and categories Note: you can click on the above links to be taken directly to the help guide if you are viewing this document online. Global2 users can also access the full range of personalised help that Edublogs offers. Visit http://help.edublogs.org/ to find out how to email, tweet or Skype for help. 14 Kathleen Morris, January 2013, http://primarytech.global2.vic.edu.au
© Copyright 2025