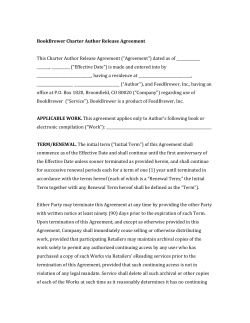Making eBooks from InDesign, Part One
M A G A Z I N E 32 October | November 2009 Making eBooks from InDesign, Part One next page » full screen EBooks: Part 1 The eBook Revolution Is Here! In Part 1 of this 2-part series, you’ll learn how to create portable EPUB files that can be read on a computer, smartphone, or dedicated eBook reader. By GABRIEL POWELL It’s been talked about for years: a paperless book that can be downloaded from a Web site and read on an electronic reading device. And now that thousands of eBooks are being downloaded every day, the eBook revolution is finally upon us. eBooks aren’t meant to replace traditional paper books, but they are a convenient alternative. After ordering an eBook, you can instantly download it to your computer, smartphone, or dedicated eBook reader and start reading it. You can search through the text for a specific word or phrase. You can adjust the size of the text and choose a different font. You can add digital bookmarks and non-permanent annotations. And you can fit an entire library into a single reading device. With all these benefits combined with an increased consumer appetite for eBooks, it’s no wonder that publishers are making material available in digital format. When you think of an eBook, you likely imagine a PDF file that has been designed and packaged for commercial delivery via the Internet. The standard PDF format is certainly widely used. But more recently, a new XML-based eBook format has emerged, called EPUB. It’s specifically designed for reflowable books and other publications. In this article, I’ll first introduce you to the EPUB file format. Then I’ll teach you best practices to follow when setting up an InDesign document that will be exported as an EPUB file. Finally, I’ll walk you « M A G A Z I N E 32 EXCERPT from October | November 2009 through the basic steps of exporting an EPUB file. Check CreativePro.com in late January 2010 for my follow-up article on editing an EPUB file after export. What’s an EPUB File? The EPUB (electronic publication) file format is a free, open eBook standard that was developed by the International Digital Publishing Forum (IDPF). Unlike PDF, which is a fixed-page format, EPUB was designed to enable content to adapt to the capabilities of various reading devices, whether they have wide or narrow screens, a high or low screen resolution, broad or limited font support, and so on. Note: For a list of eBook reading devices that natively support EPUB content, visit http://www. adobe.com/products/digitaleditions/devices/. An EPUB file is really a package that consists of XML files, XHTML files, and optional CSS style sheets. It can also contain fonts and images. You can open an EPUB file with a compatible reader such as Adobe Digital Editions, the Stanza application for the iPhone, and the Sony Reader, or you can convert it into a file format that can be opened on other reading devices, such as the Amazon Kindle, various smartphones, and Palm OS devices. The EPUB file format is fast becoming the preferred industry standard. Rather than create eBooks in a variety of formats, it’s more efficient to start with a single EPUB file that’s then converted into other formats as necessary. previous page next page » full screen 2 EBooks: Part 1 InDesign allows you to export EPUB files. So after producing a print version of a publication, you can convert the same content into an EPUB file (Figure 1). Creating an EPUB File Creating an EPUB file is really quite easy—as easy as choosing File > Export for Digital Editions. However, the most critical part of the process is to set up your InDesign document in such a way that it can be easily Figure 1: This book, Spy Killer by L. Ron Hubbard, was initially laid out in InDesign (below) and then exported as an EPUB file. Adobe Digital Editions allows you to read and manage EPUB files and other digital publications (far right). and accurately translated into an EPUB file. So before you reach for the File menu, read the rest of this section! What follows are several best practices and important things to keep in mind while producing an InDesign document that you plan on exporting as an EPUB file. Page Layout. Perhaps the most important thing to understand is that the EPUB file you create won’t look the same as the printed version of your book unless your original design is quite simple. For example, if your book contains sidebar notes and images with « M A G A Z I N E 32 EXCERPT from October | November 2009 captions, the position of those elements will be discarded in the EPUB file and all the content will be displayed in one continuous flow—with the sidebar notes, images, and captions inline with the main body text. This can cause havoc for a design-heavy magazine or textbook. But for a novel, you probably won’t notice much of a difference between the print version and the eBook version. Some eBook readers implement their own layout system. For example, Adobe Digital Editions automatically creates a two-column layout if the text size is decreased past a certain point. Stanza and previous page next page » full screen 3 EBooks: Part 1 eReader allow you to control the size of the page margins. So you should expect the layout of your eBook to change depending on the reading device it’s viewed on. To control the exact position of all the layout elements in an EPUB file, set up one text frame per page in your InDesign document, link all the text frames together so they are part of one continuous story, and then flow all the content of your book within that story (Figure 2). If your book contains sidebar notes, callouts, figures, and so on, you’ll probably want to format them so they appear differently than the main body text. For example, you might italicize and center a note or a figure caption. If your book contains graphics, you should anchor them to their corresponding text so that they travel with the text as it reflows. For more complex layouts, I usually create two InDesign documents, one for the printed version and another for the EPUB version. And not all content is a good fit for the EPUB format. If your book has a complex design, I recommend exporting it as a PDF file instead since this format gives you complete control over page layout and presentation. Master Page Items. Text and graphics that are on a master page are not included in the exported EPUB file. So elements such as running headers and footers won’t show up in the EPUB file you create. This is logical though, because EPUB files don’t define page structure and if master items were included in an EPUB file, they would be arbitrarily positioned throughout the eBook, which you likely don’t want. TIP: If for some reason you do want to include a particular master item in an EPUB file, you can detach it from the master page (by Command-Shift-clicking or Ctrl-Shift-clicking on it) before exporting the EPUB file. Keep in mind that the detached object needs to be anchored within the main body of text if you want to control its position within the EPUB file. Figure 2: All the text, images, and captions in this book flow within a single story, which is a series of linked text frames. This layout method gives you the most control over the position of the text and graphics in the EPUB version of your publication. « M A G A Z I N E 32 EXCERPT from October | November 2009 previous page next page » full screen 4 EBooks: Part 1 Figure 3: Use the Find Format and Change Format sections to quickly apply “real” character styles to text formatted with nested styles. The Find What and Change To fields should be blank. Page Breaks. Since the EPUB file format doesn’t define page structure, all the content of an EPUB file flows together regardless of how it’s laid out in the InDesign document. Consequently, all the page breaks are ignored even if you’ve used page break characters to define where pages begin and end. Fortunately, there is a way around this issue. If you want a specific section of your book to start on its own page, create a separate InDesign document for it. So for a typical book, you would create separate documents for the cover, title page, copyright page, table of contents, and each chapter. Then you would combine the documents together into an InDesign book file (using File > New > Book) from which you will export the EPUB file. Page Numbers. Automatic page numbers are also conveniently ignored in the exported EPUB file. This is due to the fact that EPUB files are designed to adapt to various reading devices, which makes it impossible to predict where pages should begin and end. Some eBook readers add page numbers for you. They’ll even recalculate the page numbers after you’ve resized the text or chosen a different font. Text Formatting. Don’t get too caught up in your document’s typography and text formatting. Most eBook readers let the viewer customize their reading environment. Some let you modify just a few settings, such as the font, the font’s size, and the background color. Others add formatting controls, such as alignment, line spacing, paragraph spacing, and indents. The initial formatting you’ve specified in your InDesign document can change radically, depending on the reading device your eBook is viewed on. For example, you may have specified left-aligned text, but it can appear justified when viewed as an eBook. Some formatting, such as drop caps and paragraph rules, is lost altogether. I highly recommend that you test your EPUB files on different eBook readers so you know what to expect and can fix problematic formatting before you start distributing your eBooks. Apply Paragraph and Character Styles. It’s vital to consistently apply paragraph and character styles to all the text in your document, including single words and phrases that have unique formatting applied to them, such as bold or italic. InDesign uses the styles you’ve applied as a basis for creating the CSS style sheets in the exported EPUB file, and the CSS style sheets determine the formatting of the text in the EPUB file. If you’re using InDesign CS3, local formatting is not retained in the EPUB file. So if you’ve made a word italic without using a character style, that word will not appear italicized in the EPUB file. InDesign CS4 includes an option for basing the CSS style sheets on local formatting (we’ll look at that in detail later in this article), but I’ve found the results to be unpredictable, so I still recommend that you apply styles to all the text in your document. Nested Styles. Unfortunately, any formatting defined with nested styles is not retained in the EPUB file. So « M A G A Z I N E 32 EXCERPT from October | November 2009 before you export your document, you’ll need to apply actual character styles to all the text that is formatted with nested styles—if your document contains them. There are a couple ways to speed up this process. One method is to use the Find/Change dialog box (Edit > Find/Change). Leave both the Find What and Change To fields blank. Instead, use the Find Format section (click the More Options button if you don’t see this) to locate all the text to which a nested character style is applied. For example, if the nested style applies a character style called “Bold Intro” then use the Find Format section to search for text to which the “Bold Intro” character style is assigned. Then, use the Change Format section to apply the “real” character style to the text (Figure 3). Click Change All to apply the character style. Technically, the text then has both the nested style and the character style applied to it, but it looks the same, so no harm is previous page next page » full screen 5 EBooks: Part 1 Figure 5: Forced line breaks were inserted at the end of the first three lines in this InDesign document (left). They are preserved in the EPUB file, which prevents those lines of text from running all the way to the edge of the available viewing area in Adobe Digital Editions (below left). Not good! done. Perform this procedure for each nested style in your document. You can also convert nested styles to “hardformatted” character styles using InDesign’s Map Tags to Styles feature, or with a script, as mentioned in an article on InDesignSecrets.com. fonts, and when converted to the eBook reader’s font, these special characters may show up as different characters or as a simple square. If your document uses special characters, especially the extended characters found in some OpenType fonts or ornaments, special fractions, and “expert” font glyphs, test their display on different eBook readers. As technology evolves, more eBook readers should start supporting embedded fonts and full Unicode sets. Fonts. InDesign includes an option for embedding fonts into the exported EPUB file. So if your document uses a particular font, such as Myriad Pro, it can be copied into the EPUB file so that the text can continue to be displayed in that font. For a font to be embedded into the EPUB file, the font must be OpenType or TrueType. However, some TrueType fonts aren’t supported, so test them to make sure they can be embedded before you use them. Figure 4: Instead of inserting extra paragraph returns between the chapter number, chapter title, and body text, I applied Space After to the chapter number and chapter title to create the additional space around them. The Space After control is in the Control panel or Paragraph panel when the Type tool is selected. Unfortunately, not all eBook readers take advantage of the embedded fonts. Adobe Digital Editions uses the embedded fonts, but in my tests, other eBook readers ignore the embedded fonts and use their own default font instead. Happily, even when the readers use another font, they still maintain the font styles. So a word or phrase formatted with Myriad Pro Bold, for example, will become Times New Roman Bold on an eBook reader that uses Times New Roman as its default font. Another important thing to be aware of is that some special characters are not available in other « M A G A Z I N E 32 EXCERPT from October | November 2009 Replace Extra Returns with Real Formatting. If you’ve typed extra paragraph returns between paragraphs, be aware that they will be ignored in the exported EPUB file. Instead, you should use InDesign’s Space Before and/or Space After controls to add space between paragraphs (Figure 4). Remove Unnecessary Line Breaks. Unfortunately, forced line breaks (also known as soft returns: what you get when you press Shift-Return/Enter) are preserved in the exported EPUB file. So if your document contains them, the text in the EPUB file will probably look odd when it reflows to fit on different screen sizes (Figure 5). Therefore it’s important to previous page next page » full screen 6 EBooks: Part 1 remove all unnecessary forced line breaks from your document before you export it. To quickly find and delete forced line breaks, use the Find/Change dialog (Edit > Find/Change). To find the Forced Line Break character, click the @ symbol to the right of the Find What field. Bulleted and Numbered Lists. If your book will contain bulleted and/or numbered lists, use InDesign’s Figure 6: Footnotes conveniently become clickable hyperlinks in the EPUB file, so when you click the reference number (below) you’re taken to the footnote text (right). If you click on the number of the footnote text, you’ll jump back to the reference number. Bullets and Numbering feature to create them— even better, apply paragraph styles formatted with automatic bullets or numbering. This way you have more control over how the lists are created and formatted in the EPUB file. Hyperlinks and Cross-References. If your publication contains hyperlinks and/or crossreferences, don’t worry: Most of them are maintained in the EPUB file. InDesign exports all cross-references. Hyperlinks that jump to Web pages, email addresses, files, and text anchors are also exported. However, hyperlinks that jump to specific pages are discarded « M A G A Z I N E 32 EXCERPT from October | November 2009 because your InDesign document pages have no real meaning in the reader app. That said, keep in mind that a few eBook readers ignore hyperlinks and cross-references entirely. And among those eBook readers that do support them, not every destination type is supported, so once again, test your eBooks on different reading devices before distributing them. Footnotes. If your publication contains footnotes, they will be maintained in the EPUB file (Figure 6). However, they will be converted to endnotes, which are displayed at the end of the eBook or a section of the previous page next page » full screen 7 EBooks: Part 1 Figure 8: This eBook uses both types of TOCs: the navigation map in the panel at the left and a typical TOC at the beginning of the eBook. Each TOC entry on the page is a hyperlink, which is indicated by the blue underlined text. eBook. Footnote numbering styles other than regular numbers, such as letters or symbols, will be converted to regular numbers in the EPUB file. Images and Illustrations. Unless images and illustrations are anchored within the main body of text, they’ll be at the end of the section to which they Figure 7: I anchored this image to a separate, center-aligned paragraph . I added space below the image by applying Space After to the paragraph. belong, or at the very end of the eBook. To create clearly defined sections within your eBook, you should create separate InDesign documents for each section and then combine them together into a book file. To control where in the text flow an image will appear, anchor it inside its own paragraph (Figure 7). This way you can format that paragraph, which will modify the position of the image. For example, you may want to center-align the paragraph and use Space After to add space below it. For maximum productivity and design consistency, apply a paragraph style to all the returns that your images are anchored to. Remember, the paragraph styles you apply will be used as the basis for creating the CSS style sheets in the exported EPUB file. Note: Your anchored images should use the inline position option, which is the default position of an anchored object. If an anchored image uses the Above Line or Custom position options, it won’t be positioned correctly in the eBook. “class” attributes in the XHTML file and the table styles will become CSS rules that you can further customize. Cell styles aren’t converted into CSS rules, so you’ll have to add them to the CSS file manually. Note: In my testing, I’ve discovered that not all eBook readers support formatted tables, so I recommend testing each eBook reader before creating an eBook for it. Tables. If your publication contains tables, InDesign will export them as XHTML tables in the EPUB file— but all the table formatting will be lost! Hopefully the next version of InDesign will be able to export formatted tables. For now you’ll have to format your tables by editing the XHTML and CSS files that are created within the EPUB file (see Part 2 of this article on CreativePro.com in late January 2010). To expedite that table formatting process, you should apply table styles and cell styles to all your tables. The table and cell style names will become Create a Table of Contents. Every eBook should contain a table of contents (TOC) so that readers can quickly and easily jump to specific sections. There are two types of TOCs you can include in an eBook: the typical TOC that you see at the beginning of a book, and a TOC that functions as a navigation map in an eBook reader (Figure 8). To set up a TOC that will become a navigation map, you first need to create a TOC style (Layout > Table of Contents Styles). When you export the EPUB file, you simply specify the TOC style you created and InDesign « M A G A Z I N E 32 EXCERPT from October | November 2009 previous page next page » full screen 8 EBooks: Part 1 will generate the navigation map for you (more on that process later in this article). If you don’t create a TOC style, InDesign can still generate a navigation map, but the InDesign document titles will be used as the entry names (probably pretty ugly). Note: Not all eBook readers display the navigation map in the same location. Adobe Digital Editions displays it in a panel, whereas other eBook readers might display it in the form of a menu. To set up a typical TOC at the beginning of your eBook, you might think you could use the same TOC style that will generate the navigation map. Unfortunately, if you do, you won’t be able to add hyperlinks to the TOC. It’s quite frustrating. So if you want to create a hyperlinked TOC, you’ll have to manually create the TOC. If you’re using InDesign CS4, you can insert crossreferences instead of hyperlinks. The advantage of using cross-references is that each TOC entry is generated from its destination text, so if the destination text changes, the TOC entry can be quickly updated with that change. And, as I mentioned earlier, cross-references are automatically converted into hyperlinks upon export. Add Metadata. Metadata is an integral part of every eBook file. It can describe such things as the title, author, and publisher of an eBook. Most importantly, it makes your eBooks searchable. The EPUB file format supports several metadata entries. InDesign can automatically export some of these entries if you’ve Figure 9: The Description tab of the File Information dialog box (below). The information you enter can be displayed within most eBook readers. In Adobe Digital Editions, choose Item Info from the Reading menu to display information about an eBook (right). entered the data into the File Information dialog box (File > File Info). Note: If you’re exporting an EPUB file from a book file, make sure you enter the metadata into the document that is specified as the source file (the one that has a little icon to the left of it in the book panel), otherwise the metadata won’t get exported. The File Information dialog box displays many different properties (Figure 9). Not all of them are exported to the EPUB file, so I recommend filling out the following fields within the Description tab: « M A G A Z I N E 32 EXCERPT from October | November 2009 ❱❱ Document Title: Enter the title of your book. ❱❱ Author: Enter the author’s name. ❱❱ Description: Enter a description of your book. For example, this might be the same information found on the back of the book. ❱❱ Keywords: Enter one or more keywords that describe your book’s subject category. I suggest that you select a subject from a controlled vocabulary, such as the list that the Book Industry Study Group (BISG) provides. The BISG is the U.S. book industry’s leading trade association for research and supply chain standards and policies. ❱❱ Copyright Notice: Enter your book’s copyright information, such as “Copyright © 2009 John Doe.” previous page next page » full screen 9 EBooks: Part 1 Figure 11A: The General options in the Digital Editions Export Options dialog box. Organize Sections into a Book File. If your publication is made up of multiple sections or chapters, it’s important to create separate InDesign documents for each section and then combine them into a book file (Figure 10). When you export the EPUB file, InDesign creates a separate XHTML stream for each section, which improves the performance of the eBook reader. Having a single XHTML document that includes the entire contents of a publication requires the entire document to be loaded into memory when Figure 10: This book file contains all the documents that make up a typical book. I laid out the cover, title page, copyright page, forward, and each chapter in a separate InDesign document. the first page gets rendered. Some eBook readers won’t even load an eBook if one of the XHTML documents is really large. Exporting the EPUB File Once you’ve laid out your publication, the next step is to export it as an EPUB file. Choose File > Export For Digital Editions, or if you’ve created a book file, open it and choose Export Book For Digital Editions from the Book panel menu. You’ll be presented with a number of options, which allow you to specify how the EPUB file should be created (Figure 11A, 11B, and 11C). Note: If you are using InDesign CS3, choose File > Cross-media Export > XHTML / Digital Editions to export a single document. Here’s a brief explanation of each option: ❱❱ Include Document Metadata: Select this option if you’ve added metadata to your InDesign document (you should!) and you want to include it in the EPUB file. If you’re exporting from a book file, make sure that the document containing the metadata is set as the style source before you export the EPUB file. ❱❱ Add Publisher Entry: This metadata field isn’t in the File Information dialog box, so if you want to include Publisher information, you’ll need to enter it here. ❱❱ Base For CSS Styles: This option lets you determine which text formatting is included in the CSS file within the EPUB file. If you’ve applied paragraph « M A G A Z I N E 32 EXCERPT from October | November 2009 and character styles to the text in your publication, select Defined Styles; otherwise select Local Formatting. The third option, Style Names Only, tells InDesign to include a CSS file with empty styles. I wouldn’t select this option unless you want to define the CSS rules yourself. ❱❱ Bullets: If your book contains bulleted lists that were created with InDesign’s Bullets and Numbering feature, choose whether you want to map them to unordered lists or convert them to text. If you want your bulleted lists to be formatted as a hanging indent in the EPUB file (you normally would), choose Map to Unordered Lists. To convert all bullets to actual text characters, choose Convert to Text. ❱❱ Numbers: If your book has numbered lists created with InDesign’s Bullets and Numbering feature, you can map them to ordered lists or static ordered previous page next page » full screen 10 EBooks: Part 1 lists, or you can convert them to text. If your lists use a numbering system other than normal, Arabic numerals (and it’s important to keep them in that style), choose Convert to Text. The difference between an “ordered list,” and a “static ordered list” is subtle: An ordered list relies on the eBook reader to assign numbers; a static ordered list includes values for each item so they can’t easily be renumbered. ❱❱ Include Embeddable Fonts: Select this option to include all the fonts in the EPUB file that are allowed to be embedded. The fonts must be OpenType or Figure 11B: The Image options in the Digital Editions Export Options dialog box. TrueType fonts. Postscript fonts won’t be embedded. As I noted earlier, many eBook readers ignore embedded fonts, so you might want to keep your file size smaller and leave them out. ❱❱ View eBook After Exporting: If you have an EPUB reader installed on your computer (such as Adobe Digital Editions or Stanza), select this option and the EPUB file will automatically open after it’s created. ❱❱ Image Options: The Images pane of the Digital Editions Export Options dialog box allows you to specify how the images in your book are exported. Figure 11C: The Contents options in the Digital Editions Export Options dialog box. « M A G A Z I N E 32 EXCERPT from October | November 2009 I recommend that you choose Optimized from the Copy Images menu and then choose either Automatic, GIF, or JPEG from the Image Conversion pop-up menu. If you choose Automatic, InDesign will determine which format to use in each instance. Specify the GIF and JPEG options as necessary for your publication. Select the Formatted option to preserve the formatting you’ve applied to your images, such as rotation or scale, as much as possible. ❱❱ Contents Options: The Contents pane of the Digital Editions Export Options dialog box lets you specify previous page next page » full screen 11 EBooks: Part 1 which format you want to use for the EPUB content and how you would like the table of contents to be generated (if you’d like one to be included). InDesign CS4 can export the EPUB content in either the XHTML format or DTBook format. XHTML is a markup language that functions like HTML, but also conforms to the XML syntax. The DTBook format is used for making content available to physically disabled readers. The XHTML format is compatible with all eBook readers, but the DTBook format (which includes an XML file that is DAISYcompliant—an important format for Braille and voice readers) is not. If you want InDesign to create a table of contents that can be used as a navigation map in an eBook reader, select Include InDesign TOC Entries and then specify the TOC style you created. If you’re exporting an EPUB file from a book file, you’ll definitely want to turn on the Suppress Automatic Entries For Documents checkbox; otherwise the InDesign document names will appear in the TOC. Again, make sure that the document containing the TOC style is set as the style source in the book file so that the TOC style is available when you export the book as an EPUB file. Gabriel Powell is the author of Instant InDesign: Designing Templates for Fast and Efficient Page Layout and Learn Adobe Photoshop CS4 by Video. He is also an Adobe Certified Instructor and CTT+ Certified Trainer. Gabriel teaches InDesign, InCopy, and other applications to creative professionals throughout the United States and Western Europe. He specializes in automated publishing, template building, and streamlining publishing workflows. He is also the founder of the Portland InDesign User Group and the founder and chapter leader of the InDesign User Group in Amsterdam. Check out his video podcasts at InstantInDesign.com! « M A G A Z I N E 32 EXCERPT from October | November 2009 Click here for free InDesign tips in your in-box every week previous page next page » full screen 12 Check for “Making eBooks from InDesign, Part Two” on CreativePro.com soon! In the meantime, subscribe to InDesign Magazine at a discount! Go to www.indesignmag.com/purchase.php and enter coupon code FRIEND for $20 off of a oneyear subscription. « previous page full screen
© Copyright 2025