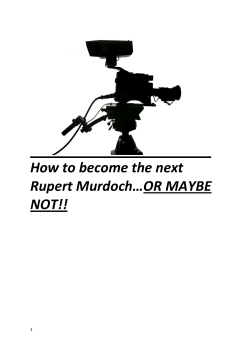How to Export Your Book as an ePub fi le... and your ePub as a Mobi fi le with Calibre
How to Export Your Book as an ePub file with InDesign and your ePub as a Mobi file with Calibre What do I Need? What is Calibre? This basic tutorial will offer you some guidance on how to prepare your InDesign file for export to the ePub format, and how to use Calibre to convert your ePub file to the Mobi format. The ePub format is readable by: the Kobo eReader, the Blackberry Playbook, the Barnes and Noble Nook, Sony eReaders, various Android and Linux devices, and many others. The Amazon Kindle supports the Mobi format. Calibre is a free, open-source e-book management application that is available for Mac, PC, and Linux. With Calibre, you can organize and manage an astounding number of different e-book file types in your library and sync them directly to a wide variety of personal devices. There is some amount of e-book editing that can be accomplished with Calibre, such as adding additional metadata. You can also convert DRM restriction-free e-books between different file formats. The screenshots shown in the tutorial use InDesign CS 5.5 for Mac OS, Adobe Digital Editions, and Calibre 0.9.37. If you are using Calibre already has a lot of support documents and tutorials different versions of these softwares, some of the instructions and written for its use that should be taken advantage of. screenshots may be slightly different, but hopefully you can find Calibre: http://calibre-ebook.com the right feature in your software version. Calibre tutorials: http://calibre-ebook.com/help What is InDesign? Calibre demo: http://calibre-ebook.com/demo InDesign is a desktop publishing application which is available as d a component of the Adobe Creative Suite. It is industry-standard software and is available for both Windows and Mac OS. Calibre’s tutorials also include information guides on the conversion of Microsoft Word and OpenOffice files to the ePub format. You can gain access to this software by itself or as part of the CS suite by subscribing to the Adobe Creative Cloud, which is paid for by monthly fee. Adobe: http://www.adobe.com Adobe Creative Suite: http://www.adobe.com/products/creativesuite.html Adobe Creative Cloud: http://www.adobe.com/products/creativecloud.html Adobe Digital Editions: a free e-book reader application http://www.adobe.com/products/digital-editions.html 1 Some words before you start... In the file format family, ePubs are unruly and reckless little brats. ePubs are book files written with XHTML and CSS, which, like web sites, make them fluid and ever-changing. The exact same file will appear differently from device to device, depending on the physical size of those devices and their user-imposed settings. They will never, ever look exactly the same. Do not let this aggravate you. They are not fixed, as well-behaving PDF files are. • • • • Your InDesign file may be complete for print or PDF export, but you need to do additional preparations for ePub export, in an effort to retain as much of your original formatting as possible. (Although ePub and Mobi formats support complex formatting, some complex page formatting can be lost in conversion to other e-book formats due to the limitations of those formats.) • • • • • • In the following pages, we’ll cover these topics to help you get started: • • • • Always create and use Style Sheets for styling text. The consistent use of Paragraph and Character Style Sheets in your InDesign files is very important for your ePub export. For more information about using Paragraph and Character Style Sheets, download the DriveThru Preparing for Print tutorial. Font embedding Preparing your cover files Managing multiple files with an InDesign Book file (.indb) Document Structure: Adding Structure with the Articles Palette (for CS 5.5 and later) Anchoring artwork (inline and by drag and drop) Custom Object Export Options (For CS 5.5 and later) Building an automatic Table of Contents (for CS 5.5 and later) Adding Metadata Exporting for the ePub Format How to export your ePub as a Mobi file using Calibre More useful information: Adding Structure with XML Adding Hyperlinks and Cross-References The ePub export does not support layered or stacked objects in InDesign. If there are layered or stacked objects on the page, they will appear as individual, separate elements in your final ePub file. 2 Font Embedding While the Mobi format does not embed any fonts, the ePub format will embed Opentype (OTF) and most Truetype (TT) fonts. It does not support Postscript (PS) fonts. If you have Postscript fonts in your InDesign file, you will get an error upon export. You can trust that the user’s reader will use its native fonts to display your content as well as it can. As such, it is recommended that you NOT embed any fonts all. It will not look exactly like your InDesign book, but it will still be readable. If you absolutely must embed fonts, only use OpenType fonts. If you care to, you can try to replace your Postscript fonts with comparable Opentype or Truetype fonts by opening <Find Font...> in the Type pull-down menu. 3 Preparing your cover files Converting a cover file to ePub can be sloppy business if the cover er is made in InDesign using text boxes stacked on top of linked or embedded images. ePubs cannot translate that layering and will show each object one after another as best as it can. st To get around this, you can do one of two different things. The first and most obvious way is to make a cover file in an image editor, like Photoshop. You can place that file in your InDesign documentt or put it aside for later, when you export your file. There will be an option to include it at that time. The second way, which is explained here, is to place an InDesign file inside your InDesign file. This is a feature available in CS3 and later. It’s just like placing a TIF, EPS, or JPG image file, but your source is a page from another InDesign file. First, make a copy of the InDesign book file that contains your stacked covers. Then, in the file you are building for export, delete all the objects on your cover page(s). Next, place the same pages from your duplicate InDesign file that you just made. <Place> can be found under the File pull-down menu at the top of your screen. When the <Place> dialog box opens, navigate to the file you intend to place. If this file has more than one page, you will want to check <Show Import Options>, which will give you control over which page in the document you intend to place. Once you have selected the correct page in your duplicate InDesign file, click <Open>. That page will be placed as one object in your current working file. 4 Managing multiple files with an InDesign Book file (.indb) If you have built your project using only one, probably very long InDesign file, you will be able to export your entire book without issue. However, if you have built your project using multiple InDesign files, you will need to herd them together into one InDesign Book file (.indb). You will not be able to export your ePub as individual chapter files and then append them together later. Next, you will need to add your files to the book pane. Click the <+> sign at the bottom of the pane, or expand the menu from the top-right corner of the pane, and select <Add Document...>. Navigate to the location where you are storing your InDesign project files. If they are all in one location, you can select more than one file at once by holding down the <Shift> key. With your files(s) selected, click <Open>. All of your selected files will be added to the Book pane. The files in the Book pane should be in correct order as they appear in the final project. To reorder, you can drag and drop the file names in the pane. The Book pane can automatically repaginate each file as needed, which will be reflected in this pane. To make a Book file, open the File drop-down menu, navigate to and open <New>, and then <Book...>. A dialog box will open. Name your file and save it with your individual InDesign files. An empty Book pane will now appear on your screen with the name you have assigned your Book file. 5 Managing multiple files with an InDesign Book file (continued) If you continue working in your InDesign files, updating your content by adding and deleting pages, make sure to also update your InDesign book file. The Book pane can automatically update all of your chapter and page numbering, if you are using InDesign’s built-in pagination functions, i.e., special Placeholder Markers available under <Insert Special Character> in the Type drop-down menu. If you need to update your Style Sheets and/or color swatches, you can update your primary InDesign file and then globally sync the updates to the rest of your Book files with the Book pane. To do this, update your primary file’s Style Sheets, then save it. Next, in the Book pane, make sure the document icon is set to the correct document. This is where you’re telling the Book pane to pull the updated styles and swatches from. Then select all the files to update. You can either click the double arrow at the bottom of the pane, or expand the menu from the top-right corner of the pane and select <Synchronize Book>. d InDesign will automatically update and globally apply your style and swatch changes to your selected book files. For more information about basic InDesign pagination, see: InDesign Help: Add Basic Page Numbering http://helpx.adobe.com/indesign/using/layout-design-9.html For more information about using Style Sheets, see the DriveThru Preparing for Print tutorial. You can also see: InDesign: Paragraph and Character Styles http://help.adobe.com/en_US/indesign/cs/using/WS9D351498DAAC-4be1-B4B8-2B6C72FF6CEDa.html 6 Document Structure Addingg structure with the Articles Palette If you don’t set any structure or information hierarchy in your InDesign file, the ePub conversion will take matters into its own hands and use its own wacked-out logic to organize your content, from left-to-right and top-to-bottom. It doesn’t deal well with stacked or overlapping objects and will sort them out as best as it can, by that same left-to-right, top-to-bottom logic. As such, your exported file will not appear as you intend. For the most control and best results, you will want to impose a structure on your files, instructing InDesign to flow image and text content in a specific order. There are three ways to do this. Two are covered here: • • • XML structure using tags (see the last page of this tutorial for more information) Using the Articles Palette (for CS 5.5 and later) Flow all text using linked frames, with all graphics and images anchored either inline or by drag-and-drop You have just made your first article. Looking at your Articles Palette, you will see your front cover article with a list of page elements underneath. If you have a complex page, you can organize their order of appearance here. Also, if your palette is not expanded wide enough to view the entire description, hovering your mouse cursor over an element will give you a pop-up box with more specific information about that element. Th The Articles Palette can be found under the W Windows pull-down menu at the top of your sc screen. Open the Articles Palette and begin to ad add your content, starting with your front cover. W With your Selection tool, select the placed InD InDesign cover. Then click the <+> sign at the bo bottom of your Articles Palette. In the New Article dialog box that opens, name your art ticle with a clear description. Then click <OK>. article 7 Document Structure Adding structure with the Articles Palette ((continued)) Your assigned Articles will be specific to each Yo do Open a document, make your document. Ar Articles, save, close, then open your next do document and go through the process again. Yo You may have some pages in your InDesign file wi with multiple objects. You can group the objects on that page, and then add the entire grouping as one article. To do this, select everything on tha that specific page with your Selection tool, and the then choose <Group> from the Object pulldo down menu. All of your selected objects will no now behave as one object. W With your grouped object selected, repeat the Ad Add Article process by clicking the <+> at the bo bottom of your Articles Palette. Ag Again, name your article with a clear description. Th hen click <OK>. Then Your grouped object has now been added as one article in the Articles Palette. If you expand your Articles Palette, you will see that the grouped object is not only listed one object called <group>, but that another sublist appears underneath with each element listed. 8 Document Structure Anchoring inline artwork When exporting an ePub, your images can shift around to some surprising places when left with no specific instructions. If you have not assigned places where your images should appear in relation to text or other objects, the export process will use its own logic in deciding where to put them. For example, images that should always appear next to certain paragraphs in your InDesign file may be bumped to the end of the chapter because the export process doesn’t know exactly where else to put them. The solution for reigning in this chaos is to anchor your image objects. This is important if your document structure is flowing text with linked frames, less important if you are using an XML structure or the Articles Palette. First, pull the inline box down as far as it will go. Then select that box with your text cursor. Change the value of the baseline shift in the Application Bar to meet your needs. The example shown has the top of the image box aligned to the top bar of the “T.” With this paragraph selected using the Type tool cursor, you may also want to adjust any before or after paragraph spacing using the Paragraph Palette or the same spacing options in the Application Bar. The beauty of this method is that these adjustments can be saved in Paragraph and Character Style Sheets, should you need to repeat this action. As with everything, there is more than one way to anchor content. In some cases, you may want your images to appear inline, flowing with your text. This requires anchoring your images into the baseline of the relevant text, as you might in a Microsoft Word document. It’s entirely simple. Just select the image box with your Selection Tool, copy it, then place a text cursor inside a text box in the spot this graphic should appear, and finally paste the image box in. This is an example of a text box with an anchored image pasted into the baseline of text. This is the same text with the anchored image box selected using the Selection Tool. Notice the anchor icon at the top lefthand corner. The default pasting placement aligns the bottom of the image box to the baseline, or bottom, of the line of text. To fully ensure that this object will not shift in any text reflow, you can assign a specific value for a baseline shift in the Application Bar. 9 Document Structure Anchoring artwork by drag and drop Sometimes anchoring an image into text is not the best option. There is another way to anchor images. You just grab a handle, then drag and drop the anchor to the text location. It leaves the working InDesign page appearance as is, with stacked objects. First, click on the image box with your Selection Tool. You will notice a small solid blue box appear at the top of your image box. Click that box with your Selection Tool, then pull away and drop it near the text it should always appear adjacent to. As you pull, the cursor will turn into a tiny “T.” After you have dropped your anchor, anchor the solid blue box at the top of the image box will turn into an anchor icon. Now when this page is exported, this image will always occur after this line of text. If you have <Show Hidden Characters> turned on from the Type drop-down menu, you will see the spot the image is anchored to. It is marked by a hidden yen sign, “ ”. If you have more than one image that needs to always appear together in your book, you can group them as one object, and then anchor the entire group into place. This tells the export process that after a specific place in the text flow, image A needs to occur followed by image B before any more text can resume. 10 Custom Object Export Options In CS 5.5 and later, there is a feature called Object Export Options. It allows the assignment of custom values for exported images and groups of images. Make sure the image you are assigning custom values is selected with the Selection Tool. Then open the Object pull-down menu, and select <Object Export Options...>. A dialog box will open with three tabs. Using these options, you can dictate custom rasterization, size, alignment, spacing of images, as well as create <Alt Text> tags for tagged PDF files and exported ePub files. (Prior to CS 5.5, <Alt Text> must be added as atrributes to XML tags.) Creating Alternative Text that travels with your images can be very helpful to your final product. It increases your book’s accessibility to readers who have visual or cognitive impairments and are using text-to-speech software. <Alt Text> can also be displayed instead of images, in circumstances where the user’s browser or reader cannot support the display or when the user has turned image viewing off. <Alt Text> is also searchable text. For more information about using Object Export Options, see: InDesign: Working with frames and objects http://help.adobe.com/en_US/indesign/cs/using/WSa285fff53de a4f8617383751001ea8cb3f-6f2fa.html#WS8c5bc4f64c7a4a3d7cbbfcee12dbd4ad69f-8000 11 Building an automatic Table of Contents InDesign (CS 5.5 and later) can do this really cool thing. It can autogenerate a Table of Contents based on the Paragraph Styles of your book file(s). This can be used for print books as well as PDFs and ePubs. In a PDF, this generated TOC can also be used to create bookmark links. In an ePub, the TOC will be generated as TOC links in the book’s navigation menu. If you have not dedicated any paragraph styles specifically for your chapter titles (and subtitles), now is the time to fix that. Go ahead and make a paragraph style for your chapter titles, only using this style for this specific content in each chapter. In the sample book, it’s called “B Head.” If you are using separate InDesign files for each chapter, make sure to globally update all of your files from the Book pane. The name of the Style sheet must be exactly the same in each file for this to be effective. Once you have styled your entire book with the new chapter head styles, go to the frontmatter of your document, where a TOC would normally appear in a print version. Insert a blank page or two. Then choose <Table of Contents> from the Layout pull-down menu. A dialog box will open, which at first will seem confusing, but with a little exploration, it will make complete sense. 12 Building an automatic Table of Contents (continued) The <Title> field can be filled in with the title of the TOC page. “Contents” is the default. To the right of <Title> in the drop-down menu, <Style> refers to the Paragraph style that should be used for the TOC title. In the example book, it will be “A Head,” which has a slightly larger font size than “B Head.” Under <Styles in Table of Contents>, <Include Paragraph Styles> refers to the chapter title paragraph style that occurs throughout the book. This is the part you just did. Scroll through the list of styles to the right, select your title style, and then click the <Add> button to shift the name of the style to the left-hand column. Now that you have picked the Paragraph style that InDesign needs to look for to generate the TOC, you can further dictate how the new TOC should look. <Entry Style> refers to the Paragraph style that InDesign should use to style the generated TOC content. You can pick where to put the page number: before the entry, after the entry, or no page number at all. If you have specific Character styles that you want to apply to the chapter page numbers as they appear on the TOC or between the entry and the number (such as a style you’ve made that is just a dotted line), this is where you can specify those things. There is also a menu that lets you choose the autogenerated spacing between the chapter entry and the chapter page number, which is shown in the screenshot to the left. Finally, under <Options>, you can check <Create PDF Bookmarks>. If you intend to export a PDF from this same file, InDesign will generate the PDF bookmarks automatically. You also need to check <Include Book Documents>. This tells InDesign that it needs to search for the applied Paragraph style in all of the files that are included in the Book pane (.indb) for TOC entries. 13 Building an automatic Table of Contents (continued) Once you have filled out the <Table of Contents> dialog box, click <OK> to generate the Table of Contents. After “thinking” for a minute, your cursor will change into a loaded text cursor. he text box containing your new Click on the page to unload the autogenerated TOC. An ePub text export of the book file with the autogenerated TOC navigation links will look like this: If you make any changes to your book, like chapter title changes or repagination, don’t forget to update the autogenerated TOC. This option is called <Update Table of Contents> and is located directly under <Table of Contents> in the Layout pull-down menu. 14 Adding metadata Adding metadata is very, very important for your ePub file. Potential readers are text-searching online for new books to read every day. Your book’s metadata information and keywords are the text-searchable bits of information that will make a broader readership aware of your work. Think of your y ePub as a miniature website; the metadata improves your Search Engine Optimization. To add metadata, open <File Info...> in the File pull-down menu. Ad dialog box will open. This is where the book title, author’s name, book blurb, descriptive keywords about content and co copyright information can be noted. Fill this out, then click <OK>. Save your file. When a text ePub is exported, you will notice now that the title and author’s name now appear above the navigation links. (See the previous page’s screenshot of this pane to compare the difference.) 15 Exporting for the ePub Format Hopefully you’re now ready to export your InDesign file in the ePub format. If you have one file that contains your entire book, open your InDesign document, if it’s not open already. Then Fi pull-down menu. navigate to and open <Export...> from the File If you have multiple files managed by an .indb Book file, open the contextual menu from the top-right corner of the Book Pane, then o and open <Export Book to EPUB...>. navigate to The <Export> dialog box from the book palette looks exactly like the <Export> dialog box below to the left, except for the missing file format options. Going forward from this point, there are no differences between these two ways of exporting, other than the ability to export an entire book from multiple files at once. For a single file, <Export> will give you many format options in a pull-down menu. Choose <EPUB>, then click <Save>. Exporting b book file will not give you these file format options. from an .indb 16 Exporting to ePub - the General Tab A dialog box will open with three tabs. The first tab is called <General>. You will want to check <Include Document Metadata>, for reasons already explained. Although it doesn’t appear in this screenshot, you may have the option of choosing your ePub version, either ePub 2.0 or ePub 3.0. ePub 2.0 is recommended. It is an older format and will have a broader readership since not everyone has the newest tablet or device. However, ePub 3.0 better supports more embedded media, like audio, video and JavaScript. Your choice will depend on the contents of your InDesign file and how accessible you would like your book to be to folks with older devices. <Add Publisher Entry> refers to the publisher’s information. You can list the publisher’s name or specify a URL for the reader to visit. <Unique Identifier> is one of the few required fields you will have to fill out. It refers to a unique attribute of the book, like an ISBN. If you don’t have an ISBN, you can leave this field blank. InDesign will automatically generate an Indentifier number for you. If you have an InDesign file placed in your InDesign file for the cover, or have placed a flattened image file, you can choose <Rasterize First Page> for the <EPUB Cover>. If you have a flattened cover file elsewhere, not placed in the InDesign file, you can choose <Use Existing Image File>, and navigate to where that file is located. <Ordering> refers to the reading order the export process uses to organize the book’s content. If there is no applied structure, the order will default to <Based on Page Layout>. If you have applied a structure with XML tags, the radio button for <Same as XML Structure> will be available. If you have applied your structure according to this tutorial, with the Articles Palette, the radio button for <Same as Articles Pane> will be available. Under <Formatting Options>, the Book Margin can be set as Pixels or Ems. This distance is margin between the edge of the ePub page and the flowing content. If there are Bullet or Number lists in the InDesign file(s) you will be exporting, you can give InDesign direction here for how the lists will appear when converted to HTML. 17 Exporting to ePub - the Image Tab The second tab is called <Image>. This is where you give InDesign some direction about handling the conversion of images in your ePub. <Preserve Appearance from Layout> should be checked. Doing this preserves any local InDesign formatting, like scale, rotation and skew. <Resolution> 96 ppi is recommended and works well on most devices. <Image Size> should be set to <Relative to Page>, not <Fixed>. <Image Conversion> can be set to only <JPEG>, only <GIF>, or <Automatic>, which lets InDesign decide for you as each instance occurs. 18 Exporting to ePub - the Contents Tab The third tab is called <Contents>. The default format for content is <XHTML>. <DTBook> (Daisy Digital Talking Book) is an XMLbased ePub for the visually impaired. (If you intend to convert your ePub file to the Mobi format later using Calibre, do not choose the DTBook markup option because Calibre does not support it.) Make sure to use the InDesign TOC style that you have created, whether you have left it named as <Default> or have edited it to have a specific name. Choose breaks in your ePub document based on where Paragraph Styles occur, like Chapter Head styles. Choose the location of footnotes, if necessary. If there are any forced line breaks applied to your content, to eliminate orphans and widows in the print version, you should remove those breaks here. The export to ePub process automatically generates CSS (Cascading Style Sheet) that travels within the ePub file. This is yet another reason why the consistent use of InDesign Style Sheets is so important. Check <Include Style Definitions> for InDesign to build CSS information based on your InDesign Paragraph and Character styles. If you have manually styled anything in your files without making a style sheet, check <Preserve Local Overrides> for InDesign to create additional CSS styling information. <Style Names Only> will tell InDesign to include Style names in the CSS but with no supporting definitions. <Use Existing CSS File> is for those brilliant enough to know how to write their own CSS, or for those persuasive enough to convince their friends to write CSS for them. Click <Use Existing CSS File> to navigate to and append an external CSS to your ePub document. Once you have completed your information in the three export options tabs, click <OK> to export your file. If you have checked <View EPUB after exporting> in the <General> tab, your completed ePub file should launch whatever your default ePub file viewer is. If you don’t have one, there are many to choose from, some of which are free, like Adobe Digital Editions: http://www.adobe.com/ products/digital-editions.html. 19 How to Export Your ePub as a Mobi file with Calibre Test your ePub file on as many readers and devices as you possibly can after export, to make sure it looks the way you want it to. When it’s complete to your satisfaction, you can then prepare to export it as a Mobi file. First, add your ePub file to your Calibre library. Click the <Add books> button at the topright corner and then navigate to the location of your ePub file on your computer. Select the file to add it. While Calibre adds this file, you will see a temporary dialog box open, telling you that Calibre is working on the task. When Calibre has completed processing the file, your book title will appear in your library list. After you have added your ePub, you will need to double-check your book’s metadata. Click the second icon at the top of your window, <Edit metadata>. 20 How to Export Your ePub as a Mobi file with Calibre (continued) A dialog box will open. You can proceed with updating your book’s information here. You can add additional tags, update the book cover, and even add publication dates. Click <OK> to save your input when you are finished. After you have updated your metadata, you can begin converting you book to Mobi. Click the <Convert books> icon at the top of your window. Besides using Calibre to update your metadata, you can also use it to insert a cover image in your ePub file. 21 How to Export Your ePub as a Mobi file with Calibre (continued) The Convert dialog box will open. On the left-hand size, there will be a list of tabs that you will click to provide more specific format setting information. The default tab opens with <Metadata>. The next tab is <Look & Feel>. The only setting you may want to adjust here is <Remove spacing between paragraphs>. Removing the spacing between paragraphs adds an indent to the beginning of each paragraph, which makes them look more like they would appear in a printed book. This is formatting is your choice. If Mobi is not already set as the output format, choose it from the drop-down menu at the top-right hand corner of the dialog box. Otherwise, please do not enable <Disable font size rescaling>; the user of the device will no longer be able to enlarge the text for readability. Also be wary of embedding any font families that are not universally available on most machines and devices, as font substitutions will likely occur. If your book cover image does not appear in the cover image viewer, you can manually navigate to a JPG file stored on your computer and add it, or click <Use cover from source file> to include the cover image from the ePub file. 22 How to Export Your ePub as a Mobi file with Calibre (continued) The next tab is <Page Setup>. In the top left-hand corner of the dialog box, your Input format should automatically be recognized as <EPUB>. Set your Output profile to <Default Output Profile>. Set your Input profile to <Default Input Profile>. If you are inputting and exporting a file for personal consumption, and know exactly what device the conversion should be tailored to, you can specify those devices here. However, in this situation, your Mobi will be read on unknown devices, so it’s best to choose a default that covers a range of devices. After you have selected your device profiles, click the next tab, <Table of Contents>. Click to enable <Force use of auto-generated Table of Contents>. 23 How to Export Your ePub as a Mobi file with Calibre (continued) The last tab to click is <MOBI Output>. If it is not selected, make sure to select <Old> for MOBI file type. This will make your Mobi readable by an older and larger range of Amazon Kindles. Now your Mobi file has been added as an additional file format for your book. To view the converted file, click the <MOBI> text link in the file format list under the book cover image. Calibre will open another window, in which you can scroll through and see what the converted Mobi file looks like. Now that you have completed adding file format specifics, click the <OK> button at the bottom right-hand corner of the dialog box. Calibre will begin to convert your file, automatically adding it to your library. <Path> is the way to find where Calibre has saved the new Mobi file on your computer. Click the <Click to open> text link. Calibre should open a new window displaying the location of your Mobi file. While Calibre is working, the wheel icon at the bottom-right hand corner of the library window will spin. If you click <Jobs> to the left, you can ny see the conversion progress of your file, or many files if you have a batch queued. 24 More useful information (not covered in this tutorial) I Need More Help! I have questions that aren’t covered here... To contact Print and Digital Design Services, please email [email protected]. p pa Although it’s not covered in this tutorial, structuring your document with XML tags is very useful knowledge to have if you have an InDesign version prior to CS 5.5. It will be easier and possibly more effective for structuring your document than text flow with linked frames and anchored elements. Yo Your input and questions will help us improve this tutorial, so it an answers more questions for everyone. If you have decided that you don’t care to do your own file layout, yo you can find people with professional skills and contract them to cr create your design files for you. The cost of this work depends on ho how much of the work you do yourself before handing it over. For more information about XML tags and structure, see: Indesign: Tagging Content for XML http://help.adobe.com/en_US/indesign/cs/using/WSa285fff53d ea4f8617383751001ea8cb3f-6cf6a.html W meone to give you o We can recommend someone a hand if you would like.. Please contact Print and Digital Design Services P fo for details. InDesign: Structuring Documents for XML http://help.adobe.com/en_US/indesign/cs/using/WSa285fff53d ea4f8617383751001ea8cb3f-6ce7a.html Yo nce layout You can also find freelance pr ke professionals at sites like www.elance.com. w InDesign also lets you build cross-references and hyperlinks in your document that allow the reader to jump from place to place inside the same document, to locations in other documents, or to websites. These can be exported in both PDF as well as ePub files. For more information about Cross-references, see: InDesign: Cross-references http://help.adobe.com/en_US/indesign/cs/using/ WS9AD9A0DA-E10F-4d1e-9EB2-999FB61D21E8.html For more information about Hyperlinks, see: InDesign: Hyperlinks http://help.adobe.com/en_US/indesign/cs/using/WSB152EA6F30D9-417c-9E16-A2C492C04892.html 25
© Copyright 2025