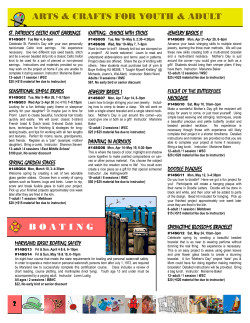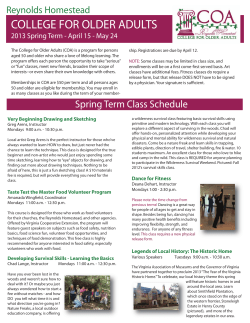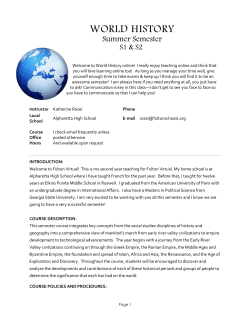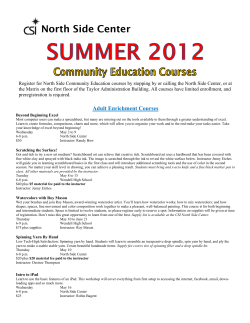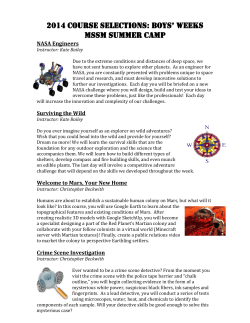Document 164236
Introduction to Metrics that Matter™ for Microsoft Certified Trainers Metrics that Matter for MCTs Table of Contents What is Metrics that Matter? Error! Bookmark not defined. MCT Requirements 4 How to Get Started: Registering for MTM 5 How to Manage Your Profile 6 How to Manage Classes at CPLS 7 How to Schedule Classes at Non-CPLS Locations 8-9 How to Use Metrics that Matter in the Classroom 10-11 How to Access Reports in Metrics that Matter 12-14 How to Get Help on Metrics that Matter 15 Additional Services Available 15 © 2008. KnowledgeAdvisors. All Rights Reserved. www.KnowledgeAdvisors.com Page 2 Metrics that Matter for MCTs What is Metrics that Matter? KnowledgeAdvisors is a practical, scalable and repeatable way to quantify learning investments. ® Our proprietary Metrics that Matter technology helps organizations continuously measure the satisfaction, effectiveness, impact, business results and ROI on learning investments. Through customizable templates and creative technology, Metrics that Matter™ automates the administrative aspects of measurement by collecting, storing, processing and reporting results— leaving time for analysis, training improvements and showcasing value to stakeholders. Metrics that Matter™ (MTM) is KnowledgeAdvisors’ market leading learning analytics and measurement tool – an online system that automates the process of collecting and analyzing feedback from learners. MTM wraps technology around timeless and industry proven methodologies by Dr. Donald Kirkpatrick and Dr. Jack Phillips. The result is a powerful way of measuring the impact of training at the point of delivery and back on the job. Leveraging standard data collection instruments that can be customized to gather data from various respondents (learners, managers) at various points in time (at time of training, back on the job), users of MTM can easily view over 100 web-based reports. Data from LMS, ERP, CRM, MRP, and other systems can be integrated into MTM for more comprehensive analysis. Linking measurements back to the Learning Levels gives the manager of a learning organization the power to continuously improve training and proactively showcase value to the stakeholders outside the learning organization. MTM utilizes standard measurement tools to collect feedback from learners in general at two points in time: Post Event Survey: collect feedback from learners immediately after class to understand if the elements of the training experience were conducive to learning, did they actually learn anything, and do they plan to use that information. Follow Up Survey: 60 days after training has completed, we then follow up to ask additional questions to understand if the learners were actually able to use what they learned, and how it impacted their job performance. Working with premier thought leaders like Kirkpatrick and Phillips, these measurement tools combined provide insight into each of the levels of learning, as illustrated below. Benefits of Using Metrics that Matter • Streamlined evaluation process, quick and easy to implement. • Drive superior business results by making decisions based on quantifiable metrics. • Improve client relationships by demonstrating value and sharing key feedback. • Engage clients more proactively based on access to real-time feedback. • Access critical marketing information to drive additional business. • Access to industry benchmarks that enable you to compare performance to the rest of the industry. © 2008. KnowledgeAdvisors. All Rights Reserved. www.KnowledgeAdvisors.com Page 3 Metrics that Matter for MCTs MCT Requirements - Overview TM What is required of each MCT in using Metrics that Matter ? Following is an overview of the MCT requirements regarding MTM. Each of these steps is explained in detail in the following pages of this guide. 1. Registration: You must receive a login ID and password from KnowledgeAdvisors to access the MTM system. a. Existing Instructors: Existing Instructors should use the information that you already have received to update and manage your profile. b. New Instructors: If you do not have login information to access MTM then you must register to use the tool and receive login information. To register, access your Microsoft portal page. 2. Manage MCT Profile: (2 minutes) Log in and modify your profile. This must be done for your information to be included in MCT reporting, and also so that clients can schedule you for training. This includes updating your MCP ID, and your home region. 3. Manage Classes: (1 minute per class) Each class will need to be scheduled in the MTM system prior to collecting evaluations. Classes will be scheduled by either by the CPLS, or by you, the Instructor. 4. Provide students with the URL to submit evaluations: (2 minutes per class) For each class the instructor will be responsible for communicating the appropriate URL to the students to collect their feedback. The CPLS scheduling the class might communicate the URL to you, or you can find the URL by logging in to your own account. 5. Monitor results: As an MCT you will also have the ability to monitor all of the feedback entered by students in any class that you teach. © 2008. KnowledgeAdvisors. All Rights Reserved. www.KnowledgeAdvisors.com Page 4 Metrics that Matter for MCTs How to get started: Registering for MTM You must have a login ID and password to access the MTM system. One may have already been provided to you through a CPLS if you have already used the system to collect feedback in the past. If you do have login information already, please use this login id and password to access MTM. If you have multiple accounts currently please update your profile in each account. The accounts will be merged over time to give you only one login ID to access all of your information. This process may take a few weeks from the time that you update your profiles. If you do NOT have or do not remember your login information you must register with MTM to receive this information. To Register: Step 1: Go to the following URL: http://www.knowledgeadvisors.com/newmctinmtm Step 2: Fill in all requested fields. You will be asked to provide: • Full name • MCP ID • Contact information – Email address* • Region • Date of first class ** * Email address: the login information to access the system will be sent via email to the address provided here. ** Date of first class: this information will only be used to help prioritize requests. Step 3: Receive login information. Approximately one week from date of registration. Step 4: Log in to Metrics that Matter and update your profile. See instructions under “How to Manage Your Profile” on page 6 of this document. © 2008. KnowledgeAdvisors. All Rights Reserved. www.KnowledgeAdvisors.com Page 5 Metrics that Matter for MCTs How to Manage Your Profile The instructor profile in MTM includes all of the information that will be used to identify instructors in the system, not only in online reporting features but also as part of the MCT program and for scheduling purposes at a CPLS. It is critical that this information be updated as soon as login information is received. When a CPLS schedules a class, they will search for an instructor by name and MCP ID – this information is not in MTM until updated by the MCT. By providing your name and MCP ID to a CPLS you are giving them permission to find your name and schedule you for training. To Manage Your Profile: Step 1: Access your profile: Login click on Manage Login/MCP ID and then click Search. Step 2: View Instructor Information: You will have access to the following Actions: Edit: view information about your instructor profile in MTM, and change your email address. Certifications: view and modify certification information (MCP ID, etc.) Activate/Deactivate: used to disable your MTM login ID Change Password: modify the password associated to your MTM account Step 3: Updating Certification Information in MTM: To view and change information in your profile, select Certifications next to your name and click go. Under the section for Certification Program please update all fields and click Update. © 2008. KnowledgeAdvisors. All Rights Reserved. www.KnowledgeAdvisors.com Page 6 Metrics that Matter for MCTs How to Manage Classes at a CPLS When leading classes at a CPLS, provide the MTM Administrator at the CPLS with your last name and MCP ID, so that the class can be scheduled under your MTM account. CPLS will not be able to schedule you for a class until you have entered your MCP ID into your MTM account (see How to Manage Your Profile above). Please note: If you are delivering training for a customer that does not utilize the Metrics that Matter system, then you, the instructor, will be responsible for scheduling each delivery in MTM. Instructions for scheduling classes are handled on page 8 of this guide under “How to Schedule Classes at Non-CPLS Locations.” An email will notify you that you have been scheduled for the class. If you are scheduled for a class that you will not be teaching, follow the steps below to reject the class on the Acknowledge Classes page. Once a class is scheduled in MTM, it will automatically be available for evaluation to students. To Manage Classes: Step 1: Access a list of classes to view and verify acknowledgements. Log in to MTM and go to Manage Classes Step 2: Access module to acknowledge classes:. Click the Acknowledge Classes tab to access the area of the Class Management module that enables you to acknowledge classes that have already been scheduled. Step 3: Remove acknowledgement for invalid classes For each class that is not valid, click the button for ‘Remove’ next to the class. © 2008. KnowledgeAdvisors. All Rights Reserved. www.KnowledgeAdvisors.com Page 7 Metrics that Matter for MCTs How to Schedule Classes at Non-CPLS Location If an instructor is delivering training for a customer that does not utilize the Metrics that Matter system, then you - the instructor - will be responsible for scheduling each delivery in MTM. This describes the process that an independent instructor will follow to schedule classes when their customer/learning provider is not using MTM. Note that by following this method only the instructor will be able to collect data for this class – not the learning provider. To Schedule Classes (Non-CPLS Location): Step 1: Access Class Administration Module: Log in to MTM using your MCT account and go to Manage Classes Step 2: Review classes currently scheduled: The Search tab allows you to view a list of classes already scheduled for you to end within a specific date range. You can expand or limit your search by modifying the date range or entering course information. When the class list returns you may have the following options for each class: • Edit: Instructors will be able to edit classes that they scheduled directly. This option does not appear for classes that a CPLS scheduled for you. • Audit: Provides historical information about when a class has been added or modified. • Summary: Provides the URL that students use to submit evaluations. Step 3: Adding a new Class: To add a new class, click on the ‘Add’ tab. The ‘Add a class’ page will display. Select the appropriate options from each drop down box. If the Client/Customer where you are providing training is not in the list, see Step 4 on the next page. Course List: all certified courses will be available in the list; if you can not find a specific course please contact KnowledgeAdvisors at [email protected]. To schedule any custom training, please select the course titled: ‘Custom – Official Microsoft Learning Product’ © 2008. KnowledgeAdvisors. All Rights Reserved. www.KnowledgeAdvisors.com Page 8 Metrics that Matter for MCTs Step 4: Adding a new Client/Customer: To schedule a class for a client/customer not available in the Step 1 drop down list, click Create a Client/Customer and key in the appropriate information. Since the Client/Customer Name must be unique, you may enter your own name as part of the client (“Acme Corp. – John Smith”, for example). Step 4: Reviewing Class Information: After a class has been added, you will be able to view the evaluation link for that class. This link should be given to students to collect their evaluations. To access the link, click the Search tab select the Summary option from the drop down list of actions and click Go to access the page below: ***URL that may be provided to students to collect their feedback. © 2008. KnowledgeAdvisors. All Rights Reserved. www.KnowledgeAdvisors.com Page 9 Metrics that Matter for MCTs How to Use Metrics that Matter in the Classroom To collect feedback from the students you will need to provide them with a URL to access the evaluation form online. Step 1: Generating the URL. The URL that should be given to the students can be found in one of two ways: 1. If at a CPLS, the center will provide each instructor with the appropriate URL. Or 2. The instructor can click Manage Classes. Search for the class, then select the Summary action and click Go. See page 9 of this guide which displays the exact location of the URL. Step 2: Providing the URL to the students. This can be provided to the students a few ways: • Simply share this information verbally in the classroom • Write the information on the whiteboard or overhead, so they can type the page into their browser • Distribute via email to each student so they can click on the link and access the webpage • Save the URL as a favorite or the homepage on the machines in the classroom. NOTE: This is the most preferable option as it eliminates the possibility of errant typos by the student. Step 4: Accessing the Student URL online. When the students first access the site, they will see a screen that asks for their email address. Please explain that this is only for the purpose of sending a follow up evaluation that will be sent 60 days after training has completed. Step 5: Introducing the Evaluation to the students in the classroom. The next page shows an Instructor Checklist that can be used to make sure that the main talking points are covered with the students. © 2008. KnowledgeAdvisors. All Rights Reserved. www.KnowledgeAdvisors.com Page 10 Metrics that Matter for MCTs Instructor Checklist: Metrics that Matter (MTM) How to Use MTM in the Classroom Quick Reference Card How to Introduce Metrics that MatterTM (MTM) to Students TM Metrics that Matter (MTM) is the online course evaluation tool we are using to collect all evaluations. It is: • Faster than completing a paper evaluation • More confidential • A more accurate way to collect data Instructions to Students Let’s review the steps to complete your evaluation. 1. Go to URL address __________________________. Reminder - ALL data is confidential. 2. Input your (student) Email address - used only for a follow-up evaluation: INSTRUCTOR NOTE - Sixty days following a learning event, students will be sent a brief, follow-up evaluation and again, responses will be kept confidential. Emails will not be used for marketing purposes. (If student does not have email address, user may type in dummy address). It is very important to Microsoft that data be collected both on the Post event and Follow Up evaluations therefore PLEASE ENCOURAGE STUDENTS TO ENTER THEIR EMAIL ADDRESS. 3. Select the appropriate class from the drop-down list. 4. Please complete your evaluation. 5. Click Submit upon completion. Do not click Submit multiple times, it may take a few seconds for the next screen to appear. 6. Wait for Thank You to appear on the screen notify the instructor to receive your certificate. Thank You for attending the Class! How an Instructor Views Class Evaluations a. Go to www.metricsthatmatter.com/client Reminder - ALL data is confidential. You will only see data for classes you have taught. b. Login – use your for your id and password for your MCT account INSTRUCTOR WARNING – To ensure confidentiality DO NOT share your user id or password with others. c. Select Menu Option – Tactical Tools: • Evaluation Retrieval Tool • Class Evaluation Summary Report d. Search for and select the appropriate class. © 2008. KnowledgeAdvisors. All Rights Reserved. www.KnowledgeAdvisors.com Page 11 Metrics that Matter for MCTs How to Access Reports in MTM - FAQ Metrics that Matter has made available many online reporting features that you can utilize to track your performance, and use this information to improve future training programs and prove the value that you provide as an instructor. Q: How can I view the performance metrics that Microsoft uses to monitor my performance? Microsoft uses particular measurements in order to evaluate different elements of a class, including Instructor performance. Following are the steps an MCT can follow in order to view the Instructor Performance score most valuable to Microsoft. Step 1: Click Summary Reports > Variance Step 2: Create a Filter for Microsoft Courses Using the technology you can filter your data to show the same dataset that is reviewed by Microsoft, and save this filter for easy use. Click the Create New Filter link. Name the filter “Microsoft Courses”. To build a filter that matches the criteria review by Microsoft: 1. Click the Content Provider link, select Microsoft and click Add to Filter. 2. Click Done. Then click the Custom Query tab. Step 3: Enter query parameters Report Output: Graphical Display Report Type: select Instructor to get an overall average of your performance for time period Upper Bound: 8 ** Lower Bound: 4 ** Start/End Date: Microsoft views quarterly My Filters: Select Microsoft Courses filter ** Upper/Lower Bound: these are values on a 9-point scale that are considered by Microsoft as the bounds of Very Satisfied and Very Dissatisfied results. © 2008. KnowledgeAdvisors. All Rights Reserved. www.KnowledgeAdvisors.com Page 12 Metrics that Matter for MCTs Step 4: Drill down to Instructor overall question and view results After the report generates, click the Instructor link at the bottom to filter the report to the Instructor question category. Then click the Instructor overall link at the bottom of the new report to filter the report to that question. • Green represents ‘VSAT/Very Satisfied’ = percentage of ratings 8 and greater • Yellow represents ‘Neutral’ = percentage of ratings between 4 and 8 • Red represents ‘DSAT/Very Dissatisfied’ = percentage of ratings 4 and below Step 5: Save this Query to receive automatically via email In the Actions menu at the top of the report, select ‘Schedule’. In the pop-up window that appears, configure frequency the query should run. For example, to view the data quarterly, select Dynamic Dates and choose Last Full Quarter, then choose Quarterly for the frequency. Select Enabled for email delivery and complete the form. © 2008. KnowledgeAdvisors. All Rights Reserved. www.KnowledgeAdvisors.com Page 13 Metrics that Matter for MCTs Q: How can I review students’ feedback immediately after class and evals were entered? The last 5 classes that you’ve collected data for will be displayed on your home page under the heading My Classes. Select any of the following reports to the right of a class: Evaluation Retriever – Displays individual evaluations for each student Class Summary – Combines all students’ responses for the class into one report Learner Comments – Displays all comments from students regarding the class Quick Question – Shows distribution on for the scale-based questions and class averages. Performance to Goals – Compares class scores to user preset goals on the My MTM > Set Goals tab. To view reports for other classes, follow these steps: Step 1: Select report. Use the Tool Shortcuts box in the top-right corner of your screen to select from the most common reports (see examples below). Step 2: Enter a date range. The date range that you enter will search for all classes ending between those two dates. Step 3: Generate the report For the Evaluation Retrieval report, click the View All link to view all students’ evaluations. Evaluation Retrieval Class Summary © 2008. KnowledgeAdvisors. All Rights Reserved. www.KnowledgeAdvisors.com Page 14 Metrics that Matter for MCTs How to Get Help on Metrics that Matter The following support tools are provided and available to you: Welcome Kit: Introduction to Metrics that Matter for Microsoft Certified Trainers User Guides: Available online using your login ID and Password by clicking on: MTM Help from the top blue selection bar The Help tab available from within every tool, for help and information on that specific tool. Using the Search feature available from the top blue selection bar on each page of the system. Support: • Click the Contact Us from the bottom of any page on the website to access the Knowledge Base and contact Customer Service representatives directly. • KnowledgeAdvisors Customer Service: [email protected] You will receive a response within 24 hours of your query. Additional Services Available Through Metrics that Matter you have online access to a variety of reports to help you measure and manage your performance. KnowledgeAdvisors provides many additional services that you may find useful: • Marketing information: How to use the information available in Metrics that Matter to generate additional business and prove the value in your training; • Professional Development: Attend training on analyzing return on investment; • Enhanced Client Reporting: Generating custom reports for clients, possibly to be used as an additional fee-based service that you provide; • Analyzing Metrics: Gain a better understanding of learning analytics, or utilize KnowledgeAdvisors’ team of experts to provide deeper analysis on your results to help improve your performance; • Referrals: If you have a client that would also be interested in using Metrics that Matter. Please contact KnowledgeAdvisors at [email protected] or access our website at www.knowledgeadvisors.com if you are interested in learning more about any of the services listed above. © 2008. KnowledgeAdvisors. All Rights Reserved. www.KnowledgeAdvisors.com Page 15
© Copyright 2025