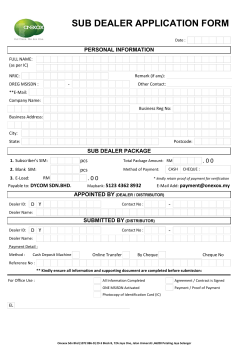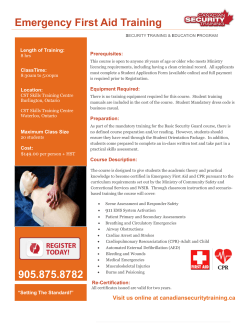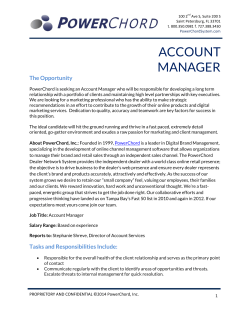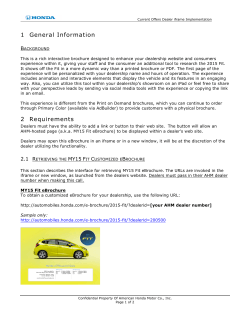E-Amendment - Commercial Taxes Department
User Guide on e-Registration DEALER USER GUIDE E-Amendment 1 User Guide on e-Registration 2 Introduction The e-Amendment process explained in this guide is to be used only by following process : Dealers who already have a TIN in VAT Tax type can log onto our website,http://www.rajtax.gov.in and apply for E-Amendment process. E-Amendment is designed to enable dealer to make changes in the exisitng information provided at the time of registration. Anyone with internet facilities will be able to apply E-Amendment from anywhere, on the Commerical Tax web portal, http://www.rajtax.gov.in. 1. Application For E-Amendment process Through the facility of New E-Amendment, any dealer of Rajasthan can fill and submit his Form VAT-05 for registration to the website of Commercial Taxes Department, Rajasthan. Click Internet Explorer icon. The browser will appear. Other browsers like Firefox and chrome are also supported. Type the URL http://rajtax.gov.in/ in the address bar Once the website is connected, the RajTax Home page will appear as shown below in Figure 1.Login using your credentials. On the left hand corner (left menu) of the Home page there is an e-Amendment link under e-Services. Click on this link. User Guide on e-Registration 3 Figure 1: Website home page After loging into you account a new screen as shown in Figure 2 will open. Figure 2: e-Amendment selection After selecting option “ Apply for Amendment - VAT Form 05” following screens will appear. User Guide on e-Registration 4 Figure 3: Options in which amendment will appear After selecting the appropriate option in which change is to be done please click on submit and then load form. User Guide on e-Registration 1.1 5 E-Amendment (Form VAT-05) Screen Dealer Details: After form is loaded, a new screen will open as shown in Figure 4. Figure4: Dealer details under VAT05 Form VAT-05 will open for the dealers to fill in the entries for Amendment. If dealer want to return to Home Page without saving the data then click on “Return on Home Page” button. Click on “Save & Next” button after filling the data required on Dealer Details tab and proceed. SR No. Label 1 Name of Dealer New Address of Principal place of 2 business Action to be performed Enter Firm Name Enter Details of new principal place of business User Guide on e-Registration SR No. 6 Button 1 Return to Home page 2 Save & Next 1.2 Description Click if you want to return to home page without saving. Click to save data of Dealer Details page and go to next page Commodity & Activities Details: Here you need to fill your Commodities in which you deal in and your Constitution of Business as Figure5 . Figure5: Commodities and Activites of business User Guide on e-Registration SR No. 7 Label Action to be performed Select commodity in which with during purchase 1 Intend to Purchase – Commodity 2 Intend to Sale – Commodity Select commodity in which with during sale 3 Constitution of Business Select constitution of business SR No. Description Click if you want to return to home page without saving. Click to go on previous page Click to save the page data Click to go on next page Button 1 Return to Home page 2 3 4 Previous Save Next 1.3 Proprietor/Partner Details: Enter your proprietor or partner details as Figure 6 Figure6: proprietor or partner details User Guide on e-Registration SR No. 8 Label 1 Full Name 2 3 4 5 6 7 8 9 Father’s/Husband’s Name Date of Birth Status Extent of interest (%) Permanent Address Telephone Number PAN Email Id Action to be performed Enter Full name as per the constitution of business Enter Father’s or Husband’s Name Enter your Date of Birth Select the status of constitution of business Enter the extent of interest in business Enter Permanent address Enter telephone number Enter PAN Enter Email Id 10 Details (including address) of all immovable property owned by or in which the person has interest/joint interest Enter details of all immovable property owned by or in which you have interest/joint interest SR No. Button 1 Return to Home page 2 3 4 Previous Save Next Description Click if you want to return to home page without saving. Click to go on previous page Click to save the page data Click to go on next page User Guide on e-Registration 1.4 9 Other Business: Enter your other business details if any as Figure 7 Figure7: Other Business details SR No. 1 2 3 4 5 6 Label Partner/Director Name Name of Other Business Address TIN CST No. Nature of interest in the business Action to be performed Enter Partner or Director’s Name Enter Name of other business which you have Enter the other business address Enter TIN of that business Enter the CST number if any for that business Enter Nature of interest in that business User Guide on e-Registration SR No. Button 1 Return to Home page 2 3 4 Previous Save Next 1.5 10 Description Click if you want to return to home page without saving. Click to go on previous page Click to save the page data Click to go on next page Surety / Security And Bank Details: You have to enter either of surety or security details as Figure 8: 1. 2. 3. Surety Details – TIN of two registered dealers in VAT. Security Details – You have to enter cash details, NSC details or Bank guarantee(If you are opting for registration in CST and ET along with VAT then a minimum of rupees 10,0000 for each tax type should served). Bank Details – Enter bank details in which you have any account Figure8: Surety/Security& bank details User Guide on e-Registration SR No. Label 11 Action to be performed Enter TIN of I registered dealer for surety details 1 Name of business of I surety 2 Name of business of II surety Enter TIN of II registered dealer for surety details 3 Security Details Select the type of security you want to provide or enter bank guarantee details 4 Bank Guarantee 5 Bank Details SR No. Enter Bank Guarantee Select bank details in which you have the account Button 1 Return to Home page 2 3 4 Previous Save Next Description Click if you want to return to home page without saving. Click to go on previous page Click to save the page data Click to go on next page User Guide on e-Registration 1.6 12 Branch & Additional Place of Business: If you have any additional branches of business then its details are entered as Figure 9. Figure9: Surety/Security& bank details SR No. 1 2 3 Label Name of business Type of business Action to be performed Enter business branch Name Select type of business whose branch is this Address Enter address of branch User Guide on e-Registration 1.7 13 Business Manager : Business Manager Details are to be filled as Figure 10. Figure10: Business Manager Details SR No. 1 2 Label Name of Business Manager Action to be performed Enter Name of business Manager Address Enter address of business manager SR No. Button 1 Return to Home page 2 3 4 Previous Save Next Description Click if you want to return to home page without saving. Click to go on previous page Click to save the page data Click to go on next page User Guide on e-Registration 1.8 14 CST Details: If you are registered in VAT and CST togather, you need to fill the CST details as Figure 11 Figure11: CST Details SR No. 1 Label Details of Goods ordinarily purchased by the dealer in interstate trade Action to be performed Enter the commodity deal in CST User Guide on e-Registration 1.9 15 CST Additional Details : You need to fill the CST Additional details as Figure 12: Figure12: CST Additional Details User Guide on e-Registration SR No. 1 Business Type Label 16 Action to be performed Select Business Type for CST 2 Particulars relating to registration license, permission etc, issued under any law for the time being in force, of the dealer Enter the value 3 Chamber of Commerce ,Trade Association or Commercial Body of which Dealer is Member Enter the value 4 5 6 7 Accounting Language First Inter State Sale Date Account Sale Account From Select Accounting Language Select First Inter State Sale Date Select period of account sale Select Account From SR No. Button 1 Return to Home page 2 3 4 Previous Save Next Description Click if you want to return to home page without saving. Click to go on previous page Click to save the page data Click to go on next page User Guide on e-Registration 17 1.10 Acknowledgement : When you have completed the details in VAT05, click on submit button an acknowledgement receipt will be generated as shown below : Figure13: Acknowledgement SR No. 1 2 3 Button Submit Previous Return to Home page Description Click to submit the registration process Click to go on previous page Click if you want to return to home page without saving. User Guide on e-Registration 18 Figure14: Acknowledgement receipt The acknowledgment receipt will be made as shown above in figure 14. And indication will be shown to dealer if he has to submit hard copy or not.
© Copyright 2025