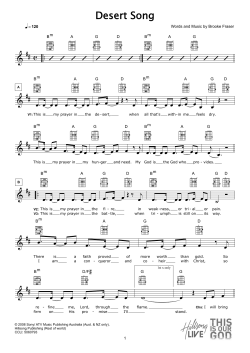Intensity Operation Manual Mac OS X Windows
Operation Manual Intensity Mac OS X™ Windows™ April 2011 Contents Intensity Operation Manual 08 45 How to Install How to Install on a Windows PC 9 Installation Requirements for Windows 9 Installing Intensity Pro in your PCIe computer 9 Before Connecting Intensity Shuttle via USB 3.010 Connecting Intensity Shuttle to your USB 3.0 computer 11 Installing Desktop Video software for Windows 12 How to Install on a Mac Pro Installation Requirements for Mac OS X Installing Intensity Pro in your Mac Pro Installing Desktop Video software for Mac OS X 15 13 13 13 14 Support 46 Which connections should I use for best quality video?46 USB 3.0 Frequently Asked Questions48 Uncompressed data rates for capture and playback50 Compressed data rates for capture and playback51 Troubleshooting52 53 Third Party Applications / Windows Adobe Premiere Pro Adobe After Effects Adobe Photoshop Sony Vegas Pro 9 30 30 33 34 35 Third Party Applications / Mac Adobe Premiere Pro Adobe After Effects Adobe Photoshop Adobe Final Cut Pro 36 36 39 40 41 Connection Diagrams Intensity Shuttle: Component Analog Video Connections Intensity Shuttle: S-Video Analog Connections Intensity Shuttle: Composite Analog Video Connections Intensity Shuttle: Connecting to an HDMI HDTV Intensity Shuttle: Video Workflow Intensity Pro: Component Analog Video Connections Intensity Pro: S-Video Analog Connections Intensity Pro: Composite Analog Video Connections Intensity Pro: Connecting to an HDMI HDTV Intensity Pro: Video Workflow Software Blackmagic Software 16 Setting Blackmagic Preferences 16 Blackmagic Media Express 2 20 Blackmagic Speed Disk (PC) 28 Uncompressed Disk Arrays (PC) 28 Blackmagic Speed Disk (Mac) 29 Disk Arrays (Mac) 29 Helpful Information 64 54 55 56 57 58 59 60 61 62 63 Warranty Warranty Terms and Conditions 65 3 Welcome Welcome to Intensity! We hope you share our dream of making the video industry truly creative by allowing everyone access to the highest quality video and sound. Intensity includes the same high quality video technology used in all Blackmagic Design video products, so you won’t be limited creatively. I have always felt that everyone should have the possibility of self-actualization through creative expression. When you think about it, creativity, design and the arts are the true essence of humanity and is what makes us unique as a species. Television is a wonderful creative medium because it overloads the senses with exciting vision and sound, while being easy for viewers to experience. Until now, the high quality video required for feature films, music videos, television commercials and episodic television production required massive equipment costs. Unfortunately this turned the television industry into an exclusive club. I think one of the most exciting things we have done at Blackmagic Design is make the highest quality video available to all of us - so now your creative abilities can make you the world’s best. We are really excited about what you’ll do with your new Intensity! The instruction manual you’re reading now contains all the information you’ll need for installing your Intensity, plus extra instructions on using it as a powerful HDMI based editing, design and effects solution. Please take the time to check it out as there are lots of tips and tricks to help you. Before you install Intensity, please visit our support page at www.blackmagic-design.com to download the latest updates to this instruction manual and Intensity driver software. We have more helpful tech notes on our support page, and you might find a newer version of the software and manual than was included on the CD with your Intensity package. Lastly, please register your Intensity serial number with us, when you download the latest Intensity driver software, so we can keep you updated when new software is released. Perhaps you can even send us your latest “show reel” of work completed on your Intensity and any ideas for changes to the Intensity software. We are constantly working on new features and improvements, so we would really love to hear from you! Grant Petty CEO Blackmagic Design 4 Welcome Intensity Shuttle HDMI Component analog video S-Video Composite analog video Left & Right analog audio USB 3.0 5 Welcome Intensity Pro Analog video output Analog video input Digital audio output 3. R-Y Out 3 4. Y Out 4 5. B-Y Out 5 7. R-Y In 7 8. Y In 8 9. B-Y In 9 10. AES/SPDIF Out 10 Intensity Pro Breakout Cable HDMI 4:2:2 Output Analog audio output Analog audio input 12. Audio Out Left 12 13. Audio Out Right 13 14. Audio In Left 14 15. Audio In Right 15 HDMI 4:2:2 Input 6 Welcome Introducing Intensity Intensity features the latest HDMI and analog technology for the highest quality capture and playback on Mac OS X or Windows computers. Now you can edit using big-screen HDMI televisions and video projectors, or capture uncompressed quality directly from AVCHD and HDV cameras. True HDMI digital connections Intensity Shuttle Intensity features HDMI input for connecting cameras and digital set-top boxes for the highest quality uncompressed capture. Get the highest quality capture possible from AVCHD and HDV cameras by capturing from the camera’s image sensor and bypassing the compression chip. Because edit software cannot play back to AVCHD and HDV cameras for monitoring, Intensity is ideal for monitoring uncompressed HD, or AVCHD, HDV and even DV edits on big screen televisions and video projectors. Analog connections Intensity includes analog video and audio connections for capture and playback from analog equipment. Capture from VHS or DVD players via the composite input, or use analog Y,Cr,Cb for capture in high quality component video in SD or HD. Featuring analog audio, Intensity can connect to VHS and S-Video decks, DVD players, set top boxes, AVCHD cameras and many more. Now you can play back to televisions and monitors in composite, S-Video, component analog or HDMI. Go beyond HDV video quality Intensity Pro PCI Express card HDV video compression suffers from not being full 1920 HD resolution, with the extra processing required making editing difficult. Now you can capture and play back full resolution HDTV uncompressed video for true broadcast and feature film quality editing, totally eliminating HDV & DV compression quality problems. Professional video standards Intensity Pro will instantly switch between HD and SD video standards including HDTV 1080i/50, 1080i/59.94, 1080p/23.98, 1080p/24, 720p/50, 720p/59.94, NTSC and PAL. Intensity Shuttle also instantly switches between HD and SD video standards and has extra formats including HDTV 1080i/50, 1080i/59.94, 1080i/60, 1080p/23.98, 1080p/24, 1080p/25, 1080p/29.97, 1080p/30, 720p/50, 720p/59.94, 720p/60, NTSC and PAL. Intensity allows capture in professional file formats which are fully compatible with Blackmagic Design’s DeckLink, Multibridge and UltraStudio capture products. Intensity Pro breakout cable 7 Welcome Compatible with all video software Compatible with QuickTime™ and DirectShow™, Intensity can use a wide range of video software for video capture and playback in either standard definition or high definition 4:2:2. Use Blackmagic Media Express to capture and play back your clips without having to buy anything more. Use Final Cut Studio™ or Adobe Premiere Pro® on Mac OS X™, or Premiere Pro® and Sony Vegas Pro 9 on Windows™ for editing and then combine Adobe After Effects® and Photoshop® for broadcast design and paint. Then finish your job by using DVD authoring software to give your clients a DVD. Copy protected video HDMI video sources may output copy protected video. By law Intensity is not allowed to capture from copy protected HDMI sources, such as HDCP encrypted video and DVD players. 8 How to Install 9 How to install Intensity Pro on a Windows PC Installation Requirements for Windows Your new Intensity includes video capture hardware and a software package containing the Blackmagic driver, Blackmagic codecs, Blackmagic Media Express application and presets and plug-ins for popular video applications. It does not matter in which order the hardware and software are installed. Intensity Pro hardware is a x1 lane PCI Express card and should work in any x1, x4, x8 or x16 lane PCI Express slot, whereas Intensity Shuttle hardware connects via USB 3.0. Older computers only have USB 2.0 ports and it is essential that Intensity Shuttle directly connects to a dedicated USB 3.0 port. Please see the support pages at www.blackmagic-design.com/support for a comprehensive list of the latest, minimum system requirements for Windows. Installing Intensity Pro in your PCIe computer 1. Shut down and remove the power plug from the back of your computer. This is a safety precaution before opening your computer. Ensure that you are statically discharged by using a static strap. 2. Remove the side cover of your computer to gain access to the PCI Express slots. 3. Remove your Intensity Pro card from the protective static bag making sure you don’t touch the gold connectors on the base of the card. 4. Find a spare PCI Express slot within the computer, any slot will do. Intensity Pro is a PCI Express 1 lane card and is compatible with 1, 4, 8 and 16 lane PCIe slots. Remove the metal port access cover and it’s screw from the back of your computer. 5. Insert your Intensity Pro PCI Express card and ensure it clicks firmly into place. 6. Secure the card with a screw and replace the side cover of your computer. Intensity Pro PCI Express card 7. Connect the breakout cable to Intensity Pro. 8. Connect HDMI devices, such as an AVCHD camera to Intensity Pro’s HDMI input. 9. Connect HDMI compatible large screen televisions or projectors to the HDMI output. Note: This is also a great time to install disk arrays and extra memory into your computer. 10 How to install Intensity Shuttle on a Windows PC Before Connecting Intensity Shuttle to your USB 3.0 computer IMPORTANT INFORMATION USB 3.0 hardware requires the latest versions of USB 3.0 software drivers and firmware to enable the high speed performance required for high definition video capture and playback. While most new motherboards and computers are now shipping with suitable versions of USB 3.0 software drivers and firmware, it is very important to ensure you have installed the latest versions before installing your Blackmagic Design USB 3.0 product. Please download the latest USB 3.0 drivers and firmware, for your USB 3.0 motherboard or computer, from the vendor’s website. 11 How to install Intensity Shuttle on a Windows PC Connecting Intensity Shuttle to your USB 3.0 computer Use the SuperSpeed USB 3.0 cable to connect Intensity Shuttle directly to a dedicated USB 3.0 port on your compatible computer. If Intensity Shuttle software has previously been installed and offers to update the firmware, click Update to run the update. When the firmware update is finished, follow the onscreen prompt to restart the computer. Intensity Shuttle is now ready for use. The connection diagrams toward the end of this manual show how to connect Intensity Shuttle to video equipment. Connect the SuperSpeed USB 3.0 cable to Intensity Shuttle and to your computer. 12 Installation Installing Desktop Video software for Windows Contents The Desktop Video software installer will install the following components: Desktop Video Setup Wizard Blackmagic Desktop Video drivers Blackmagic Design Control Panel Blackmagic Media Express application Blackmagic AVI and QuickTime™ codecs Blackmagic Disk Speed Test Adobe® presets and plug-ins Desktop Video software 1. The CD supplied with the Intensity hardware contains the Desktop Video software. Before you install, ensure you have the very latest driver. Visit www.blackmagic-design.com/support 2. Open the “Desktop Video” folder and launch the “Desktop Video” application. 3. The drivers will now be installed on your system. An alert will appear: “Do you want to allow the following program from an unknown publisher to make changes to this computer?” Click Yes to continue. Click “Yes”. 4. You will see a dialog bubble saying “found new hardware” and the hardware wizard will appear. Select “install automatically” and the system will find the required Desktop Video drivers. You will then receive another dialog bubble saying “your new hardware is ready for use.” 5. Now restart your machine to enable the new software drivers. Automatic firmware updating After your computer has restarted, the software will check the Intensity hardware to see what firmware the card contains. If the firmware version does not match the software version, Desktop Video will offer to update the firmware. This is automatic and all you need to do is click OK to start the update. After the firmware has updated, restart your computer to complete the process. Programmable firmware can provide new features, compatibility with new hardware and support for new formats. Restart your PC! 13 How to install Intensity Pro on a Mac Pro Installation Requirements for Mac OS X Your new Intensity Pro includes video capture hardware and a software package containing the Blackmagic driver, Blackmagic codecs, Blackmagic Media Express application and presets and plugins for popular video applications. It does not matter in which order the hardware and software are installed. Intensity Pro hardware is a x1 lane PCI Express card and should work in any PCI Express slot in a Mac Pro. Please see the support pages at www.blackmagic-design.com for a comprehensive list of the latest, minimum system requirements for Mac OS X. Installing Intensity Pro in your Mac Pro 1. Shut down and remove the power plug from the back of your Mac Pro. This is a safety precaution before opening your computer. Ensure that you are statically discharged by using a static strap. 2. Remove the side cover of your Mac Pro to gain access to the PCI Express slots. 3. Unscrew the captive screws in the PCI bracket and remove the bracket. 4. Remove your Intensity Pro card from the protective static bag making sure you don’t touch the gold connectors on the base of the card. 5. Find a spare PCI Express slot within the Mac Pro, any slot will do. Intensity Pro is a PCI Express 1 lane card and is compatible with 1, 4, 8 and 16 lane PCIe slots. Remove the port access cover from the slot in which you plan to install the card. 6. Insert your Intensity Pro PCI Express card and ensure it clicks firmly into place. Intensity Pro PCI Express card 7. Replace the PCI bracket and tighten the captive screws to secure the card. 8. Replace the side cover of your Mac Pro. 9. Connect the breakout cable to Intensity Pro. 10. Connect HDMI devices, such as AVCHD cameras to Intensity Pro’s HDMI input. 11. Connect HDMI compatible large screen televisions or projectors to the HDMI output. Note: This is also a great time to install disk arrays and extra memory into your computer. 14 Installation Installing Desktop Video software for Mac OS X Contents The Desktop Video software installer will install the following components: Blackmagic Desktop Video drivers Blackmagic Design system preference Blackmagic Media Express application Blackmagic QuickTime™ codecs Blackmagic Disk Speed Test Adobe® presets and plug-ins Apple Final Cut Pro™ Easy Setups, presets and enablers Note: Before installing any software or hardware you will need administrator privileges. Desktop Video software 1. The CD supplied with the DeckLink card contains the Desktop Video software. Before you install, ensure you have the very latest driver. Visit www.blackmagic-design.com/support 2. Open the “Desktop Video Installer” folder and launch the “Desktop Video Installer” application. 3.Click Continue, Agree and Install buttons and the drivers will be installed on your system. 4. Now restart your machine to enable the new software drivers. Follow install prompts. Automatic firmware updating After your Mac has restarted, the software will check the DeckLink hardware to see what firmware the card contains. If the firmware version does not match the software version, Desktop Video will offer to update the firmware. This is automatic and all you need to do is click OK to start the update. After the firmware has updated, restart your Mac to complete the process. Programmable firmware can provide new features, compatibility with new hardware and support for new formats. Select Destination. 15 Software 16 Blackmagic Software Setting Blackmagic Preferences Blackmagic preferences control how video and audio is managed on the inputs and outputs of your Intensity. Blackmagic preferences are almost identical on Windows and Mac OS X. On Windows 7, open the Control Panel and click on “Hardware and Sound” to reveal the Blackmagic Design Control Panel. Open the Blackmagic Design Control Panel to gain access to the Intensity settings. Blackmagic Design Control Panel on Windows 7 Blackmagic Design system preferences on Mac OS X 10.6 On Mac OS X, open the System Preferences and look in the “Other” category to locate the Blackmagic Design system preferences. Click the Blackmagic icon to gain access to the Intensity settings. 17 Blackmagic Software Setting Blackmagic Preferences Intensity video and audio output connections All of the video and audio outputs of Intensity are active all of the time. This means that when you play video through Intensity, it will be play out through all video and audio outputs simultaneously. Intensity Pro uses shared connectors for analog video output and so one must choose between component analog video, S-Video or composite NTSC/PAL analog video output. Intensity Pro also includes an AES/ SPDIF connector, which outputs 2 channel digital audio at 48 kHz, in addition to the analog audio output connectors. The HDMI and component analog video outputs support HD and SD video. S-Video and composite analog video do not support high definition video and so you will not see video on these outputs when working with HD video unless you switch on down conversion. S-video is supported on both Intensity Shuttle and Intensity Pro but Intensity Pro requires the use of an inexpensive S-video adapter cable. See the connection diagrams for S-video towards the end of this manual. Intensity settings in Windows Intensity video and audio input connections Intensity supports the following combinations of video and audio on its inputs: HDMI Video & HDMI Audio HDMI Video & Analog RCA Audio Component Video & Analog RCA Audio. Composite (Y In) & Analog RCA Audio. S-Video & Analog RCA Audio It is essential to select the correct inputs for your video and audio, otherwise you may see a blank screen and hear no audio. NTSC setup The NTSC composite video used in the USA, and some other countries uses 7.5% setup. Setup is only used in composite video and never in HDMI, component or S-Video. Your Intensity will handle adding and removing setup from NTSC video automatically for you. The USA and countries that use 7.5% setup should enable this setting; if you’re working in Japan and countries that don’t use this setup, leave this set to 0 IRE setup. The PAL and high definition standards do not use this setup. Intensity settings in Mac OS X 18 Blackmagic Software Setting Blackmagic Preferences Remove Filter Jitter “Remove field jitter when video is paused” allows Intensity to display only a single field when paused, while turning this mode off will display a complete frame in pause. Single field eliminates field flicker from paused images and most people would choose to enable this setting. If you’re doing work without interlaced video, such as animation, then you can turn this mode off so you can see both fields in full resolution for best quality. Regardless of this setting, you always get the correct full frame dual field output when in playback mode, as this setting only effects paused video. HDTV Up/Down/Cross Conversion The software drivers included with Intensity can be used to downconvert high definition video to NTSC or PAL video in real time during capture or playback. Cross conversion from HD 720p to HD 1080i can be enabled during playback. Up conversion from SD to HD can be performed during capture. If your project is in the HD 1080i format, your SD video will upconvert to HD 1080i. If your project is in the HD 720p format, your SD video will upconvert to HD 720p when an upconversion option is chosen. Select Output Processing Output Processing during playback HD to SD Letterbox HD to SD Anamorphic HD 720p to HD 1080i Input Processing during capture 1080i HD to SD Letterbox 16:9 1080i HD to SD Anamorphic 16:9 720p HD to SD Letterbox 16:9 720p HD to SD Anamorphic 16:9 SD Letterbox 16:9 to HD SD Anamorphic 16:9 to HD Select Input Processing 19 Blackmagic Software Setting Blackmagic Preferences Video Levels A video processing amplifier (Video Proc Amp) is provided for use with analog video and chroma levels and ideally should always be used in conjunction with a waveform monitor. By contrast to digital video, analog video can suffer from inconsistencies even between identical analog devices such as two analog tape decks. The video level controls can be used to correct inconsistencies in analog video input and output. The option to Calibrate Analog Video In will only be available if the Set Input option in the Settings are set to an analog video option. If a digital input is being used, such as SDI or HDMI, or if your Blackmagic capture device does not include analog input, the option to Calibrate Analog Video In will remain grayed out and unavailable. The Reset Gain button resets the video levels back to their original settings. Video levels By default, Blackmagic products use SMPTE component analog levels as almost all analog video monitors and modern video equipment use SMPTE levels. Sony Betacam SP decks can use Betacam levels and you may need to enable the checkbox Use Betacam Y,B-Y,R-Y Levels with these analog decks. Sony CRT monitors support Betacam and SMPTE levels to allow direct monitoring from a Betacam SP deck. These monitors include a switch so you can choose between Betacam and SMPTE and you also need to choose the corresponding SMPTE/Betacam setting in the Blackmagic Video Levels. If in doubt, try a test capture and you should see a very noticeable brightness shift if you choose the wrong levels. Audio Levels An audio processing amplifier (Audio Proc Amp) is provided for use with analog audio. It can be used to raise or lower an audio signal. By contrast to digital audio, analog audio can suffer from inconsistencies between audio channels and so analog audio channels can be adjusted independently from each other. AES/EBU audio is digital and does not suffer from level inconsistencies between audio channels. Accordingly all AES/ EBU audio channels are raised or lowered together. The Reset Gain button resets the audio levels back to their original settings. The option to Use HiFi Audio Levels is always enabled when using analog audio with Intensity. This option may be changed with some other Blackmagic Design capture products which connect to professional, balanced analog audio hardware. Audio levels 20 Blackmagic Welcome Media Express Welcome to Media Express 2 Blackmagic Media Express 2 is a sophisticated software application which enables UltraStudio, DeckLink, Multibridge and Intensity users to capture, play back and preview video and audio via Blackmagic capture hardware. Media Express 2 replaces all previous versions of Blackmagic Deck Control and Blackmagic Media Express. We hope you love the new interface and features. Media Express has an intuitive interface and requires a 1920 x 1200, or 1280 x 800, pixel computer display to compliment its uncluttered appearance. The capture, playback and master views are color-coded so you will know at a glance which mode is being used. Media Express uses many of the same keyboard shortcuts which are standard in the video industry so there is little to learn. Use j, k, l to shuttle backwards, pause and shuttle forwards. Media Express can directly capture to, and play back from, DPX files or movie files. Use the Grab Frame feature to capture still images during capture or playback. Frame grabs are saved in the targa (.tga) graphic file format. Blackmagic Media Express 2 is not NLE software and does not have a timeline. It is a great tool when you don’t need the complexity of NLE software but simply want to capture and play back, especially when working with video compositing software. 21 Blackmagic Welcome Media Express Blackmagic Media Express 2 Interface Media List Search field Remote indicator VTR / deck timecode Video Preview Transport Control Mark In / Mark Out Track enable/disable Project name, video format and frame rate 22 Blackmagic Welcome Media Express – Preferences Media Express preferences are accessed from Media Express>Preferences on Mac OS X or Edit>Preferences on Windows. Project Video Format Project Video Format defines the frame rate and frame size of the current project. Capture File Format Capture File Format sets the video codec and file format when capturing in the current project. On Mac OS X, the capture file format options are either QuickTime movies or DPX files. If Apple Final Cut Pro is installed, Media Express can capture QuickTime movies with DVCPRO/DVCPRO HD and ProRes codecs as well as Apple Uncompressed codecs. On Windows, the capture file format options are either AVI movies or DPX files. A choice of Blackmagic Uncompressed or Motion JPEG codecs can be made when capturing to AVI movies. Preferences in Windows Video formats in Windows Video formats in Mac OS X Capture file formats in Windows Preferences in Mac OS X Capture file formats in Mac OS X 23 Blackmagic Welcome Media Express – Media List The Media List holds a list of clips used in a project. When in Capture view, the Media List can be a list of clips to be batch-captured. Media List becomes a playlist when used in Playback view. These views are explained later in the manual. The Media List can contain clips that are of different codecs as long as they are of the same frame rate and size. The Media List is a project which can contain clips of the same frame size and frame rate. The list can be sorted by each column heading. Columns can be rearranged and widened if desired. The order of the clips in the list can be sorted manually by dragging and dropping within the list. Single or multiple clips can be dragged and dropped together. The film strip icon on the left of the list shows whether a clip has linked media. If a clip has no linked media, the film strip icon displays a red “X” and selecting the clip will show a “Media Offline” message in the Video Preview Window. Clips can be added to the list by: double-clicking on an empty area in the list selecting File > Import > Media Files right-clicking on the list and selecting ‘Import Media Files’ capturing a clip from tape. Right-clicking in the Media List will open a contextual menu. Depending upon the menu item chosen, Media Express will switch to the appropriate Capture or Playback view that fits the operation. Media Express can play back files of different codecs, in the same playlist, as long as they are of the same frame rate and size. For example, you may have a mix of 1080p23.98 MJPEG and 1080p23.98 Uncompressed video clips in the same playlist and Media Express will play them out seamlessly. Media List showing an untitled clip which is not linked to any media. 24 Blackmagic Welcome Media Express – Capture Capture View showing the contextual menu in the Media List. 25 Blackmagic Welcome Media Express – Capture Capture operations are performed in the Capture view (ctrl-1, cmd-1) Capturing on the fly. Ensure the Project Video Format is set to the format of video you wish to capture. Ensure the Capture File Format is set to the format you wish to capture. Connect a video source to an input of your Intensity. Ensure the desired input has been selected in the Blackmagic Design Control Panel (Windows) or Blackmagic Design system preferences (Mac OS X). Enter Reel and Name information into the information area. The Name will be applied to the clip(s) which are about to be captured. Before capturing, the audio channels to be captured can be switched on or off via the track enable/disable buttons. The video track cannot be turned off. Click on the “Capture” button to commence capturing. To end capture, click on the “Capture” button again or press the “Esc” key. 26 Blackmagic Welcome Media Express – Playback Capture Playback View 27 Blackmagic Welcome Media Express – Playback Capture Playback operations are performed in the Playback tab (ctrl-2, cmd-2) Importing clips into the Media List Import media into the Media List using one of the following methods: Double-click on an empty area of the list. Select File > Import > Media Files. Right-click on the list and select ‘Import Media Files’. Capture a clip from tape. Any of these actions will reveal an Open Video Clip window where one or more files can be selected. If the files being imported match the frame rate and size of those in the Media List, the import will be successful. If the files being imported do not match the frame rate and size of existing clips in the Media List, the user will be prompted to create a new project and to save the current project. If the current project has had no changes, and has already been saved, the user will only be prompted to start a new project as there is no need to save the existing project. Playing back a single clip Selecting a clip (single click) on the list will load it into the Video Preview Window. To play back a single clip in the Media List, double click the clip and it will start playing in the Video Preview Window. To loop the playback of the clip, click on the loop button in the transport control. The selected clip will now play back and loop until the user clicks on the pause button or presses the spacebar. Playing back multiple clips To play back multiple clips, select the clips in the Media Library and click the Play button or press the spacebar. Selected clips in the playlist will be played back in sequence. Unselected clips will not be played. If no clips are selected, the whole playlist is played back, starting from the last-played clip. Clicking on the loop button will cause the playback to loop. During playback, the audio channels being monitored can be switched on or off via the track enable/disable buttons. The video track cannot be turned off. 28 Blackmagic Design Applications Using Blackmagic Disk Speed Test to check your disk (PC) If you want to check your disk array speed, Blackmagic Disk Speed Test can be run to check the array speed, and to provide the results in video frame rates. This makes it much easier to understand how various disk arrays will handle video capture and playback at various video resolutions and frame rates. Disk Speed Test provides more accurate results for large disk arrays, as often the manufacturer provided speed results only check small data blocks; so you only get an indication of the cache speed of the disk and not the sustained data rate of the disk. Video uses sustained data rates and only Disk Speed Test provides a long burst of data for more accurate results. Blackmagic Disk Speed Test. Please see the seperate Disk Speed Test Manual for detailed information about using Blackmagic Disk Speed Test. The manual is a PDF file and can be found on the installation CD or in the downloaded software package for your capture hardware. Building uncompressed disk arrays (PC) If you intend to run your disk array as a software stripe, you will need to make sure that ‘host RAID’ is disabled. Use the “Disk Management” tool in “Computer Management” within Windows™ to set up your software RAID, or refer to third party instructions when using pre-configured hardware RAIDs. Further information can be obtained via the Windows™ Help and Support. Search and review the section on “Dynamic Disks”. This section will provide you with information on how to convert a basic disk to dynamic disk and configuration steps on striping your disk array. Disk Management. 29 Blackmagic Design Applications Using Blackmagic Disk Speed Test to check your disk (Mac) If you want to check your disk array speed, Blackmagic Disk Speed Test can be run to check the array speed, and to provide the results in video frame rates. This makes it much easier to understand how various disk arrays will handle video capture and playback at various video resolutions and frame rates. Disk Speed Test provides more accurate results for large disk arrays, as often the manufacturer provided speed results only check small data blocks, so you only get an indication of the cache speed of the disk and not the sustained data rate of the disk. Video uses sustained data rates and only Disk Speed Test provides a long burst of data for more accurate results. Blackmagic Disk Speed Test. Please see the seperate Disk Speed Test Manual for detailed information about using Blackmagic Disk Speed Test. The manual is a PDF file and can be found on the installation CD or in the downloaded disk image for your capture hardware. Using the Apple Xserve RAID Disk Array (Mac) The Apple Xserve RAID works great for both SD and HD when fully populated with 14 disks and at least 512 MB of RAM for each RAID controller. We tested an Apple Xserve RAID™ and for maximum performance, stable capture and playback with uncompressed video we recommend the following settings: Check Use Controller Write Cache Uncheck Allow Host Cache Flushing Check Use Drive Write Cache Uncheck Use Steady Streaming Mode Set “Read Prefetch” to 128 Stripes (8 MB/disk) Apple Xserve RAID preferences. These are the settings we have found delivers stable capture and playback with uncompressed 10 and 8 bit video. However we have found uncompressed 10 bit 4:4:4 RGB is still not possible on a single Xserve RAID. Other settings might also provide optimal performance and we recommend you check with your local reseller before changing settings if you’re unsure of what these controls do. 30 Third Party Applications / Windows Adobe Premiere Pro CS5 Adobe Premiere Pro® is a powerful real-time video and audio non-linear editing application. Full presets for Premiere Pro are included with the Blackmagic driver software and will be automatically loaded into your system during the installation process. Premiere Pro must be installed on your system before running the Desktop Video installer. Adobe Premiere Pro Premiere Pro can capture and playback with sequences of different formats within the one project. For example, Intensity can capture 1080i59.94, 1080i50 and NTSC video to corresponding sequences within the one Premiere Pro project. Setting Up 1. Launch Premiere Pro CS5. 2. Create a New Project and set the Capture Format to Blackmagic Capture. 3. Click on the Properties button and then choose from the desired properties for your project. The Video Standard can be set to NTSC, PAL, HD720, HD1080 or 2K. The Video Format can be uncompressed or compressed and you should also specify the number of audio channels to be captured. Now click OK. 4. Select your disk array as the Location for your media. 5. Set the location and type the name of your project. Click OK. New Sequence 6. The New Sequence window will appear. Select the desired Blackmagic preset, give the sequence a name and then click OK. Audio Blackmagic software features support for multiple channels of audio in Premiere Pro CS5 using the Blackmagic audio plugin. Blackmagic audio hardware is automatically chosen when a new project is created and the capture format is set to Blackmagic Capture. The choice of audio hardware can also be configured through Edit > Preferences > Audio Hardware. The ASIO Settings button serves no function as ASIO audio is not used for capture or playback. You may also wish to visit Edit > Preferences > Audio Output Mapping to select the mix of the multi-channel audio. Set Map Output for to either Blackmagic Audio or Blackmagic Audio (CS5) as both are the same as each other. Audio Output Mapping 31 Third Party Applications / Windows Device Control Device control is provided by Premiere Pro and is independent of Intensity. No support is provided by Blackmagic Design for device control problems in conjunction with Intensity. Questions relating to device control should be referred to Premiere Pro support and the relevant camera and deck vendors. Premiere Pro includes DV/HDV Device Control which may be used to control some cameras and decks with a FireWire connection. FireWire is also known as IEEE 1394 and i.LINK. Logging clips, batch capture and export to tape are only possible if some form of device control is available, e.g. FireWire or third party serial device control. Device control is only useful with video tape devices such as HDV cameras or decks. Player Settings The default player should be switched from Adobe Player to Blackmagic Design Playback. The choice of player settings can be configured through Edit > Preferences > Player Settings. Playback Player Settings As a quick test to make sure everything is connected correctly, use the Premiere Pro test media (Bars and Tone or Universal Counter Leader). Drag your test media from within the Premiere Pro project and drop it on to the timeline. You should now see the image on both your computer desktop and the output of your Intensity. If you can’t see any video on your Blackmagic output, check the connections again and ensure you have the correct output settings configured in the Blackmagic Design Control Panel. SDI, HDMI and analog outputs are always active. Capture To capture choose: File > Capture [F5] To immediately capture, click the red record button [G]. If you wish to log the clip, enter the desired In and Out points using either the Set In and Set Out buttons, or manually by typing the timecode and clicking Log Clip. The empty clip will now appear in the Project window. Repeat this until you have logged all of the clips you wish to batch capture. To change the capture format, click on the Settings tab and then the Edit button. Ensure the Capture Format is set to Blackmagic Capture, click on the Properties button and then change the Blackmagic Capture Settings as desired. Capture 32 Third Party Applications / Windows Batch Capture Select the clips you wish to capture by drag selecting or shift-clicking each clip. Then choose: File > Batch Capture [F6]. To set handles on the clips, enable the option to Capture with handles and type the number of additional frames you require at the start and end of each clip. Export to Tape To export to tape, select the sequence you require and then choose File > Export > Tape Insert editing requires unbroken timecode over the full length of the project which is to be laid to tape. The process of creating unbroken timecode is referred to as “blacking the tape”. In assemble mode the tape needs only to be “blacked” until a point just beyond the start time of the project. As assemble editing erases the tape ahead of the record heads, it should not be used where other projects already exist on the tape after the out point of your edit. When editing to tape, the software waits at the first frame of your project for the deck to drop into record at the predetermined timecode. At that exact moment, the software begins to play until the edit is completed. Should you find that either the first frame of your program is repeated or lost, during the edit to tape procedure, you will need to adjust the playback offset to bring the deck and computer in sync. You should only need to do this once with any combination of deck and computer and the correct setting will be retained. Now, simply enter the desired in point and offsets if required, and click OK. Export to Tape 33 Third Party Applications / Windows Adobe After Effects CS5 It’s very easy to setup playback and rendering in Adobe After Effects® for a complete broadcast and design workstation that connects direct to decks for capture and playback of clips. Intensity also supports real time preview while working on your compositions. Create a New Composition Launching Adobe After Effects Go to the “Composition” menu and select Composition > New Composition (Control + n) In the dialogue box, select the desired television standard from the pulldown menu. Click OK How to use Intensity as a Preview Output Frame Buffer To allow your Adobe After Effects composition to be displayed in real-time through your Intensity, go to Edit > Preferences > Video Preview. Select Blackmagic Video Output and the appropriate Output Mode. This lets you view your Adobe After Effects compositions in the correct video colorspace on your broadcast monitor as you work. You will always see the correct color and interlace when working, and you don’t have to wait until your composition is rendered to see what it looks like when output as video. Rendering When you have completed your composition, you will need to render to a pixel format supported by Intensity. Following is a list of some supported codecs: “Composition Settings” options AVI codecs Blackmagic 10 bit 4:4:4 (RGB) Blackmagic 10 bit 4:2:2 Blackmagic HD 8 bit 4:2:2 Blackmagic SD 8 bit 4:2:2 Blackmagic 8 bit MJPEG Adobe DVCPRO HD Adobe DVCPRO50 “Video Preview” preferences QuickTime codecs Blackmagic RGB 10 bit (4:4:4) Blackmagic 10 bit Blackmagic 8 bit Blackmagic 8 bit (2Vuy) Apple Photo-JPEG Apple DV - NTSC Apple DV - PAL 34 Third Party Applications / Windows Adobe Photoshop CS5 Intensity includes Adobe Photoshop® plug-ins, so you can directly capture and output still frames from within the Photoshop application itself. If you’re working with HD/SD, you can even import and export 16 bit Photoshop images for full quality. Import an image into Photoshop 1. From Photoshop select File > Import > Blackmagic Image Capture Launching Adobe Photoshop 2. Select the “Video Input Format” and the “Image Bit Depth” and then click Capture Image. Export an image from Photoshop 1.Select File > Export > Blackmagic Image Export 2.Select Video Output Format and then Output Image. Image Capture Image Export Note: Once you have set the options in the “Export” window, each subsequent Export will not display the window so you can output frames much faster. However, if you would like to change your export formats, hold the Ctrl key when selecting export. 35 Third Party Applications / Windows Sony Vegas Pro 9 Sony Vegas Pro 9 is a popular real-time video and audio non-linear editing application that includes uncompressed SD and HD support with Intensity Pro and Intensity Shuttle. Sony’s included support for Blackmagic Design means that when the Blackmagic Design driver is installed, Vegas Pro 9 will capture and play back video with Intensity. Vegas Pro 9 must be installed on your system before running the Desktop Video installer. Launching Sony Vegas Pro 9 Sony Vegas Pro 9 can capture and playback with sequences of different formats within the one project. For example, Intensity can capture 1080i59.94, 1080i50 and NTSC video to corresponding sequences within the one Vegas Pro 9 project. Setting Up 1. Launch Vegas Pro 9 2. Create a New Project. 3. In the New Project or the Project Properties windows, choose the desired video and audio properties for your project. 4. The Template can be set to NTSC, PAL, HD720 or HD1080. Capture Video options 5. Select your disk array as the location for your media under Prerendered Files Folder in the New Project or Project Properties windows. 6. To select video capture quality and format, go to Capture Video and select DV, or for broadcast quality uncompressed video, select HDV or SDI. Important Note: Sony Vegas uses the HDV or SDI option for capturing uncompressed video from both HDMI and analog video connections on Intensity Pro and Intensity Shuttle. 7. For video capture, go to the Prefs tab, select Capture Prefs and device Blackmagic Design DeckLink and then chose the desired video format and frame rate. Audio Settings Under the Audio tab found in the New Project or the Project Properties windows, you can select your desired audio options and settings. New Project window 36 Third Party Applications / Mac Adobe Premiere Pro CS5 Adobe Premiere Pro™ is a powerful real-time video and audio non-linear editing application. Full presets for Premiere Pro are included with the Blackmagic driver software and will be automatically loaded into your system during the installation process. Premiere Pro must be installed on your system before running the Desktop Video installer. Adobe Premiere Pro Premiere Pro can capture and playback with sequences of different formats within the one project. For example, Intensity can capture 1080i59.94, 1080i50 and NTSC video to corresponding sequences within the one Premiere Pro project. Setting Up 1. Launch Premiere Pro CS5. 2. Create a New Project and click on the Scratch Disks tab. 3. Set the desired Location and Name for your project at the bottom of this window. 4. Set the locations for your captured video, captured audio, video previews and audio previews. 5. Click on the General tab and set the Capture Format to Blackmagic Capture. 6. Click on the Settings button to reveal the Blackmagic Capture Settings for your project. The Video Standard can be set to NTSC, PAL, HD720, HD1080 or 2K. The Video Format can be uncompressed or compressed. Now click OK. New Sequence 7. The New Sequence window will appear and you will usually want to select a Blackmagic sequence preset which matches the Blackmagic capture settings you chose for the project. Select the desired Blackmagic preset, give the sequence a name and then click OK. Audio Blackmagic software features support for multiple channels of audio in Premiere Pro CS5 using the Blackmagic audio plugin. Blackmagic audio hardware is automatically chosen when a new project is created and the capture format is set to Blackmagic Capture. The choice of audio hardware can also be configured through Premiere Pro > Preferences > Audio Hardware. Verify that the Default Device is set to Blackmagic Audio. You may also wish to visit Premiere Pro > Preferences > Audio Output Mapping to select the mix of the multi-channel audio. Set Map Output for to Blackmagic Audio. Audio Output Mapping 37 Third Party Applications / Mac Device Control Device control is provided by Premiere Pro and is independent of Intensity. No support is provided by Blackmagic Design for device control problems in conjunction with Intensity. Questions relating to device control should be referred to Premiere Pro support and the relevant camera and deck vendors. Premiere Pro includes DV/HDV Device Control which may be used to control some cameras and decks with a Firewire connection. FireWire is also known as IEEE 1394 and i.LINK. Logging clips, batch capture and export to tape are only possible if some form of device control is available, e.g. FireWire or third party serial device control. Device control is only useful with video tape devices such as HDV cameras or decks. Player Settings The default player should be switched from Adobe Player to Blackmagic Playback. The choice of player settings can be configured through Premiere Pro > Preferences > Player Settings. Playback Player Settings As a quick test to make sure everything is connected correctly, use the Premiere Pro test media (bars and tone). Copy to your disk array, a test clip which matches the format of your project e.g. Bars HDTV 1080 10 bit.mov. Take your media from within the Premiere Pro project and drop it on to the timeline. You should now see the image on both your computer desktop and the output of your Blackmagic hardware. If you can’t see any video on your Blackmagic output, check the connections again and ensure you have the correct output settings configured in the Blackmagic Design system preference. SDI, HDMI and analog outputs are always active. Capture To capture choose: File > Capture [F5] To immediately capture, click the red record button [G]. If you wish to log the clip, enter the desired In and Out points using either the Set In and Set Out buttons, or manually by typing the timecode and clicking Log Clip. The empty clip will now appear in the Project window. Repeat this until you have logged all of the clips you wish to batch capture. Capture To change the capture format, click on the Settings tab and then the Edit button. Ensure the Capture Format is set to Blackmagic Capture, click on the Settings button and then change the Blackmagic Capture Settings as desired. 38 Third Party Applications / Mac Batch Capture Select the clips you wish to capture by drag-selecting or shift-clicking each clip. Then choose: File > Batch Capture [F6]. To set handles on the clips, enable the option to Capture with handles and type the number of additional frames you require at the start and end of each clip. Export to Tape To export to tape, select the sequence you require and then choose File > Export > Tape Insert editing requires unbroken timecode over the full length of the project which is to be laid to tape. The process of creating unbroken timecode is referred to as “blacking the tape”. In assemble mode the tape needs only to be “blacked” until a point just beyond the start time of the project. As assemble editing erases the tape ahead of the record heads, it should not be used where other projects already exist on the tape after the out point of your edit. When editing to tape, the software waits at the first frame of your project for the deck to drop into record at the predetermined timecode. At that exact moment, the software begins to play and the edit is completed. Should you find that either the first frame of your program is repeated or lost, during the edit to tape procedure, you will need to adjust the playback offset to bring the deck and computer in sync. You should only need to do this once with any combination of deck and computer and the correct setting will be retained. Export to Tape Now, simply enter the desired in point and offsets if required, and click OK. 39 Third Party Applications / Mac Adobe After Effects CS5 It’s very easy to set up playback and rendering in Adobe After Effects™ for a complete broadcast and design workstation that connects direct to decks for capture and playback of clips. Intensity also supports real time preview while working on your compositions. Create a New Composition Launching After Effects Go to the “Composition” menu and select Composition > New Composition. (Command + n) In the dialogue box, select the desired television standard from the Preset pulldown menu. Click OK How to use Intensity as a preview output frame buffer To allow your Adobe After Effects composition to be displayed in real-time through your Intensity, go to After Effects > Preferences > Video Preview. Select Blackmagic Video Output and the appropriate Output Mode. This lets you view your Adobe After Effects compositions in the correct video colorspace on your broadcast monitor as you work. You will always see the correct color and interlace when working, and you don’t have to wait until your composition is rendered to see what it looks like when output as video. Rendering When you have completed your composition, you will need to render to a pixel format supported by Intensity . Following is a list of some supported QuickTime™ codecs: “Composition Settings” options “Video Preview” preferences Blackmagic RGB 10 bit (uncompressed) Apple Uncompressed YUV 10 bit 4:2:2 Apple Uncompressed YUV 8 bit 4:2:2 Apple Photo - JPEG (compressed) Apple DV - NTSC (compressed) Apple DV - PAL (compressed) 40 Third Party Applications / Mac Adobe Photoshop CS5 Intensity includes Adobe Photoshop™ plug-ins, so you can directly capture and output still frames from within the Photoshop application itself. If you’re working with HD/SD, you can even import and export 16 bit Photoshop images for full quality. Import an image into Photoshop 1. From Photoshop select File > Import > Blackmagic Image Capture Launching Adobe Photoshop 2. Select the “Video Input Format” and the “Image Bit Depth” and then click Capture Image Export an image from Photoshop 1.Select File > Export > Blackmagic Image Export 2.Select “Video Output Format” and then click Output Image Image Capture Image Export Note: Once you have set the options in the “Import” or “Export” windows, each Import and Export after will not display the window, so you can grab and output frames much faster. However if you would like to change your import or export formats, hold the Option key, when selecting import or export. 41 Third Party Applications / Mac Apple Final Cut Pro Apple Final Cut Pro™ is a powerful real-time video and audio non-linear editing application. In conjunction with your new Intensity, Final Cut Pro will allow you to work in every video standard from DV up to uncompressed 4:2:2 high definition video. “Easy Setups” for Final Cut Pro will have been added automatically during the Intensity installation process if Final Cut Pro is previously installed. It’s important to install Final Cut Pro before installing the Intensity software. Note: If necessary, reinstall the Intensity software after installing Final Cut Pro. Final Cut Pro Setting Up 1. Launch Final Cut Pro. 2. The Easy Setup window will appear. 3. Click on the popup menu named Setup for and select a relevant Intensity Easy Setup. For each TV format (NTSC, PAL and HDTV) you will find a range of compressed and uncompressed file formats you can choose. For example, if you are working in NTSC format, you could choose one of the following “Easy Setups”: Blackmagic NTSC Uncompressed Blackmagic NTSC - DV “Easy Setup” options The “Easy Setup” you choose will be dictated partly by the speed of your disk array and partly by whether you already have movie clips in a particular format. If you have a fast disk array, you can choose uncompressed video for the highest quality video. If you only have a single disk for storage, you could choose either DV, DV50, DVCPRO HD or JPEG for professional quality compression. JPEG often looks better but unfortunately Apple have not yet implemented RT Effects with JPEG. If you need to add RT Effects, then DV, DV50 or DVCPRO HD would be a better choice. 4. Click on the popup menu named Primary Scratch Disk and select your disk array from the popup menu. Then click OK. 5. Final Cut Pro will finish launching. 42 Third Party Applications / Mac Capture from non-controllable devices Video sources including AVCHD cameras, VHS tape players and security cameras do not provide any method of device control and are classified as non-controllable devices. For this reason, after selecting an Intensity Easy Setup, Final Cut Pro will sometimes warn that device control is set to “non-controllable device”. This is as expected. Click OK and then create a project with these settings. To capture video from a non-controllable device, choose File > Log & Capture. (Command + 8). Press play on your video source and then press the Now button in the Log and Capture window. Final Cut Pro will show you a preview of the video you are capturing. Press the ‘esc’ key at the top left of your keyboard when you wish to stop capturing. Configuring controllable devices Log and Capture The following information provides methods for using Intensity in conjunction with controllable devices. Device control is provided by Final Cut Pro and is independent of Intensity. No support is provided by Blackmagic Design for device control problems in conjunction with Intensity. Questions relating to device control should be referred to Final Cut Pro support and the relevant camera and deck vendors. DV cameras include FireWire device control which can be enabled in the Audio/Video Settings > Device Control Presets of Final Cut Pro 6.0. Select a preset by clicking in the far left column so that a check mark appears next to FireWire NTSC or FireWire PAL. Click OK. Open the “Log and Capture” window and you should now be able to control the tape in the DV camera via FireWire and capture video and audio via your Intensity. Logging a clip HDV cameras include FireWire device control. However Final Cut Pro only enables the use of HDV FireWire device control when HDV video is being captured via FireWire. Fortunately the following method can be used to control most HDV cameras which support HDV>DV down conversion on their FireWire output. Set the HDV camera to output standard definition DV on its FireWire output. This can be achieved using the “i.LINK CONV” setting on Sony cameras and the “DV LOCKED” setting on the Canon HV20. In Final Cut Pro, go to Audio/Video Settings > Device Control Presets. Select a preset by clicking in the far left column so that a checkmark appears next to the desired preset. Choose the FireWire NTSC preset if you are working in HD720p59.94 or HD1080i59.94 video. Choose the FireWire PAL preset if you are working in HD720p50 or HD1080i50 video. Click OK. Open the Log and Capture window and you should now be able to control the tape in the HDV camera via FireWire and capture video and audio via your Intensity. The Sony HVR-M25U deck can be controlled and used with Intensity using the same instructions detailed above for HDV cameras. 43 Third Party Applications / Mac The JVC BR-HD50 deck features RS-422 device control which can be used to control the deck while capturing HDMI video and audio with Intensity. Final Cut Pro can control the deck via RS-422 using a Keyspan USB Twin Serial Adapter (USB to MiniDin8 serial ports) partnered with an Addenda SC-M/9M Mac-to-RS-422 cable. The total cost for these two serial items is under US$100. On the deck, go to the REMOTE [2/2] Menu screen and set CONTROLLER SEL (0209) to TYPE 7 for use with NLE systems. In Final Cut Pro, go to Audio/Video Settings > Device Control Presets and create a new preset by duplicating an existing preset and then changing the settings as follows. Name: Protocol: Audio Mapping: Time Source: Port: Frame rate: Default Timecode: JVC HDTV 720p 59.94 (NTSC), or JVC HDTV 720p 50 (PAL) Sony RS-422 2 Channels LTC + VITC Select the Keyspan port which is connected to the deck. 29.97 (NTSC) or 50 (PAL) Non-Drop Frame Click OK to complete the creation of the preset. Click in the far left column so that a check mark appears next to the new JVC preset. Click OK. Open the “Log and Capture” window and you should now be able to control the JVC BR-HD50 deck via RS-422 and capture video and audio via your Intensity. While this deck also features FireWire, it does not support HDV>DV down conversion on its FireWire output and so RS-422 is the only option for device control with Final Cut Pro 6.0 when capturing via Intensity. Capture from controllable devices To capture, choose File > Log & Capture. (Command + 8) Your video deck or camera will respond in the same way as a clip in the timeline, via the “<spacebar>”, “j”, “k” and “l” keys. It is important to set the correct tape number for your clip. To immediately capture, click the Capture Now button. If you wish to log the clip, enter the desired “in” and “out” points using either the “i” and “o” keys on your keyboard, or manually by typing in the timecode and clicking Log Clip. If you have the “Prompt” checkbox selected, Final Cut Pro will now ask you to name the clip. Name it and click OK; the clip will appear in your browser with a diagonal red line indicating that it’s “offline”. Repeat this until you have logged all of the clips you wish to capture in a batch. Note: When capturing sequential clips from tape, Final Cut Pro will automatically suggest a name for each clip based on the previous clip. So, if your first clip is called “Mary, MCU”, Final Cut Pro will suggest the next clip be called “Mary, MCU 01” etc. This can make logging large numbers of clips much faster. 44 Third Party Applications / Mac Batch Capture Select the clips you wish to capture by drag selecting or shift-click. Choose File > Batch Capture or click on the Batch button in the “Logging” tab of the “Log & Capture“ window. (Control + C) To set handles on the clips, go to and choose File > Batch Capture (Control + C). Enable the “Add Handles” box to capture additional frames (“handles”) before and after the “In” and “Out” points of a clip. RT Extreme Real Time Effects Real Time Effects are one of the great features of Final Cut Pro, and with your Intensity you are fully compatible with Apple’s RT Extreme™. Batch Capture 45 Helpful Information 46 Support CONTROLS IN IN VIDEO IN S VIDEO OUT HD/DVD IN Y PB DIGITAL OUT (OPTICAL) VIDEO PR HDMI IN AUDIO PC IN AUDIO RGB L R L L AUDIO AUDIO R R L R AUDIO OUT Choosing the best video connections can be confusing with so many options available! Which connections should I use for best quality video? Choosing the best video connections to use with cameras, televisions, set-top boxes and other video equipment can be confusing but it’s easy with Intensity. Simply choose the best quality connection provided by each piece of video hardware, on input and on output. For example, Intensity can capture composite analog video, from an old video camera, while simultaneously monitoring via HDMI output on a large, flatscreen television. After connecting analog video cables, you will also need to connect the left (white) and right (red) analog audio cables. HDMI only needs a single HDMI cable to carry both digital video and digital audio. Composite — Good analog video Composite is the oldest and most common analog video format and is often regarded as “regular video”. You are likely to find it on almost any video device. Composite video uses a single cable and is usually identified by a single, yellow connector. It should be connected to a yellow “Video” port on Intensity Shuttle or the Intensity Pro breakout cable. S-Video — Better analog video S-Video is higher quality than composite video and became a mainstream standard in the late 1990s. S-Video connects directly to an S-Video port on Intensity Shuttle. When connecting S-Video to Intensity Pro, an inexpensive third party, breakout cable (not included) is required. The breakout cable adapts a single, S-Video connector to two RCA connectors on the Intensity Pro cable. Component — Best analog video Component is the highest quality analog video connection and became increasingly popular during the 2000s. It uses three cables to transmit all of the color information. The connectors on the three cables are usually colored red, green and blue. Connect the three cables to the red, green and blue ports on Intensity Shuttle or to the Intensity Pro breakout cable. HDMI — Digital video is the best! HDMI is a digital standard and provides the highest quality video with Intensity Shuttle and Intensity Pro. It uses a single cable to transmit all of the color and audio information. If you have a choice of using analog or HDMI connections, always choose HDMI for the best quality video and audio. HDMI provides the same quality as high end SDI digital video but at a much lower cost. HDMI transmits uncompressed digital video so you don’t lose any quality, unlike analog video. The HDMI cable can be connected to an HDMI port on Intensity Shuttle or Intensity Pro. 47 Support CONTROLS IN IN VIDEO IN S VIDEO OUT HD/DVD IN Y PB DIGITAL OUT (OPTICAL) Which connections should I use for best quality video? Inconsistent connector names While this manual uses industry standard terminology including “composite”, “S-Video”, “component” and “HDMI”, other terms may be seen on other video equipment. VIDEO PR HDMI IN AUDIO PC IN AUDIO RGB L R L L AUDIO AUDIO R R L R AUDIO OUT Connector names are often different between different video hardware vendors. For example, the component analog video input of a television might be referred to as “HD/DVD” on its onscreen menu. The connectors on the back of the TV might be labelled as Y, Pb, Pr and the component connectors on Intensity Pro are labelled Y, R-Y, B-Y. It’s all very confusing! To help minimise confusion over connector names, we’ve listed some of the common connector names we’ve found on popular video equipment next to the terms used in this manual. Composite:Video AV S-Video:Video AV Component:HD/DVD Y Pb Pr Y Cb Cr Y Pb/Cb Pr/Cr Y R-Y B-Y AV HDMI:HDMI Mono Audio Some old video equipment, such as old VHS players, only provide a mono audio output. When you capture this analog audio with Intensity, you will only hear a single audio channel through either the left or right speaker. To overcome this problem, connect a “Male RCA to 2 Female RCA Adapter“ to the mono audio output of your old video equipment. You can now capture 2-channel audio using both the left and right analog audio inputs of Intensity. Audio playback will be heard through both speakers. “Male RCA to 2 Female RCA Adapter” is useful for taking mono audio and splitting it in to two audio channels for capture with Intensity. 48 Support USB 3.0 Frequently Asked Questions Can I use Intensity Shuttle on my Mac? No, currently Macintosh computers do not have USB 3.0 ports. We hope this will change soon. Can I use Intensity Shuttle on my Linux PC? No, currently there is no isochronous USB 3.0 driver support for Linux. We hope this will change soon. Can I use a third party USB 3.0 PCIe card, in my Mac, with Intensity Shuttle? No, currently there is not a suitable USB 3.0 PCIe card that is appropriate for use with Intensity Shuttle. We are working with third parties and soon hope to recommend a card with isochronous USB 3.0 driver support. Can I use a third party USB 3.0 PCIe card, in my Windows PC, with Intensity Shuttle? Yes. Can I use a third party USB 3.0 ExpressCard, in my Mac or Windows notebook, with Intensity Shuttle? No, currently there is not a USB 3.0 ExpressCard with adequate bandwidth for use with Intensity Shuttle. What happens if I plug Intensity Shuttle into a USB 2.0 slot? Intensity Shuttle will not function as USB 2.0 does not provide enough bandwidth for uncompressed video. A USB 3.0 port is required. What motherboards can I use with Intensity Shuttle? Please refer to the Blackmagic Design website: http://www.blackmagic-design.com/support/detail.asp?techID=201 for the latest information, including supported motherboards with USB 3.0. Can notebook computers with USB 3.0 be used with Intensity Shuttle? There are currently no notebooks suitable for use with Intensity Shuttle. 49 Support USB 3.0 Frequently Asked Questions Does the Blackmagic SDK support Intensity Shuttle? Yes. There are no code changes required by developers to support Intensity Shuttle. The Blackmagic SDK is available as a separate download http://www.blackmagic-design.com/support/software/ Do I need to update my USB 3.0 drivers and firmware to use Intensity Shuttle? Yes, it is essential to run the latest USB 3.0 drivers and firmware for your USB 3.0 equipped motherboard. Please see the section named “Before connecting Intensity Shuttle to your USB 3.0 computer” in this manual for how to check and update the firmware and drivers on your computer. 50 Support Uncompressed data rates for capture and playback The data rates for uncompressed video are quite high, and listed below are minimum recommended disk requirements for uncompressed standard definition and high definition video. Uncompressed 8 bit Video Standard Definition 4:2:2 Frame Size MB per second MB per minute GB per hour 720x486/29.97fps (NTSC) 21.5 1288 75.5 720x576/25fps (PAL) 21.2 1274.4 75 1280x720p/59.94fps 106.8 6409.7 375.6 1920x1080/50i 100.3 6020.5 352.8 120 7199.9 421.9 MB per second MB per minute GB per hour 720x486/29.97fps 27 1 600 94 720x576/25fps 26 1 582 93 1280x720p/60fps 141 8 438 494 1920x1080/24PsF 127 7 594 445 1920x1080/50i 132 7 910 463 1920x1080/60i 158 9 482 556 High Definition 1920x1080/59.94i Uncompressed 10 bit YUV (4:2:2) Standard Definition Frame Size High Definition When calculating the data rates required for your disk system, it is a good idea to add a safety margin due to fluctuations in disk speed caused by disk seek time. Disk speeds can be increased by adding more disks. Serial ATA (SATA) disks can reduce to half their speed as they become full, so in a 2-disk SATA array you should aim for a 100% safety margin. In an 8-disk SATA array, a 30% safety margin should be adequate. SCSI disk arrays seem to display less fluctuation and so a 20% safety margin should be adequate for an 8-disk SCSI array. Generally the more disks in the array, the better. 51 Support Compressed data rates for capture and playback The data rates for compressed video are much lower than for uncompressed video. You can usually capture and play back compressed video using a single hard disk. Listed below are minimum recommended disk requirements for compressed standard definition and high definition video. Compressed Video Standard Definition DV – Mac OS X Frame Size MB per second MB per minute GB per hour 720x486/29.97fps (NTSC) 4.6 275.4 16.1 720x576/25fps (PAL) 4.6 275.4 16.1 Standard Definition JPEG – Windows 720x486/29.97fps (NTSC)* 5.1 306 17.93 720x576/25fps (PAL)* 4.8 288 16.88 High Definition DVCPRO HD – Mac OS X 1280x720p/59.94fps 14 837.9 49.1 1920x1080/50i 14 837.9 49.1 1920x1080/59.94i 14 837.9 49.1 High Definition DVCPRO HD – Mac OS X 1280x720p/59.94fps* 5 300 17.58 1920x1080/50i* 11 660 38.67 13.19 791.21 46.36 237 14 238 834 1920x1080/59.94i* 1920x1080/60i * Typical rates 52 Support Troubleshooting Using your Intensity for capture and playback is exciting, but also complex due to the huge range of different software applications. Video data rates are also very high, so the disk array you use for uncompressed video storage can have a big impact on your system’s performance. Information about a wide range of disk array solutions and compatible application software would be outside the scope of this manual, however there are three ways to get more information. There are four steps to getting help. 1. Check out the Blackmagic Design website www.blackmagic-design.com/support for the latest support information. We have a huge number of technical notes covering all the common questions we are asked. 2. Call your reseller. Your reseller will have the latest technical updates from Blackmagic Design and should be able to give you immediate assistance. We also recommend you check out the support options your dealer offers as they can arrange various support plans based on your workflow requirements. Your reseller will also understand your disk array configuration, and as disk array problems account for around 90% of support questions with NLE systems, your reseller or disk array vendor will be able to provide expert help. 3. The next option is to email us with your questions using the web form at www.blackmagic-design.com/support/contact 4. Phone a Blackmagic Design support office. Please check our web site for current support phone numbers in your area. www.blackmagic-design.com/company/. Note: Please provide us with as much information as possible regarding your technical problem and system specifications so that we may try to reproduce your problem quickly. Also please let us know how to reproduce any problem you’re having, so we can try it on our test systems before replying to your email. 53 Connection Diagrams 54 Connection Diagrams Intensity Shuttle: Component Analog Video Connections Intensity Shuttle’s high quality component analog video RCA connectors can be used for component capture and playback in high definition or standard definition. Simply connect high quality component RCA cables to Intensity Shuttle’s red, green and blue component RCA connectors as illustrated below. Component analog video Output Component analog video Input 55 Connection Diagrams Intensity Shuttle: S-Video Analog Connections Intensity Shuttle includes dedicated connectors for S-Video capture and playback using standard S-Video cables. S-Video supports standard definition video. Simply connect standard S-Video cables to Intensity Shuttle’s S-Video connectors as illustrated below. S-Video Output S-Video Input 56 Connection Diagrams Intensity Shuttle: Composite Analog Video Connections Intensity Shuttle’s high quality analog RCA type connectors can be used for NTSC/PAL capture and playback of composite video. Composite supports standard definition video. Simply connect consumer RCA cables to Intensity Shuttle’s yellow, composite RCA connectors as illustrated below. Composite Output Composite Input 57 Connection Diagrams Intensity Shuttle: Connecting to an HDMI HDTV This example shows Intensity Shuttle connected to a consumer HDTV with HDMI input. Connect the HDMI cable from the HDMI output of your Intensity Shuttle into the HDMI input of your HDTV for high definition monitoring. Standard definition monitoring is also supported with HDMI. CONTROLS IN IN VIDEO IN S VIDEO OUT HD/DVD IN Y PB DIGITAL OUT (OPTICAL) VIDEO PR HDMI IN AUDIO PC IN AUDIO L L AUDIO AUDIO R R L RGB R L R AUDIO OUT CONTROLS IN IN VIDEO IN S VIDEO OUT HD/DVD IN Y PB DIGITAL OUT (OPTICAL) VIDEO PR HDMI IN AUDIO PC IN AUDIO RGB L R L L AUDIO AUDIO R R L R AUDIO OUT HDTV with HDMI HDMI Output 58 Connection Diagrams Intensity Shuttle: Video Workflow Intensity Shuttle can use HDMI for connecting video cameras, televisions and projectors to your computer for use with popular editing and design applications. Intensity Shuttle captures video in real-time directly from the HDMI output on AVCHD and HDV cameras, and will play back directly to large screen HDTVs or HD projectors for client-monitoring and editing. If you have an older camera without HDMI, use the best quality analog video output connections provided by the camera and connect to the corresponding analog video input connections on Intensity Shuttle. You will also need to connect analog audio. HDMI Output HDTV Camera Output HDMI Input 59 Connection Diagrams Intensity Pro: Component Analog Video Connections Intensity Pro’s high quality component analog video RCA connectors can be used for component capture and playback, in high definition or standard definition, as illustrated below. Component Output 3 4 5 7 8 9 Component Input 10 12 13 14 15 Intensity Pro Breakout Cable 60 Connection Diagrams Intensity Pro: S-Video Analog Connections Intensity Pro’s high quality analog RCA connectors can be used for S-Video capture and playback using a simple S-Video to dual RCA adapter cable (not included), as illustrated below. S-Video supports standard definition video. Y Input S-Video S-Video Output S-Video 3 Y Input 4 B-Y Input 5 S-Video S-Video Input S-Video Y Input B-Y Input 7 8 Y S-Video S-Video B-Y Input 9 Input Intensity Pro Y Input Input Breakout Cable Y B-Y Input Input B-Y Input B-Y 10 12 13 14 15 61 Connection Diagrams Intensity Pro: Composite Analog Video Connections Intensity Pro’s high quality analog RCA connectors can be used for NTSC/PAL capture and playback of composite video. Composite supports standard definition video. Simply connect consumer RCA cables to Intensity Pro’s break out cable as illustrated below. 3 Composite Output 4 5 7 8 Composite Input 9 10 12 13 14 15 Intensity Pro Breakout Cable 62 Connection Diagrams Intensity Pro: Connecting to an HDMI HDTV This example shows Intensity Pro connected to a consumer HDTV with HDMI input. Connect the HDMI cable from the HDMI output of your Intensity Pro card into the HDMI input of your HDTV for high definition monitoring. Standard definition monitoring is also supported with HDMI. HDTV with HDMI CONTROLS IN IN VIDEO IN S VIDEO OUT HD/DVD IN Y DIGITAL OUT (OPTICAL) PB VIDEO PR HDMI IN AUDIO PC IN AUDIO RGB L R L L AUDIO AUDIO R R L R AUDIO OUT Intensity Pro CONTROLS IN IN VIDEO IN S VIDEO OUT HD/DVD IN Y PB DIGITAL OUT (OPTICAL) VIDEO PR HDMI IN AUDIO PC IN AUDIO RGB L R L L AUDIO AUDIO R R L R AUDIO OUT 63 Connection Diagrams Intensity Pro: Video Workflow Intensity Pro can use HDMI for connecting video cameras, televisions and projectors to your computer for use with popular editing and design applications. Intensity Pro captures video in real-time directly from the HDMI output on AVCHD and HDV cameras, and will play back directly to large screen HDTVs or HD projectors for client-monitoring and editing. If you have an older camera without HDMI, use the best quality analog video output connections provided by the camera and connect to the corresponding analog video input connections on the Intensity Pro breakout cable. You will also need to connect analog audio. Camera Outputs HDTV 64 Warranty 65 Warranty 12 Month Warranty Blackmagic Design warrants that this product will be free from defects in materials and workmanship for a period of 1 year from the date of purchase. If a product proves to be defective during this warranty period, Blackmagic Design, at its option, either will repair the defective product without charge for parts and labor, or will provide a replacement in exchange for the defective product. In order to obtain service under this warranty, you the Customer, must notify Blackmagic Design of the defect before the expiration of the warranty period and make suitable arrangements for the performance of service. The Customer shall be responsible for packaging and shipping the defective product to a designated service center nominated by Blackmagic Design, with shipping charges pre paid. Customer shall be responsible for paying all shipping charges, insurance, duties, taxes, and any other charges for products returned to us for any reason. This warranty shall not apply to any defect, failure or damage caused by improper use or improper or inadequate maintenance and care. Blackmagic Design shall not be obligated to furnish service under this warranty: a) to repair damage resulting from attempts by personal other than Blackmagic Design representatives to install, repair or service the product, b) to repair damage resulting from improper use or connection to incompatible equipment, c) to repair any damage or malfunction caused by the use of non Blackmagic Design parts or supplies, or d) to service a product that has been modified or integrated with other products when the effect of such a modification or integration increases the time or difficulty of servicing the product. THIS WARRANTY IS GIVEN BY BLACKMAGIC DESIGN IN LIEU OF ANY OTHER WARRANTIES, EXPRESS OR IMPLIED. BLACKMAGIC DESIGN AND ITS VENDORS DISCLAIM ANY IMPLIED WARRANTIES OF MERCHANTABILITY OR FITNESS FOR A PARTICULAR PURPOSE. BLACKMAGIC DESIGN’S RESPONSIBILITY TO REPAIR OR REPLACE DEFECTIVE PRODUCTS IS THE WHOLE AND EXCLUSIVE REMEDY PROVIDED TO THE CUSTOMER FOR ANY INDIRECT, SPECIAL, INCIDENTAL OR CONSEQUENTIAL DAMAGES IRRESPECTIVE OF WHETHER BLACKMAGIC DESIGN OR THE VENDOR HAS ADVANCE NOTICE OF THE POSSIBILITY OF SUCH DAMAGES. BLACKMAGIC DESIGN IS NOT LIABLE FOR ANY ILLEGAL USE OF EQUIPMENT BY CUSTOMER. BLACKMAGIC IS NOT LIABLE FOR ANY DAMAGES RESULTING FROM USE OF THIS PRODUCT. USER OPERATES THIS PRODUCT AT OWN RISK. © Copyright 2011 Blackmagic Design. All rights reserved. ‘Blackmagic Design’, ‘DeckLink’, ‘HDLink’, ‘Workgroup Videohub’, ‘Multibridge Pro’, ‘Multibridge Extreme’, ‘Intensity’ and ‘Leading the creative video revolution’ are registered trademarks in the US and other countries. All other company and product names may be trade marks of their respective companies with which they are associated.
© Copyright 2025