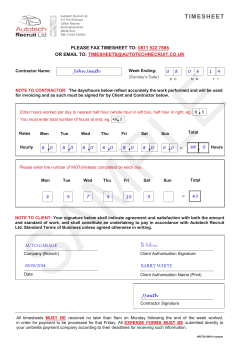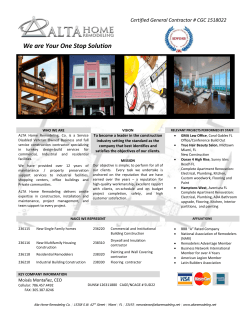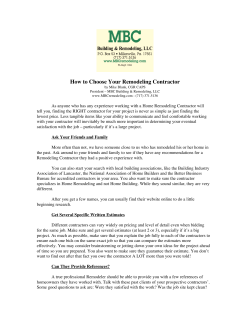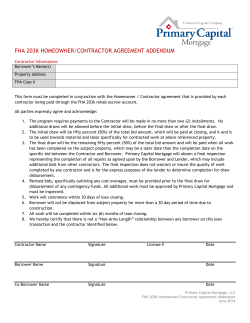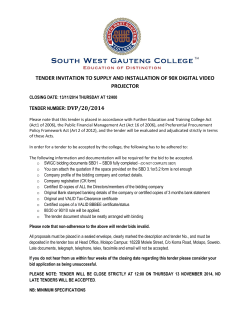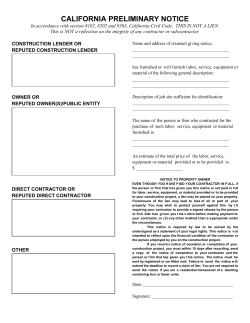Contract Preparation
Location Intelligence
Infrastructure Asset Management
Confirm
®
Contract Preparation
Version v15.10a.AM
Information in this document is subject to change without notice and does not represent a commitment
on the part of the vendor or its representatives. No part of this document may be reproduced or
transmitted in any form or by any means, electronic or mechanical, including photocopying, without
the written permission of Pitney Bowes Inc., One Global View, Troy, New York 12180-8399.
© 2015 Pitney Bowes. All rights reserved. MapInfo, the MapInfo logo and Confirm are trademarks of
Pitney Bowes and/or its affiliates.
Corporate Headquarters:
Phone: 518 285 6000
Fax: 518 285 6070
Sales: 800 327 8627
Government Sales: 800 619 2333
Technical Support: 518 285 7283
http://www.pitneybowes.com/us
UK and EMEA Headquarters:
Phone: 1 800 840 0001
Technical Support (UK): 1 800 840 0001
Technical Support (International): 44 1634 880141
http://www.pitneybowes.com/uk
Asia Pacific Headquarters:
Phone: 61 2 9437 6255
Fax: 61 2 9439 1773
Technical Support: 1 800 648 899
www.pitneybowes.com.au/software
Contact information for all Pitney Bowes offices is located at: http://www.pitneybowes.com/uk/contactus.
Products named herein may be trademarks of their respective manufacturers and are hereby recognized.
Trademarked names are used editorially, to the benefit of the trademark owner, with no intent to infringe
on the trademark.
Open Source Attribution Notice
This product contains Feature Data Objects v 3.5.0, which is licensed under GNU Lesser General
Public License, Version 2.1, February 1999 with the unRAR restriction.The license can be downloaded
from: http://fdo.osgeo.org/licenceAndGovernance.html. The source code for this software is
available from http://fdo.osgeo.org/content/fdo-350-downloads.
MrSID
MrSID software (specifically the mrsid32.dll) is used under license and is Copyright © 1995-2002,
LizardTech, Inc., 1008 Western Ave., Suite 200, Seattle, WA 98104. All rights reserved. MrSID is
protected by U.S. Patent No. 5,710,835. Foreign patents are pending. Unauthorized use or duplication
prohibited.
Patented technology in the Software was developed in part through a project at the Los Alamos National Laboratory, funded by the U.S. Government and managed by the University of California. The
U.S. Government has reserved rights in the technology, including a non-exclusive, nontransferable,
irrevocable, paid-up license to practice or have practiced throughout the world, for or on behalf of the
United States, inventions covered by the patent, and has other rights under 35 U.S.C. § 200-212 and
applicable implementing regulations.
For further information, contact Lizardtech.
Confirm Client
Confirm Client product contains the following open source software:
• Chromium Embedded Framework, version 3, which is licensed under the New BSD License. The license can be downloaded from http://opensource.org/licenses/BSD-3-Clause. The source code for
this software is available from http://code.google.com/p/chromiumembedded/downloads/list.
• Xilium.CefGlue, version 3, which is licensed under the MIT License (with portions licensed under
the New BSD License). The licenses can be downloaded from http://opensource.org/licenses/MIT
and http://opensource.org/licenses/BSD-3-Clause. The source code for this software is available
from http://xilium.bitbucket.org/cefglue/.
• D3 Data Driven Documentation, version 3.4.1, which is licensed under the New BSD License. The
license can be downloaded from from https://github.com/mbostock/d3/blob/master/LICENSE. The
source code for this software is available from http://d3js.org/.
ConfirmConnect™
ConfirmConnect™ product contains the following open source software:
• Chromium Embedded Framework, version 3, which is licensed under the New BSD License. The license can be downloaded from http://opensource.org/licenses/BSD-3-Clause. The source code for
this software is available from http://code.google.com/p/chromiumembedded/downloads/list.
• Xilium.CefGlue, version 3, which is licensed under the MIT License (with portions licensed under
the New BSD License). The licenses can be downloaded from http://opensource.org/licenses/MIT
and http://opensource.org/licenses/BSD-3-Clause. The source code for this software is available
from http://xilium.bitbucket.org/cefglue/.
• MobiScroll, which is licensed under the MIT License.The license can be downloaded from http://opensource.org/licenses/MIT. The source code for this software is available from http://mobiscroll.com/.
• iScroll, version 4, which is licensed under the MIT License. The license can be downloaded from
http://cubiq.org/license. The source code for this software is available from http://cubiq.org/iscroll-4.
• OpenLayers, version 2.12, which is licensed under the Modified BSD License. The license can be
downloaded from http://svn.openlayers.org/trunk/openlayers/license.txt. The source code for this
software is available from http://trac.osgeo.org/openlayers/browser.
• Proj4js, version 1+, which is licensed under the Apache License, Version 2, January 2004. The license
can be downloaded from http://www.apache.org/licenses/LICENSE-2.0.html. The source code for
this software is available from http://trac.osgeo.org/proj4js/.
• requireJS, version 2.1.2, which is licensed under the MIT License or the New BSD License.The license
can be downloaded from https://github.com/jrburke/requirejs/blob/master/LICENSE. The source
code for this software is available from http://requirejs.org/.
• Apache Cordova, version 0, which is licensed under the Apache License, Version 2, January 2004.
The license can be downloaded from http://www.apache.org/licenses/LICENSE-2.0.html. The source
code for this software is available from http://phonegap.com/download/.
May 12, 2015
Table of Contents
Contract Preparation
Contracts
7
Contract Form
7
Tolerances tab
9
Payment tab
10
Interface tab
13
Coverage tab
14
Price Factor tab
14
Bidding Contractors tab
18
Contract form-Penalties button
18
Contract form-Regimes button
19
Contractors
20
Additional tab
22
Contact tab
23
Officer tab
24
Creds button
25
Export button
25
Import Transformations
26
Contract Rates
30
Contract BoQ - Batch button
31
Contract Site Rates
32
Site Level BoQ - Batch button
33
Contract Letting
38
Calculate BoQ
38
Print Bill of Quantities
38
Import Contractor Bids
38
Contractor Item Costs
39
Contractor Site Costs
39
Evaluate Bids
40
Import Contractors
40
Forecast Cost Reports
41
Forecast Costs
41
Annual Routine Maintenance
41
Priced Routine Maintenance
41
Creating a Term Contract step-by-step
43
To Set up a Term Contract
43
To add Contractor's bids
43
To Award the Contract
43
Creating a Non-Term Contract step-by-step
44
To Set up a Non Term Contract
44
Tendering
45
Tender
45
Fast Tender
50
Tendering Schedule
52
Schedule of Tenders Received
53
Contractor Access XML Agent
Log
34
Contract Utilities
36
Tender Bid Evaluation Report
53
Contract Rate Uplift
36
Tendering Lookups
53
Site Rate Uplift
36
Entity History Report
54
Import Contract BoQ
37
Contractor Standing Lists
57
Standing Lists
57
Contractor Credential
61
Reports
61
Entity History Report
62
Standing Lists Lookups
65
Contract Preparation
The Contract Preparation folder
The Contract Preparation folder contains details of the Contract set up in
Confirm, and utilities for setting up and maintaining those Contracts.
Contracts may be set up in two ways:
'Term Contracts' - Contracts that are let for a fixed period of time to a particular Contractor.
'Non Term Contracts' - (Non Term Bidding module only) usually only one
'open' contract set up within Confirm to allow the issue of work to contractors on a one-off, ad hoc basis.
In this section
Contracts
Contractors
Contract Rates
Contract Site Rates
Contractor Access XML Agent Log
Contract Utilities
Contract Letting
Forecast Cost Reports
Creating a Term Contract - step-by-step
Creating a Non-Term Contract - step-by-step
Tendering
Contractor Standing Lists
7
20
30
32
34
36
38
41
43
44
45
57
Contract Preparation
Contracts
Contracts are set up in Confirm to provide the instrument for pricing SORs, issuing Work Orders and
making Payments.
Each Contract will cover a Contract Area or several Contract Areas. It will define the way in which the
SORs are priced as Price Factors. Price Factors can also define Minimum Values for Jobs, Retention
and Liquidated damages.
A term Contract will be awarded to a Contractor, and will use that Contractor's prices.
Contract Form
The Contract form in Confirm is used to set up new Contracts and stores the details of existing Contracts.
Code:
Up to 6 alphanumeric characters
Name:
Up to 30 characters
Notes:
An optional free text field
Contractor:
In an awarded term Contract: this field will display the name of the Contractor to
whom the Contract was awarded and will not be editable.
In a term Contract that has yet to be awarded: this field should be left blank until
you are ready to award the Contract. Then select from the Pick list the Contractor
Pitney Bowes
7 of 66
Contract Preparation
to whom the Contract is to be awarded. The pick list references the Contractors
entered on the Bidding Contractors tab for this Contract.
In a Non-term Contract (Non Term Bidding Module) this field will remain blank.
Start Date:
The date on which the Contract commences.
Note: Routine Works Orders cannot be raised in this Contract before this date.
Finish Date:
The date on which the Contract ends.
Note: Routine WorksOrders cannot be issued in this Contract after this date.
The date can be subsequently altered to finish the Contract early (providing there
is no Routine work issued for a date after the proposed new finish date), or to
extend the Contract.
Specify Regimes:
Check this to allow Contract specific Maintenance Regimes to be set for this
Contract. See Contract form-Regimes button on page 19 for more information
on setting Contract Specific Regimes.
St. Billing:
Site Billing - check this, when setting up the Contract, to provide the facility for
SORs at certain Sites to be quoted separately. The Sites, which will be listed
separately on the Bill Of Quantities, are those that are flagged as 'Allow Site
Rates' on the Site form.
Site Register\Site
Dead:
Check this to archive the Contract. 'Dead' Contracts are not displayed in filters
unless specifically requested in the filter.
SOR Banding:
(SOR Banding module)
Check this to indicate that SOR Banding will be used in this Contract to calculate
rates based on quantities.
Please see the Asset Maintenance manual for further details on SOR Banding.
Group Jobs onto
Orders by:
This selection will be used by the Batch Jobs on Orders utility, and for Jobs raised
on the Ad Hoc route on the mobile device, to determine how the Jobs should be
batched onto Orders (taking into account Contract Area and Price Factor)
Select from:
'Site' - to place Jobs in the same Site together onto an Order header
'Feature' - to place Jobs in the same Site and on the same Feature together onto
an order.
Note: where Jobs that have been raised from Defects are being uploaded from
a mobile device, and batched, Jobs will be batched be Contract Area, Price
Factor, and Inspection Route without reference to this setting.
Works Inspected:
(Condition Survey - FBI module)
(Jobs in the Field - FBI module)
Check this to identify Contracts whose details should be downloaded to a Field
Based Unit for Condition Surveying and Jobs in the Field.
Pitney Bowes
8 of 66
Contract Preparation
Note: This check box is irrelevant where the Performance Monitoring - FBI
module is also present. In this case, all Contracts are always downloaded
to the device.
Note: Not used by ConfirmConnect.
Device Data Key:
(Confirm Mobile Connector)
Optionally specify a Data Key to restrict which Users will have this lookup available
on the Mobile device.
Note: This lookup will still be transferred, it will simply be hidden from the User
when logged into the device.
Prevent Commit of Check this to prevent Committal of Jobs on this Contract that have no Estimated
Jobs...:
or Target End Dates set.
Tolerances tab
The Tolerances tab allows the user to set the payment tolerances for this Contract.
These are set for Payment Requests, and for Payment Batches, to define by how much the amount
paid may differ from the amount originally ordered.
See "Payment Processing - Payment Requests" and "Payment Processing - Payment Batch" for information on making payments through Requests and Payment Batches.
Pitney Bowes
9 of 66
Contract Preparation
To set Tolerances:
The tolerances can be expressed as a set value, or as a percentage (of the original value of the work).
In order to set a tolerance, set an amount and check the check box to the right of the relevant Value
or Percent field.
To set zero tolerance: leave the value and percent fields at zero and check all the check boxes.
To set unlimited tolerances: leave the value and percent fields at zero and leave all the check boxes
unchecked.
Payment Request Overall Value:
To set tolerances for the overall value of the work on one Payment Request.
Jobs on Payment Request:
To set tolerances for individual Jobs on Payment Requests. You may also check:
Completed on time: - if this is checked any Jobs whose Actual Completion date is later than the Estimated Completion date will cause the Request to be suspended when a Request check is run.
Price Factor Change: - if this is checked any Jobs whose Price Factor on the Request differs from the
Price Factor on the original Job will cause the Request to be suspended when a Request check is
run.
Jobs on Payment Authorisation:
To set tolerances for individual Jobs on a Payment Batch.
Note: This is primarily intended to set tolerances where Payment Requests are not being used.
However, where Payment Requests are in use, the tolerance set here for Jobs must match that set
for 'Jobs on Payment Request' above.
Payment tab
The Payment Tab sets certain parameters for the way in which payments will be calculated and displayed on a payment Certificate. Where the Tendering module is present, Work Category and Estimated
Value are also set.
Pitney Bowes
10 of 66
Contract Preparation
Cost Code:
(Financial Systems Interface module)
A Cost Code, which will normally be the Contractor's income code, used when
exporting Ledger batches.
(Contractor Invoices module)
A Cost Code, which will be printed at the top of the Summary Payment Certificate,
described as 'Income Code'.
Users who do not use Financial Systems Interface or Contractor Invoices should
leave this field blank.
The pick list references the Cost Code library
Site Register\Site Lookups\Operational Lookups
Retention:
Select from 'None' or 'Job' to exclude or implement retentions for this Contract
The third option for 'Contract' is presently inactive and should not be selected.
Partial Payment:
Select from:
'Jobs and Orders' - Partial Payments are permitted on Jobs and Jobs on the
same Order may be paid in different Payment Batches.
'Orders only' - Partial payments are not permitted on Jobs, but Jobs on the same
Order may be paid in different Payment Batches.
'None' - No partial payments are permitted, all the Jobs on an Order must be
paid in full, on the same Payment Batch.
Invoice:
Pitney Bowes
(Contractor Invoice module)
11 of 66
Contract Preparation
Choose from 'Optional', 'Mandatory' or 'None' to select whether an Invoice number
will optional, mandatory or not required for a Payment Request.
The results will be seen in the Fast Request for Payment, and Request for Payment forms where the 'Invoice' check box will be editable, or set and greyed out,
or not set and greyed out.
See ''Payment Processing\Payment Requests for information on the effects
of checking the 'Invoice' check box.
Work Cat:
(Standing Lists Module)
For Term Contracts only: select from the drop down list. The Work Category will
define the Standing List(s) from which Contractors can be selected to bid for the
Contract. The drop down list references the Work Category Lookup
Contract Preparation\Contractor Standing Lists\Standing Lists Lookups
Note: This field should be left blank for a Non-Term Contract, where the Work
Category is specified on a Tender. Choose the Miscellaneous (default) Work
Category for Term Contracts where you do not wish to impose restrictions on
Bidding Contractors.
Est Value:
(Standing Lists Module)
For Term Contracts only: enter the estimated value of the Contract. This will restrict Contractor to those in Standing Lists whose value band contains the estimated value of the Contract.
Note: This field should be left blank for a Non-Term Contract, where the estimated value is specified on a Tender.
Request Class.:
Set which Request Classification will be used by default on any Payment Requests
raised for this Contract. This references the Payment Request Classification
lookup.
Payment Processing\Payment Requests\Payment Request Setup
Pay Uplift %:
Select a percentage that will be used as the default to calculate Job Cost uplift
values when they are imported. Any uplift value supplied on imported Job Costs
will override the Pay Uplift % value.
Value Band:
Will be automatically entered from the relevant Standing List, when an Estimated
Value is entered. Cannot be edited. See Standing Lists on page 57 for details.
Prevent Non
Routine Works
Archiving:
Check this to prevent completed Jobs on a committed Payment Batch from
Archiving. Jobs held open in this way will be 'Complete', i.e. any unpaid balance
will not be held as an outstanding commitment as it would be on a Partial Payment
Job; but it will be available for further payment in the same way as Partial Payment
Jobs.
The flag allows Jobs to be held open for a Contracted period of time against any
adjusting payment that may be become due in the agreed time. After that time
they can be archived using the Archive Jobs utility.
Maintenance Management\Jobs
Separate Payment Check this to require a separate Payment Batch (and therefore a separate PayCertificate:
ment Certificate) for each Non Routine Works order.
Pitney Bowes
12 of 66
Contract Preparation
This will be automatically checked (and is not editable) when 'Non Term' is selected (Non Term Bidding module, to ensure that a separate Payment Certificate
can be prepared for separate Contractors.
Non Term:
(Non Term Bidding module)
Check this to make this Contract a 'Non Term' Contract, i.e. one which will not
be awarded to a contractor, but which will remain open to provide the means of
issuing work to any contractor listed in the Contractor library. This flag may not
be set after a term contract has been awarded.
Interface tab
Interface Type:
(Contractor Access - File Transfer)
Import & Export
Directory:
These settings are to allow the interchange of files between a Contractor's system
and Confirm.
These settings will be advised by Pitney Bowes for those users with the Contractor
Access - Direct module.
Once set, these fields should not be altered except on advice from Pitney Bowes.
Financial Interface: (Financial Interface Agent & Ledger Batch)
Select From:
'Authorisation Required' - With this option selected Non Routine Works Orders
will be placed into a 'Pending' status when the Commit process is saved. An external system will then reply with or without a Purchase Order (PO) number. If a
PO number is returned then Confirm will display this number on the Works Order
which will then be fully Committed. If no PO number is returned then the Order
Pitney Bowes
13 of 66
Contract Preparation
will remain as Uncommitted. Contracts with this setting will also be included in
exports by the Financial Agent.
'No Authorisation, No Export' - Contracts with this setting will not be included in
any export by the Financial Agent or Ledger Batch Export. Works Orders will not
require Authorisation (detailed in the first option above).
'No Authorisation Required' - Contracts with this setting will be included in exports
by the Financial Agent or Ledger Batch Export. Works Orders will not require
Authorisation (detailed in the first option above).
Once set, these fields should not be altered except on advice from Pitney Bowes.
Coverage tab
The coverage tab lists all the Contract Areas covered by this Contract. This means that only those
Features in the specified Contract Area(s) can have work ordered under this Contract.
To add or delete Contract Areas:
Select the Coverage tab and click on the 'Detail' button. The Contract Coverage form is displayed:
Contract Areas can be added at any time in the life of the Contract, but cannot be deleted if work has
been raised in that Contract Area under this Contract.
To add a Contract Area, select a blank form, and select the Contract Area from the drop down list.
The drop down list references the Contract Area lookup.
Site Register\Site Lookups\Operational Lookups
To delete a Contract Area from the Coverage, select the unwanted record in the form, click on the
'Delete' button.
Price Factor tab
The Price Factor tab lists the Price Factors for this Contract. The Price Factor defines the different
ways in which an SOR might be priced under the Contract.
The Price Factor also defines the retention, the Liquidated Damages and the minimum Job cost
To add or delete Price Factors:
Select the Price Factor tab and click on 'the 'Detail' button. The Contract Price Factor form is displayed:
Pitney Bowes
14 of 66
Contract Preparation
Price Factors can be added at any time in the life of the Contract, but cannot be deleted if work has
been raised using that Price Factor under this Contract.
To delete a Price Factor from the Contract, select the unwanted record in the form, click on the 'Delete'
button.
Price Factor:
To add a Price Factor, select a blank form, and select the Price Factor from the
drop down list. The drop down list references the Price Factor lookup.
Asset Maintenance\Maintenance Lookups
Base Price Factor: To base the prices in this Price Factor on the prices in a Price Factor already
present in the Contract, select from the drop down. The drop down list displays
those Price Factors on this Contract that are not based on another Price Factor.
Target Rate:
Where a Base Price Factor has not been selected, you may check this box to
base the prices in this Price Factor on the Target prices. Target prices are stored
against SOR Items in the SOR Item library.
Asset Maintenance\SOR Items
Percentage Uplift: Defines the addition (or subtraction - minus numbers can be entered), to be made
to the Base Price Factor Prices, or Target Price, to derive the prices for this Price
Factor.
Note: If Price Factors are based on another, Base Price Factor, then only the
Base Price Factor can have SORs added, or have existing SOR prices altered.
Similarly, only the Base Price Factor is uplifted when a rate uplift is applied. All
changes made to the Base Price Factor are reflected in the dependent Price
Factors.
See also 'Bidding Contractors tab on page 18'
Minimum Job Cost: Enter an amount as a minimum cost for a Job. Any Order Jobs that are raised
in this Price Factor, and have a value of less than this amount, will be made up
to this amount using the Minimum Value SOR Item set in Contract Management
System Settings.
Maintenance Management\Contract Management Lookups
Pitney Bowes
15 of 66
Contract Preparation
Leave the field at zero if you do not wish to impose a Minimum Job Cost.
See also Bidding Contractors tab on page 18
Setting Up Liquidated Damages
Liquidated Damages are penalties applied under the Contract for late completion of work.
These penalties are applied based on the time between the Estimated Completion date for a Job, and
the Actual Completion Date for a job where the Actual Completion is after the Estimated Completion.
Liquidated Damages are Price Factor specific and must be set up for each Price Factor that will attract
Liquidated Damages.
Note: Liquidated Damages set up in the Contract provide default for Jobs raised under this Contract
in this Price Factor. Any of these parameters can be altered on the Order Job for any individual Job.
To set up parameters for Liquidated Damages click on the 'Damages' button in the Contract Price
Factor form:
Value Band:
Defines the Job Value range to which this set of penalties applies. Several records
may be set up to define different penalties in different Value Bands.
Initial Value:
A Penalty (in currency) to be applied in the first period after the Estimated Completion date, and before the Actual Completion Date.
Upper Limit:
The total penalty that may be applied - regardless of how long after the Estimated
completion date the Job is completed.
Repeat Period:
The time (in days), which must elapse before the next, repeat value penalty can
be applied.
Repeat Value:
The penalty (in currency), which will be applied for every Repeat Period before
the Actual Completion Date. The Repeat Value is applied for every period except
the first after the Estimated Completion - the first Period has the Initial Value
applied.
Pitney Bowes
16 of 66
Contract Preparation
Liquidated Damages SOR:
Enter the SOR that will be used to generate the penalty amounts on the Jobs
that attract penalties. The SOR should be flagged 'Liquidated damages' and
should be priced 'per 1 [unit of currency]' in the SOR Item library.
The pick list references the SOR Item library.
Asset Maintenance\SOR Item
Setting up Retentions
A retention is an agreed amount of money held back on payment of a Job. The money is held for an
agreed amount of time after the works are finished and is released at the end of that time to close the
Job.
Retentions are Price Factor specific and must be set up for each Price Factor, which will attract a retention.
Note: Retentions set up in the Contract provide default for Jobs raised under this Contract in this Price
Factor. Any of these parameters can be altered on the Order Job for any individual Job.
Cost Code:
Select a Cost Code to be used as a 'holding' code pending the payment of the
retention. This provides the means of reporting on monies held in Retentions
against Jobs.
When final payment is made for the retention, it is made under the Job Cost
Code and not this one.
The pick list references the Cost Code lookup
Site Register\Site Lookups\Operational lookups
Pre Completion:
Defines the percentage of the payment, which will be retained on any payment
made before the Job is complete.
Post Completion:
Defines the percentage of the final payment which will be held as a retention.
Note: Where pre-completion retentions are already held, the calculation is based
on the whole amount paid to date, less retentions already deducted.
Liability Follow up: Defines the period of time that must elapse between Job completion and payment
of the retained money. The drop down list references the Follow Up Lookup
Asset Maintenance\Maintenance Lookups
Percentage Adjustment
Percentage Adjust- Enter or select from the pick list, the default percentage item to be added to Order
ment SOR:
Jobs. The pick list references all 'Percentage' type SORs
Note: The default Percentage Item will be added to Jobs on an Order, with a quantity equal to the
total value of all the other items on the job. If the percentage Item is not required for a particular Order
Job, it may be deleted.
Pitney Bowes
17 of 66
Contract Preparation
Contract Price Factor Form Buttons
SORs:
Click on this button to display the Contract-wide SORs priced under this Price
Factor, with their prices.
Site:
Click on this button to display the Site specific SORs priced under this Price
Factor, with their prices.
Bidding Contractors tab
The Bidding Contractors tab is used for Term Contracts only, to list all the contractors who have submitted prices at the time of tendering the Contract. The contractor to whom the Contract is finally
awarded will be one of those listed on the Bidding Contractors tab.
Bidding Contractors are added when setting up a new Contract, after the BOQ has been prepared,
before the Contract is awarded.
To add or delete Bidding Contractors:
Select the Bidding Contractors tab and click on 'the 'Detail' button. The Bidding Contractors form is
displayed:
To add a Bidding Contractor, select a blank form, and select the Contractor from the pick.
The pick references the Contractors library.
When Contractors are added, the Price Factors in the Contract, with uplift over Base Price Factor if
Base Price Factor is used, are added for each Contractor. The Minimum Job Cost is also copied to
each Bidding Contractor
These may be altered for a particular Bidding Contractor, and the new, amended, Price Factor uplift
or Minimum Job Cost will be copied back to the Contract Price Factors if the Contract is awarded to
this Bidding Contractor
To view each Contractor's Price Factor details, click on the 'Detail' button. The Contractor Price Factor
form is displayed. This shows that uplift over Base Price Factor this contractor wishes to apply to dependent Price Factors, and the Minimum Job Value to be applied.
To view the bids supplied, select the Price Factor you wish to view and: click on the 'Bids' button to
view contract-wide bids in this Price Factor, or the 'Site' button to view Site specific bids in this Price
Factor.
Note: Where the Contractor Standing Lists module is present, only Contractors who are in the appropriate Standing List, and meet the criteria can be added as Bidding Contractors.
Contract form-Penalties button
(Performance Monitoring module)
Click on the 'Penalties' button to display the Contract Penalty form.
The Contract Penalty form is used to define the Failure Types that will be used when monitoring work
under this Contract, and the penalties (in terms of points and/or charges) which will applied for each
of those Failure Types.
Note: The first time the 'Penalties' button is used on a new Contract, the system will offer to add all
the available Failure Types (from the Failure Types Lookup) to the Contract. Click 'Yes' to add all
Failure Types. You can then scroll through the Failure Types adding the penalties.
Contract:
Pitney Bowes
Copied from Contract form.
18 of 66
Contract Preparation
Failure Type:
Select from the pick list (if not already added on first use of the 'Penalties' button)
The Pick list references the Failure Type lookups
Performance Monitoring\Monitoring Lookup
Fixed Points:
Enter a number - up to 4 characters.
Fixed Charge:
Enter an amount (in units of currency).
Contract form-Regimes button
Regimes may be made applicable only in certain Contracts. This means that a Feature may carry
several Regimes, but when Routine Work is calculated, only those Regimes which are available to
the Contract selected in the 'Calculate Routine Maintenance' filter will be included in the Routine
Maintenance Works Order.
The Regimes button will only be available if 'Specify Regimes' is checked on the Contract. Click on
the Regimes button to display the Maintenance Regime Contracts form.
All live Maintenance Regimes are listed. Check the Regimes that will be used under the Contract
currently displayed in the upper part of the form.
All button
Click on the 'All' button to check all the listed Regimes.
Clear button
Click on the 'Clear' button to clear all the checkboxes.
Note: You may also specify the relationship between Regimes and Contracts using the Contract
button on the Maintenance Regime form.
Pitney Bowes
19 of 66
Contract Preparation
Contractors
The Contractors library stores information on all the Contractors who will be bidding for Term Contracts
and non-term contracts (under the Non-Term bidding module), as well as those who will be issued
work under a Non Term Contract (Non Term Jobs module).
Code:
Up to six alphanumeric characters.
Name:
Up to 50 characters.
Notes:
An optional free text field.
Disqualified
(Contractor Standing Lists module)
Check this to update this Contractor in all Value Bands to an Approval Status of
'Pending' (unless it is already set to 'Fail'). You will be warned when saving that
the Approval Status will be changed.
If the Disqualified flag is already set, un-checking the box will update this Contractor in all Value Bands to an Approval Status of 'Approved' (if they meet all
the approval criteria) or 'Pending' (unless it is already set to 'Fail'). You will be
warned when saving that the Approval Status will be changed.
Contact:
The name of the Contact can be entered directly into the field, or derived from
the Contact lookup. The Customer does not have to be present in the Contact
lookup in order to be entered into this field. A Contact entered into this field will
be automatically entered into the Contact lookup together with Contact details.
See Asset Maintenance\Maintenance Lookups\Contacts for more information
on the Contact lookup library
Pitney Bowes
20 of 66
Contract Preparation
If the Contact Lookup Adaptor module is active Confirm can link to an external
Contact/Customer database when searching for a Contact. The external Contact
database will merge with the results of the Confirm Contact Lookup, updating
any details where the Contacts are the same as each other (identified by having
the same Contact Reference). Once a Contact has been selected in the form
and saved, the selected Contact will be updated within Confirm with the details
from the external database if it already exists, if not then a new Contact will be
created.
Address:
If the Contact name was selected from the Contact Lookup, then associated
address information will be automatically entered into this Address field.
If no address is entered, or the Contact was not entered from the Contact lookup,
then placing the cursor in the Address field will launch the Address form.
If the Customer Services - Address/Property link module is active, and the Site
Register has been populated with Property details, then entering the Post Code
in the Post Code field will display a list of all the properties carrying that Post
Code. Select the correct property from the list to enter the full address into the
Address form.
Where the Address/Property link is not available address details are typed into
the fields. Click on OK to place the Address information into the Address field of
the Contractor screen.
Phone:
Optional
Fax:
E Mail:
Type:
Optional field.
If the Contact name was selected from the Contact Lookup, then associated
Customer Type information will be automatically entered into this field.
If no Customer Type is entered, or the Contact was not entered from the Contact
lookup, select an appropriate Customer Type from the drop down list. The drop
down list references the Customer Type lookup.
Asset Maintenance\Maintenance Lookups
Default Gang:
(Works Management module)
Enter here the Default Gang associated with this Contractor. This Gang will then
'mop-up' any work that cannot be allocated according to Gang allocation rules.
The pick list references the Gang Lookup
Works Management\Gang Allocation\Gang Lookups
Pitney Bowes
21 of 66
Contract Preparation
Additional tab
Parent Company:
(Contractor Standing Lists module)
Select from the pick list the Parent Company for this Contractor. The pick list
references the Contractor library. The default is for the current Contractor to be
entered.
Setting a Parent Company will limit the creation, or amendment of Contractor
Credentials to the Parent Company. All changes made to the Parent Company
are automatically made also to all the 'child' companies.
You may not select as a Parent Company any Contractor who is already a 'child'
- that is one who has as their Parent Company any Contractor other than themselves.
Export and Import Directories, and Interface Type:
(Contractor Access - File Transfer)
The settings in these fields are to allow the interchange of files between the contractor's system and
Confirm. These settings will be advised by Pitney Bowes Software for those users with the Contractor
Access - File Transfer module. Once set, these fields should not be altered except on advice from
Pitney Bowes.
Vendor ID \ Vendor (Contractor Invoices module)
Division
Vendor details are used on the Summary Payment Certificate print. These should
not be edited once populated.
Tax Status:
Pitney Bowes
(Contractor Invoices module)
22 of 66
Contract Preparation
A Tax Status is applied to the Contractor to determine whether or not Tax will
be charged in this Contractor's invoices.
Select from the drop down list. The drop down list references the Tax Status
Lookup.
Maintenance Management\Contract Management Lookups
Payment Request (Contractor Access Agent)
Import Default:
Select from the drop down list whether you wish to permit the import of Jobs
without Items, or make them mandatory.
Value: Limit
(Contractor Standing Lists module)
Enter here the total value of work that this Contractor may have in train, and be
bidding for, at any time.
Tenders: Bid
(Contractor Standing Lists module)
The total amount that this Contractor is currently bidding for, derived from the
un-awarded Tenders for which this Contractor is a Bidding Contractor.
Awarded:
The total amount of Tenders that have been awarded to this contractor, where
the related Jobs are still live. When the work is finished, and the Job archived,
this total will reduce by the value of that work.
Note: The values in the values fields relate to work processed through the Tendering System, and
do not include work that has been directly issued, or Term Contracts that the Contractor has been
awarded.
Contact tab
Select the Contact tab and click on the Detail button to display the Contractor Contact form.
The Contact entered on the Contractor tab of the Contractor form will already be entered. To enter
other Contacts, click on the new page button.
Contact:
The name of the Contact can be entered directly into the field, or derived from
the Contact lookup. The Customer does not have to be present in the Contact
lookup in order to be entered into this field. A Contact entered into this field will
be automatically entered into the Contact lookup together with Contact details.
See Asset Maintenance\Maintenance Lookups\Contacts for more information
on the Contact lookup library
If the Contact Lookup Adaptor module is active Confirm can link to an external
Contact/Customer database when searching for a Contact. The external Contact
database will merge with the results of the Confirm Contact Lookup, updating
any details where the Contacts are the same as each other (identified by having
the same Contact Reference). Once a Contact has been selected in the form
and saved, the selected Contact will be updated within Confirm with the details
from the external database if it already exists, if not then a new Contact will be
created.
Address:
If the Contact name was selected from the Contact Lookup, then associated
address information will be automatically entered into this Address field.
If no address is entered, or the Contact was not entered from the Contact lookup,
then placing the cursor in the Address field will launch the Address form:
Pitney Bowes
23 of 66
Contract Preparation
If the Customer Services - Address/Property link module is active, and the Site
Register has been populated with Property details, then entering the Post Code
in the Post Code field will display a list of all the properties carrying that Post
Code. Select the correct property from the list to enter the full address into the
Address form.
Where the Address/Property link is not available address details are typed into
the fields. Click on OK to place the Address information into the Address field of
the Contractor screen.
Phone:
Optional
Fax:
E Mail:
Type:
Optional field.
If the Contact name was selected from the Contact Lookup, then associated
Customer Type information will be automatically entered into this field.
If no Customer Type is entered, or the Contact was not entered from the Contact
lookup, select an appropriate Type from the drop down list. The drop down list
references the Customer Type lookup.
Asset Maintenance\Maintenance Lookup
Officer tab
(Contractor Access - Direct)
Users who are linked to Action Officers identified, as Contractor Officers will be restricted to seeing
data that is for their own Contractor. This is policed in areas where the Contract / Contractor Code is
held.
Contractors will only be able to see Jobs which have the Preferred Contract set to their own Contract.
The availability of Job Statuses is restricted to those in which 'Available to Contractor' is flagged. See
the Asset Maintenance manual for further details.
Asset Maintenance\Maintenance Lookups\Job Status
Note: User Security should be carefully considered to make sure that Contractors have suitable privileges as many lookup tables are not Contract specific, e.g. Priorities, Price Factors, Labour Types,
etc. See the System Administration manual for further details.
System Administration\Security\User Security
The ability for a Contractor to access Confirm screens is only available to Term Contractors. Non-term
Contracts can only be accessed via the options within the Contractor Access menu.
When logged in as a Contractor, the Confirm window title will show the Contractor Name in brackets
after the User Login Name.
Select the Officer tab, and click on the 'Detail' button to display the Contractor Officer form.
Officer:
Enter, or select from the pick list, an Action Officer. The pick list references the
Action Officer Lookup.
Asset Maintenance\Maintenance Lookups
You may enter as many Action Officers as necessary against the Contractor.
Pitney Bowes
24 of 66
Contract Preparation
Note: Contractors are restricted from removing Officers.
Creds button
(Contractor Standing Lists module)
Click on the Creds button to display the Contractor Credentials form.
See Contractor Credential for information on the Contractor Credential form.
Export button
(Contractor Access Agent module)
Display the Contractor Export Transformations form, for use by the System Agent when exporting
Orders and Payments for the currently selected Contractor.
The upper part of the form copies the Contractor details from the Contractor form and may not be edited.
The central pane lists the Transformations currently stored. The details of the currently highlighted
Transformation are displayed in the lower fields.
The lower fields are used to edit existing transformations, or to add new ones.
To add a new transformation:
Click on the 'New' button to clear the fields:
Description:
A free text field for a description of the transformation
Stylesheet:
Enter the location of the stylesheet. You may use the pick button to browse directories.
Output Method:
Select from:
File per Order: to create a separate output file for each Order in the batch.
Pitney Bowes
25 of 66
Contract Preparation
File: to create one file for all the data being output.
Web Service: Send XML to a Web Service (all data). Note that to export to a
SOAP web service the full SOAP request, including the SOAP Wrapper needs
to be included in the output from the exports transformation stylesheet.
Output Directory:
Enter a location for the exporting XML files. (Only applies to file based Output
Methods)
URL:
Enter the web service URL. (Only applies to web service Output Method)
Overwrite Output:
This is not checked by default, so that if a new export carries the same file name
as an existing one in the same directory, the original export will not be overwritten.
You make check this box to allow existing files to be overwritten.
File Name Expres- Enter a file name and location for the output file(s). You may use an expression
sion:
to define a naming structure for outgoing files such that each file may be uniquely
named. You may use the expression builder to construct the expression:
Double click on Functions in the Function list, and Columns in the Columns list,
to build up an Expression in the Expression field. You may also directly edit the
Expression, and add operators from the buttons on the left-hand side.
Click on OK to return the expression to the File Name Expression field.
Import Transformations
Import Transformations define the parameters for locating data import files and for converting them
into a format suitable for import into Confirm.
Pitney Bowes
26 of 66
Contract Preparation
Sequence:
A unique numerical identifier will be suggested by the system but can be changed
if desired.
Contractor:
(Contractor Access Agent module)
This will only be visible if opened from the Contractor 'Import' button and will
display the currently displayed Contractor.
Process Type:
Select from:
'Contractor XML Import' - For importing Contractor data with the Contractor Access
XML Agent e.g. Payment Requests and Job Status updates. This will only be
displayed if opened from the Contractor 'Import' button.
'Financial XML Agent' - For importing Order commit authorisation data from an
external Financial system with the Financial XML Agent.
'Generic Import' - For importing Defects, Jobs, Features, Inventory, Performance
Monitoring inspection results and Asset Valuation Logs with the Import Anything
Agent or the equivalent Import Data option on the menu.
'EToN Import' - For importing non-standard Street Works EToN data with the
EToN Hub module.
'Connector Agent' - For importing data with the Confirm Connector invoked by
the Task Processor. The Task Processor will then pole the supplied directory for
files to pass to the Connector.
Description:
A free text field for a description of the transformation.
Stylesheet:
This field is only enabled when ‘File Pre-processing Format’ is not set to (None)
or ‘Process Type’ is set to ‘EToN Import’. Enter or find the location of the
Stylesheet (.XSL) that will be used to convert the import file into the required
Confirm format. This is not required if import files are in Confirm format.
Input Directory:
Enter the location of the directory where the import file(s) can be found.
Document Link Dir- If a directory is specified here the import file will be copied to this location and a
ectory:
document link created to it. The file can then be accessed directly from the relev-
Pitney Bowes
27 of 66
Contract Preparation
ant Confirm screen. This is applicable to Inspection Batches, Defects and Jobs
imported with the Import Anything Agent.
File Pre-processing Select the field delimiter being used in the import file. The system will use this
Format:
to convert the import file to XML format and then apply a Stylesheet to convert
it to Confirm format.
Note: Set this to '(None)' if import files are in Confirm format, and to 'XML' if import
files are XML files to be converted to Confirm format using a Stylesheet.
Note: Tab and comma delimited files are assumed to have an end of record
denoted by the Carriage Return and Line Feed characters. Pipe delimited files
are assumed to have an end of record denoted by tilde (~).
File Name Mask:
You may restrict the selection of files from the Input Directory by specifying the
name, or part name of the files to be used. Wildcards may be used. The File
Name Mask defaults to *.* meaning all files in the Input Directory will be processed.
File Structure
Definition:
(EToN Hub module)
Response
Sylesheet:
Only available with the 'Connector Agent' Process Type. The response given by
the Connector can then be passed through the supplied Stylesheet.
EToN Import transformations have to convert EToN text files into XML so that
they can be transformed by the EToN Agent. An XML structure definition file tells
the EToN Agent the structure of the file it is transforming.
Response File Ex- Only available with the 'Connector Agent' Process Type. Provide the file extension
tension:
for the response files so that they can be processed by the stylesheet suppled
above.
Test:
When a Stylesheet is being used to transform data into Confirm format, this
button can be used to test that the settings specified are correct and the
Stylesheet is correctly constructed. The Test button will examine each file in the
Input Directory matching the File Name Mask, and generate test file(s) as follows.
If File Pre-processing Format is set to 'XML' then the Stylesheet will be applied
directly to the XML import file and the result created as a .TMP file.
If any other File Pre-processing Format is being used, an .XML file will be generated by applying the Pre-processing Format to the import file. The Stylesheet
will then be applied to this and the result created as a .TMP file.
In either case, the .TMP file contains the data that would be imported into Confirm
so its content can be checked against the Import Specification for the relevant
Agent.
Note: The Test button will not proceed with processing if more than 10 files are
found. This is a safety measure in case the wrong Input Directory is chosen.
Note: If the File Name Mask is one that includes .XML and .TMP files (such as
*.* which includes both of these), clicking the Test button a second time will attempt to process any .XML and .TMP files present. The Task Processor will also
attempt to process these files if they are left in the import folder.
Note: This option requires Microsoft XML Parser 4.0 to be installed. If this is not
found on the PC that is running Confirm, this warning message will appear:
Pitney Bowes
28 of 66
Contract Preparation
Pitney Bowes
29 of 66
Contract Preparation
Contract Rates
The Contract Rates form allows you to view the Contract-wide SORs contained on the BoQ for the
Contract.
When the Contract is awarded (for a Term Contract) the current Contract Rates are shown for each
SOR in each Price Factor.
SOR Items may be added at any stage.
SOR Items cannot be deleted for awarded Term Contracts, or for un-awarded Term Contracts once
a Bidding Contractor has been entered on the Bidding Contractors tab.
Contract:
Enter, or select from the pick list. The pick list displays all live Contracts.
Price Factor:
Enter or select from the drop down list. The drop down list displays all the Price
Factors associated with the selected Contract.
SOR Item:
Enter or select from the pick list. Where the SOR is already on the BOQ for this
Contract, the relevant details will be will be filled into the rest of the fields.
Quantity:
For SORs manually added, this field will display a quantity derived from the SOR
Item library.
Asset Maintenance\SOR Item
For SORs which came onto the BoQ as a result of the 'Calculate BoQ' utility: this
field will display the quantity derived from the Feature measurement for all Features in the appropriate Contract Areas which have Maintenance Regimes using
this SOR allocated.
In either case the field cannot be edited.
Frequency:
For SORs manually added, this field will display '1' where a Quantity has been
derived from the SOR item library.
For SORs that came onto the BoQ as a result of the 'Calculate BoQ' utility: this
field will display the total (yearly) frequency specified in the Maintenance Regimes
that were used in the calculation.
In either case the field cannot be edited.
Total Quantity:
The total quantity is the Quantity multiplied by the Frequency to give the yearly
Contract Quantity.
This field cannot be edited.
Rate:
The current Contract Price for this SOR in this Price Factor. This will have been
copied from the Contractor Item Costs when the Contract was awarded. For
SORs that are added after the award of the Contract, a price can be entered.
Existing SORs can have the current rate altered.
Per:
The pricing quantity as given in the SOR Item library.
Asset Maintenance\SOR Item
Pitney Bowes
30 of 66
Contract Preparation
Contract BoQ - Batch button
The Batch utility is used to batch SORs onto the BoQ.
Contract:
Enter, or select from the pick list. The pick list displays all live Contracts.
Note: This field will already have the Contract copied from the Contract BoQ
form if the Contract BoQ form was populated when the 'batch' button was selected.
Price Factor:
Enter or select from the drop down list. The drop down list displays all the Price
Factors associated with the selected Contract.
Note: This field will already have the Price Factor copied from the Contract BoQ
form if the Contract BoQ form was populated when the 'batch' button was selected.
Use the fields under the grey line to select the SORs to be batched onto the BoQ.
Click OK to carry out the batching.
Pitney Bowes
31 of 66
Contract Preparation
Contract Site Rates
The Contract Site Rates form allows you to view the Site level SORs contained on the BoQ for the
Contract.
When the Contract is awarded (for a Term Contract) the current Contract Rates are shown for each
SOR in each Price Factor.
SOR Items may be added at any stage.
SOR Items cannot be deleted for awarded Term Contracts, or for un-awarded Term Contracts once
a Bidding Contractor has been entered on the Bidding Contractors tab.
Contract:
Enter, or select from the pick list. The pick list displays all live Contracts that allow
Site Billing. See Contract Form on page 7 for information on allowing Site
Rates.
Price Factor:
Enter or select from the drop down list. The drop down list displays all the Price
Factors associated with the selected Contract.
Site:
Enter or select from the pick list. The pick list displays all Sites in which 'Allow
Site Rates' is flagged.
Site Register\Site
SOR Item:
Enter or select from the pick list. Where the SOR is already on the BOQ for this
Contract, the relevant details will be filled into the rest of the fields.
Quantity:
For SORs manually added, this field will display a quantity derived from the SOR
Item library.
Asset Maintenance\SOR Item
For SORs which came onto the BoQ as a result of the 'Calculate BoQ' utility: this
field will display the quantity derived from the Feature measurement for all Features in the Site which have Maintenance Regimes using this SOR allocated.
In either case the field cannot be edited.
Frequency:
For SORs manually added, this field will display '1' where a Quantity has been
derived from the SOR item library.
For SORs that came onto the BoQ as a result of the 'Calculate BoQ' utility: this
field will display the total (yearly) frequency specified in the Maintenance Regimes
that were used in the calculation.
In either case the field cannot be edited.
Total Quantity:
The total quantity is the Quantity multiplied by the Frequency to give the yearly
Contract Quantity.
This field cannot be edited.
Rate:
Pitney Bowes
The current Contract Price for this SOR in this Price Factor. The price can be
entered for new SORs, or can be amended for existing SORs.
32 of 66
Contract Preparation
Per:
The pricing quantity as given in the SOR Item library.
Asset Maintenance\SOR Item
Site Level BoQ - Batch button
The Batch utility is used to batch SORs onto the BoQ.
Contract:
Enter, or select from the pick list. The pick list displays all live Contracts that allow
Site Billing.
Note: This field will already have the Contract copied from the Contract BoQ
form if the Contract BoQ form was populated when the 'batch' button was selected.
Price Factor:
Enter or select from the drop down list. The drop down list displays all the Price
Factors associated with the selected Contract.
Note: This field will already have the Price Factor copied from the Contract BoQ
form if the Contract BoQ form was populated when the 'batch' button was selected.
Site:
Enter or select from the pick list. The pick list displays all Sites in which 'Allow
Site Rates' is flagged.
Note: This field will already have the Site copied from the Site Level BoQ form
if the Site level BoQ form was populated when the 'batch' button was selected.
Use the fields under the grey line to select the SORs to be batched onto the Site Level BoQ.
Click OK to carry out the batching.
Pitney Bowes
33 of 66
Contract Preparation
Contractor Access XML Agent Log
This screen enables the user to view a log of all exports from the Contractor Access XML Agent and
check their current status. It also gives the user the ability to resend exported data when necessary.
When the screen first opens it will show all exports logged for the last week. The filter can be used to
control the amount of export logs that are shown on the screen.
The top part of the screen is a list showing a summary of all data exported logged by the Contractor
Access XML Agent. Each time data is exported to a Contractor, a new entry is added to the log. Where
a Contractor has more than one Export Transformation defined, a log entry will be displayed for each
one.
The following information is displayed in the list:
First Sent
The Date and Time the Agent first attempted to export.
Last Sent
The Date and Time the Agent last attempted to export. This will be the same as
the First Sent date for data that was successfully exported on the first attempt.
Contractor
Status
The name of the Contractor that the export data is for.
The current status of the export. Possible values are:
• Successful
• Failed
• Retry
Transformation
The Description of the particular Contractor Export Transformation record that
the export data is for.
Below this is a section showing additional details for the log row currently selected in the list.
Batch Number
Pitney Bowes
The internal Batch Number of the selected export data as stored in the database.
34 of 66
Contract Preparation
Send Count
Notes
The total number of times the Agent has attempted to export the given data.
This text gives further information about the Status of the selected export data,
e.g. names of exported files or reasons for failing to export.
Buttons
View Request:
View the request for the selected export data.
Note: Only for web service Export Transformations and if a request exists for
that exported data.
View Response:
View the response for the selected export data.
Note: Only for web service Export Transformations and if a response exists for
that exported data.
Cancel Retry / Set
For export data with a status of 'Retry', this button will set the status to 'Failed'
to Retry:
to prevent the Agent from making any further attempts to export it.
For export data with any other status, this will attempt to export the currently
selected export again. This does not export immediately, but sets the export data
to a Retry status so that the Agent will process it on its next run.
Pitney Bowes
35 of 66
Contract Preparation
Contract Utilities
The Contract Utilities folder contains utilities for:
Contract Rate Uplift
The Contract Rate Uplift utility will increase the rate of all Contract BoQ Items within the specified
Contract and Price Factor by the percentage entered.
Contract:
Enter, or select from the pick list. The pick list displays all live Contracts.
Price Factor:
Enter or select from the drop down list. The drop down list displays all the Base
Price Factors associated with the selected Contract.
Note: Only 'Base Price Factors' need be uplifted. Price Factors based on these
will automatically update their rates in line with the new Base Price Factor rates.
Percentage Uplift: Enter the percentage uplift.* (This may be a minus figure, which will calculate a
reduction in the Contract Rates).
The fields under the grey line may be left blank to carry out the uplift to all Contract Rates, or used to
restrict the uplift to an SOR range or Schedule.
Click OK to display the preview - this will show each Item with the old rate and the new rate. Save the
preview to carry out the uplift.
Note: Uplifting Contract Rates will not alter the rates held on committed Works Orders within Confirm.
These will continue through the system at the Rate that was current at the time they were committed.
Site Rate Uplift
The Site Rate Uplift utility will increase the rate of all Site Level BoQ Items within the specified Contract
and Price Factor by the percentage entered.
Contract:
Enter, or select from the pick list. The pick list displays all live Contracts that allow
Site Billing.
Price Factor:
Enter or select from the drop down list. The drop down list displays all the Base
Price Factors associated with the selected Contract
Note: Only 'Base Price Factors' need be uplifted. Price Factors based on these
will automatically update their rates in line with the new Base Price Factor rates.
Percentage Uplift: Enter the percentage uplift.* (This may be a minus figure, which will calculate a
reduction in the Site Rates)
The fields under the grey line may be left blank to carry out the uplift to all Site Level Rates, or used
to restrict the uplift by any of the parameters shown.
Click OK to display the preview - this will show each Item with the old rate and the new rate. Save the
preview to carry out the uplift.
Note: Uplifting Contract Rates will not alter the rates held on committed Works Orders within Confirm.
These will continue through the system at the Rate that was current at the time they were committed.
Pitney Bowes
36 of 66
Contract Preparation
Import Contract BoQ
Import Contract BoQ allows the importing of BoQ items and prices directly into the Contract Rates
library. This may be done for:
• Un-awarded contracts where no bidding contractor is entered on the Bidding Contractors tab of the
Contract.
• Awarded Contracts
Where there is no existing BoQ Item, one will be inserted; and where there is an existing BOQ, the
rate will be updated.
When a site BOQ is being imported, a Contract BoQ Item must already exist or be in the import file.
Price Factors which are based on another Price Factor cannot be imported - however, these will be
updated in line with changes in rate of the Base Price Factor as a result of the import.
Note: Import Specification provide detailed information on all Import Specifications used throughout
Confirm.
Pitney Bowes
37 of 66
Contract Preparation
Contract Letting
The Contract Letting folder contains forms and utilities to be used when setting up a Contract. For
creating a Bill of Quantities, for printing the BoQ and for entering the returned bids against each of the
Contractors who is bidding for the Contract.
Before using these utilities, an outline Contract must be in place with a Coverage defined, Price Factors
entered. Bidding Contractors should not be entered to Calculate BoQ, or to import Contractor Bids.
Bidding Contractor(s) must be entered before Contractor Item Costs, or Contractor Site Costs can be
entered.
Calculate BoQ
The Calculate BoQ utility will raise a Bill of Quantities based on Maintenance Regimes allocated to
Features within the Contract Area covered by the Contract. From that information it will derive SORs,
with total (Contract) measurements, frequencies and Contract Quantities (i.e. Measurement X frequency).
To calculate the BoQ: enter, or select, the Contract in the Calculate BoQ filter. The pick list references
un-awarded Contracts with no Bidding Contractor entered on the Bidding Contractor tab.
Click OK to display the preview. Save the preview to create the BoQ. You will be warned if a BoQ
already exists and asked if you wish to overwrite it.
Note: This utility can only create a BoQ for Routine Work based on Maintenance Regimes allocated
to Features. Other Items must be added manually to the BoQ, or batched onto the BoQ, using the
Contract Rates form, or Contract Site Rates form.
Print Bill of Quantities
Contract:
Enter, or select from the pick list. The pick list references all live Contracts.
The field under the grey line may be used to restrict the BoQ print within the parameters shown.
The BoQ appearance can be altered by selecting:
Short Description: checked by default. Uncheck to substitute the full SOR description in the printout.
Report Level: select from 'Standard' which will give Annual Quantity and Unit Quantity, and 'Frequency'
which will also show the Average Frequency for each SOR.
Import Contractor Bids
Import Contractor Bids allows the importing of BoQ item bids into the Contractor Item Cost and Contractor Site Costs libraries. A BoQ must be in place, which contains all the Items that are being priced
on the import file.
The Contractor should not be entered on the Bidding Contractor tab of the Contract - this will be done
automatically as a result of the import.
Use the import filter to enter the Contract, the Contractor and specify the location of the import file.
Click OK to display the import report which will detail the Item and give a status report on whether
Items are 'Okay' to import. Save the report to carry out the import of those items that are 'Okay'.
Note: the layout of the import file is specified in the Import Specification documents available from
Pitney Bowes.
Pitney Bowes
38 of 66
Contract Preparation
Contractor Item Costs
The Contractor Item Costs form will display the BoQ items with the Bids submitted for each Contractor.
These will be the bids that were submitted by each Contractor.
To enter Bids:
Each Contractor whose bids will be entered must be entered as a Bidding Contractor in the Bidding
Contractor tab of the Contract before their bids can be manually entered.
Contract:
Enter, or select from the pick list. The pick list displays all live Contracts.
Contractor:
Enter, or select from the pick list. The pick list references all Contractors entered
on the Bidding Contractor tab of the selected Contract.
Price Factor:
Enter or select from the drop down list. The drop down list displays all the Price
Factors associated with the selected Contract.
Click on the 'Find' button, and on 'OK' in the filter, to bring into the form all the Site level BoQ items
associated with this Contract and Price Factor.
Alternatively you may simply enter each SOR item code and its price.
SOR Item:
Will be already entered if you have used the 'find' button to recall all BoQ items.
If not, enter of select from the pick list. The pick list references SOR Items included
on the Site level BoQ for this Contract in this Price Factor on this Site.
Rate:
Enter the rate bid by this Contractor for this SOR Item.
Rate Supplied:
This will be automatically checked when a bid is entered to indicate that a bid
had been made. If the bid is zero, then check the Rate Supplied box to indicate
that a bid has been made for this SOR. All SORs on the BoQ must have a Rate
Supplied before the Contract can be awarded.
Contractor Site Costs
The Contractor Site Costs form will display the Site level BoQ items with the Bids submitted for each
Contractor.
These will be the bids that were submitted by each Contractor.
To enter Bids:
Each Contractor whose bids will be entered must be entered as a Bidding Contractor on the Bidding
Contractor tab of the Contract before their bids can be manually entered.
Contract:
Enter, or select from the pick list. The pick list displays all live Contracts that allow
Site Billing.
Contractor:
Enter, or select from the pick list. The pick list references all Contractors entered
on the Bidding Contractor tab of the selected Contract.
Pitney Bowes
39 of 66
Contract Preparation
Price Factor:
Enter or select from the drop down list. The drop down list displays all the Price
Factors associated with the selected Contract.
Site:
Enter, or select from the pick list. The pick list references Sites that 'Allow Site
Rates'. See Contract Form on page 7 for information on allowing Site Rates.
Click on the 'Find' button, and on 'OK' in the filter, to bring into the form all the BoQ items associated
with this Contract, Price Factor and Site.
Alternatively you may simply enter each SOR item code and its price.
SOR Item:
Will be already entered if you have used the 'find' button to recall all Site BoQ
items.
If not, enter or select from the pick list.The pick list references SOR Items included
on the BoQ for this Contract in this Price Factor on this Site.
Rate:
Enter the rate bid by this Contractor for this SOR Item.
Rate Supplied:
This will be automatically checked when a bid is entered to indicate that a bid
had been made. If the bid is zero, then check the Rate Supplied box to indicate
that a bid has been made for this SOR. All SORs on the BoQ must have a Rate
Supplied before the Contract can be awarded.
Evaluate Bids
The Evaluate Bids report will report on the cost for the Contract based on each Contractor's bids. This
may be done as a Summary report which will simply give the total Contract Cost for each Contractor,
or at details level which will show each SOR on the BoQ with the price bid, as well as the total at the
end of the report.
Contract:
A Contract must be entered. Enter, or select from the pick list. The pick list references all live Contracts.
Price Factor:
Enter a Price Factor to restrict the report to one Price Factor. The drop down list
references all Price Factors for the selected Contract.
Contractor:
Enter a Contractor to restrict the report to one Contractor.The pick list references
all Contractors entered on the Bidding Contractor tab of the selected Contract.
Report Level:
Select from:
'Detail' - To display all SORs on the BoQ with the bids for each of the Contractor's.
'Summary' - To display a total for each Contractor and Price Factor.
Import Contractors
Import Contractors allows the importing of Contractor details into the Contractor library.
Use the import filter to specify the location of the import file. Click OK to display the import report which
will detail the records and give a status report on whether records are 'Okay' to import. Save the report
to carry out the import of those records that are 'Okay'.
Note: The layout of the import file is specified in the Import Specification documents available from
Pitney Bowes.
Pitney Bowes
40 of 66
Contract Preparation
Forecast Cost Reports
The Forecast Cost reports will use information in the Inventory and against the Contracts to report on
the cost of scheduled work.
In order to derive useful reports, Maintenance Regimes must be allocated to Features.
These Reports divide into three categories:
Forecast Cost by Cost Code, Customer or Contract: These reports can be run before Contracts are
awarded for each of the bidding contractors. They can also be run at any time after Contracts are
awarded to derive costs based on current rates.
Annual Routine Maintenance does not give work costs and therefore can be run at any time before
or after Contracts are set up.
Annual and Periodic Priced and Target Routine Maintenance: the Priced reports rely on awarded
Contracts for costs, and the Target reports derive costs from target prices entered against SOR Items
in the SOR Item library
Asset Maintenance\SOR item.
Forecast Costs
These reports will display information by Cost Code, by Customer, or by Contract. The filter for each
report is similar:
Filter options include:
Contractor:
Enter a Contractor to derive the costs for the report from the Contractor's bids.
Leave the field blank if the Contract is awarded and you wish to derive costs for
the report from the current Contract rates.
The pick list references the Contractors on the Bidding Contractor tab of the selected Contract.
Period From/To:
Enter period numbers to select a range of Work Periods for the report. The
Periods refer to those set up in the Period Lookup.
Asset Maintenance\Maintenance Lookups
Report Level:
Select the required level of detail for the report from the drop down list.
The report will display Contract Costs based on Regimes and Features, using Contractor's bids (if a
Contractor is entered in the Contractor field) or current Contract Rates (if the Contractor field is left
blank).
Annual Routine Maintenance
This Report displays Sites and Features/Regimes, listing the SORs and giving the occasions in a year
at a Period level. No prices are given in this report.
Priced Routine Maintenance
These reports will give Site and Feature/Regime detail, listing the Regime Items, with the quantities
and costs associated with each Regime Item.
Pitney Bowes
41 of 66
Contract Preparation
Annual Priced Routine Maintenance:
Gives results based on a year's work as scheduled into Confirm by Maintenance Regimes. Costs are
derived from the current Contract Rates.
Annual Target Priced Routine Maintenance:
Gives results based on a year's work as scheduled into Confirm by Maintenance Regimes. Costs are
derived from target prices entered against SOR Items in the SOR Item library.
Periodic Priced Routine Maintenance:
Gives results based on work for the selected Period as scheduled into Confirm by Maintenance Regimes. Costs are derived from the current Contract Rates.
Periodic Target Priced Routine Maintenance:
Gives results based on work for the selected Period as scheduled into Confirm by Maintenance Regimes. Costs are derived from target prices entered against SOR Items in the SOR Item library.
Pitney Bowes
42 of 66
Contract Preparation
Creating a Term Contract - step-by-step
The following must be in place before a Contract can be let:
• Contract Areas in the Contract Areas Lookup.
Site Register\Site Lookups\Operational Lookups
• Price factors in the Price Factor Lookup.
Asset Maintenance\Maintenance Lookups
• SOR Items - with Quantity calculation carried out if appropriate. See Asset Maintenance - SOR
Item Lookups for information on carrying out quantity calculation for Non Routine items.
• Where Routine Maintenance is included in the Contract: Sites, Features and Maintenance Regimes.
Maintenance Regimes must be allocated to the appropriate Features. See "Maintenance Regimes"
for information on creating and allocating Maintenance Regimes.
To Set up a Term Contract
In the Contract from, enter a Code and a name. Set a Start and End date. Enter the Coverage on the
Coverage tab, and the Price Factors on the Price Factor tab. Save.
• Use Calculate BoQ on page 38 to bring all SORs used in Routine Maintenance for the Contract
Areas defined into the BoQ.
• Use Contract Rates on page 30 to add, or batch, any other SORs which are required for non-Routine
Work, or in other Price Factors.
• Use Print Bill of Quantities on page 38 to print if necessary.
To add Contractor's bids
• Use the 'Contractors' form to enter a code and name for all the bidding Contractors.
• If importing Bids, use 'Import Contractors Bids'.
• If entering Bids manually, recall the Contact into the Contract form and add the bidding Contractors
onto the Bidding Contractors tab. You may then use 'Contractor Item Costs' and 'Contractor Site
Costs' to enter the bids against each BoQ item for each bidding contractor.
• You may run the Evaluate Bids report, or the Forecast Cost report (with the Contractor entered into
the Contractor field) to derive information on the cost of the Contract based on the bids from each
Contractor.
To Award the Contract
• Recall the Contract into the Contract form.
• In the 'Contractor' field on the Contract tab of the Contract form, enter, or select from the pick list,
the Contractor to whom the Contract is being awarded. The pick list references the contractors
entered on the bidding Contractor's tab of the Contract.
• Save the Contract.
Note: The Contract cannot be awarded if there are any Contractor's Bids without the 'Rate Supplied'
box checked. Zero rated bids can be included, but you will be warned that these exist.
Pitney Bowes
43 of 66
Contract Preparation
Creating a Non-Term Contract - step-by-step
The following must be in place before a Non-Term Contract can be set up:
• Contract Areas in the Contract Areas Lookup.
• Price Factors in the Price Factor Lookup.
• Appropriate SOR Items.
To Set up a Non Term Contract
• In the Contract from, enter a Code and a name. Set a Start and End date. Enter the Coverage on
the Coverage tab, and the Price Factors on the Price Factor tab (usually only one Price Factor is
necessary). Check the 'Non Term' check box on the Payment tab of the Contract form. Save.
• Use the Contract Rates on page 30 to add, or batch, SORs that are required. This will usually be
one item priced 'per [unit of currency]'. Enter the prices for the SOR items.
A Non Term Contract is not awarded, therefore you do not need to enter Contractor's onto the Bidding
Contractor tab, enter Bids, or award the Contract.
A Non Term Contract is used to issue work to any Contractor who is listed in the Contractor library.
Pitney Bowes
44 of 66
Contract Preparation
Tendering
(Non-Term Bidding module)
The Tendering module allows a Job, or a series of Jobs, to be tendered and bid for. When the Tender
is awarded an Order is created and the work then progresses through the usual Maintenance Management system to payment.
The functionality described is designed to address the following issues:
•
•
•
•
Preparation of Tender documentation
Tender evaluation and negotiation
Award of Contract
Enforcement of proper procedures / audit trails
The Tendering module may be used with the Contractor Standing Lists module to further automate
the selection of Bidding Contractors for Tenders. See Contractor Standing Lists on page 57.
Tender
Details of the Tenders are stored in the Tender Library. The Tender form is used to define the Tender
(by adding Jobs), to list the bidding Contractors and enter their bids, and finally to award the Tender
(or contract) to the successful bidding Contractor.
Number:
The System will assign a number from Seed numbers when the Tender is first
saved.
Name:
Up to 40 characters.
Work Category:
Select from the Drop Down list. The drop down list references the Work Category
lookup.
Issued:
This date may be set in two ways:
1. Using the 'Issue' button on the Tender form will set the Issue date to the current
date and time.
2. Enter a date in the Issued field to indicate the Tender was issued on this date.
Before a Tender can be successfully Issued the Tender must have at least one
Job and one bidding Contractor.
When a Tender has been Issued it will no longer be possible to add/delete/alter
the Jobs on the Tender, add/delete Contractors to the Tender or alter the Issued
date. To achieve any of the above the Tender must be cancelled and the details
entered again.
Pitney Bowes
45 of 66
Contract Preparation
Response By:
Enter a date by which the bids should be returned (this may be included in the
Tender Documents)
Est. Value:
Enter an estimated value for the Tender.
(Contractor Standing Lists module) - This will place the Tender in a Value Band,
which in turn will indicate which Standing List(s) the bidding Contractor may be
drawn from.
Value Band:
(Contractor Standing Lists module)
A Value Band will be entered, based on the Estimated Value, which will indicate
which Standing List(s) the bidding Contractor may be drawn from.
Actual Value:
Will be automatically entered when the Tender is awarded.
Contract:
Select the Contract under which this Tender will be issued. This should be a
Non-Term Contract. The pick list references non-term Contracts.
See Payment tab on page 10 for details on Non Term Contracts.
Contractor:
The winning Contractor will be automatically entered when the Tender is Awarded.
Order No:
Will be entered automatically when the Order is created on Award of the Tender.
Note: subcontracted Tenders will not have an Order created and therefore will
not have an Order number entered on Award.
Subcontracted:
Check this box to indicate that this Tender is subcontracted to another Tender.
Checking this box will have two effects on the Tender:
1. it will be possible to include this Tender Job(s) in a main Tender
2. Award of the sub-contract tender will not raise a Works Order.
Cancelled:
Check this box to cancel the Tender and release its Job(s) for inclusion on another
Tender. The current date\time and User will be entered on saving the cancelled
Tender. Cancelled Tenders cannot be edited.
Issue button
When the Tender has at least one Job and at least one Bidding Contractor on it, it may be Issued. Issuing Tender fixes the Tender and the details may not be altered.
Click on the Issue button to Issue the Tender. A warning will be displayed.
Click 'Yes' to proceed. The current date and time will be entered in the 'Issued' field of the Tender
form.
Where the Contractor Standing Lists module is present further warnings may follow if the bidding
Contractors do not conform to the criteria set in the Standing List.
Award button
Before a Tender can be Awarded the statuses of all Bidding Contractors must be set correctly. There
are only five acceptable statuses for these Tender Bids: 'Not Interested', 'No Bid', 'Dropped', 'Accepted'
or 'Rejected'. In addition there must be one (and only one) Tender Bid with an 'Accepted' status, and
this accepted Contractor must not be disqualified (under the Contractor Standing Lists module).
Pitney Bowes
46 of 66
Contract Preparation
If the Tender passes this validation process (and it is not a sub-contracted Tender) then the value of
the winning Contractors bid values will be written to the Job(s) and a Works Order will be creating and
committed. The winning Contractor and Order Number (for non sub-contracted) will also be written to
the Tender. (N.B. if the Contract concerned doesn't have Contract Rates for any of the Items on the
Job(s) on the Tender the Works Order will be created with a zero rate for the Items concerned.)
Once a Tender is Awarded it is considered finished and most of its attributes become non-editable.
To award the Tender, click on the 'Award button. A warning will be displayed to the User.
Click on 'Yes' to Award the Tender and create the Works Order.
Mail button
(Contractor Standing Lists module)
The mail button drop down list will display the available Mail Types for the Tender. The mail Types
listed correspond to those on the Standing List form (Invite, Issues, Reject and Accept)
The mail type available in the drop down list is dependent on the status of the Tender Bid Contractor
as detailed below:
Bidding Contractor Status
Mail option available
Interested
Issue
Invited
Invite
Accepted
Accept
Rejected
Reject
Click on the Mail Type to launch the linked word processor document and carry out a mail merge of
the appropriate fields from the current Tender records.
See Standing Lists on page 57 for information on defining and setting up Mail Types.
Jobs tab
The Jobs for inclusion in the Tender should be created in advance. Unit Currency rated ("pound value")
items should always be used on the Job. When creating Jobs the Quantity should be set at zero, and
the Bidding Contractor will supply this quantity (hence value) of each item in their bid. The exception
to this is for fixed price items, such as contingencies, which will be identified by specifying a quantity
of the SOR before collating the Job onto a Tender.
When a Job is on an issued Tender it will behave as a committed Job i.e. only certain fields will be
editable and all its Items will not be editable.
Select the Jobs tab and click on the 'Detail' button to display the Tender Job form:
Pitney Bowes
47 of 66
Contract Preparation
Use the 'Job' field pick button to select the Job, or type in the Job number. The Job details will be
entered in the appropriate fields. You may only add uncommitted Jobs, and you may not add Jobs
that are on another Tender with the following exceptions:
• Jobs that are on Tenders that have been cancelled
• Jobs that are on Sub-Contracted Tenders (however you cannot add a Job from a sub-contracted
Tender to a Tender that is itself sub-contracted)
Notes:
A free text optional field
Subcontracted
A read only checkbox which indicates whether the Job is sub-contracted (that
is, present on another, sub-contracted, Tender)
You may add as many Jobs as you wish, provided that they all comply with the above requirements,
and they are all in the same Contract Area as the first Job added to the Tender.
Bidding Contractors tab
Bidding Contractors are added to a Tender before the Tender is Issued. Each Contractor's progress
through the process is then tracked by a system of Statuses that define the next set of available
statuses, and what may be done to the Tender.
Bidding Contractors may be added manually, or, where the Contractors Standing Lists module is
present, opening the Tender Bid form for the first time may automatically add Contractors according
to the criteria set in the Standing Lists. See Standing Lists on page 57
Tender:
Copied from Tender
Contractor:
Enter or select from pick list. Where the Contractor Standing Lists module is
present, the selection will be limited to Contractors who are on the appropriate
Standing list (as defined by the Value Band), and are 'Approved' or 'Pending'.
Note: You may add only one Contractor from Contractors who are linked to the
same Parent company. See Additional tab on page 22 for information on Parent
Company
Status:
Select the appropriate status from the drop-down list. The current status defines
the statuses available from the drop down list:
Current Status
Next permitted Status
Selected
Invited to Express Interest | Dropped
Invited to Express Interest (not Issued)
Selected | Dropped
Invited to Express Interest (Issued)
Interested | Declined Interest | Dropped
Pitney Bowes
48 of 66
Contract Preparation
Dropped (not Issued)
Selected | Invited to Express Interest
Dropped (Issued)
(none)
Declined Interest
Interested | Dropped
Interested
Bid In | No Bid | Dropped
Bid In
Accepted | Rejected | No Bid | Dropped
No Bid
Bid In | Dropped
Accepted
Bid In | Rejected | Dropped
Rejected
Bib In | Accepted | Dropped
Tenders may only be Awarded when Bidding Contractors carry one of the following statuses: 'Dropped',
'Not Interested', 'No Bid', 'Accepted' or 'Rejected'
Bid Value:
Derived from all the Bid Item Quantities entered on this Tender for this Contractor.
Bid Notes:
A free text optional field
Ranking:
A Ranking will be entered when the Tender Bid Evaluation report is saved. This
will rank the Tender Bids by value, the lowest bid ranking 1, the next lowest 2,
and so on.
Added Automatic- (Contractor Standing Lists module)
ally:
Will be checked for Bidding Contractors who were added automatically.
Tender Bid Item
In order to enter the bids for this Bidding Contractor, click on the 'Detail button.
Note: Tender bids may only be accessed if the Tender is 'Issued'
The Tender bid items will be derived from all the Jobs present on the Tender form.
The Tender Bid Item form is displayed:
For Issued Tenders that haven't yet been awarded (or cancelled), the Quantity, and Revised Quantity
field will be available except in the following cases:
• The Item had a quantity entered against it in the original Job. In this case the Item is treated as a
Contingency Item and is not editable.
Pitney Bowes
49 of 66
Contract Preparation
• The Item derives from a Sub-contracted Job. In this case, the bidding is carried out on the Subcontracted Tender, and that Tender should be awarded before this one. Where the Sub-contracted
Tender has been awarded, the value of this item will be displayed in this Tender.
In all other cases both Quantity and Revised Quantity remain editable until the Tender is Awarded or
Cancelled.
Fast Tender
The Fast Tender is a Job orientated version of Tender, and can also be opened from the 'Other' button
on the Job form to directly add that Job to a Tender.
Job Number:
Use the pick button, or enter a Job number to retrieve an existing Tender Job or
to pick an uncommitted Job to add to a new or existing Tender.
When retrieving a Tender Job which is on more than one Tender (i.e. it is on a
sub-contracted and non sub-contracted Tender) then the sub-contracted Tender
is the one that will be retrieved (as this is the one whose Tender Bid Items can
be set if the Tender is Issued).
Job details will be entered in the remaining fields in this section of the form (above
the grey line)
Tender:
Where the retrieved Job is on a Tender - The details of that Tender will be entered.
When retrieving a Tender Job which is on more than one Tender (i.e. it is on a
sub-contracted and non sub-contracted Tender) then the sub-contracted Tender
is the one that will be retrieved (as this is the one whose Tender Bid Items can
be set if the Tender is Issued).
Use this field to select an Un-issued Tender (the Tender must either have no
Tender Jobs or its Tender Jobs must be in the same Contract Area as the Job
to be added) to add this Job to an existing Tender
To create a new Tender for this Job, leave the first part of the Tender field blank
(the System will assign a number from Seed numbers when the Tender is saved)
and enter a name for the Tender (up to 40 characters) in the second part of the
field.
Subcontracted:
Check this box to indicate that this Tender is subcontracted to another Tender.
Checking this box will have two effects on the Tender:
• it will be possible to include this Tender Job(s) in a main Tender
• Award of the sub-contract tender will not raise a Works Order.
Work Category:
Pitney Bowes
Select from the Drop Down list.The drop down list references the Work Category
lookup.
50 of 66
Contract Preparation
Value Band:
(Contractor Standing Lists module)
A Value Band will be entered, based on the Estimated Value, which will indicate
which Standing List(s) the bidding Contractor may be drawn from.
Est. Value:
Enter an estimated value for the Tender.
(Contractor Standing Lists module) - This will place the Tender in a Value Band,
which in turn will indicate which Standing List(s) the bidding Contractor may be
drawn from.
Actual Value:
Will be automatically entered when the Tender is awarded.
Issued:
This date may be set in two ways:
1. Using the 'Issue' button on the Tender form will set the Issue date to the current
date and time.
2. Enter a date in the Issued field to indicate the Tender was issued on this date.
Before a Tender can be successfully Issued the Tender must have at least one
Job and one bidding Contractor.
When a Tender has been Issued it will no longer be possible to add/delete/alter
the Jobs on the Tender, add/delete Contractors to the Tender or alter the Issued
date. To achieve any of the above the Tender must be cancelled and the details
entered again.
Contract:
Select the Contract under which this Tender will be issued. This should be a
Non-Term Contract. The pick list references non-term Contracts.
See Payment tab on page 10 for details on Non Term Contracts.
Resp:
Enter a date by which the bids should be returned (this may be included in the
Tender Documents)
Contractor:
The winning Contractor will be automatically entered when the Tender is Awarded.
Cancelled:
Check this box to cancel the Tender and release its Job(s) for inclusion on another
Tender. The current date\time and User will be entered on saving the cancelled
Tender. Cancelled Tenders cannot be edited.
Issue button
When the Tender has at least one Job and at least one Bidding Contractor on it, it may be Issued. Issuing Tender fixes the Tender and the details may not be altered.
Click on the Issue button to Issue the Tender. A warning will be displayed.
Click 'Yes' to proceed. The current date and time will be entered in the 'Issued' field of the Tender
form.
Where the Contractor Standing Lists module is present further warnings may follow if the bidding
Contractors do not conform to the criteria set in the Standing List.
Award button
Before a Tender can be Awarded the statuses of all Bidding Contractors must be set correctly. There
are only five acceptable statuses for these Tender Bids: 'Not Interested', 'No Bid', 'Dropped', 'Accepted'
Pitney Bowes
51 of 66
Contract Preparation
or 'Rejected'. In addition there must be one (and only one) Tender Bid with an 'Accepted' status, and
this accepted Contractor must not be disqualified (under the Contractor Standing Lists module).
If the Tender passes this validation process (and it is not a sub-contracted Tender) then the value of
the winning Contractors bid values will be written to the Job(s) and a Works Order will be creating and
committed. The winning Contractor and Order Number (for non sub-contracted) will also be written to
the Tender. (N.B. if the Contract concerned doesn't have Contract Rates for any of the Items on the
Job(s) on the Tender the Works Order will be created with a zero rate for the Items concerned.)
Once a Tender is Awarded it is considered finished and most of its attributes become non-editable.
To award the Tender, click on the 'Award button. A warning will be displayed to the User.
Click on 'Yes' to Award the Tender and create the Works Order.
Tender Bid Item
In order to enter the bids for this Bidding Contractor, click on the 'Detail button.
Note: Tender bids may only be accessed if the Tender is 'Issued'
The Tender bid items will be derived from all the Jobs present on the Tender form.
The Tender Bid Item form is displayed:
For Issued Tenders that haven't yet been awarded (or cancelled), the Quantity, and Revised Quantity
field will be available except in the following cases:
• The Item had a quantity entered against it in the original Job. In this case the Item is treated as a
Contingency Item and is not editable.
• The Item derives from a Sub-contracted Job. In this case, the bidding is carried out on the Subcontracted Tender, and that Tender should be awarded before this one. Where the Sub-contracted
Tender has been awarded, the value of this item will be displayed in this Tender.
In all other cases both Quantity and Revised Quantity remain editable until the Tender is Awarded or
Cancelled.
Tendering Schedule
The Tendering Schedule provides a report to be sent to the Bidding Contractors so that they can return
their bids.
Filter option include:
Include Sub-Contracted Jobs:
Sub-contracted Jobs included on this Tender may be included for information
only. Bidding for the Sub-Contracted Job is carried out under the Sub-contracted
Tender. Where that Tender has already been awarded, the value of this Job will
be shown.
Include Contingency Items:
Contingency Items (that is Items which had a value ascribed when the Job was
raised) included on this Tender may be included for information only.
Pitney Bowes
52 of 66
Contract Preparation
Schedule of Tenders Received
The Schedule of Tenders Received report shows bid values provided by Contractors.
The filter is similar to the Tendering Schedule filter.
Tender Bid Evaluation Report
The Tender Bid Evaluation Report lists the Tender bids by value, the lowest at the top.
Saving the report applies a 'Ranking' in the Ranking field of the Tender Bid Item. See Tender Bid
Item on page 49.
The filter is similar to the Tendering Schedule filter.
Tendering Lookups
Work Category
Work Categories are applied to Tenders and Standing Lists and define the Value Bands that are applied.
Value bands must be contiguous for the same Category, but another set of different contiguous value
bands can be set up for another Work Category.
Code:
Up to four alphanumeric characters
Name:
Up to 30 characters.
Tender Seed Numbers
Tenders are numbered from the Tender seed numbers that are set for each Work Group. Two ranges
are available allowing you to issues two batches of non-contiguous numbers.
Bear in mind that:
Only Work Groups who will be raising Tenders will need Seed numbers.
Each Work Group must have a unique range of numbers, but if you issue one range to start with,
which proves to be too few numbers, you can later come back and use the second range. You can
also amend the 'Maximum' number to make room for a range of numbers for a new Work Groups.
The total range of numbers is from 1 to 99999999. These numbers need to be distributed amongst
the Work Groups working with Tenders.
Work Group:
Enter a Work Group Code, or use the 'Find' button to recall all Work Groups.
System Administration\Security\Work Groups
Tender:
Enter the number ranges for this Work Group.
Tender System Settings
The Tender Systems Settings sets a default for the Work Type for Works Orders created when
Awarding a (non sub-contracted) Tender.
Use the drop down list to select a Work Type. The drop down list references the Work Type Lookup.
Maintenance Management\Contract Management Lookups
Pitney Bowes
53 of 66
Contract Preparation
Entity History Report
(Audit Trail Module)
Click on ' Entity History Report' to view an Entity History Report for all the Historical Log entries associated with this Feature record.
See 'Entity History Report' for more information on Entity History Report.
Entity History Report
Key Codes
Entity History can be recorded for the following:
Entity
Key
Module Required
Feature
Site Code / Plot Number
0115 – Audit Trails
Feature Attributes
Site Code / Plot Number / Type
Code
0115 – Audit Trails
Inventory
Site Code / Plot Number / Inv
Item Id
0115 – Audit Trails
Inventory Attributes
Site Code / Plot Number / Inv
Item Id / Type Code
0115 – Audit Trails
Defect
Defect Number
0500 – Condition Survey
Job Number
0700 – Asset Maintenance
Job Number / Type Code
0715 – Job Attributes
Tender Bids
Tender Number / Contractor
Code
0945 – Non-Term Bidding
Standing List Prerequisite
Work Band Key / Credential
Code
1810 – Contractor Standing Lists
Listed Contractor
Work Band Key / Contractor
Code
1810 – Contractor Standing Lists
Contractor Credentials
Contractor Code / Credential
Code
1810 – Contractor Standing Lists
Consequence Type
Consequence Type Code
2300 – Risk Management
Consequence Severity
Consequence Type / Severity
2300 – Risk Management
Feature Measurements
Feature Dates
Feature Smart Attributes
Job
Job Attribute Type
Consequence of Failure (Matrix) Feature Group / Risk Type / Risk 2300 – Risk Management
Class / Failure Mode / Consequence Type / Severity
Feature Activity
Site Code / Plot Number / Activity 2300 – Risk Management
Number
Note: Plot Number is stored without trailing zeroes. For example Entity History for a Feature with a
Plot Number of 100.00 is stored with a Key value in the form 47701370/100 rather than
47701370/100.00.
Pitney Bowes
54 of 66
Contract Preparation
Note: Entity History will only record the first 500 characters of text fields, such as Feature Location,
Feature Description, Defect Notes, Attribute Notes etc.
Click on the OK button to retrieve the results.
The Entity History Report will open and display the results that met the filter criteria. Displaying all
Historical Log entries associated with Entity Date along with any changes made.
Changed By:
Select a User from the User library. System Administration\Security\User
Security
Change Date From Select the date range to report on.
\ To:
Entity Type:
Enter the section of data to report on. The drop down list shows the data sections
as defined in the Entity History System Settings.
Column Changed: A list of fields will be displayed which will reflect the selection made in the Entity
Type field. Select from the list.
Key Like:
A free Text field in which key codes may be entered.
Each code is separated by a slash. See the 'Key Codes' section for example
codes.
Show Inserts:
Check this to include newly created records in the report.
Show Updates:
Check this to include changes to existing records.
Show Deletes:
Check this to include records that have been deleted from the database.
Entity History Cleardown
The Entity History Cleardown will delete Entity History records based on the parameters set in the filter.
Pitney Bowes
55 of 66
Contract Preparation
Changed By
Restricts the Cleardown utility to clear changes made by the selected User only.
Change Date From Restricts the removal of Entity History records to only those created between the
\ To
dates set. These are optional and if not provided then no date restriction will be
applied.
Entity Type
Restricts the Cleardown utility to only particular Entity Types. The drop down list
shows the entire list of Entities that Entity History can be recorded for.
The Preview Report will display the Entity History records retrieved based on the filter criteria, and all
of these displayed records will be removed from Confirm. The records will not be removed until the
'Save' button is clicked, and upon completion the Report Title will change from “Entity History Cleardown
Report” to “Entity History Cleardown – Result”.
Tendering Entity History Settings
The Tendering Entity History Settings define the Tendering data for which changes are tracked and
recorded.
Tender Bid:
Pitney Bowes
Record changes to the Tender Bid Status.
56 of 66
Contract Preparation
Contractor Standing Lists
Contractor Standing Lists applies to both non-term and term Contracts. However most of the functionality described below applies mainly to non-term Contracts. In addition, to get full functionality the
Tendering module should also be active.
A Standing List is defined as a list of Contractors who have been approved to do work of a given Work
Category in a Value Band. For example, Property Renovation works between £5,000 and £40,000.
Each Standing List has a defined set of prerequisites (Contractor Credentials), which the Contractors
must comply with in order to be Approved for that Standing List. Examples of prerequisites might be
valid insurance certificates, references, or health and safety procedures.
Standing Lists
A Standing List is defined by its Work Category and a Value Band. A Value Band has a Lower and
Upper monetary limits and a name.
Note: Standing Lists can only be deleted if they do not have any Listed Contractors or Prerequisites.
As these cannot be deleted once added to a Standing List caution should be exercised when creating
Standing Lists.
Value Band:
Up to 30 characters
Work Category:
Select from the drop down list. The drop down list references the Work Category
lookup.
Lower Limit:
Enter a number from zero
Upper:
Enter a number up to 99,999,999.99
The Lower and Upper limits will define the value of Tenders (or Contracts) for which the Contractors
on this list may bid
Within a particular Work Category the value limits must be contiguous. Altering these values (or adding
and deleting a Standing List) will affect adjoining Value Bands (a warning to this effect will be given)
and in certain cases will not be permitted (e.g. increasing the Upper Limit so that it is greater than the
Upper Limit of the next Value Band up).
Min Contractors:
The minimum number of Contractors that must be Invited before a Tender can
be Issued
Max Contractors:
The maximum number of Contractors that can be Invited before a Tender can
be Issued
Pitney Bowes
57 of 66
Contract Preparation
Min Auto Contract- The minimum number of Contractors that must be automatically added to a
ors
Tender before it can be Issued.
Note: entering a number in this field will automatically enter this number of
Contractors, from this Standing list, when the Tender Bid form is opened for the
first time on the Tender.
Only 'Approved' Contractors can be automatically added to a Tender.
The order in which the Contractors are selected for automatic addition to a Tender
is based on the date they were last Invited to bid for a Tender on the current
Standing List. Those who have not yet been Invited will be selected first and
those who have most recently been Invited will be selected last. This 'Invited'
date is displayed on the Listed Contractor window
Mail Types:
Enter, from the drop down list, the mail types to be used on the Tender at the
following stages:
Invite Mail Type: Mail Merge definitions associated with the Invitation to Tender
Issue Mail Type: Mail Merge definitions associated with the Issuing a Tender
Reject Mail Type: Mail Merge definitions associated with rejecting a bid from a
Tender Bidding Contractor
Accept Mail Type: Mail Merge definitions associated with accepting a bid from
a Tender Bidding Contractor.
The drop down lists reference the Mail Merge Types set up in the Mail merge
manager. See for more information on setting up mail merge types in the Mail
merge manager.
Report button
The Report button displays the Listed Contractor Filter
Use the filter to select for a list of Contractors, by Value band, showing the details stored against each
Contractor in the selected Standing Lists.
Mail button
Use the Mail button to view, or create, mail merge types for Tenders. Letters can be created to send
at the following stages of the Tender: when Inviting Interest, when issuing the Tender Schedule, when
rejecting a bid, and when accepting a bid.
Click on the 'Mail' button to display the Mail Merge Manager:
Code:
Up to four alphanumeric characters
Name:
Up to 30 characters
Data File:
Enter, or browse to select, the data transport file. This file will be used as the
data source file by your word processor.
Note: This file need not be present in the selected directory. You can enter the
path and then type a file name - the file will be created in the specified directory
when this record is saved.
Pitney Bowes
58 of 66
Contract Preparation
Mail Merge Docu- Enter, or browse to select, the mail merge document. This is the word-processed
ment:
document into which the merge fields are placed to create the merge letters.
Note: This file must be created before creating this Mail Merge Manager record.
You need only open a new document in your word processor and save it, blank,
with the required name.
File Format:
Select from the drop down list a file format suitable for the Data File, (that is the
format most acceptable to your word processor)
The specified word processor document will be launched when the mail type is selected from the Mail
button on the Tender form.
The first time the mail type is selected in the Tender form, the document launched will be the blank
document saved in order to create the Mail Merge Manager record.
You should then follow the Mail Merge procedure for your word processor, selecting the Data File
specified in the Mail Merge Manager when prompted for a Data Source (you do not need to specify a
Header file, the Data File has headers included).
The letter can then be created, with merge fields inserted at the appropriate places. Save the word
processor file.
Subsequently, when the mail type is selected in the Tender form, the word processor will be launched
and the merge will be carried out automatically based on the data then present in the Tender form.
Listed Contractor tab
The Listed Contractors tab contains all the Contractors in the Standing List for this Value Band. A
Contractor may be entered on several Standing Lists.
Contractor:
Select from the pick list. The pick list references the Contractor library.
Approval Status:
Select from the drop down:
Pending: to indicate that approval is not yet given based on the prerequisites set
for this Standing List. A Contractor whose Approval Status is Pending may be
manually added to a Tender - but may not be awarded the Tender until the Approval Status is updated to 'Approved'
Approved: Indicates that the Contractor has met all the prerequisites. An 'Approved' contractor may be automatically added to the Tender, and only 'Approved'
Contractors may be awarded a Tender
Failed: Contractors at this status may not be added to Tenders.
Approval Status:
(dates)
Pitney Bowes
The date range indicates the currency of the present Approval Status
The 'To' date defaults to the periods specified by Standing List System Settings
when the Approval Status is changed to 'Approved' or 'Failed', and to no date
when the Approval Status is changed to 'Pending'.
59 of 66
Contract Preparation
The 'From' date will default to the current date for 'Approved' or 'Failed' statuses.
Both dates can be set manually.
Invited:
The last date on which this Contractor was invited to Tender within this Standing
List. The date is used when selecting Contractor for automatic addition to a
Tender.
Notes:
A free text optional field
Value Limit:
Enter the maximum value of work that this Contractor can be committed to for
the current Standing List.
Note: When adding Bidding Contractors to a Tender the system will check that
the value of the current Tender plus the two values below (Total Award Value
and Total Bid Value) do not exceed this Value Limit.
Total Award Value: Shows the total value of Tenders that the Contractor has been Awarded that relate
to this Standing List. This value will incremented on an Award of a Tenders (that
relate to this Standing List) and will be decrement by the same amount when the
Works Order that was created on Award of the Tender is Archived.
Total Bid Value:
Shows the total value of Tender Bids that the Contractor currently has in the
system that relate to this Standing List. This value will be updated every time
one of the Contractor's Tender Bid Items (that relate to this Standing List) is
changed.
The following four fields record the Contractor's performance within this Standing list based on the
Tender Bid Statuses that have been applied on the relevant Tenders.
The fields are updated when a Tender is awarded.
Not Interested:
Shows the number of times a Tender Bid Contractor 'Declined Interest' after being
'Invited to Express Interest' in a Tender. This will get reset to zero when the
Contractor provides a Bid.
Did Not Bid:
Shows the number of times a Tender Bid Contractor provides 'No Bid' after being
'Interested' in a Tender. This will get reset to zero when the Contractor provides
a Bid.
Consecutive Wins: Shows the number of consecutive times a Tender Bid Contractor has been
Awarded a Tender ('Accepted'). This will get reset to zero when the Contractor
doesn't win a Tender they have been 'Invited to Express Interest' in.
Consecutive Loses: Shows the number of consecutive times a Tender Bid Contractor has not been
Awarded a Tender ('Rejected' or 'No Bid'). This will get reset to zero when the
Contractor does win a Tender they have been 'Invited to Express Interest' in.
Prerequisites tab
The Prerequisites tab stores the prerequisites that apply to the Standing List. In order for a Contractor
to have an Approval Status of 'Approved' for a Standing List they must have Contractor Credentials
for all of these Credential Types. Contractor Credentials are stored against the Contractor in the
Contractor Credential library.
Pitney Bowes
60 of 66
Contract Preparation
Contract Preparation\Contractor Standing Lists\Contractor Credential
Select the Prerequisites tab and click on the 'Detail' button to display the Standing List Prerequisite
form.
Credential:
Select from the Drop down list. The drop down list references the Credential
Type lookup.
Notes:
A free text optional field
Cancelled:
Check this to cancel this prerequisite. Cancelled records can be un-cancelled
by un-checking the Cancelled box.
Contractor Credential
The Contractor Credentials stored against each Contractor the Credentials that they have obtained,
are about to obtain, or have failed to obtain.
When a Contractor is added to a Standing List, they must have all the Credentials specified in the
Prerequisites for the Standing List, before the Contractor can be assigned an Approval Status of 'Approved'.
Contractor:
Enter or select from the pick list. The pick list references the Contractor library
Credential:
Select from the drop down list. The drop down list references the Credential
Type lookup.
Parent Type:
Where a 'Parent Type' Credential is being added to a Parent Company, this box
will be automatically checked.
Adding a Parent Type Credential to a Parent Company will add the Credential,
and its associated details, to all the 'child' Contractors (all those that reference
this Contractor as the 'Parent Company')
Note: You cannot add a Parent Type credential to a 'child' Contractor - it must
be added to the Parent Company contractor form where it will be assigned to
the 'child'.
Approval:
Select from:
Pending: set this for credentials that require verification, or will be achieved soon.
Approved: Set this where the Credential has been achieved and verified.
Failed: set this where the Contractor does not have the credential.
Note: Contractor's must be 'Approved' for all the Credentials on the prerequisites
tab of a Standing List before they can gain an Approval Status of 'Approved' for
the Standing List.
To create merge letters for Credential Renewal, use the 'Print' button in the Contractor Credential form
and select 'Contractor Credential Renewal Dates' when prompted to Select the List Required. Complete
the filter to select the required records. A list is displayed. Use the 'Mail' button, in the list window, to
launch the specified Word processor and carry out a merge on the Contractors selected in the list.
Reports
The Standing List reports all use a similar filter:
Pitney Bowes
61 of 66
Contract Preparation
Automatically Added:
Select from: Both, Yes, or No to report on all Tenders on which the Contractor
was included, only those on which they were automatically included, or only
those on which they were manually included.
Report level:
Select Summary for a simple list of Contractors.
Select Detail to split the report by Work Category and Value band
Tender Bid Ranking List
Displays each Contractor and lists the rankings they have achieved for the Tenders they were included
on.
Note: ranking is set by running and saving the Tender Bid Evaluation Report - See Tender Bid
Evaluation Report on page 53.
Tender Bidding Contractor List
Lists Contractors, with Bid Status (Various is entered where records at different statuses are included),
Number of Bids, and the total value of the bids.
The Tender Bidding Contractor List gives all the Contractors bidding for each Tender, with primary
Contact Details.
The Report can be used with the Mail Merge option to provide a cover letter to be sent with the Tender
Schedule.
Interested \ Declined Tender Bid List
Gives the number of times each Contractor has been Invited to express an interest and the number
of times they have declined. This is given as a percentage (of declined invitations), and shows the
total value of declined invitations.
Invited \ No Bid Tender Bid List
Gives the number of times each Contractor has expressed an Interest and the number of times they
have not submitted a Bid. This is given as a percentage (of expressions of interest which were not
followed with a bid), and shows the total value of the Tenders involved.
Completed Tender Report
This Report will include only Tenders where the work has been completed and payment made. Estimated Value, Amount Tendered, and amount paid are shown for each Contractor
Entity History Report
(Audit Trail Module)
Click on ' Entity History Report' to view an Entity History Report for all the Historical Log entries associated with this Feature record.
See 'Entity History Report' for more information on Entity History Report.
Pitney Bowes
62 of 66
Contract Preparation
Entity History Report
Key Codes
Entity History can be recorded for the following:
Entity
Key
Module Required
Feature
Site Code / Plot Number
0115 – Audit Trails
Feature Attributes
Site Code / Plot Number / Type
Code
0115 – Audit Trails
Inventory
Site Code / Plot Number / Inv
Item Id
0115 – Audit Trails
Inventory Attributes
Site Code / Plot Number / Inv
Item Id / Type Code
0115 – Audit Trails
Defect
Defect Number
0500 – Condition Survey
Job Number
0700 – Asset Maintenance
Job Number / Type Code
0715 – Job Attributes
Tender Bids
Tender Number / Contractor
Code
0945 – Non-Term Bidding
Standing List Prerequisite
Work Band Key / Credential
Code
1810 – Contractor Standing Lists
Listed Contractor
Work Band Key / Contractor
Code
1810 – Contractor Standing Lists
Contractor Credentials
Contractor Code / Credential
Code
1810 – Contractor Standing Lists
Consequence Type
Consequence Type Code
2300 – Risk Management
Consequence Severity
Consequence Type / Severity
2300 – Risk Management
Feature Measurements
Feature Dates
Feature Smart Attributes
Job
Job Attribute Type
Consequence of Failure (Matrix) Feature Group / Risk Type / Risk 2300 – Risk Management
Class / Failure Mode / Consequence Type / Severity
Feature Activity
Site Code / Plot Number / Activity 2300 – Risk Management
Number
Note: Plot Number is stored without trailing zeroes. For example Entity History for a Feature with a
Plot Number of 100.00 is stored with a Key value in the form 47701370/100 rather than
47701370/100.00.
Note: Entity History will only record the first 500 characters of text fields, such as Feature Location,
Feature Description, Defect Notes, Attribute Notes etc.
Click on the OK button to retrieve the results.
The Entity History Report will open and display the results that met the filter criteria. Displaying all
Historical Log entries associated with Entity Date along with any changes made.
Pitney Bowes
63 of 66
Contract Preparation
Changed By:
Select a User from the User library. System Administration\Security\User
Security
Change Date From Select the date range to report on.
\ To:
Entity Type:
Enter the section of data to report on. The drop down list shows the data sections
as defined in the Entity History System Settings.
Column Changed: A list of fields will be displayed which will reflect the selection made in the Entity
Type field. Select from the list.
Key Like:
A free Text field in which key codes may be entered.
Each code is separated by a slash. See the 'Key Codes' section for example
codes.
Show Inserts:
Check this to include newly created records in the report.
Show Updates:
Check this to include changes to existing records.
Show Deletes:
Check this to include records that have been deleted from the database.
Entity History Cleardown
The Entity History Cleardown will delete Entity History records based on the parameters set in the filter.
Changed By
Restricts the Cleardown utility to clear changes made by the selected User only.
Change Date From Restricts the removal of Entity History records to only those created between the
\ To
dates set. These are optional and if not provided then no date restriction will be
applied.
Pitney Bowes
64 of 66
Contract Preparation
Entity Type
Restricts the Cleardown utility to only particular Entity Types. The drop down list
shows the entire list of Entities that Entity History can be recorded for.
The Preview Report will display the Entity History records retrieved based on the filter criteria, and all
of these displayed records will be removed from Confirm. The records will not be removed until the
'Save' button is clicked, and upon completion the Report Title will change from “Entity History Cleardown
Report” to “Entity History Cleardown – Result”.
Standing Lists Entity History Settings
The Standing List Entity History Settings define the Standing List data for which changes are tracked
and recorded.
Standing List Pre- Record the Cancellation (or un-cancellation) of a Pre-requisite in the Standing
requisite:
List library.
Listed Contractor: Record changes on the Listed Contractor tab of the Standing List to the following:
Approval Status and Approval Status dates, Invited date, Value limit.
Contractor Creden- Record changes in the Contractor Credentials library to the following: Approval
tial:
status, Renewal date, The Contact held in the Contractor Credential library.
Standing Lists Lookups
Credential Type
Credential Types are used in Contractor Credentials to list the Credentials that the Contractor has
obtained, and in the Standing List - prerequisites tab to indicate which are the necessary prerequisites
for Contractors on that Standing List.
Code:
Up to four alphanumeric characters
Name:
Up to 30 characters.
Notes:
A free text optional field
Follow Up:
Select a Follow Up from the drop down list to set a default renewal for this Credential Type in the Contractor Credential library when the 'Approved' status is
set.
The Drop down list references the Follow Up lookup.
Asset Maintenance\Maintenance Lookups
Mail Merge:
You may optionally enter, from the drop down list, a mail type to be used for
Contractor Credential renewals.
The drop down lists reference the Mail Merge Type set up in the Mail Merge
Manager, accessed by clicking on the 'Mail' button.
Parent Type:
Check this to define this as a Parent Type Credential Type.
A Parent Type Credential is set on a Parent Company (Contractor) and all its
child Contractors.
Parent Type Credentials are amended in the Parent Company's Contractor
Credential record, and the amendment passes automatically to all that Contractor's 'children' who carry the same Credential Type.
Pitney Bowes
65 of 66
Contract Preparation
'Child' Contractor's Credentials cannot be amended where the Credential Type
has been flagged 'Parent Type'.
Press 'Detail' to assign Action Officers to this Credential Type.
Creating Merge Documents
To create merge letters for Credential Renewal letters, you will need to use the 'Print' button in the
Contractor Credential report and select 'Contractor Credential Renewal Dates' when prompted to Select
the List Required. Complete the filter to select the required record. A list is displayed. Use the 'Mail'
button, in the list window, to launch the specified Word processor document.
The first time the mail button is selected in the Contractor Credential Renewal Dates list window, the
document launched will be the blank document saved in order to create the Mail Merge Document.
See 'Mail Merge Document' above.
You should then follow the Mail Merge procedure for your word processor, selecting the Data File
specified in the Mail Merge Manager when prompted for a Data Source (you do not need to specify a
Header file, the Data File has headers included).
The letter can then be created, with merge fields inserted at the appropriate places. Save the word
processor file.
Subsequently, when the Mail button is used in the list window, the word processor will be launched
and the merge will be carried out automatically for all the Contractors selected in the list.
Work Category
Work Categories are applied to Tenders and Standing Lists and define the Value Bands that are applied.
Value bands must be contiguous for the same Category, but another set of different contiguous value
bands can be set up for another Work Category.
Code:
Up to four alphanumeric characters
Name:
Up to 30 characters.
Standing List System Settings
The periods set in the System Settings provide default periods for the Listed Contractors in the
Standing Lists form.
When the Approval Status is changed to 'Approved', or 'Failed', a default 'To' date is generated by
adding the number of days specified here to the current date.
Pitney Bowes
66 of 66
© Copyright 2025