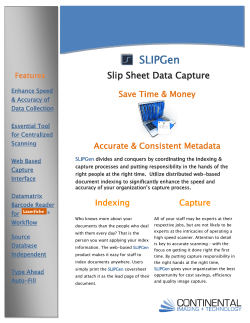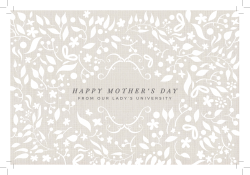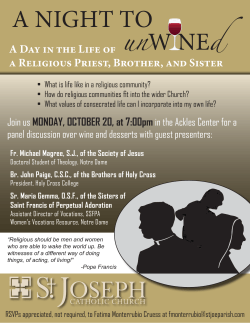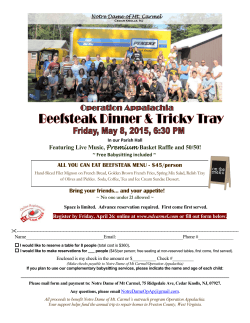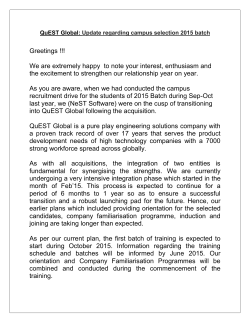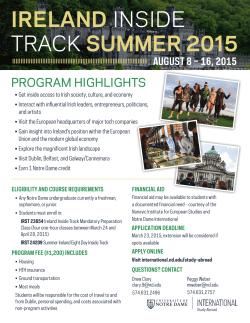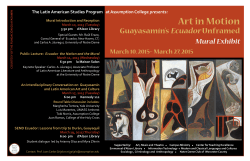Scanning and Indexing Documents Into OnBase via
Scanning and Indexing Documents Into OnBase via Disconnected Scanning There are 3 steps to complete to get PAPER documents into OnBase: 1. SCAN the document(s) 2. INDEX the document(s) 3. UPLOAD the document(s) Step 1 - Scanning the Documents 1. Log into the scan station computer 2. Click the OnBase Disconnected Scanning icon 3. Select or verify the scan settings: Scan Queue = UG Student File Source = Fujitsu Printer (or other) Format = Single (for scanning a group of documents you want to be treated as individual docs) or Multiple Document (for scanning a group of documents that may contain 1 or more pages per doc) University of Notre Dame 1 Scanning and Indexing 4. Place the document(s) to be scanned in the scanner. Note: Document Date will default to the current date, if this is not the date you want, you can modify it. `` University of Notre Dame 2 Scanning and Indexing 5. Click the SCAN button 4. Rename the batch or leave the default name and click OK 5. If additional documents need to be scanned in the same batch, select Scan More Pages, otherwise select Done. `` University of Notre Dame 3 Scanning and Indexing Steps 2 & 3 - Indexing/Uploading docs to OnBase Once documents are scanned, they need to be indexed with keywords and uploaded so they can be retrieved from OnBase. You have two options at this point for indexing/uploading docs to Onbase: OPTION 1: Index and Upload to OnBase via Disconnected Scanning You can INDEX and UPLOAD the documents right here in the Disconnected Scanning window. 1. You should see the scanned batch of items in the AWAITING INDEX queue Expand this queue by clicking on the + sign next to it `` University of Notre Dame 4 Scanning and Indexing 2. RIGHT-CLICK on the batch and select INDEX BATCH 3. The first document to index should display in the viewer window to the right `` University of Notre Dame 5 Scanning and Indexing 4. Select the Document Type for this document from the drop down `` University of Notre Dame 6 Scanning and Indexing 5. Once the doc type is selected, a list of keywords associated with that Document Type will be displayed. Note: These are the keywords that will be used when searching/retrieving documents in OnBase. 6. Type in the student’s NDID and click TAB. Other keyword fields should auto-fill. Verify this information is correct. Note: It is not necessary to fill in other keyword fields, unless they are REQUIRED. 7. Click on the INDEX button `` University of Notre Dame 7 Scanning and Indexing 8. That document is now indexed and the next document in the batch should display. Continue this process for each document in the batch, ensuring you change the Document Type as necessary. NOTE: If a document in the batch is MULTIPLE PAGES, hit the APPEND button next to the index button to append that page to the first page of the document. Continue to click APPEND as each additional page is displayed for that document. 9. Once all docs are indexed in the batch, the batch will move to the FULLY INDEXED QUEUE. 10. From the FULLY INDEXED queue, we can now UPLOAD the batch into OnBase. EXPAND the queue and RIGHT CLICK on the batch. Select UPLOAD BATCH 11. The system will show the progress of the upload in the bottom pane of the screen as shown below. You should receive confirmation when the batch has uploaded successfully. Once uploaded the batch will be removed from the Fully Index queue. `` University of Notre Dame 8 Scanning and Indexing These documents are now stored in Onbase and available for retrieval `` University of Notre Dame 9 Scanning and Indexing OPTION 2: Upload a scanned batch and index via the Unity Client After your documents are scanned and sitting in the AWAITING INDEX queue, you can upload the batch into OnBase now and then index the batch within the Unity Client. Note: documents will not be available for retrieval in Onbase until they have been fully indexed. 1. From the AWAITING INDEX queue, EXPAND the queue by clicking on the + sign next to it 2. RIGHT-CLICK on the batch and select UPLOAD BATCH `` University of Notre Dame 10 Scanning and Indexing 3. You will receive a Warning Message 4. Select YES 5. The system will show the progress of the upload in the bottom pane of the screen as shown below and you should receive confirmation when the batch has uploaded successfully. Once uploaded the batch will be removed from the Awaiting Index Queue 6. Now the batch may be indexed via the Unity Client. Refer to instructions: Indexing via the Unity Client. `` University of Notre Dame 11 Scanning and Indexing Indexing via the Unity Client 1. Open the Hyland Unity Client (OnBase icon) via the desktop shortcut. 2. Select Home tab and click the Scan Batch Processing button. 3. Select the AWAITING INDEX QUEUE `` University of Notre Dame 12 Scanning and Indexing 4. A list of batches you have access to will be displayed in the panel to the right. Select the batch you wish to index by RIGHT CLICKING on it. 5. Select Index Documents `` University of Notre Dame 13 Scanning and Indexing 6. The first document to be indexed should display in the panel to the right. Select the Document Type from the drop down. Note: the Document Date will default to the current date but can be changed if needed. 7. Once the doc type is selected, a list of keywords associated with that Document Type will be displayed. Note: These keywords are used when searching/retrieving documents in OnBase. `` University of Notre Dame 14 Scanning and Indexing 8. Type in the student’s NDID and hit TAB. The rest of the information should auto-fill. Verify the information is correct. Note: It’s not necessary to fill in other keyword fields, unless they are REQUIRED. 9. Click INDEX button below the keyword section 10. That document is now indexed and the next document in the batch should display in the viewer. Continue this process for each document in the batch, ensuring you change the Document Type as necessary. `` University of Notre Dame 15 Scanning and Indexing NOTE: If a document in the batch is MULTIPLE PAGES, click the APPEND button next to the Index button to append that page to the first page of the document. Continue to click APPEND as each additional page is displayed for that document. 11. If you are in the middle of indexing a batch and need to stop before completion, Click the Stop Indexing button on the ribbon bar. 12. To begin indexing the batch again, select the INDEX IN PROGRESS queue. `` University of Notre Dame 16 Scanning and Indexing Sweeping docs into Onbase To Index/Upload a batch of electronic documents to Onbase 1. 2. 3. 4. 5. Create a “sweep” directory on your computer/network , i.e., C:\Onbase Sweep Copy/Cut/Paste the docs you want to upload into this directory Change the SOURCE to Sweep from the drop down Change the FORMAT to Sweep Scan (or whatever yours is called) from the drop down Click the SCAN button `` University of Notre Dame 17 Scanning and Indexing 6. Rename the Batch, if desired and select OK 7. You’ll be prompted to enter the directory you created in Step 1 above, use the BROWSE button to locate it. 8. To upload ALL documents in this directory, insert a wildcard *.* in the FILENAME field 9. Click OK 10. Your batch should now appear in the AWAITING INDEX queue and are ready to be indexed/uploaded. Refer to instructions above Indexing/Uploading Docs into Onbase. `` University of Notre Dame 18
© Copyright 2025