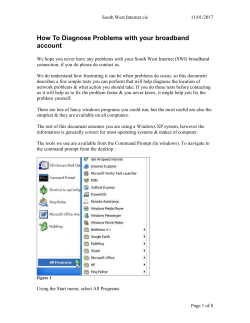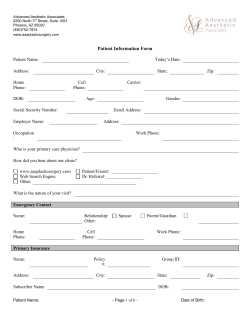Gambro Renal Products Technical Assistance Services PROCEDURE
® Gambro Renal Products Technical Assistance Services http://tech.usa-gambro.com 800/525-2623 Technical Update PROCEDURE 303/232-6800 PH,PR,11052 – 10/2008 Equipment Type: Phoenix Subject: Communications Phoenix - Ping Test From: Charles Zuelchner The Ping Command is a standard network-testing utility included in your Windows PC. The Ping Command allows you to perform a simple network test on your Phoenix dialysis machines. Please read the Tech Bulletin "Communications Phoenix - Primer" before using this document. The "Primer" addresses the terminology, techniques, and background information needed to understand this document. Table of Contents 1. 2. 3. Run the Ping Command.......................................................................................................................... 2 Interpret the Ping Command................................................................................................................... 3 Choosing Network Settings for your PC ................................................................................................ 4 Page 1 of 7 Communications Phoenix - Ping Test The Ping Command is a standard network-testing utility included in your Windows PC. The instructions below are specific to Windows XP and they are very similar to those in other versions of Windows. The Ping Command allows you to perform a simple network test on your Phoenix dialysis machines. • • A successful Ping indicates that the network hardware, cables, Phoenix hardware, and Phoenix network configuration are OK. A successful ping does NOT indicate whether the CCM ID (MachineID) is correct. The CCM ID is part of Phoenix treatment messages, not part of the Ping message. Please read the Tech Bulletin "Communications Phoenix - Primer" before using this document. The "Primer" addresses the terminology, techniques, and background information needed to understand this document. 1. Run the Ping Command The Ping command is performed from a standard Windows Command Prompt. • • From the Windows Start button, select Start►Run…. The "Run" dialog box appears. Type "cmd" in the text box and click OK. Note: You may also open a Command Prompt window in Windows XP from the Start button by selecting Start►All Programs►Accessories►Command Prompt. • A black window appears. The final line ending with the ">" character and a flashing cursor is called the command prompt. This is where you type commands. • Type the word "ping" and the IP address of the Phoenix. In the example below, the IP address is "10.1.202.62". There is a space between "ping" and the IP Address. • Hit the "Enter" key to run your Ping Command. Page 2 of 7 2. Interpret the Ping Command The Ping command has 3 possible outcomes for our purposes: Successful, Failed, and Improper Network Settings. Each Ping Command generates four ping messages. It is possible to have a mix of successes and failures, particularly on the first attempt. Retry the command in order to get a consistent result. • Successful Ping: If all four ping messages show "Reply from …" and "0% Loss", then your computer successfully communicated with the device at that particular IP Address. This means that all the hardware, cables, and configurations are OK. • Failed Ping: If all four ping messages show "Request timed out. and "100% Loss", then your computer failed to communicate with the device at that particular IP Address. Page 3 of 7 • Improper Network Settings: If the first message shows "Destination net unreachable.", then there are improper network settings. Either the IP Address and subnet mask on your computer do not match the subnet of the dialysis network (see the section "Choosing Network Settings for your PC") or your PC is plugged into some network other than the dialysis network. A few final notes on interpreting the Ping results: • Successful Ping: If your first ping is successful, be sure to repeat the ping with the network cable disconnected. If the repeat ping fails then you can be certain that your Phoenix really is the device that responded to the first ping. You don't want to be fooled by some computer that accidentally has the same IP address as your Phoenix. • Failed Ping: Before testing a single "bad" Phoenix, it is best to successfully ping a known good Phoenix. This is a "sanity check" that proves your PC, wiring, network hardware, and network configuration are OK. You don't want to be fooled by an unplugged wire or plugging into the wrong network. • LEDs on the PC104 Network Port: If your Phoenix is not in a treatment, you can open the Phoenix case and examine the green and yellow LEDs just above the PC104 Network Port. A solid green LED signifies a "live" connection, that is, the PC104 Network Port detects a live port on the other end of the network. A blinking yellow LED signifies that this port is sending or receiving communication messages. A successful ping will flash the yellow LED four times. • Gateway: If your configuration requires a Gateway IP address, then note that there is a difference between performing Ping with your PC plugged directly into the dialysis network (LAN, Local Area Network) and performing Ping from the main server (WAN, Wide Area Network). In simple terms, plugging your PC into a Wall Port used for Phoenix is almost a direct connection to all the other Phoenix, whereas the connection to your main server is far away and must pass through many devices including a "gateway" device. Therefore, Ping can work on the LAN even if the Phoenix Gateway IP is wrong or if the WAN is having network problems. Compare Ping on the LAN and WAN to identify problems with the WAN or with the Phoenix Gateway IP setting. 3. Choosing Network Settings for your PC The normal network settings on your PC will not be correct for pinging your Phoenix. For example, the PC settings for your office network or home internet will not match a Phoenix network. The solution is the following. • Record the original network settings of your PC. • Determine the new PC settings required to ping Phoenix. • Apply the new network settings to your PC. • Run all your Ping tests. • Reapply the original network settings to your PC so you can use your PC at work or home. Page 4 of 7 Here are the steps in detail. Determine the new PC settings required to ping Phoenix. • The necessary network settings for your PC include an IP Address, a Subnet Mask, and the certainty that the IP Address is not currently in use by another device. The simplest method is to use the same IP Address and Subnet Mask from a Phoenix that is NOT currently connected to the network. • Choose a Phoenix that will not be in use during Ping testing. You can unplug the network cable or turn off the power. • Write down the IP Address and Subnet Mask from this "unused" Phoenix -- this is a good configuration that is safe to use. Alternately, you can ask your IT staff for assistance. Record the normal network settings of your PC. • From the Windows Start button, select Start►Control Panel►Network Connections►Local Area Connection, where "Local Area Connection" is the name of your PC's network port. • The "Local Area Connection Status" dialog box appears. Select the "General" tab and click the "Properties" button. Page 5 of 7 • The "Local Area Connection Properties" dialog box appears. Select "Internet Protocol (TCP/IP)" from the list (you may need to scroll down). Click the "Properties" button. • The "Internet Protocol (TCP/IP) Properties" dialog box appears. Write down all the settings on the "General" tab. These are YOUR normal settings. Note: you can also copy a picture of this screen using the "Print Screen" or "Ctrl-Alt Print Screen" key (next to the F12 key), paste it into a Paint or Word document, and save it to your Desktop or My Documents for easy access. Page 6 of 7 Apply the new settings. • Using the same dialog box above, click "Use the following IP address:" and insert the IP Address and Subnet Mask from the unused Phoenix that you chose in the first step. The final result will appear as follows (the IP Address and Subnet Mask are my examples). • Click "OK" on this dialog, "OK" on the next dialog, and "Close" for the final dialog. Restart your PC if necessary. Perform all your testing. • Perform all your Ping tests as described earlier. Remember it is best to start with a successful ping to a known working Phoenix so you can be certain that your connections and configuration are OK. Reapply the normal PC settings so you can use your PC at work or home. • After testing is complete, reapply your normal PC settings by following the same steps above, but using the original PC settings that you wrote down or saved. Restart your PC if necessary. • Regarding the "unused" Phoenix where we chose our network settings, once you have stopped using your PC it is OK to put the "unused" Phoenix back to work. Page 7 of 7
© Copyright 2025