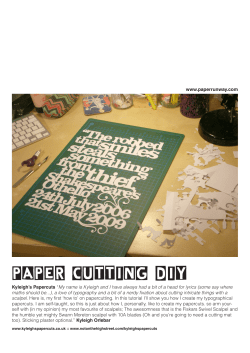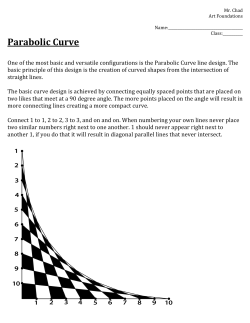i Setting up Jobs for Production
Table of Contents Installing i-cut Setting up Jobs for Production Installing the EPIX Driver.........................................................7 Installing HASP Support and i-cut............................................8 Installing Adobe Acrobat Reader................................................9 Configuring Ports.......................................................................9 Installing XL/XE-Guide...........................................................10 Installing KAVO......................................................................11 Layers.......................................................................................35 Working with Curves...............................................................38 Tool Compensation..................................................................39 Lead-In/Lead-Out....................................................................39 Editing Points..........................................................................40 Automated Tool Offset & Advanced Routing/Milling.............41 Tool Path Preview....................................................................42 Configuring XL/XE-Guide Starting XL/XE-Guide.............................................................12 Registering Table Size...............................................................12 Setting Table Top Reference.....................................................12 Mapping the Table Top Surface................................................13 Setting Reference Points.......................................................... 13 Configuring Vacuum Control................................................. 13 Setting the Jog Panel Direction............................................... 14 Configuring i-cut Using the Setup Wizard.......................................................... 15 System Options....................................................................... 15 Production Options................................................................ 17 Locator.................................................................................... 17 Plotter Connection.................................................................. 18 File Locations.......................................................................... 18 Language................................................................................. 19 Configuration..........................................................................19 Starting i-cut............................................................................19 Customizing the User Interface................................................20 Editing Tools............................................................................21 Editing Kongsberg Tools..........................................................22 Calibrating the Vision Registration System..............................23 Backup and Restore..................................................................25 Shutting Down your System....................................................26 Software Upgrades....................................................................26 Producing Jobs Normal Production..................................................................43 Running Jobs...........................................................................47 Producing Jobs with Barcodes..................................................48 Running Jobs with Barcodes....................................................49 Producing Jobs with Edge Recognition....................................50 Running Jobs with Edge Recognition......................................52 Distortion Reporting................................................................52 Advanced Production Setup Editing Production Options.....................................................53 Advanced Tool Setup................................................................54 Advanced Kongsberg Production Features................................54 Kongsberg Toolbar...................................................................54 XL/XE-Guide Optimization Features.......................................55 Controlling the Conveyor Belt.................................................56 Using the Short Foam Knife....................................................56 Applying Glue Lines................................................................56 Reference Keyboard Shortcuts..................................................................59 Interface Buttons......................................................................59 Command Lists........................................................................61 Running Jobs with Barcodes....................................................49 Preparing and Managing Files Preparing Files for Import........................................................27 Defining Cut Paths..................................................................27 Adding Registration Marks......................................................27 Color Registration....................................................................29 Defining Layers........................................................................29 Preparing files for i-script.........................................................29 Defining Cut Paths..................................................................30 Assigning Spot Colors..............................................................31 Using ai-cut.............................................................................31 Inserting Registration Marks....................................................32 Additional Tools.......................................................................33 Managing Files.........................................................................34 i-cut 6.2 USER’S MANUAL Installing i-cut Before installation of i-cut software can begin, you must first complete the following: • Install the Epix® PIXCI® Video Capture Board into an unused PCI slot in your computer. • Make sure all Motherboard drivers for your PC are installed. • Connect your i-cut dongle to an available USB port. • Connect the plotter and vision system to your computer. • Log onto your Windows® operating system administrator account. • Insert the i-cut installation disc in your CD-ROM compatible drive. Installing i-cut requires adding the following software components to your system: • Epix PIXCI Video Capture Board Driver • HASP® copy protection support • i-cut main program • Adobe® Acrobat® reader • XL/XE-Guide machine control software (Kongsberg users only) • KAVO spindle control software (Kongsberg users only) To install the Epix PIXCI Video Capture Board Driver: As mentioned above, please make sure the Epix Video Capture Board is installed into an available PCI slot in your computer and the installation disc is inserted into your CD-ROM drive. 1. Windows will detect your new hardware the first time you log on after installing it. Follow the instructions in the Add Hardware Wizard to continue installing the driver. If your new hardware is not automatically detected, double-click the Add Hardware icon in the Control Panel. 2. After the wizard has finished searching for new hardware, it will ask: 3. “Can Windows connect to Windows Update to search for software?” Activate No, not at this time and click Next to continue. 4. In the next window, activate Install from a list or specific location (Advanced) i-cut 6.2 USER’S MANUAL 7 and click Next to continue. 5. Then, activate Search for the best driver in these locations. Also activate Include this location in search: and Browse to the folder corresponding to your operating system (Windows 2000 or XP) in the Epix folder on the i-cut installation disc. 6. The wizard will notify you that “The software you are installing....has not passed Windows Logo testing....” Select Continue Anyway and Finish in the following window to close the wizard. The Epix PIXCI Video Capture Board Driver is now installed. You may be prompted to restart your computer, it is recommended that you do so. If the driver does not properly install, an error will be produced when the vision registration system is utilized. The -43 error indicates that there is an issue with the driver and i-cut is unable to access the Epix card. To correct this error, re-install or update the driver from the Device Manager. The -1 error indicates that there is an issue with Windows DirectX® communication and is most often a result of absent or incorrectly installed Motherboard drivers. To correct this error, re-install the drivers (from the manufacturer’s disk supplied with your computer), and restart your system. Installation Note for i-cut Esko®-Kongsberg® users: As stated above, additional software components are required to operate your system. To simplify your installation process, we have created the i-cut Multi-Installer, which is now included in the 6.2 Full Install for Kongsberg Users. The MultiInstaller provides an interface with installation and setup instructions for your system, as well as buttons for installing the various software components directly from the interface. In addition to the Multi-Installer, installation instructions for Kongsberg cutting tables are incorporated into the instructions below. To install HASP Copy Protection Support and the i-cut Application: 1. Insert the i-cut installation disc into your CD-ROM compatible drive. The i-cut installation or Multi-Installer (Kongsberg users only) should start automatically after a few moments. If either does not start, explore the installation disc and manually launch the installer. If you are installing from a downloaded installation package, explore the package and manually launch the installer or Multi-Installer by double clicking the respective file. 2. Kongsberg Users should click the Install i-cut button on the right side of the Multi-Installer. All other users should proceed directly to step 3. 3. Activate the i-cut main program and HASP copy protection support options to install both components onto your system. If you have previously installed i-cut, it may not be necessary to re-install HASP copy protection support. Click Continue to begin the installation. 4. After HASP copy protection support has finished installing, the i-cut installation wizard will launch automatically. 5. Click Next to continue the installation process. 6. Carefully review the license agreement, activate I Agree and click Next to 8 proceed. The wizard will not allow you to continue the installation until you agree to the terms in the license agreement. 7. Designate an installation folder. If you want to review your available disk space before installation, click Disk Cost. You must also assign whether the installation is for all users (Everyone), or for only the administrator (Just me). Click Next to continue. 8. Click Next on the remaining screen. Once installation is complete, click Close to exit the wizard. To install Adobe Acrobat reader: 1. Kongsberg Users should click the Install Acrobat button on the right side of the Multi-Installer. All other users should explore their i-cut Installation CD or downloaded installation package and locate the acrobat folder. Open the folder and double-click the AdbeRdr708_en_US.exe file. 2. Follow the instructions in the Adobe installation to complete the Acrobat install. At this point, you have completed the installation of i-cut. Kongsberg Users should continue on to install the additional required software components. To all other users, you should restart your computer before beginning the i-cut configuration process. Running the installation wizard again will allow you to repair or remove i-cut from your system. The next part of this manual covers proper configuration of XL/XE-Guide. Non-Kongsberg users should skip ahead to Part 3, Configuring i-cut. To configure ports (Kongsberg users only): If you are re-installing or upgrading an existing i-XL/i-XE system, you should skip this section entirely. If you are installing the system for the first time, or onto a new computer this section will guide you through configuring your ports. Your computer’s ports must be configured properly before communication between XL/XE-Guide and your cutting table can occur. Read each step carefully before moving on. Once you have read and understand the necessary steps, click the button on the right side of the Multi-Installer to open your computer’s Device Manager. For i-XL FlexiHEAD and i-XE Users: 1. Open the Device Manager and expand the Ports (COM & LPT) devices by clicking the corresponding + symbol. 2. Locate Communications Port (COMx) and right-click it using your mouse. Select Properties from the right-click menu. In the Communications Port Properties window, click on the Port Settings tab, then click the Advanced... button. 3. Select COM1 from the COM Port Number: drop-down box. Click OK to return to Communications Port Properties. 4. Now select 38400 from the Bits per second: drop-down box. Click i-cut 6.2 USER’S MANUAL 9 OK to return to the Device Manager. This completes the ports configuration for i-XL FlexiHEAD and i-XE users, you should close the Device Manager. For i-XL MultiCUT Users: 1. First make sure you have installed the USB-to-Serial adapter that was included with your cutting system. The adapter adds another serial port to your computer and is required to operate i-XL systems with the MultiCUT tool head. Follow the adapter’s included instructions to complete the installation. 2. Locate the USB-to-Serial adapter in the Ports devices and right-click it. Select Properties from the right-click menu. In the Communications Port Properties window, click on the Port Settings tab, then click the Advanced... button. 3. Select COM1 from the COM Port Number: drop-down box. Click OK to return to Communications Port Properties. 4. Now select 38400 from the Bits per second: drop-down box. Click OK to return to the Device Manager. 5. Locate Communications Port (COMx) and right-click it using your mouse. Select Properties from the right-click menu. In the Communications Port Properties window, click on the Port Settings tab, then click the Advanced... button. 6. Select COM2 from the COM Port Number: drop-down box. Click OK to return to Communications Port Properties. 7. Now select 38400 from the Bits per second: drop-down box. Click OK to return to the Device Manager. 8. This completes the ports configuration for i-XL MultiCUT users, you should close the Device Manager. To install XL/XE-Guide (Kongsberg users only): This section will guide you through the installation of XL-Guide or XE-Guide. Read each step carefully before moving on. Click either the INSTALL XL-Guide or INSTALL XE-Guide button on the right side of the Multi-Installer to install the corresponding machine control software. i-XL 20, 24 and 44 customers should install XL-Guide, while i-XE 10 customers should install XE-Guide. 1. Make sure the cutting table is powered off and, if you are upgrading, your current version of XL/XE-Guide is not running. Turn on the power switch located on the i-XL/XE control panel, but DO NOT launch XL/XE-Guide (if previously installed). 2. Follow the Instructions displayed by the Setup program until you’re asked to “Load CU - modules now?” Click Yes to continue and Yes again when asked to “Load all modules?” Once the Program Load dialog is displayed wait for the CU descriptions to appear in the window, then click Load. The CU loading process could take several minutes. When finished, you will see updated descriptions in the progress dialog. Closing the dialog will complete the program setup. 10 To install KAVO (Kongsberg users only): Installation of KAVO spindle control software is necessary only if you purchased the MultiCUT tool head with your i-XL system. It is not required if you have an i-XE system, or if your i-XL system was purchased with a FlexiHEAD only. Read each step carefully before moving on. To begin the installation, click the button on the right side of the Multi-Installer. 1. Click OK to begin the installation and click OK again to continue. 2. When the COM port selection dialog appears, select COM2 and click OK to continue and OK to any other dialogs. 3. You may see a security warning stating that “The Publisher cannot be verified.” You should click Continue Anyway to disregard the warning and click OK to any remaining dialogs to complete the installation. At this point, you have completed the installation of i-cut and all necessary supporting software components. You should restart your computer before beginning the i-cut configuration process. Kongsberg XL/XE-Guide machine control software must be configured before configuring i-cut. Kongsberg users should read the next part of this manual, which covers proper configuration of XL/XE-Guide. All other users should skip ahead to Part 3, Configuring i-cut. i-cut 6.2 USER’S MANUAL 11 Configuring XL/XE-Guide Kongsberg i-XL & i-XE users must configure their XL/XE-Guide machine control software before configuring i-cut. Initial configuration of any i-XL/i-XE system should be performed by a certified installation technician. If you are an enduser of the machine, these instructions are meant to help you re-install or upgrade your professionally installed system. To start XL/XE-Guide: 1. Toggle the power switch Off and back On, then launch XL/XEGuide from the desktop icon, or from the Windows Start menu. The orange indicator light on top of the tool head will begin to flash. Follow steps 2 through 4 to home out the cutting table. 2. Press the red Stop button located on the lower right corner of the Kongsberg control panel. The orange indicator light should stop flashing. If it does not, make sure the black dots on the safety guards on both sides of the traverse are aligned and press the Stop button again. Once the light is no longer flashing, go to step 3. 3. Now press the Servo Power button located on the upper left corner of the Kongsberg control panel. This turns on the machine’s servo motors. The red LEDs next to the Servo Power button, and Home button (just above the green Start button) will illuminate. When they do, proceed to step 4. 4. Press the green Start button. The tool head will move to the corner closest to the operator’s station. When it stops, the machine is homed out and ready for configuration. To register table size: 1. Open the Table Options window by selecting Table options... from the Options pull-down menu. 2. Click the Register table size button. 3. Follow the instructions in the Register table size window to register the table size. The cutting table will move the tool head around the limits of the table and return to the corner closest to the operator’s station. When it stops, click the Close button to complete the procedure. To set table top reference: Setting the Table top reference allows XL/XE-Guide to measure the height of the table top. 1. Open the Table Options window by selecting Table options... from the Options pull-down menu. 2. Using the jog buttons on the Kongsberg control panel, move the tool head to a clean, empty area of the table. 12 3. Click the Table top reference button. 4. Follow the instructions in the Table top reference window to perform the measurement. The tool head will lower the measuring foot to the table surface and then raise it. When complete, click the Close button to complete the procedure. To map the table top surface: Mapping the table top surface allows XL/XE-Guide to correct for surface height differences while cutting. This advanced feature makes it possible for your i-XL or i-XE system to accurately maintain cutting depth regardless of minor imperfections on the cutting surface. Mapping of the table top requires the cutting table to measure the surface height in many locations, and takes 5 to 15 minutes to complete depending on table size. 1. Open the Table Options window by selecting Table options... from the Options pull-down menu. 2. Click the Map table top surface button. 3. Follow the instructions in the Mapping table surface window to Map the table top surface. The cutting table will start taking height measurements across the front of the table and work its way back. When it reaches the back of the table and stops, click the Close button to complete the procedure. To set reference points: 1. Open the Table Options window by selecting Table options... from the Options pull-down menu. 2. Click the Set reference points button. 3. In the Set reference point window, click the i-cut Main reference button. 4. Click Finish. To configure vacuum control: 1. Open the Table Options window by selecting Table options... from the Options pull-down menu. 2. In the Vacuum control section, activate the i-cut controlled checkbox. 3. Click the System tab at the top of the Table Options window. 4. Now click the Vacuum Setup... button, located in the Vacuum section at the bottom of the System Options window. 5. From the Vacuum Setup window you are able to select the vacuum configuration that best matches your table’s hardware. If your table is configured with 3 zones, you should select configuration #8. If you have 4 zones, you should select #11. i-cut 6.2 USER’S MANUAL 13 6. After selecting the appropriate zone configuration, click OK to close the window. To set the jog panel direction: 1. Open the Table Options window by selecting Table options... from the Options pull-down menu. 2. Click the Speed setup tab at the top of the window. 3. From the Jog panel direction drop-down box, select 90 degrees - Std i-XL/XE. 4. Click Apply, then OK. This completes the initial configuration of XL/XE-Guide. i-cut 6.2 allows direct access to the key features XL/XE-Guide, making it unnecessary for users to work with XL/XE-Guide on a regular basis. Follow the instructions in part 3 of this manual for starting and using your system after i-cut has been configured. 14 Configuring i-cut Once installation is completed, i-cut may be opened for the first time. Make sure your i-cut dongle is plugged into one of your computer’s USB ports. Launch the program from the Windows Start menu (Program Files\MGE\i-cut). Upon opening for the first time, i-cut will display the Schedule Backup window. Selecting one of the three available options will dictate how often i-cut backs up all critical settings, including tools, production options, system options, etc... Activating the Backup Silently check box will cause the system to perform backups without first prompting the user. The backups themselves take only a second or two. Make a selection and click OK to continue. i-cut Setup Wizard After you have selected a scheduled backup option, and closed the Schedule Backup window, the i-cut Setup Wizard will appear automatically. The Setup Wizard provides several standard configurations for the most popular and widely used i-cut integrated cutting devices. Find your device by selecting the manufacturer from the Collections drop-down box and the model from the Configuration window. The Explanation section provides important details about the configuration you have chosen. Kongsberg users should make sure their cutting table is turned on before selecting a standard configuration. Advanced Setup If your cutting system is not included in the standard configurations, or if you prefer to set up i-cut manually, the Setup Wizard provides an advanced setup that walks you through system setup one dialog at a time. It is highly recommended that you use a standard configuration if available. Below you will find further explanations and additional information for each setup dialog that is included in the advanced setup. System Options i-cut’s System Options window is the first dialog presented by the Setup Wizard. After setup is complete, this window may be accessed at any time from the Options menu. • Plotter Type: The Plotter Type section provides a drop-down list of supported cutting devices, as well as the corresponding X/Y dimensions of each device. Select the plotter type that best matches your cutting device from the list. If your device provides a function that measures the actual X/Y dimensions of its cutting area, you should replace the default values in the plotter type section with your actual measured dimensions. Doing this will ensure that i-cut is utilizing your plotter’s total cutting area. Kongsberg users should not enter any X/Y dimensions, as they are communicated directly from XL/XE-Guide to i-cut. Kongsberg users should also make sure their cutting table is turned on before selecting a plotter type. • Units: In the Units section, you are able to select which system of measurement you would like to use. 15 i-cut 6.2 USER’S MANUAL Activate Inches or mm (millimeters). If you are generating files with i-script, you should set the units according to your RIP software’s output. Failure to do so may result in improper scaling when the files are opened in i-cut. • Import Units: Import Units defines the system of measurement i-cut will apply to the units of imported files. Activate Inches or mm. Ideally, the import units should be set to the same type as the working units in your vector-based design software. This will prevent any possible scaling issues with imported files. • Speed Units: Selecting one of the available Speed Units options from the drop-down box determines the units used for setting velocity in the i-cut user interface. • Tolerance: The Tolerance When Producing parameter sets the tolerance at which i-cut will produce optimized curves. The default value of 0.020 mm (0.0008 in) is sufficient in almost all instances. It is highly recommended that you do not change this value. • Settings: Step X-axis before Y-axis - This setting affects the order in which i-cut produces multiple steps in both the X and Y axis. When activated, i-cut will produce the entire column (Y) before moving onto the next row (X). Leave this setting unchecked for now; the default setting is preferred in most instances. Furthest Regmark First - Enabling this option will tell i-cut Vision to read the register mark in the furthest X position first, then read the rest of the register marks normally. Doing this helps i-cut calculate placement and rotation of curves on large sheets, but will also increase the register mark read time. Check this setting now. If you would like to trade some precision for added speed, you can come back and disable this option at any point. Disable Undo System - If you installed i-cut on an older computer, activating this option could increase system performance. Disabling the undo system will speed up the user interface and decrease the memory requirement, but is not recommended. • 16 Import Options: The Import Options determines how i-cut will format imported curves. Connect open curves allows you to close open curves automatically on import. The Threshold value sets the maximum distance between the start and end point for closing to occur. Reject small Curves provides a useful tool for cleaning up unwanted curves and stray points. The Threshold value sets the maximum size of a curve for rejection. Set Curve Direction after Import assigns a common curve direction, for consistent cutting results and simplified file preparation in i-cut. Activating Invert direction for inside curves alternates the direction of inner-nested curves. Move to (0,0) after import moves the contents of an imported file to 0,0. Familiarize yourself with these options, but leave the default settings intact. Production Options A production option is a string of commands that i-cut sends to the cutting device each time you produce a job. i-cut’s Production Options window is the next dialog presented by the Setup Wizard. After setup is complete, it may be accessed at any time from the Options menu. The Production Options window displays all production options (.opt files) currently located in the \\MGE\i-cut\Prod folder. From this window, you can create or load new production options, as well as copy, delete and edit existing options. i-cut installs with several default options that are suitable for most scenarios, but can also be customized to meet your specific requirements. These default options are located in the \\MGE\i-cut\Prod Options\your plotter type folder. To load them, use the Load feature. Select one of the production options and click Edit to view its string of commands, but don’t make any changes to the string at this time. Locator The Locator window is the next dialog presented by the Setup Wizard. Locator options affect how i-cut utilizes its locator device (camera). Some cutting devices may require assigning a specific pen number for the locator. Leave the default value of 1 intact, unless you are instructed otherwise by MGE technical support. If you are using a MultiCAM Router, make sure the Use Select Pen (SP) before Locator option is unchecked. The other parameters in the Locator window should remain at their default settings. i-cut defaults these parameters correctly for all currently supported cutting devices. After setup, the Locator window may be accessed at any time from the Options menu. Some new options were added for Zünd users in i-cut 6.2. Support for an alternative select pen command (requires new Zünd firmware) is available by Activating the Use Alternative Select Pen with Locator option. This alternative command provides faster changes between tool positions in multi-tool productions. Also supported is the i-cut 6.2 USER’S MANUAL 17 Zünd camera, which has a brightness control option. To utilize this option, activate the Manage Camera Lighting option and set the slider to the desired brightness. Plotter Connection i-cut currently communicates with many supported cutting devices through a standard Serial/RS-232 connection. However some devices, such as the Esko Kongsberg i-XL & i-XE cutting tables, AXYZ® Routers and i-cut GraphicsRouters™ are driven through software communication. If you have selected one of these devices from the System Options window, or by selecting a standard configuration, configuring the plotter connection is unnecessary and the window will not be displayed by the Setup Wizard. In the Plotter Connection window, you are able to adjust the parameters of your connection. The PortNo value tells i-cut which COM port number is assigned to the connecting serial port. This should be verified in the Ports section of your computer’s Device Manager. The remaining parameters should be set to reflect the corresponding values set or defaulted in your plotter. After setup, the Plotter Connection window may be accessed at any time from the Options menu. File Locations The next dialog presented by the Setup Wizard is the File Location window. Defining file locations will reduce the amount of time spent browsing for files. After setup is complete, the File Location window may be accessed at any time from the Options menu. i-cut allows you to set file locations for three types of files; they are: Jobs (.Cut files), Import (.ai, .dxf, .pdf and .hpgl files) and Tools (.tool files). The Apply section provides three additional options. When For each File Access is selected, all load/save dialogs will start in the folders specified. When Starting i-cut will remember the last folder used for each file type, as long as the program is running. Every time you launch i-cut, the locations specified in this window are restored. When Leaving this Dialog will cause the folders specified to be applied only once. If you choose another folder from a load/save dialog, it is remembered (even if you exit and re-launch the program). 18 • Jobs: Set this file location to a folder on your system drive or network that you will use to store your saved i-cut files. If you are generating .Cut files using i-script and retrieving them manually (without barcoding), you should set the file location to the .Cut file output folder designated in your RIP software. • Import: The Import file location is accessed to retrieve the .ai, .dxf, .pdf and .hpgl files generated by your vector-based design software. You should designate a folder on your network that is accessible by both your digital artist/art department and the computer attached to your cutting device. • Tools: All .tool files are normally stored in a designated tools folder, for your plotter type, on the system drive. Set the file location to: \\MGE\i-cut\Tools\your plotter type. Esko-graphics Kongsberg i-XL users do not need to set up a Tools file location. i-cut communicates with Kongsberg’s i-XL/XE Guide software and displays all available tools from XL/XE Guide’s tool setup. Language The language of the i-cut interface defaults to the Windows operating system language. If your current Windows language is not supported by i-cut, or you prefer to select a different language; you may change the current setting in the Language window. After setup, this window may be accessed at any time from the Options menu. Activate the desired language and click OK. The new language setting will not take effect until you restart i-cut. Configuration This is the last dialog presented by the Setup Wizard. The Configuration window displays all the options currently activated on your HASP dongle. If your i-cut dealer supplied you with a control word, you should enter it in the Control Word field and click Add. Doing so will update your dongle’s configuration and newly enabled options will appear in the list. Be sure to enter the control word exactly as it was issued to you. If possible, copy and paste the text to avoid mistakes. In addition, the window displays your HASP ID number (dongle number). You will need to know your dongle number in the future when upgrading your system. Occasionally it may be necessary to upgrade your dongle configuration if you are upgrading from an older version of i-cut, adding features to your existing version or extending the dongle time limit. After setup, the Configuration window may be accessed at any time from the Options menu. After you have finished setting the parameters in all dialogs click Finish to close the Setup Wizard. To ensure that all new settings take effect, it is recommended that you close and re-launch i-cut. Continue on to the next section for further instructions on starting your i-cut system. It is also recommended that you restart your cutting device before continuing. Starting i-cut These procedures should be followed whenever starting your i-cut system: For Kongsberg i-XL/XE Users 1. Toggle the power switch Off and back On, then launch i-cut from the desktop icon, or from the Windows Start menu. The orange indicator light on top of the tool head will begin to flash. You will see the XL/XEGuide interface appear. Do NOT use the software or any of its features at this time. i-cut 6.2 USER’S MANUAL 19 2. Press the red Stop button located on the lower right corner of the Kongsberg control panel. The orange indicator light should stop flashing. If it does not, make sure the black dots on the safety guards on both sides of the traverse are aligned and press the Stop button again. 3. Now press the Servo Power button located on the upper left corner of the Kongsberg control panel. This turns on the machine’s servo motors. The red LEDs next to the Servo Power button, and Home button (just above the green Start button) will illuminate. 4. Press the green Start button. The tool head will move to the corner closest to the operator’s station. When it stops, i-cut will start automatically. For all other Users 1. Make sure your cutting device is turned on and follow any additional startup procedure instructions provided with your device. 2. Launch i-cut from the desktop icon, or from the Windows Start menu. i-cut will start automatically. Take a few moments to familiarize yourself with i-cut’s user interface. This same interface is used to control many different types of cutting devices and provides several powerful tools in a simple and easy to use layout. Customizing the User Interface The first section of the View menu provides options for customizing the user interface. With these options, you are able to turn various interface components on/off, as well as define the split position between the main window and the Layers palette. • Toolbars: This option allows you to turn on/off the standard i-cut toolbar, which provides quick access to many important features. Kongsberg users will see an additional toolbar option called the Kongsberg toolbar, which provides quick access to additional features specifically for controlling Kongsberg cutting tables. For more information on the Kongsberg toolbar, refer to the Advanced Production part of this manual. By left-clicking, holding and dragging either toolbar away from its default position, it becomes a floating palette that can be re-positioned anywhere over the interface. • Status Bar: Turning on this option will display important information in a bar at the bottom of the interface. • Split: This option allows you to re-position the split between the main window 20 and the Layers palette. Defining the split directly from the main window is achieved by using the mouse to drag the divider left or right. • Ruler: Turning the Ruler on will display units for measuring along the left side and bottom of the main window. The Ruler is provided for visual reference when working with jobs. Editing Tools An i-cut tool (.tool file) is a set of parameters associated with a physical tool used by your cutting device. All tool editing is performed in the Edit Tools window, which is accessed from the Edit menu. By activating the relative options to control your tools, and setting the default parameters for those options, you will be able to easily select and configure tools when setting up jobs. Loading Tools For Kongsberg i-XL/XE Users: Each time you launch i-cut, it updates the available tools based on information it receives from XL/XE-Guide. This communication tells i-cut exactly which tools have been installed with your i-XL/XE system. There is no reason for you to create or load tools, but you are able to remove tools with the provided button. Removing a tool only removes it from i-cut, which means the tool will re-appear next time you launch the program. Read the section below, entitled “Editing Kongsberg Tools” for information on permanently removing tools from your system. For all other Users: i-cut installs with default .tool files for many different supported cutting devices. If you selected a standard configuration from the Setup Wizard, you will see that several tools are already available from the Tool drop-down box. These preloaded tools are configured with the most common options. To load other default tools, click the Load Button. If you already set the tools file location, i-cut will automatically open the correct tools folder. If not, browse to \\MGE\i-cut\Tools\your plotter type. Select the tool you would like to load and click Open. The tool you selected now appears in the Tool drop-down menu. Repeat this procedure until you have loaded all desired tools. Notice that you can also add new tools, save changes to .tool files and remove tools. It is recommended, however, that you do not remove any of i-cut’s default tools. Editing Tool Parameters The Generate code for section of the Edit Tools window (bottom) provides several common tool parameters for the selected tool. If you already loaded a tool, or if you selected a standard configuration in the Setup Wizard, you will see some of these parameters are activated and their initial values are set. These defaults represent the normal functionality of the default tools. You can activate other options or modify the initial values, but remember to make logical selections when 21 i-cut 6.2 USER’S MANUAL activating parameters. For example, you should not activate Laser Power when setting up a router tool, or Tool Offset when setting up a knife tool. Also, some common parameters may not be supported by your cutting device. As an example, i-cut displays a Spindle RPM parameter, but this parameter is not supported by Zünd cutting plotters, and therefore should not be activated. The String to Send section (top) allows you to add strings of commands to your tools. These strings can be used to control unique parameters for special tools. The four fields represent different times in the production sequence when i-cut will send the strings to the cutting device. Some common string commands are accessible from the buttons to the right of the fields. Adding strings is an advanced operation. If you have a need for additional tool control beyond what is provided in the default setups, and would like technical assistance, please contact your i-cut dealer for support. For Kongsberg Users: i-cut communicates with XL/XE-Guide to determine exactly which tools have been installed with your system. Because specific tool numbers differ from system to system, the standard configurations for i-XL/XE systems only load default parameters for one tool, the HS_Milling 0 tool (router), which is common to all MultiCUT equipped systems. Therefore, for all additional tools, Kongsberg users must activate the appropriate tool parameters and set the initial values for those parameters. To help you with this initial setup process, the following guidelines have been provided: • Through-Cutting Knives + Vibrating Knives Parameter Value Velocity Max Acceleration Max Depth X/Y 0/0 Tool-up Angle 45 • Kiss-Cutting Knives Parameter Velocity Acceleration Depth X/Y Tool-up Angle Knife Pressure (XE only, both options) Value Max Max 0/0 60 30/0 Creasing Tools + Pens/Marking Tools Parameter Velocity Acceleration Depth X/Y Value Max Max 0/0 • Editing Kongsberg Tools i-cut provides direct access to your Kongsberg cutting table’s tool configuration via the Tool Setup button on the Kongsberg toolbar, or by selecting the same option in the Kongsberg menu. The Tool Configuration window allows you to identify tools and 22 adjust tool setup parameters such as height calibration, lag and offset. Click the More button to view some additional options. In the More window you will find options to ignore automatic tool identification, manually add tools and delete tools. At some point you may need to delete a tool. To do so, select the tool from the drop-down box and click the Delete the tool button. You should delete the same tool from i-cut’s Edit Tools window. Deleting it from both locations will ensure that it does not re-appear next time you start your system. Adjusting Kongsberg Tool Setup Parameters To adjust tool setup parameters for individual Kongsberg tools, follow this basic procedure: 1. Insert the tool into an available toolhead position. 2. Click the Identify tools button in the Kongsberg Tool Configuration window. The tool should appear in the position corresponding to the toolhead position into which it is inserted. If this tool is being inserted into the system for the first time, a warning will appear stating that tool adjustments must be made. 3. Click the Adjust active tool button. Doing so will launch the Kongsberg Adjustment window. 4. Activate the Tool height calibration radio button and click Next. Follow the on screen instructions to complete the adjustment. 5. Repeat for Rotation adjustment, Center offset adjustment and Offset adjustment, ignoring any “Zero Lag” warnings. 6. Do not make any Lag or Manual adjustments. When you have completed all adjustments, click Finish to close the window. Repeat this procedure for each individual tool. You will need to adjust your Tool height calibration on a regular basis; anytime you change blades. The other parameters may require infrequent readjustments to maintain the best possible cut edge quality. Calibrating the i-cut Vision Registration System Before you can begin taking advantage of i-cut’s vision registration capabilities, you must calibrate the vision registration system to your cutting device. To ensure good cut to print registration, i-cut provides two camera calibration features. Check Regmark This feature provides visual and numerical feedback for registration mark recognizing. To access Check Regmark, go to the Calibration menu and select Check Regmark. The Regmark Test window displays a video image from the i-cut camera, as well as dynamic values for variation and contrast. These values are provided to help you adjust the camera lens’ F-Stop and Focus i-cut 6.2 USER’S MANUAL 23 rings, which are accessible through the two slots on the front of your i-cut camera. To perform the calibration, follow these steps: 1. Using the arrow keys on your computer keyboard, position the camera over a register mark (a / ” black filled circle on a white background is recommended for this initial calibration). 1 4 2. The center of the camera is represented by a small blue circle; position it directly over the register mark (you may need to make an initial adjustment to the camera’s F-Stop to see the register mark). 3. Adjust the F-Stop according to the Variation and Contrast values. The best register mark read almost always occurs with minimum variation and maximum contrast. Try to set the variation as close to zero as possible and the contrast as high as possible. Typical values reflecting a good read are: Variation 0, Contrast 10. To achieve this, the camera adjustments should be set to display a black register mark over a gray background (a reverse register mark should appear white over black). 4. Adjusting the Focus compensates for debris or reflection; by setting the camera slightly out of focus, you will dramatically improve your register mark read. i-cut displays a successful register mark read in the video image by generating a green box around the identified register mark, with a green crosshair defining the center point. Camera Offset The camera offset is the distance from the center of the tool to the center of the camera. Executing the camera offset measuring process ensures the best possible registration between your cutting device and i-cut. If your device is equipped with a multi-tool cutting head, i-cut gives you the ability to use any one of the tools to perform the camera offset. However, you only need to perform the camera offset once. You will need a piece of material, on which you will kiss-cut or throughcut a small circle (register mark). Kiss-cutting black vinyl to expose the white liner provides plenty of contrast and works very well. To perform the camera offset, go to the Calibration menu and click Camera Offset. Then follow these steps: 1. Select Change in the Tool used for circle section of the Camera Offset window. This launches the Edit Layer window, used for selecting tools and setting tool 24 parameters. Select the tool you would like to use from the Tool drop-down list. Next make any desired changes to the tool’s default parameter values and prepare the tool in your cutting device. When you are finished, click OK to return to the Camera Offset window. 2. The Measure parameter in the Diameter of circle section defines the size of the register mark i-cut will cut and read to measure the camera offset. It is most often set to / ” (6 mm), but a slightly larger or smaller value is acceptable. The Check parameter defines the size of the circle used to check the camera offset, and it is usually set to / ”. This value can also vary, but should always be larger than the value of the Measure parameter. 1 4 1 3 3. To perform the camera offset, click Measure in the Offset section. Then move the selected tool over an unused portion of the material using the mouse or arrow keys on your computer keyboard. When you select OK, icut will cut the register mark. Carefully remove the waste material without changing the position of the material on the cutting surface. Now position the crosshair in the Regmark window over the register mark and click OK. i-cut will read the mark and update the X-axis and Y-axis offset values to reflect the new camera offset. 4. To verify the accuracy of the new camera offset, select Check in the Offset section. Then, re-position the target in the Regmark window over the register mark and click OK. i-cut will cut a larger circle around the register mark. If the camera offset is accurate, the distance from the edge of the register mark to the edge of the check circle should be equidistant on all sides. If the check produces inconsistent results, repeat the procedure; modifying the camera’s F-Stop and Focus, if necessary. 5. The camera offset is now complete and i-cut is configured and ready to drive cutting device. To maintain accurate registration over time, it is recommended that you re-calibrate the vision registration system often. Re-calibration is critical if you exchange your plotter’s cutting head or remove and re-attach the camera for any reason. Feeder Connection MGE i-SF sheet feeders, and upgraded (with touch screen) MGE 2nd Generation sheet feeders may be controlled automatically from i-cut. To establish communication between i-cut and your sheet feeder, follow these instructions: 1. Connect the feeder to your computer via an available serial COM port, or USB-toserial adapter. 2. From your Windows Device Manager, locate the COM port settings of the port to which the sheet feeder is connected. 3. Change the settings to match these values: COM Port Number: 3 - Bits per second: i-cut 6.2 USER’S MANUAL 25 9600 - Data bits: 8 - Parity: Odd - StopBits: 1 - Flow control: None. 4. From i-cut, select Feeder Connection from the Configuration window. 5. Adjust the parameters in the Feeder window to match the corresponding values your Device Manager. 6. Enable i-cut communication on your sheet feeder’s touch screen. 7. Open your i-cut Configuration window and verify that the MGE Feeder option is presently available on your dongle. If it is not, contact your i-cut dealer to request a control word. Backup and Restore After your system has been fully configured, you should back it up using the Backup and Restore system. Performing a backup will save all of i-cut’s essential parameters, including: Production Options, Tools, Menus, Calibration Settings, etc... If your system stops performing properly, you can easily restore all settings to this original snapshot of your system. To perform the backup, select Backup from the File menu, name the file and click Save. Backup files are automatically saved to a backup directory (C:\Program Files\MGE\icut\Backup). It is recommended that you save this first backup to a safe location on your network as well. To restore a backup, select Restore from the File menu and select the file you would like to restore, then click Open. Shutting Down your System To properly shut down your i-cut system, first make sure there that no jobs are currently running. Then simply close i-cut by clicking the Close button in the upper right corner of the window, or by selecting the Exit option from the File menu. Turn off your cutting device by following the manufacturer provided instructions. Kongsberg users should turn the cutting table Servo motors off before switching off the table’s power switch. Software Upgrades After you’ve installed i-cut, you will be automatically notified when future upgrades become available. If your i-cut computer has access to the internet, i-cut will automatically connect to the MGE website and notify you of any available upgrades. 26 Preparing and Managing Files Preparing Files for Import i-cut imports these four file types: .ai, .pdf, .dxf and .hpgl. Currently most users prepare files for import with Adobe Illustrator, however any vector-based design or drawing software capable of outputting one or more of the compatible file types may be used. We offer a special plug-in for Illustrator users called ai-cut, which contains several tools for automatically and manually inserting registration marks into your jobs. Defining Cut Paths Every job imported into i-cut requires cut paths, which are vector curves made of line segments, arcs Bezier points, etc. These paths are normally created or defined in your design software. The cut quality of your finished jobs is the direct result of the quality of the cut paths you create. i-cut has some basic tools for optimizing cut path quality and improving processing speed, but poorly drawn paths will produce poor cutting results. The best cut paths are smooth curves that wrap perfectly around the simplest and most intricate details. Poor cut paths consist of curves that wander in and out of registration, or rough curves made from an excessive number of points. Vectorization of raster graphics often generates poor curves that must be refined manually before cutting. To ensure proper registration between printed graphic and cut, each cut path and register mark must be perfectly aligned to the associated graphic and register mark in the print file. Normally the cut and print data are created at the same time and separated into two files before the job is produced. This file separation can be done manually before printing, or if the job is going to be digitally printed the i-script workflow enables compatible RIP softwares to automatically separate the files before outputting to the printing device. Adding Registration Marks All jobs destined for processing on your i-cut vision registration system should contain registration marks. By adding regmarks to both the print and cut files, you are providing i-cut with the necessary information to register the cut path to the printed graphic. The placement and total number of regmarks depends on the required cutting tolerance, and the predicted amount of distortion. Using ai-cut greatly simplifies the process of adding regmarks, but you should still understand the basic concepts explained in this section. i-cut allows users to select one of five different types of registration. These registration types dictate how i-cut will register and modify cut paths based on the information it collects from reading regmarks. Here are the five registration types: • Placement: This simplest form of registration rotates and positions all curves in all layers as one group. Size, shape and relative positioning of the curves all remain intact. • Register Curve: Each curve is produced at the exact size and shape defined by the file, but registered individually from all other curves in the file; compensating for positional and rotational changes in the printed job. • Register Layer: Similar to Register Curve, this registration type produces each layer individually. All curves in each layer will maintain exact size, shape and relative positioning. i-cut 6.2 USER’S MANUAL 27 • Linear Compensation: This registration type offers the second highest level of compensation. When Linear Compensation is selected, i-cut applies an average compensation factor, based on the collected information. The size, shape, offset and rotation of all curves are altered to compensate for linear distortion in the printed graphic or material. Linear Compensation is rarely used because Full Compensation provides superior registration and compensation, but it is still included as an option. • Full Compensation: When selected, i-cut adjusts each individual point on every curve according the positions of the three register marks closest to those points. This process includes (but is not limited to) offset, scale, rotation and skew of all curves. Full Compensation offers the highest level of compensation available and provides the closest possible match of cut path to printed graphic. Understanding the registration capabilities of i-cut will help you decide how many marks to add to your job, and where to place those marks. Jobs printed with large amounts of bleed or jobs that must maintain an exact overall size, or contain cuts that must maintain an exact relative size may be produced using Placement, Register Curve, Register Layer. Just a few marks around the outer edge of each path or group of paths provide sufficient information for these registration types. Jobs that require precise cut to print registration, or precise outer border width should be produced with Full Compensation. Unstable materials such as flexible or applied graphics also most often require Full Compensation for proper registration. Jobs produced with traditional printing methods, like screen printing, contain the greatest amount of distortion. Digitally printed jobs generally contain less distortion, but accuracy varies greatly from printer to printer. Producing digitally printed jobs with tight tolerances still requires some compensation. For the best possible compensation, registration marks should be placed around, and inside (if possible) the cut path in a triangular relationship to one another. Jobs with tighter cutting tolerances require more register marks. The more marks, the smaller each triangulated area becomes, and the more accurately i-cut will be able to compensate for distortion in that area. If there are specific areas within the job that are more critical than others, more regmarks should be added to those areas. It’s difficult to accurately predict the amount of distortion that will occur in any printed job, therefore we suggest you always include more regmarks than you think you will need. You can always remove unnecessary regmarks later in i-cut, but once the job is printed it is impossible to add more regmarks. Jobs longer than your cutting table will be divided and produced by i-cut in sections. Adding regmarks along these divisions will improve registration and alignment of cut paths between sections. Types of Registration Marks i-cut supports two types of registration marks, filled and reversed. 28 The first regmark type, a filled circle approximately 1/4” (6 mm) in diameter, is the best choice for nearly all scenarios. If there is a high amount of reflection, or insufficient contrast between the color of the printed register mark and the background, a reversed 1/4” (6mm) circle may provide i-cut with a better regmark reading result. Color Registration i-cut also compensates for imperfect color registration in screen printed graphics. By printing register marks in the color to which you want to register your cut lines, you can ensure accurate registration to that color. You can even register to more than one color in the same job by registering and cutting objects individually. Defining Layers i-cut separates data into layers, and will recognize layers and layer names in the files you import. By defining layers in your design software, and using layer names to define intended finishing methods, you simplify the setup process in i-cut. Using a standard layer naming scheme will make it easier to work with templates and reduce job setup time. When importing an .hpgl file, i-cut allows you to separate the contents into four layers based on pen number (1-4). Here is a list of the layer names most commonly employed by i-cut users: • • • • • • • • Regmark Kiss Cut Through Cut Pen Plot Crease Score Router Cut Laser Cut Simplifying Content Removing unnecessary data from your files will improve compatibility and reduce file size. i-cut only utilizes vector cut paths and register marks. All other data, such as raster images, raw text, effects, splines, etc... should be removed from the file before saving or exporting. Saving Files When saving your files for direct import into i-cut, remember to use one of the supported file formats. Adobe Illustrator users should save as .ai or .pdf. if saving as .pdf, be sure to preserve illustrator editing capabilities. Auto CAD users should save as .dxf. Preparing Files for the i-script Workflow The i-script workflow provides the best solution for cutting jobs that have been digitally printed through RIP softwares. By including cut data in your print files, and configuring the RIP to generate i-script cut files, you can easily process jobs that have been nested or tiled by your RIP. Each time a job is printed a new cut file is generated. This guarantees an exact 29 i-cut 6.2 USER’S MANUAL match between the cut file and the printed job. In addition, RIPs can automatically generate bounding box cut lines and register marks around bounding boxes. Some RIPs have even implemented barcoding for automated production and file retrieval in i-cut. i-script support has been implemented by several of the top RIP companies, but the capabilities of different RIPs vary from one to another. Look for your RIP on the chart below, and read your RIP software’s user manual for the most recent information on its capabilities. Defining Cut Paths 30 Cut paths intended for the i-script workflow are defined in the same manner as they are for import. However not all RIPs support open cut paths. Depending on which RIP you are using, you may be limited to closed cut paths. Assigning Spot Colors Most RIPs use spot colors to identify cut paths and register marks. A spot color with a specific name or prefix is assigned to the fill or stroke of the cut path. The RIP recognizes the spot color name and separates the cut data. In order for the RIP is able to recognize existing register marks, a special spot color name may be required. Refer to your RIPs software manual to learn about its specific requirements. The following instructions are specific to Adobe Illustrator, but most design programs provide a similar solution. To assign a spot color to the cut path: 1. Select your cut path(s) and, depending on which RIP you are using, apply a fill or stroke. 2. Open the Swatches palette from the Window menu and click the New Swatch icon on the toolbar. 3. Double-Click the new swatch to open the Swatch Options window. 4. Enter the supported spot color name in the Swatch Name field. 5. Change the Color Type to Spot Color. The actual color is not important, only that it is a spot color. 6. Click OK to exit the Swatch Options window. Saving Files To maximize compatibility, we recommend that you use the .eps file format with Postscript Language level 3 enabled, or the .pdf format with Illustrator editing capabilities preserved. If you prefer another format, verify compatibility with your RIP software. Using ai-cut ai-cut adds the i-cut Register Mark tool to the Illustrator toolbar, which works in exactly the same manner as any other toolbar button. Left-click and hold expands the button, while clicking the arrow to the right of the expanded button creates a floating palette. Double-clicking the button opens the i-cut Register Marks window, which contains options related to the tool. Illustrator’s Filter menu provides access to the remaining ai-cut tools. By expanding the MGE i-cut Preparation submenu, you can access these features: Add i-cut Layer, Add i-cut Register Marks (same window as accessed by double-clicking the toolbar button) and Preflight for i-cut. i-cut 6.2 USER’S MANUAL 31 Inserting Registration Marks To quickly insert marks manually, select the i-cut Register Mark tool from the toolbar. Your mouse pointer will change appearance to reflect your tool selection. Note: Turning on Illustrator’s Use Precise Cursors option will produce a crosshair pointer instead of a representation of the selected Regmark tool. Clicking anywhere in your work area will produce an i-cut regmark, which is automatically placed into a newly generated Regmark layer. Select the Filled or Reversed mark from the toolbar tool and notice the difference when inserting the marks. Once marks are inserted, they may be moved, deleted or modified just like any other curve in Illustrator. Setting Regmark Appearance and Action Parameters To set regmark appearance parameters, open the i-cut Register Marks window by either double-clicking the toolbar button, or by selecting Add i-cut Register Marks from the Filter menu. The Appearance section at the top of the window provides these parameters, which dictate regmark appearance: • Type: The selection of type coincides with the two types of marks available from the toolbar. Notice when you select one type or another and exit the window, the toolbar button changes accordingly. Filled marks are used in most cases and provide the best contrast on nearly all materials. Reversed marks are often used when printing on reflective surfaces, to help provide additional contrast by using the printed ink to mask the material on which it is printed. • Diameter & Outer Diameter: These two parameters control the size of the regmarks. Outer diameter is only available when using the Reversed mark type. • Colors: Clicking the Use Current button will change the color of the regmarks to the currently selected color, which is displayed in the Fill box on the toolbar. In order to be used, this color must be a CMYK or RGB color and cannot be a gradient, spot color or other type of fill. If you would like to use one of these other fill types, such as a spot color, apply it to the marks after you have inserted them. The Action section of the window defines the action that will be taken when exiting the i-cut Register Marks window. These three choices are provided: 32 • Add Marks Manually: Selecting this option will apply all changes made to appearance parameters to the i-cut Register Mark manual insertion tool. • Add Corner Marks: If this option is selected, ai-cut will generate a single set of corner marks around the entire visible contents of the file. It will automatically generate two marks in one of the corners to help avoid confusion when cutting nearly symmetrical layouts. • Add Auto Marks: Add Auto Marks intelligently places multiple register marks within the limits of the Illustrator Artboard (defined in the document setup). Exact positions of the marks are determined relative to the visible contents of the file. The number of marks is set using the Quantity slider, which becomes available as soon as the option is selected. The exact number of marks depends on the size of the Artboard and the visible contents of the file. Moving the slider to the left decreases the number of marks, while moving it to the right increases the number. Application As mentioned above, regmarks are inserted based in the visible contents of the file. That means that it if there are objects in the file which you do not want ai-cut to consider when placing marks, you should remove them from the file or hide them using the Layers palette. Marks may be inserted into any open space in the Artboard, meaning paths that are only stroked (not filled) contain open space, and ai-cut may place marks inside this space. If you show the Grid from the View menu (making sure the Grids In Back preference is checked), any space within the Artboard where the grid is visible is a space into which a regmark may be placed. Add Auto Marks should only be used when Illustrator’s Preview mode is active. If Illustrator is set to Outline mode, regmarks may be placed inside objects. Illustrator displays no filled spaces when this mode is active. Regmarks are automatically placed in a new layer named Regmark. As long as they remain in that layer each time you run Add Auto Marks, ai-cut will remove any regmarks in the layer and replace them with new marks reflecting your quantity selection. If you would like to change the quantity, you are not required to manually remove the regmarks. Raster images and clipping paths are enclosed by a bounding box. Although these types of objects may appear to contain transparent space, they are treated as filled spaces by ai-cut. Therefore, it is a good idea to insert regmarks according to your vector cut paths, and not your final print objects. To do this simply hide the layers containing your print data before executing Add Auto Marks. Additional Tools Add i-cut Layer To generate a pre-defined i-cut layer, open the i-cut Layer window by selecting Add i-cut Layer in the Filter menu. The window contains an i-cut Layer drop-down menu containing the list of available layer name selections. Selecting any one of these choices and clicking OK will result in ai-cut adding a new blank layer to your Layers palette named according to your selection. Placing your artwork, intended for finishing on an i-cut system, into layers with these pre-defined names will allow your i-cut users to take full advantage of the i-cut template system, which greatly reduces job setup time. i-cut 6.2 USER’S MANUAL 33 Preflight for i-cut Selecting Preflight for i-cut from the Filter menu commands ai-cut to perform a preflight check on the contents of your file. This check verifies that all layer names match those in the pre-defined list. If there are any mismatches, a warning is displayed. Running the preflight check with all layers are named correctly will result in a message stating that the file is ready for i-cut. The preflight check should be performed just before saving your files for i-cut. Managing Files The File menu contains several familiar options for managing files. It also displays your last six files, provides access to the Production Manager, Print options, Backup and Restore, and allows you to exit i-cut. Several file menu options are also accessible from the Toolbar. These familiar options are provided: 34 • New: Creates a new (blank) job file. • Open: Selects and opens i-cut job files (.Cut), template files (.prm) and Kongsberg setup files (.mat). • Save: Names and saves your file as a job or template. • Save As: Saves your previously saved Job file with a different name, or as a template. • Merge: Combines the file currently open with a previously saved job, template or Kongsberg setup file. • Import; Imports compatible .ai, .dxf and .hpgl files into i-cut. To apply a template while importing, simply open the template prior to importing your file. Setting Up Jobs for Production Before producing any job, you must set your file up for production. i-cut’s simple user interface provides all the options necessary for setting up the simplest to most complex jobs your plotter is capable of producing. Setting up jobs is a fast process, normally taking only a few minutes. If you repeatedly run the same types of jobs, using templates will greatly reduce your setup time. To view some example job and template files, look in the \\MGE\i-cut\Sample Files and \\MGE\i-cut\Templates folders. Layers i-cut organizes all cut and registration data into layers, while assigning a unique set of options to each layer. Layers define tools, tool parameters and registration types. When you run a job, i-cut will produce that job based on the order, selection and configuration of your layers. All layers are located in the Layers palette, on the left side of the main window. The layers are presented as buttons, and display the current state of the layer. Managing Layers All layer management is conducted using the options provided in the Edit menu. Many of these options can also be accessed using the Layers toolbar, located at the top of the Layers palette. • Edit Layer: Provides access to the Edit Layer window for the selected layer(s). Several tool-related parameters are all edited from the Edit Layer window. Common parameters include: Velocity, Acceleration, Pen Select, Knife Pressure, Spindle RPM, Laser Power, etc. Available options depend on the device and tool selected. You may also define the color in which the layer’s cut data will appear in the main window by clicking the Color Palette button to launch the Color palette. • Add Layer: Creates a new (empty) layer and launches the Edit Layer window, for that layer. • Add Regmark Layer: Allows you to create a new layer containing up to four registration marks. The quantity, positioning and size of the regmarks is defined in the Add Regmark Layer window, which is automatically launched when you create the layer. • Copy Layer(s): Generates an empty copy of your selected layer(s), which retains all of the layer parameters. i-cut 6.2 USER’S MANUAL 35 • Copy Layer(s) with Curves: Makes an exact copy of your selected layer(s), including all curves and layer parameters. • Remove Layer(s): Deletes any selected layer(s). If curves are present, i-cut will display a warning before deleting. • Select all Layers: Selects all layers. • Deselect all Layers: Deselects all layers. • Remove Unused Layers: Deletes all layers that do not contain curves. Understanding the Layers Palette Selected layers appear darkened and depressed. When selected, all vector data contained in the layer appears in the main window. Multiple layers are selected by clicking on them while holding CTRL or Shift, or with the Select all Layers feature. The layer name is displayed in the center of the layer. To change the layer name, or edit any of the layers parameters, use the Edit Layer window. To do so directly from the Layers palette, simply double-click the layer. The box on the left side of the layer displays the color of the layer’s vector data as it appears in the main window. It also indicates the content of the layer. A filled box signifies content, while an outlined box indicates that the layer contains no curves. As white is an available color in the palette, a box that appears to contain no fill or outline may actually contain curves. To make the curves visible, change the color assigned to the layer. The Color palette can be accessed directly from the Layers Palette by double-clicking the color box. Important tool information is displayed on the right side of the layer. Tool indicates that no tool has been assigned to the layer, and i-cut will not produce any layer without a tool. Once a tool has been selected, Tool will no longer appear on the layer. A white circle with a black crosshair in the center indicates an i-cut camera layer. Tool selection changes are made in the Edit Layer window. The buttons across the top of the Layers palette provide easy access to many of the functions in the Edit menu. Right-clicking on any layer, or on an empty area in the Layers palette also provides access to several of the edit features. Working with Curves All drawing and editing of curves is normally completed before importing your file. Although i-cut is not a design program, it does provide some basic tools for making minor corrections to imported curves. i-cut also provides tools for preparing curves for specific types of production, and for improving the cutting performance of curves. Working with curves includes editing and applying preparation tools to individual curves or groups of curves (Editing Curves), as well as editing curve points and modifying curve and point parameters (Editing Points). It is even possible to generate several types of simple curves. 36 Viewing and Selecting Curves i-cut makes selecting and viewing curves a comfortable and efficient process. The set of familiar zoom tools available from the View menu, Edit menu and Toolbar need little explanation. Selecting curves is as easy as clicking on individual curves or dragging a marquee around groups of curves. You can also view important curve information, such as curve point location, cutting direction and start point location. • Fit to Data: Fit to data is located in the Edit menu, as well as on the Toolbar. This function fits the main window to display the full content of the job at maximum size. • Zoom In/Out/Window: The zoom tools enlarge or reduce the size of curves on screen. To use Zoom In and Zoom Out, select them from the View menu, or click on their respective icons on the Toolbar. Selecting the Zoom Window feature from the same locations allows you to draw a marquee around the area you wish to enlarge. • Edit Job: The Edit Job window is opened from the Edit menu. It allows precise control over the viewing position of the job in the main window. The size and offset values control the overall scale of the window, as well as the job’s distance from the lower left corner. Fit to data is also accessible from the Edit Job window. • Curve Direction: Curve Direction is located in the View menu and on the Toolbar. Turning on this option displays the start point location and curve direction of all curves in the main window. • Curve Points: This option is also found in the View menu and on the Toolbar. Turning it on displays all points on all curves in the main window. To select individual curves, left-click on or inside them. Multiple curves are selected by holding CTRL while making the selection, or by left-clicking and dragging a marquee around the curves you wish to select. The marquee must completely enclose the curves intended for selection. To easily select all curves, hold ALT and click anywhere in the main window. To deselect all curves, click any empty area. Deselect a single curve by holding CTRL and clicking on or inside it. To select or deselect an outer curve with all its inside curves, hold down Shift while selecting it. Transferring curves from one layer to another is done by dragging the selected curves onto the intended layer in the Layers palette. For a layer’s curves to appear in the main window, that layer must be selected. Selecting all curves in a single layer is accomplished by selecting that layer and ALT-clicking anywhere in the main window. i-cut 6.2 USER’S MANUAL 37 Editing Curves Once you’ve selected the curve(s) you intend to edit, the curve editing tools in the Edit menu become available. When you select the tool you wish to use, you will either be presented with its options, or see the results immediately in the main window. • Invert Curve Direction: Inverts the cutting direction of the selected curve(s). The results are visible only when Curve Direction is enabled. • Remove Curves: Deletes the selected curve(s). • Mirror: Mirrors/flips the selected curve(s) according to the options in the Mirror window. Curves may be mirrored vertically or horizontally. • Rotate: The Rotate window appears when Rotate is selected from the Edit menu. It allows you to choose the angle and direction of rotation. • Move: Moves the selected curve(s) the X/Y distance specified in the Move window. Optimizing Curves Optimizing improves the cutting performance of curves by re-drawing them to a specified tolerance as lines and arcs. Curves are automatically optimized when producing, but i-cut’s Optimize Curves feature is available for optimization of curves before production occurs. It also offers additional options, and is available from the Preparation menu, as well the Toolbar. Several options for optimizing are located in the Optimize Curves window, including: Tolerance, Break Long Lines (by Length), Make Sharp/Rounded Corners (by Radius) and the choice to Replace existing Curves or Generate a new Layer containing the opmized curves. 38 Tool Compensation (Offset) Tool compensation is most often used when preparing files for routing/milling, or for laser cutting. It allows production of finished cut pieces to their exact drawn dimensions by compensating for bit/beam diameter (CED). To use tool compensation, make a selection of all curves you intend to cut and select Tool Offset from the Preparation menu. i-cut’s automated tool offset, controlled from the Edit Layer window, is preferred to the Tool Compensation feature in most cases because it automates the process and provides several more features specifically for routing/milling. Automated Tool Offset is explained in detail later in this part of the manual. • Layer: Displays the name of the layer onto which compensated curves will be generated. Use the default name (Tool Compensation), select the name of an existing layer from the drop-down list or enter a name to generate a new layer. To avoid confusion, it is best to create or select a layer that does not contain any of the original curves. • Left: Checking this box instructs i-cut to generate the compensated curves to the left of the cutting direction of the original curves; leaving it unchecked will generate the curves to the right. Unchecked (right) is the default, and usually the correct choice because it works properly with the default Curve Direction settings in the System Options window’s Import Options section. The Invert direction for inside curves import option is especially important because it allows you to apply tool compensation to groups of nested curves once, without having to make changes to the Left setting. • Size: Defines the offset distance from the original curve to the compensated curve, which is normally 1/2 the bit/beam diameter. Lead-in/Lead-out The Lead-in/Lead-out feature is also primarily used for routing/milling and laser cutting. It should always be applied after tool compensation (if used). Adding Lead-in/Lead-out to a curve opens and extends the curve so that cutting begins and ends outside the path. This is important for routing/milling because the bit’s initial plunge into, and removal from, the material can produce cutting results which are inconsistent with the rest of the cut. For laser cutting, the beam produces a wider cutting channel at the start and end points. Applying this feature ensures consistent cutting around the entire edge of the part. To use it, make a selection of your intended curves and click Lead-In/Lead-Out in the Preparation menu. • Lead-in/Lead-out: Usually Lead-in and Lead-out are used in conjunction with one another, but you may choose to use only one or the other. • Left/Right: Select whether the Lead-in and/or Lead-out will appear on the left or right side of the curves’ cutting direction. • Radius: The Lead-in and Lead-out are always generated as absolute arcs, with the Radius defining the size. The Radius should be large enough to ensure the bit diameter is away from the part, or the beam has adequate distance to accelerate/decelerate. i-cut 6.2 USER’S MANUAL 39 Editing Points i-cut’s Edit Points mode is enabled from the Edit menu, as well as from the Toolbar. Curves are edited individually using right-click functions. Simple curves are also generated with Edit Points mode enabled. To edit points on an existing curve, select the curve in the main window with Edit Points mode enabled. Notice that the curve points are automatically displayed. Now, right-click on the point you wish to edit. A menu will appear listing several options for editing the chosen point. Fewer options are presented for point types other than corner. To move individual points using the mouse, right-click on the point you wish to move and drag it. Any changes made using Edit Points mode can be reversed using i-cut’s Undo feature. • Edit Point: Launches the Point window, from which you edit the X/Y coordinates and Type of the point. Different types of points are displayed as different colors in the main window; corners are displayed as blue, arcs as red and Beziers as green. • Remove Point: Removes the point from the curve. You may remove multiple points on a curve at one time by right-clicking and dragging a marquee around the points you wish to remove. • Smooth: Re-positions arcs or Bezier points to produce a smooth cutting path between the points before and after. • Add Regmark: Generates a register mark based on the information in the Add Regmark window. The Position, Size and Layer are all editable. If no layer is selected, the new register mark will be placed in the Regmark layer. If a Regmark layer does not exist, it will automatically be created. • Use as Start point: Defines the chosen point as the start point for cutting; only a corner can be used as a start point. If the curve is open, the start point is determined by the curve direction. • Add Lead-in/Lead-out: Allows you to add a Lead-in and/or Lead-out to a chosen corner point. Selecting this option launches the same Lead-in/Leadout window available from the Preparation menu. Using Add Lead-in/Lead-out automatically re-locates the start point to the appropriate position. Right-clicking on an empty section of a curve (not containing a point) will result in a menu displaying the following options: 40 • Add Corner/Arc/Bezier: Adds a point of the corresponding type to the specified area. • Open/Close Curve: Opens the curve in the chosen area, if the curve is closed. If the curve is open, this option closes it. This action generates a line straight from the start point to the former end point. • Add Regmark: This option works in exactly the same manner as described above. Generating Curves To generate a new curve, right-click and drag a marquee around the area of the main window where you would like the curve to appear. The size of the marquee will determine the size of the curve. Then select the type of curve you want to generate from the menu that appears next to the marquee. If another curve is selected when you draw the marquee, the new curve will appear in the same layer as the selected curve. If no curve is selected, the new curve will appear in a new layer named Shape. Automated Tool Offset and Advanced Routing/Milling Features The Edit layer window provides access to automated tool offset and advanced routing/milling parameters. These parameters increase functionality and greatly simplify job setup for routing/milling. Automated Tool Offset and Advanced Routing/Milling are meant to be used with closed curves. If you’re job requires producing open curves, results will depend on those curves’ normal cutting directions. To change cutting directions, use the Invert Curve Direction feature in the Edit menu. • Tool Offset: Two drop-down boxes allow selection of Outside/ Inside and Clockwise/Counter Clockwise routing. Selecting Outside or Inside will cause i-cut to produce curves in the layer with an outside or inside offset. Inner nested curves will alternate automatically so that the offset always occurs on the side of the waste. Selecting Clockwise/Counter Clockwise determines the cutting direction for all curves in the layer and overrides the curve’s normal cutting direction. • Tool Diameter: Input the diameter of your router bit in this field. This diameter determines the tool offset when the job is produced. • Multi Pass Depth: Multi-pass cutting is the process of cutting the same paths multiple times at increasing depths. This parameter represents the cutting depth (Z) of each pass, and is dependent on Material Thickness. The total number of passes is defined by the Material Thickness divided by the Multi Pass Depth. For example, cutting a material that is 5mm thick with a Multi Pass Depth of 2mm would require 3 passes: the first pass would make a cut 2mm into the top of the material, the second pass would be 4mm deep, and the third pass would cut the remaining 1mm. Inputting a value of 0 will produce your job with a single pass. • Material Thickness: Input the thickness of your material in this field. • Finishing Pass Offset: A finishing pass is the last pass of a multi-pass production. This pass is slightly offset, or contracted, from the other passes. The result is a final pass that shaves the entire edge of the part; removing any evidence of the multi-pass production, and producing a smoother edge. i-cut will automatically increase the Tool Offset to compensate for the Finishing Pass and produce the curves at the intended size. • Web Thickness: When producing a job with a Finishing Pass Offset, inputting a Web Thickness offsets the depths i-cut 6.2 USER’S MANUAL 41 of all passes so that only a thin amount of material is left for the final pass. The vacuum hold-down strength of all cutting systems have limitations, and small parts can shift on the cutting surface when they are routed. The result is an undesired cut on the edge of the part where the router bit made contact during the shift. This result is eliminated or greatly reduced using Web Thickness. When the router bit has less material to cut on the final pass, there is less chance of the part moving when the cut is completed. • Drill Holes: Activating this checkbox with cause i-cut to drill a single hole, which is the exact diameter of your bit, in the center of every curve on the layer. The actual curves themselves will not be produced, only the drill holes. It is therefore required that you place drill hole objects on a layer separate from any other contours you would like to produce. Tool Path Preview Using Tool Path Preview, the tool path generated by the automated tool offset is displayed in the main window. The tool diameter is displayed by a thick line, which is displayed as the half-tone of the layer color. To turn Tool Path Preview on, click the Tool Diameter button on the toolbar. This feature is very useful for determining how a bit will cut inside corners. Use the zoom tools to check critical areas or important details before you run your job. You should only enable this function if needed, as it can slow down the performance of the user interface. 42 Producing Jobs After setup is complete, your job is ready for production. All job production is performed via the Production Manager. i-cut provides two options for the appearance of the Production Manager: Advanced, for setting up all production variables and Basic, for repeating production. The Production Manager is can be launched from the Toolbar, or from the File menu. Normal Production i-cut provides three modes of production: Normal, Barcode and Edge Recognition. Normal production is active when the Normal tab, at the bottom of the Production Manager, is selected. Several of the variables available in Normal mode are also used when producing jobs with Barcode and Edge Recognition. Sheet Mode Two Sheet Modes are available from the Sheet Mode section of the Production Manager: Normal mode and Smart Feed. To use Normal mode, leave Smart Feed unchecked. • Normal Mode: This is the standard mode for producing jobs with i-cut. When used with vision registration, it allows i-cut to learn the positions of multiple copies on a sheet, and/or multiple sheets on the table. icut is manually shown the positions of the first few copies in the first layout, and then it will attempt to 43 i-cut 6.2 USER’S MANUAL automatically find the remaining copies on the table. For every remaining table, the software will remember all positions for all copies. • Smart Feed: Most often used when producing roll fed jobs. Using this sheet mode allows i-cut to smart feed material between copies; saving time by moving the cutting device’s beam back only the necessary distance to pull the next copy to position. In addition, Smart Feed allows i-cut to intelligently choose where to divide jobs longer than the table; making automated roll feeding of long jobs extremely simple. Smart Feed is only available when using register marks. Registration Type Registration Type dictates how i-cut uses the information collected with the vision registration system to process the job. The five available registration choices solve almost every imaginable registration issue. Additionally, i-cut allows multiple registration types in a single job via the Registration Type parameter in the Edit Layer window. Assigning a registration type to a specific layer automatically overrides the Registration Type selection in the Production Manager. • Placement: This simplest form of registration rotates and positions all curves in all layers as one group. Size, shape and relative positioning of the curves all remain intact. • Register Curve: Each curve is produced at the exact size and shape defined by the file, but registered individually from all other curves in the file; compensating for positional and rotational changes in the job. • Register Layer: Similar to Register Curve, this registration type produces each layer individually. All curves in each layer will maintain exact size, shape and relative positioning. • Linear Compensation: This registration type offers the second highest level of compensation. When Linear Compensation is selected, i-cut applies an average compensation factor, based on the collected information. The size, shape, offset and rotation of all curves are altered to compensate for linear distortion in the printed graphic or material. Linear Compensation is rarely used because Full Compensation provides superior registration and compensation, but it is still included as an option. • Full Compensation: When selected, i-cut adjusts each individual point on every curve according the positions of the three register marks closest to those points. This process includes (but is not limited to) offset, scale, rotation and skew of all curves. Full Compensation offers the highest level of compensation available and provides the closest possible match of cut path to printed graphic. Option Set All Production Options appear in the Option Set drop-down menu. Select the Production Option that best suits the type of production required by your job. All editing of Production Options is conducted in the Production Options window, which is available from the Options menu. Copies 44 This section provides fields for inputting the total number of copies, as well as the number of steps you would like to produce. • Steps: Entering a number of steps in X and/or Y allows you to place multiple copies on the cutting surface, and process them with a single production. The second step parameter for X and Y represents the position of the steps (copies) relative to one another. This parameter can be set to Step Size (total size of the step), or Distance (distance between copies). If the value is set incorrectly, i-cut will still produce the job correctly by remembering the position of every copy on the table for each additional table processed during the production. • Total number of Copies: Enter the total number of copies you would like to produce. If Calculate is checked, the total number of copies for a single table is calculated based on the number of Steps in X and Y. Layers The Layers section displays all the layers in the Layers palette. It allows you to select and deselect layers without closing the Production Manager. All layer editing must still be done from the Layers palette. Size This section provides proportional scaling for your job. Enter a scaling percentage or a dimension in X or Y. If a value is entered in one dimension, the other dimension will update automatically with the proportional value. Information collected by the vision registration system will always take precedence over the manually entered size. If you know your job with regmarks is scaled by a certain percentage, or to a certain size, you may enter a size anyway to reduce the time needed to locate the regmarks on the first copy of your production. Placement The Offset value in the Placement section defines the distance (on the cutting surface) between the job and the cutting device’s 0,0 point, or variable reference point. Checking Update allows i-cut to re-write the offset values based on the positions of the printed registration marks. Update is only used when producing jobs with regmarks. When Use Work Area is checked, i-cut produces the job on the plotter bed as it is positioned in the main window. Use Work Area has no function when producing jobs with regmarks. Park Position If the selected Option Set commands the plotter to park before, between or after producing tables, the cutting head will move to the position entered in the Park Position section. The position is relative to the cutting device’s 0,0 point, or variable reference point. Sheet Feeder Feed Length sets the distance the cutting device will feed the sheet(s) when using a sheet feeder. The Option Set must support sheet feeding in order to use the Sheet Feeder section. Setting the value properly ensures minimum feed time. The Feed Length is usually approximately equivalent to the sheet length or slightly larger. If multiple sheets are on the table at one time, the length may be set slightly smaller, which maximizes vacuum by creating an overlap. Loading multiple sheets on the table is accomplished by entering a quantity in the Pre Load field. When a quantity is entered, the cutting device will communicate with the sheet feeder to automatically pre-load the table with the desired number of sheets. In order to use the Pre Load feature, you must have an MGE i-SF 45 i-cut 6.2 USER’S MANUAL sheet feeder, or an upgraded (with touch screen) MGE 2nd Generation sheet feeder. Older 1st and 2nd Generation feeders are incompatible with the Pre Load feature only. Regmark Search Regmark Search is used only in conjunction with the vision registration system. The drop-down menu provides five selections; each one representing a different method of searching for registration marks. • Manual: The center of every regmark is defined manually with the crosshair in the Regmark window. • Normal: i-cut will attempt to automatically find each regmark. If it is unable to locate a mark, you will be prompted to manually position the camera over the intended mark. • Extended: With any of the three extended search methods selected, i-cut will attempt to find the regmarks automatically. If it is unable to find either of the first two marks in the copy, it will move the plotter head around the expected area in an attempt to automatically find the mark. The size of the area it will search is determined by the Extended search option that is selected: Small Area, Medium Area or Large Area. In order for the Extended Regmark Search feature to work, you must enter a Regmark size (diameter). i-cut uses the Regmark Size to calculate the search area for the selected Extended Search option. Move Counter The Move Counter is used estimate the wear incurred by your cutting tools (knife blades/router bits) by tracking the distance they have traveled. It allows you to control blade performance and maintain cut edge quality. Blade distances are always measured in meters regardless of the selected System Units. They are displayed in the Move Counter window, and below the progress bar while the job is running. i-cut allows you to track a total of nineteen blades, and up to four at any one time depending on the number of tool positions offered by your cutting device. To access the Move Counter window, click Show in the Move Counter section. • Move Counter: Four Sockets (pen numbers) are available in the Move Counter window. The blade i-cut is currently tracking for each Socket is displayed in the Name field. To select a different blade, chose it from the Socket’s dropdown menu. The blade’s current meter total is displayed in the Counter field. To edit any blade’s parameters, assign the blade to a Socket and click Change. • Change: In the Change window, you are able to enter a unique name for each blade, specify a warning distance, and reset the meter count. When the meter count exceeds the warning distance a warning is displayed below the progress bar, and in the Production Manager. Basic Production Manager i-cut Provides two options for the appearance of the Production Manager: Advanced, for setting up jobs and 46 Basic, for repeating production. To switch between them, click Basic or Advanced (depending on which is active). After a job is setup, switch to Basic to run additional copies beyond the initial production; while concealing the options you don’t want to change. The Basic Production Manager is only available for Normal production. Running Jobs Click Run to begin production. If your job doesn’t contain any registration information, it will be sent to your plotter immediately. If you are using the vision registration system, your cutting device will move the camera to the expected location of the first register mark; taking into account your Placement Offset values. If i-cut is able to locate the mark, it will proceed to find the remaining marks and then begin producing the job. If i-cut cannot locate the mark, the Regmark window will appear. RegmarkView The RegmarkView window is present while i-cut is locating registration marks. The graphic in the window represents the cut contours and registration marks, with the regmark that icut is currently searching for highlighted in red. Register Mark Unless you are repeating production, it is highly likely that i-cut will be unable to automatically locate the first register mark on the first sheet of your production. Whenever i-cut is unable to locate any regmark, the Regmark window is displayed. From this window you are able to use the mouse, or your computer’s arrow keys, to manually position the crosshair over the intended regmark. Use the RegmarkView window to identify the proper regmark. From the Register Mark window you are also able to skip the mark, skip the remaining marks on the sheet, or manually register any mark that cannot be read by the camera. In some situations a mis-registration one regmark will cause i-cut to stop at the next regmark. To navigate back (and forth) in such situations, use the Show Previous and Show Next buttons. Progress Bar The progress bar displays the percentage of the job that has been already sent to the cutting device, as well as the meter values for the four Move Counter Sockets. i-cut 6.2 USER’S MANUAL 47 Jobs Longer than the Table When running a job longer than the table, i-cut automatically displays the Long Job window. The job is displayed over the table size, which is represented by the white section on the left side of the window. The gray area to the right shows the portion of the job that exceeds the length of the table. Depending on the size of the job, i-cut automatically displays one or more vertical red lines, which represent how the divisions that will be made during production. These lines may be re-positioned by dragging them to the left or right with the mouse. When using the vision registration system, make sure that there are enough registration marks printed within each divided portion. Positioning the dividing lines just to the left of the marks closest to the back of the table (within the table limits) will cause i-cut to read the same marks before cutting the first and second sections. This improves the alignment of the cut lines between sections. Producing Jobs with Barcodes Printing barcodes on your jobs enhances automated production and improves workflow file management. i-cut supports the i-script standard barcode format. To produce jobs with barcodes, click the Barcode tab at the bottom of the Production Manager. Doing so will display several options specific to barcode production. Also notice that the Run button graphic changes when the barcode tab is selected. Several Production Manager options not applying to barcode production appear grayed out. Barcode The Barcode section located directly below the Barcode tab in the Production Manager provides options which define to the type of barcodes you are using, as well as how i-cut will read the barcodes. 48 • Type: Select the type of barcode you are attempting to read from the drop-down list. • Direction: i-script Barcodes should always appear in the lower left corner of the job. However the direction of the barcode, or to which axis of the cutting device the barcode is aligned, can be changed. The Direction drop-down list allows you to select the option that best matches the your job. Refer to the graphic next each Direction to make the proper selection. In most cases Direction is set to Bottom up. • Manual: Activating the Manual Barcode check-box will allow you to manually enter the barcode information using your computer’s keyboard, or a handheld barcode scanner. After you click the Run button the Manual Barcode window will appear; providing a text field to enter the barcode information. Using a handheld scanner will allow you to read poorly printed barcodes on a wider range of materials with greater reliability than with the i-cut camera alone. You may use any USB or PS/2 compatible barcode reader capable of reading the 3-9 barcode format. Sequence The Sequence section contains a drop-down list for selecting the production sequence that will take place after you click the Run button. You are provided with the following three choices: • Load Job: Loads the job. • Produce Job: Loads the job and produces a single copy. • Produce and Continue: Loads the job and produces multiple copies based on the current option set, and reads the barcode on every copy of the production. When using either the Produce Job or Produce and Continue sequence, a template must be loaded with the job. If you are using the Load Job sequence, you may also load a template, or set manually set all cutting parameters after the job is loaded. Read the File Path section below for more information on loading templates. File Path • Open: The Open path specifies the location i-cut will search for the job defined by the barcode. You may type the path in directly, or browse to any accessible folder. • Template: When the Load Template First checkbox is activated, i-cut will attempt to load a template with the job. The Template path is used to select the specific template (.prm) file that will be used. Running Jobs with Barcodes To start a production, create a new file and open the Production Manager. After clicking Run, the cutting device will move the camera to the Placement Offset location, and the barcode window will appear. The i-script standard barcode format is printed with two registration marks. These regmarks provide i-cut with the position and rotation of the barcode. Move the camera over the first barcode regmark (lower left) and click OK. Depending on the amount of rotation, you may need to show the location of the second mark as well. i-cut 6.2 USER’S MANUAL 49 The barcode will then be read and the selected Sequence will be executed automatically by i-cut. If i-cut is unable to read the barcode, an error will be displayed. In many cases the optimal camera settings for reading register marks also work well for reading barcodes. If you are unable to consistently read your barcodes, you may need to adjust your camera’s F-Stop and Focus settings. To read barcodes reliably, you must perform a camera offset each time you material thickness changes. i-cut must know the distance from the top of the material to the camera, which it learns each time a camera offset is performed. Kongsberg users do not need to perform these offsets, because Kongsberg cutting devices maintain a consistent height above the material surface. Kongsberg users should however, press the Tool Down button before reading the first barcode regmark on the first copy. Doing so will properly set the initial camera height. Check Barcode The Check Barcode feature, located in the Calibration menu should be used to identify problems with barcode reading and make adjustments to the camera settings. Clicking Check Barcode opens the Check Barcode window, which displays a live video image from the camera. Use your computer’s keyboard to move the camera over a barcode. Use the Vertical checkbox to tell i-cut whether the barcode appears vertical or horizontal (unchecked) in the window. The blue lines define the areas i-cut recognizes as bars. As you adjust your camera settings, notice how these lines fluctuate. The goal is to reduce this fluctuation as much as possible and produce stable blue lines defining each bar. Producing Jobs with Edge Recognition Edge Recognition provides the ability to register cut paths to the edges of your material. i-cut is able to adjust the position and rotation (up to 15°) of a job based on the position and rotation of the material on the plotter bed. This feature is extremely valuable for producing jobs that must be cut or creased from the back, as well as jobs produced from un-printed materials. You may even use edge recognition for jobs that have been printed without register marks, depending on your required cutting tolerance. To use Edge Recognition, select the Edge Recognition tab at the bottom of the Production Manager. As with barcode, the run button graphic will change to reflect the current mode. 50 • Sensor Type: Sensor type indicates the Edge Recognition method you would like to use. You are able to choose i-cut Camera or Zünd Edge Sensor. Both methods work in a similar manner. The Zünd Edge Sensor is an optional item that may be added to a Zünd cutting plotter. If your i-cut product supports vision registration, the i-cut camera may be used with Zünd plotters, as well as all other i-cut supported cutting systems. Select the method you would like to use. • Sheet Position: The X and Y values in the Sheet Position section represent the position of the lower left corner of your material on the plotter bed. Initial values may be manually entered in these two fields, but they will be updated automatically after the first copy is produced. Notice that in Normal production, this duty is assigned to the Offset values in the Placement section. When using edge recognition, the Placement Offset values represent the distance from the edges of your material to your cut path(s). For example, if you wanted to produce a rectangle 1” from the lower left corner of your material, you would manually enter 1” in both the X and Y Offset fields in the Placement section. • Check Edges: This feature defines the check edge distance from the corner of the sheet. During production the camera or edge sensor will move the input distance away from the sheet position in X and Y and attempt to locate the edges of the material. The greater distance, the more accurately i-cut will be able to compensate for material rotation. Edge Sensor Offset If you are using the Zünd Edge Sensor, you must calibrate it by manually entering Offset values in the Edge Sensor Offset window. This window is accessible from the Calibration menu. Check Edge Recognition You may need to make adjustments to the i-cut camera’s FStop and Focus when using edge recognition. The Calibration menu provides access to the Check Edge Recognition window, which will assist you in making these adjustments. i-cut uses contrast to define the edges of your material. As with reading register marks, the most accurate registration comes from the best contrast provided by the camera. To use the Check Edge Recognition window, position the camera over the edge of the material. Activate the Vertical checkbox if the edge appears vertical in the window. If the edge appears horizontal, leave the box unchecked. When there is sufficient contrast, a blue line will define the material’s edge. If no blue line appears, or if the line is fluctuating and unstable, adjust your F-Stop and Focus for a better result. Some materials that are close to the same color or shade as your cutting surface may not yield sufficient contrast for recognizing edges. i-cut 6.2 USER’S MANUAL 51 Running Edge Recognition Jobs When you click the Run button with the Edge Recognition tab activated i-cut will attempt to produce the job using edge recognition. The Edge Recognition window will appear and the plotter head will move to the location specified in the Sheet Position section. For the first copy of every production, the camera or sensor must be manually positioned over the lower left corner of the material. i-cut will attempt to automatically find the corner for every additional copy in the production. The plotter will then find two edges of the material at the Distance from Corner set in the Check Edges section. If your material is rotated in excess of 15°, or if your camera or sensor isn’t properly calibrated, i-cut may not be able to locate an edge. When this occurs, an error is produced. Distortion Reporting i-cut is able to record and display distortion statistics from recently run productions. To view these statistics, select Distortion Info... from the File menu. This opens the Distortion in Last Production window, which contains the following information: • Distortion in recent jobs: Displays the recorded Linear and Non-Linear distortions from your Last 10 productions, as well as a date and time for each production. • All Time Highest Distortion: Displays the worst Linear and Non-Linear distortions ever recorded by your system, as well as the dates and times they were recorded. • Save Excel File in: Allows you to set a file path for the full distortion report, which is generated for each production. This full report contains much more information than is displayed in the window, including values for each registration mark read by i-cut. In addition, i-cut continually displays the most current distortion values in the Progress window, so you can track you job’s distortion during production. 52 Advanced Production Setup Editing the standard Production Options and tools provides unlimited possibilities for custom production. In most cases one of the standard options or tools is the best choice, however i-cut provides complete control over them to ensure that you will be able to achieve the highest productivity in any situation. Editing Production Options All advanced editing of production options is conducted in the Production Settings window. Click Edit in the Production Options window to open the Production Settings window. String to Send The String to Send section displays the HPGL, G-Code and i-cut commands that will be sent to the plotter; divided into four lines that dictate when the commands will be sent; in the production sequence. • Before First table: Sent before production begins, before the first table is produced. • After tables: Sent after each table, apart from last. • Before tables: Sent before each table, apart from first. • After Last table: Sent after the last table has been produced, at the very end of the job. Commands A list of system specific commands is accessible from the button to the right of each command line. The list provides the most common available commands for your system. Selecting a command from the list will automatically insert it at the end of the respective command line. Refer to the reference part of this manual for printed lists of provided commands. Feed After Table Activating this box advances the material after each table. The feed length is calculated using the size of the job. If the job contains registration marks, i-cut automatically feeds the job to the front of the table after the second copy, preventing it from tracking back on the table. Feed After Table is normally used only with roll feeding. Track Increasing Deviation Track Increasing Deviation allows to i-cut to update the Placement Offset values continuously. This option is used most often with roll fed jobs, because the rolls often track back and forth during production. It can also be used with sheet fed jobs to help track an uneven stack of material. If the job is not positioned consistently on the cutting surface, the offset value will be updated multiple times without restarting the production. 53 i-cut 6.2 USER’S MANUAL Advanced Tool Setup The Edit Tools window also contains a String to Send section. The button to the right of each command line provides access to the same commands available for Production Options. The tools string is also divided into four sections. Adding commands to the string allows you to customize tools for your specific production needs, and control additional too parameters not present in the standard Generate Code for section of the Edit Tools window. • Before Layer: Sent before each layer. • After Layer: Sent after each layer. • Before each Curve: Sent before each curve. • After each Curve: Sent after each curve. Advanced Kongsberg Production Features Kongsberg Toolbar The Kongsberg menu and toolbar provide direct access to several important XL/XE-Guide features. Using these features will allow you to operate your system directly from i-cut, without having to open XL/XE-Guide. 54 • Vacuum Zones: Selecting this option opens the Vacuum Zones window, which allows you to turn on/off your table’s individual vacuum zones. Closing vacuum zones which are not covered by the material you are cutting will increase the vacuum hold-down strength in the zones you are using. • Tabletop Reference: When selected, Tabletop Reference will force the cutting table to measure the height of the table. All tool height adjustments are automatically offset to account for the new table height. You should perform a Tabletop Reference whenever the height of your cutting surface changes. For example, when you add or remove a cutting underlay. • Reference Point Selection: Allows you to toggle between your table’s standard (1) and variable (X) reference points. The standard reference point is automatically selected when you run a job with registration marks. • Tool Setup: Provides access to the Kongsberg Tool Configuration window and allows you to modify the configuration of individual tools. For more information on Kongsberg tool configuration, refer to the Configuration part of this manual. • Tool Depth Setup: Provides access to only the Tool Depth setting for individual tools. Using this option reduces the time needed to set tool depth and prevents accidental modification of other tool configuration parameters. • Show XL/XE-Guide: Selecting this option will show or hide XL/XE-Guide. Do not close XL/XE-Guide when you want to hide it, be sure you instead use this feature. • Reset Surface Detection: By selecting this option, you reset the height of the toolhead to the uppermost position. Kongsberg cutting systems automatically maintain the height of the toolhead above the surface of the material the are cutting. In order to do so, the system must measure the height of new materials. As a result, it is possible to break long router bits and blades when switching from a thin material to a thick material, because the system could run the blade or bit into the side of the thick material before it has had a chance to measure the height of the material. Using this option when switching from thin to thick materials eliminates this possibility. • Tool Offset: This feature improves the offset between tools by using the i-cut vision registration system to modify XL/XE-Guide’s tool offset values. The procedure is exactly the same as a Camera Offset. After you completed the initial setup of all your Kongsberg tools, perform the offset with each tool. Optimization XL/XE-Guide provides several options in the Optimization section of the System Options window. These settings control cutting quality, processing speed and more. To access these settings, select Show XL/XE-Guide from the Kongsberg menu, or click the corresponding button on the Kongsberg toolbar. When XL/XE-Guide appears, select System option... from the Options menu. • Sequencing: XL/XE-Guide determines the sequence in which curves will be produced. This option is not necessary when using with i-cut, because all sequencing is performed before the job is sent to XL/XE-Guide. • Optimize tool use: XL/XE-Guide attempts to improve processing time when multiple tools are used in a single production. This option is not recommended when using i-cut, because it overrides the processing order of layers. • Check for critical geometry: XL/XE-Guide will attempt to reduce lifting of through cut materials by forcing the table to only cut into sharp angles. Using this feature produces double overcuts in sharp angles. • Remove double cuts: XL/XE-Guide automatically removes double cuts when producing. • Cutting Quality: Selecting a cutting quality from the drop-down box automatically adjusts Line to circle tolerance, and modifies machine acceleration to produce the desired quality. When kiss cutting with an iXL system, Cutting Quality should be set to High. i-cut 6.2 USER’S MANUAL 55 • Knife lift angle: Sets the angle at which the knife will lift when producing. This value is over-written by the Tool-up parameter in i-cut. • Line to circle tolerance: This parameter is set automatically by the Cutting Quality selections. We do not recommend modifying it manually. Changing the value affects system performance. Conveyor Belt The belt section in XL/XE-Guide’s Speed setup window allows control of conveyor belt Speed and Acceleration. To change the default values, Show XL/XE-Guide and select System Option... from the Options menu. Click the Speed setup tab at the top to open the Speed setup window. Modify the Speed and Acceleration parameters by entering a percentage of maximum. It may be necessary to reduce the conveying speed when attempting to feed heavy materials, or when you have multiple copies on the table at one time. Using the Short Foam Knife Your Kongsberg cutting system is capable of cutting materials up to 1”(25mm) thick using the Heavy-Duty Vibrating Knife. In order to cut materials 0.75”(19mm) and thicker with the knife, you are required to follow this special procedure: 1. Insert the tool into the first tool position (furthest left) in your MultiCUT head. 2. Open the Kongsberg Tool Configuration and click More. 3. Activate Ignore the automatic tool identification and click OK to return to the Configuration window. 4. Select Short Foam Knife from the drop-down box above the first tool position. Don’t forget to re-calibrate your tool height, and to use Reset Surface Detection to reset the height of the toolhead. When you have finished cutting the thick materials, be sure to de-activate the Ignore the automatic tool identification option in the Kongsberg Tool Configuration More window. Applying Glue Lines Applied glue lines are normally used in conjunction with the optional i-cut Auto-Weeding waste removal system for vinyl graphics. The Glue Line window is accessed from the Preparation menu, and is only available if the Auto-Weeding system or a stand-alone glue system has been purchased, and the glue line option has been activated. The parameters set in the Glue Line window are used by i-cut to generate lines for glue application; based on your 56 selected curves. The lines are processed by the plotter, which precisely applies glue (using the installed glue system) to the waste areas of your material. When that material passes through the Auto-Weeding system, the waste adheres to a removal film, and is automatically weeded away from the material. To achieve consistently successful weeding, your glue must be applied to the proper areas. Glue lines can only be applied to closed shapes. • Layer: Selects the layer in which the glue lines will appear. Glue lines must always reside on their own layer(s); this avoids confusion and allows assigning of a specific tool for glue line application. • Depends on Curve Direction: Depends on Curve Direction defines how i-cut will interpret selected curves to generate glue lines. If it is checked, glue lines will be generated to the left or right of the curves’ cutting direction, similar to tool compensation. If it is unchecked, the outermost selected curve of a nested group is assumed to define the outside shape or waste area, depending on whether or not you are generating a weeding frame. Curves nested inside the shape are correspondingly interpreted as inside shapes or waste areas. Remember that glue lines can only be applied to closed shapes. • Glue Line Offset: Defines the offset distance from the selected curve to the glue line. • Angle Gap: Provides a simple and efficient way of controlling the amount of glue applied to the job. The value represents the angle of divergence from 0°. The higher the value, the more glue will be applied. • Min. Size: This parameter specifies the minimum glue line length and provides another way to control the amount of glue applied to the job. • Add Weeding frame: When checked, this feature provides an outside frame for removing waste around selected curves. The parameters associated with the weeding frame control the frame’s distance from the curves, size and spacing of weeding tabs (for lifting the front edge) and whether the frame is complete or partial. A partial frame is used to weed the waste material off the entire liner. Spike width defines the length of the cut lines that extend from the front edge off the sheet. To improve automatic weeding results, it is often necessary to make adjustments to the glue lines generated by i-cut. It is a good idea to add a few glue lines that run the entire length of the sheet. Doing so will help to adhere large waste areas to the remover film and stabilize the sheet as it passes through the Auto-Weeding system. 3/4 circles can also be drawn around 57 i-cut 6.2 USER’S MANUAL sharp points to prevent them from lifting during weeding. Another useful technique for improving weeding results is rotating the job before applying glue lines. Certain shapes may weed better depending on which way they are facing when they pass through the Auto Weeding system. i-cut usually generates more glue lines than are required. Removing some of these extra lines will decrease the time it takes to apply glue to the job. Precisely applied glue is only necessary in the areas where the waste is lifted from the material. Use i-cut’s curve editing features to make the adjustments to your glue lines. Every time glue lines are generated, a Helper layer is also generated. It contains the weeding frame, as well as any 3/4 circles that may have been created automatically. The contents of the Helper layer must be cut. They can be transferred to another layer, or the Helper layer can be prepared for cutting. 58 Reference Keyboard Shortcuts CTRL + N CTRL + O CTRL + I CTRL + S CTRL + Shift + S CTRL + + CTRL + CTRL + 0 CTRL + P CTRL + R CTRL + A CTRL + D CTRL + Shift + A CTRL + Shift + D CTRL + U Delete New File Open File Import File Save File Save As Zoom In Zoom Out Fit to Data Print Production Manager Select all Layers Deselect all Layers Select all Curves Deselect all Curves Remove Unused Layers Remove Curves Kongsberg Toolbar Buttons Vacuum Zones Reference Point Selection Table Top Reference Reset Surface Detection Tool Height Calibration Tool Calibration Show/Hide XL/XE-Guide i-cut 6.2 USER’S MANUAL 59 Standard Toolbar Buttons New File Open Import i-cut Text (option) Save Undo Zoom In Zoom Out Zoom Window Fit to Data Show/Hide Curve Direction(s) Show/Hide Points Show/Hide Tool Path(s) Toggle On/Off Edit Points Mode Optimize Curves Open Production Manager Print About i-cut Check for Updates (web connection required) 60 Layers Palette Buttons Select all Layers Deselect all Layers Add Layer Remove Layer(s) Copy Layer(s) Copy Layer(s) with Curves Universal i-cut Commands Command I-MS Please Replace Material I-PK I-FF I-LS I-FM 1 I-FM 0 Name Message + message text Park Feed Load Sheet Sheet Feeder Communication Sheet Feeder Communication I-SD5000 Delay + time in ms I-DS 3,2 Dash + length,gap in mm Function Displays a message Parks the cutting head Feeds using conveying system Loads a sheet using i-SF feeder Turns communication on Turns communication off Inserts delay time between commands Cuts dashed lines, sets Length, Gap Kongsberg Commands Command %%PMPon %%PMPoff %%SUCon %%SUCoff %%SSA 50,50 L:4 P:3 Name Pump On Pump Off Blowback Off Blowback On Conveyor Movement + values in % Glue Module Control (XE only) Function Turns on vacuum pump Turns off vacuum pump Turns off blowback Turns on blowback Sets Speed, Acceleration values Sets Length, Pulse values i-cut 6.2 USER’S MANUAL 61 Mecanumeric Lasec Commands Command $Replace Material%nM0 M200 M201 M3 M5 Name Message + message text Fume Extractor On Fume Extractor Off Shutter Open Shutter Closed Function Displays a message Turns on fume extractor vacuum Turns off fume extractor vacuum Opens Shutter Closes Shutter Name Message + message text Vacuum On Vacuum Off Camera Down Camera Up Spindle Start Spindle Stop Waste Extraction Down Waste Extraction Up Waste Extraction On Waste Extraction Off Z Position + value in mm Function Displays a message Turns on vacuum pump Turns off vacuum pump Lowers camera Raises camera Turns on spindle Turns off spindle Lowers waste extraction device Raises waste extraction device Turns on waste extraction vacuum Turns off waste extraction vacuum Sets Z position Mecanumeric Pro Commands Command $Replace Material%nM0 M200 M201 M251 M252 M3 M5 M51 M50 M202 m203 G0 Z50 MultiCAM Commands Command Name SP0 Flush ZO 147,1 X-Max + coordinates Function Clears machine memory buffer Moves machine to Max X coordinate Zund Commands Command PS 0,1;SD 50;PS 0,0 62 Name Two Wire Mode Sheet Feeder Function Double blowback for two-wire feeders Zund Commands Command Name TR 0 TR 1 AU 45 PB 2,1 PB 2,0 PS 1,1 PS 1,0 SV 50000 NR FL 100000;FF FC PU 100000,100000 SD 500 SJ 1 Rotation Off Rotation On Pen Up Angle + value in degrees Pump On Pump Off Vacuum On Blowback Vacuum Width + value in 1/100 mm Offline Feed + value in 1/100 mm Foil Cut Park + x,y values in 1/100 mm Delay + time in 1/100 seconds Select Job + job number EG 1 External Gas On EG 0 External Gas Off FO 1 FO 0 Feeder On Feeder Off Function Turns off tool rotation Turns on tool rotation Sets pen up lift angle Turns on vacuum pump Turns off vacuum pump Turns off blowback Turns on blowback Sets vacuum width Turns machine offline Sets Feed Length, Feeds conveyor Cuts across front of plotter bed Parks cutting head at X,Y Inserts a delay time Selects a job Turns on external gas (Eurolaser only) Turns off external gas (Eurolaser only) Turns on feeder (Wild only) Turns off feeder (Wild only) i-cut 6.2 USER’S MANUAL 63
© Copyright 2025