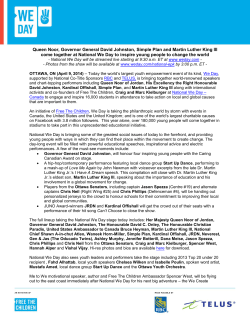Voice Manager User Guide
TELUS Business Connect TM Voice Manager Portal Reference guide for Admins and Users TELUS Business Connect | Reference Guide | Contents Contents 3 Introduction 51 4 Part 1 – Getting Started Part 3 – Settings for Admins and Users 52 55 55 56 57 58 60 61 63 64 Edit User Information - Admins Set up User Greetings - Admins Set up Your Greeting - Users Call Screening - Admins Call Screening - Users Call Forwarding - Admins Call Forwarding - Users Incoming Call Handling - Admins Incoming Call Handling - Users Call Flip 5 19 20 21 22 23 24 25 26 27 28 29 30 31 Express Setup How to access your account Overview Page Messages Call Log Contacts Settings Tools Do Not Disturb (DND) FaxOut RingOut Conferencing Conferencing with Mobile Apps Touch Tone Commands 32 Part 2 - Auto-Receptionist Settings 33 34 35 36 38 39 40 40 42 45 46 48 Company Business Hours Company Call Handling Company Greeting and Menu On-demand Call Recording Groups and Call Queues Groups - Admin Call Queues - Admin Add a Call Queue Group - Admin Call Queue Greetings Call Queue Handling Call Queue Voicemail Paging 68 Faxing 69 70 71 72 73 Changing Fax Cover Sheet Adding Emails that Can Send Faxes Faxing via Email FaxOut from Mobile App Sending faxes from Mobile App 74 Part 4 – Phones and Apps 75 76 78 Office Phones Softphone Smartphone Apps 79 Part 5 – Features 80 81 83 On-Demand Call Recording Presence Intercom* *Available only with selected plans, locations and devices. ©2014 TELUS. All rights reserved. Business Connect, TELUS Business Connect logo are registered trademarks of TELUS. TELUS Business Connect | Reference Guide | Introduction Introduction TELUS Business Connect is a simple powerful communication solution allowing businesses to answer the call, grow the business and make the sale. Part 1 – Express Setup helps you quickly set up your new Business Connect phone system. Business Connect is the only integrated, fully featured & redundant mobile & office communication system that enables businesses to be more accessible, productive and professional. Part 3 – User Settings for both admins and end-users. This guide will help the system administrator and end-users set up and access the following TELUS Business Connect features: Part 2 – Admin Functions and Company Settings. Part 4 – Office IP phones and the Business Connect Softphone application. Auto-Receptionist Company directory Presence (in-office, away, do not disturb) Message alerts Call queues Call handling and forwarding Call parking in the cloud Call recording on demand and automatic Intercom Softphone on desktop and mobile devices Faxing via email 3 Part 1 Getting Started 4 TELUS Business Connect | Reference Guide | Getting Started Express Setup After you activate your account, Business Connect starts Express Setup, which quickly guides you through the process of setting up your new phone system. Select the dropdown entry that matches your industry and answer the question about how you heard about Business Connect. Then click “Sounds easy. Let’s do it!” If you skip the Express Setup, you will be offered the opportunity again the next time you log in. It is highly recommended that you take advantage of Express Setup to be able to get the most from your Business Connect phone system. 5 TELUS Business Connect | Reference Guide | Getting Started On the Company Info panel, select the number of employees and the number of business locations. Enter your company website URL and click Next. Fill in the 911 service address panel. IMPORTANT: Entering 911 service address here will not always provide a 911 emergency call answer centre with a caller’s location information. Always disclose your location when contacting 911 services. Each user must set up their own 911 service address based on their current location. 6 TELUS Business Connect | Reference Guide | Getting Started On the Confirm your extension info panel, enter your First Name, Last Name, and Email address. (If you activated a Business Connect phone service, your email address will be filled in by default. You may change it here.) Choose any number for your extension except 0 or 9 because those are reserved. If you plan to add call queue groups later, we suggest that you reserve extensions 1 – 8 for your groups. How about extension 101 for yourself? Select the correct Time Zone for your location. 7 TELUS Business Connect | Reference Guide | Getting Started On the New User panel, accept or change the assigned extension (Ext. 102) and enter the First Name, Last Name, and Email address of the new user. Confirm the 911 service address for this user and click Save. Repeat for additional Business Connect phone users at this number. 8 TELUS Business Connect | Reference Guide | Getting Started Add call queues as you need (e.g., Ext 1 for Sales, Ext. 2 for Billing) and add the users who should receive calls made to each call queue. Save and continue adding call queues and members as needed. The Business Connect phone system administrator will be able to customize the call queue settings later. 9 TELUS Business Connect | Reference Guide | Getting Started Now let’s set up your company greeting and the operator extension. Click the Auto-Receptionist panel to continue. Assign the Operator Ext. 0 to a user. 10 TELUS Business Connect | Reference Guide | Getting Started Next, click Set Up to choose how to handle incoming calls to your company. Now, choose whether to play the company greeting when calls come to the Operator extension, or to connect callers directly to another extension, which may have a different greeting. Click Save, then Next. 11 TELUS Business Connect | Reference Guide | Getting Started Click the first call queue in the list and select whether to play the Call Queue Greeting when calls come to the assigned extension for that call queue. The Call Queue Greeting may be the system default greeting or a custom greeting you have recorded. Click Next to set up Call Handling for the first call queue group. 12 TELUS Business Connect | Reference Guide | Getting Started Under Call Handling, select the order in which calls to this call queue should be routed to its members: rotating or simultaneously to all call queue members. Click Next to save and set up Messages and Notifications for the call queue. 13 TELUS Business Connect | Reference Guide | Getting Started Under Messages and Notifications, select default voicemail greeting or record a custom greeting now. Select the extensions that should receive all messages for this call queue. Click Save and continue setting up call handling for all call queues. 14 TELUS Business Connect | Reference Guide | Getting Started Next, click Users and set up call handling for each user. Click the first user in the list and select whether to turn Call Screening Off or On. Click Next to set up Call Handling for this user. 15 TELUS Business Connect | Reference Guide | Getting Started Next, set up Call Handling for each user. Call Handling offers flexibility on how you want incoming calls to be handled during business hours or after hours under multiple condition rules. Then click Next to set up Messages and Notifications for all users. 16 TELUS Business Connect | Reference Guide | Getting Started Under Messages and Notifications select the default voicemail greeting or record a custom greeting. Click Next and continue setting up Messages and Notifications for all users. 17 TELUS Business Connect | Reference Guide | Getting Started Now that you have set up your Auto-Receptionist, your Call Queues and your Users, you can set up the Office IP phones and numbers for all of your users. You can also add new phones and extensions as your needs grow. Click Finish Setup to exit Express Setup. Note: When you click Finish Setup, an email requesting activation of groups, call queues, and users will be sent to the manager’s email account (or whichever account was chosen during set-up). 18 TELUS Business Connect | Reference Guide | Getting Started Next, click the Download Apps button to access the Business Connect Softphone application that turns your PC or Mac desktop into a phone control center. How to access your account There are two ways to access your account: 1. Log in to your online account at http://telus.com/business/my-account/ using your main Business Connect phone number and password. 2. Download our mobile app for your smartphone (see Phones and Apps – Smartphones App). 19 TELUS Business Connect | Reference Guide | Getting Started The Overview Page The Overview page is your account home page. It shows your recent voicemail and faxes, recent inbound and outbound calls, your account status and announcements. Let’s take a look at the navigation bar across the top of this page and see how to use it. Some features are described in more detail later in this document. 20 TELUS Business Connect | Reference Guide | Getting Started Messages Your voicemail and fax messages are stored here. Under Messages, you can: Review inbound and outbound callers Listen to voicemail View faxes Save voicemail and received faxes to your computer Forward messages and faxes by email Click on a caller’s number to call them back Delete and undelete items Block callers 21 TELUS Business Connect | Reference Guide | Getting Started Call Log The Call Log provides customized reports on inbound and outbound calls and faxes for the company number and specified extensions. Select the time period, type of call (inbound or outbound), blocked calls, or recorded calls. Save reports for analysis or you can have the activity log delivered to an email address daily, weekly, or monthly on specified days. 22 TELUS Business Connect | Reference Guide | Getting Started Contacts Contacts include Company contacts which are all the users of your Business Connect system. It also includes your Personal contacts, which you can add manually, or import from a comma-separated variable (CSV) text data file, or from Microsoft Outlook. 23 TELUS Business Connect | Reference Guide | Getting Started Settings Settings has two groupings: Phone System, where you can control all settings for the company (Admin function only). My Settings, where you can change your personal settings. 24 TELUS Business Connect | Reference Guide | Getting Started Tools RingMe This section allows you to obtain the latest tools to enhance your productivity and customize your service to suit the way you work. The RingMe button gives your customers the ability to call you by clicking on the button on your web site or email signature. Mobile Apps Appearance Download the iPhone or Android app to take your Business Connect service on the go. Softphone Use the Softphone application to control your calls from your PC or Mac. Answer or screen incoming calls, send to voicemail, transfer, disconnect, or monitor voice messages as they are being left and pick up the ones you want to talk to. Fax from any MS Office 2013 application; sync Outlook 2013 contacts. Supports Alphanumeric passwords. Customize your Business Connect Service site with your company logo. (Admin function only.) Account Validation Identity validation is recommended as a security measure to protect your account. Set for you and all your users, it prevents unauthorized individuals from accessing account information by emailing a login code to you when you attempt to log in from a new computer. While it can be turned off, that is not recommended. (Admin function only.) 25 TELUS Business Connect | Reference Guide | Getting Started Do Not Disturb (DND) On the upper right of every page of your online account is a small button labeled “DND,” or Do Not Disturb. Click “DND” to toggle to other settings: DND Off — green means that you will take all incoming calls. DND On — g reen means “Do not accept call queue calls.” These callers are sent to voicemail. DND On — red means “Do not accept any calls”, and all callers are sent to voicemail. 26 TELUS Business Connect | Reference Guide | Getting Started FaxOut From any page on your Business Connect online account, click the FaxOut icon located in the upper right corner. Fill in the form with recipient’s fax number and cover page information, and attach or scan a document, which will automatically be converted into a fax. A wide variety of standard document types, including word processing and spreadsheet and PDF documents, are recognized by FaxOut. See “Faxing” for more details. 27 TELUS Business Connect | Reference Guide | Getting Started 1 RingOut 1 RingOut enables one-touch calling from any phone or Internet-enabled computer, allowing you to make calls using your business caller ID from any location, such as a hotel room. The RingOut icon appears near the top of every online account page. 2 1. Click on the RingOut icon on any account page to open this menu pop-up. 2. In the number field, enter or select the number you wish to call. You can also choose from among recent calls, or from your contact list. 2 3. Current Location should list your Business Connect number. Or you can choose Custom phone number from the drop-down menu and enter the desired number in the Custom Number field below. 4 6 4 4. Enter the Custom Number to call here. 5 5. Prompt me to press 1 before connecting the 3 call is pre-checked: When the system calls you, you will hear “Please press 1 to connect.” This protects you in case you mistyped your own number, or if your voicemail picks up too quickly. 6. Now click Call. The system first calls you. When you answer (and press 1 as instructed), it then calls the other number and connects you. 3 5 4 6 5 28 TELUS Business Connect | Reference Guide | Getting Started Conferencing Business Connect customers can setup, host, and join conference calls anytime, anywhere. Each customer receives a unique conference bridge number, and each user on the Business Connect phone system gets his or her own host and participant access code so that you and your team can hold independent conferences whenever you want. Each conference call can include up to 1000 attendees, enabling you to hold large meetings and broadcasts. You now have the option to add the international dial-in number in the invitation. Check the “I have international participants” option and select the needed countries in the list. The Host and Participants have the same conference bridge number to dial into, but their call control depends on the access codes they will use. The Host has the full call control and can access all features through touch-tone commands.* Participants, on the other hand, have limited control of the touch-tone commands. To launch the Conferencing application: 1. Click the Conference icon to see the conference dial-in number, Host ID number, and Participants access number. 2. Invite with Email feature opens up email with prepopulated conference details — simply enter participant emails and send. 29 TELUS Business Connect | Reference Guide | Getting Started Conferencing with Mobile Apps 1. Download TELUS Business Connect Mobile App from the iTunes App Store or Google Play. 2. Launch the Business Connect mobile app. 3. Tap the Conferencing icon. 4. On the Conference pop-up, Join as Host, Invite participants with Email or with Text Messaging. One-tap to Join Conference This feature allows you to join a conference call without having to enter the Participant Access Code. 1. Launch the TELUS Business Connect Mobile App. 2. Open the invitation sent by the conference Host. 3. Tap the Tap to Join button. 4. Tap Join to confirm. 30 TELUS Business Connect | Reference Guide | Getting Started Touch Tone Commands Conference Commands Command Action Set Listening Mode Description Allows host to keep track of the number of people in the conference Allows the host hang up and end the conference Plays a menu the touch tone commands available Press 1x Callers can unmute with #*6 Press 2x Listen only, no option to unmute Press 3x Unmute callers • Press once to mute For the Conferencing feature, the host and participants have the same conference bridge number to dial into, but their call control depends on the access codes that they will use. *#2 Caller Count *#3 Leave Conference The Host has the full call control and can access the touch tone commands in the table to the right. *#4 Menu Participants, on the other hand, have limited control of the touch tone commands. *#5 *#6 Mute Host Line *#7 Secure the Call Tone Control *#8 *9 Hear sound when people Join or Leave the conference Record your Conference • Press twice to unmute • Press once to BLOCK all callers • Press again to OPEN the call • Press 1x turns OFF sound • Press 2x Enter tone is ON, Exit sound is OFF • Press 3x Enter tone is OFF, Exit sound is ON • Press 4x Enter and Exit sound is ON • Press once to START recording • Press again to STOP recording 31 Part 2 Auto-Receptionist Settings 32 TELUS Business Connect | Reference Guide | Auto-Receptionist Settings 1 Company Business Hours Customize your company’s business hours of operation by day. This establishes the settings for the Business Hours and After Hours tabs in other settings areas (such as call queue settings and user settings). 1. Under the Settings tab select Phone System. 1 32 22 4 2. Click Auto-Receptionist. 3. Select Company Hours. 4. • Set your Company Hours to 24 hours to have incoming calls handled the same way all the time. • Set your business hours to Specify Hours and specify business hours for each day of the week. This lets you set separate call-handling rules and greetings for Business Hours and After Hours. 5 5. Click Save once done. 5 33 TELUS Business Connect | Reference Guide | Auto-Receptionist Settings 1 1 Company Call Handling The Auto-Receptionist greets callers with a recorded message when they call your company. Your autoreceptionist is initially set to play a default greeting with your company name using text-to-speech technology (you can review the script of this default greeting from the Call Handling screen). 6 2 2 3 3 4 5 Alternatively, the Auto-Receptionist can connect calls directly to an extension of your choice. Set up your Company Greeting Rules in the Auto-Receptionist 1. Under the Settings tab select Phone System. 2. Click Auto-Receptionist. 6 6 3. Select Company Call Handling. 4. Select the Company Hours or After Hours tab. 5. Select Connect directly to extension if desired, and select an extension to receive all calls. 6. Select Advanced Call Handling to set up multi-condition call handling rules. 7. Click Save when finished with your selection. 7 8 9 10 10 34 TELUS Business Connect | Reference Guide | Auto-Receptionist Settings 1 Company Greetings and Menu The Company Greeting and Menu bar provides additional call handling options, including hearing the Default greeting and recording a Custom greeting. 1 4 2 2 3 4 5 3 5 Select your Company Greeting in the Auto-Receptionist 1. Under the Settings tab select Phone System. 2. Click Auto-Receptionist. 3. Select Company Greeting and Menu. 4. Select the Company Hours or After Hours tab. 5. Click Default, then press the play button to hear a greeting with your company name. 6 6 Recording your Company Greeting over the Phone 6. Select Custom to change the Default greeting and record a Custom greeting for your company. 7. Click Record Over the Phone to have TELUS Business Connect call you on any number in your account, or enter a new number in the field provided. 8. Click the Call Now button. 7 8 9 10 10 9. Record your custom greeting over your phone when prompted. 10. Click Save. Listen to your recorded greeting and click Save again if satisfied, or click Cancel to return to the previous menu options. 35 TELUS Business Connect | Reference Guide | Auto-Receptionist Settings Recording your Company Greeting Using your Computer Microphone 7 1. Under the Settings tab select Phone System. 2. Click Auto-Receptionist. 7 7 3. Select Company Greeting and Menu. 4. Select the Company Hours or After Hours tab 5. Click Default. 6. Select the Custom radio button. 7. Click Record Using Computer Microphone. 8 8 8. Click Allow on the Adobe Flash Player Settings pop-up. 9. Click Allow if Business Connect asks to record through your computer. 10. Plug a USB headset into your computer and adjust the recording level. 11. When ready, click the red Record button to record your custom greeting through your computer microphone. 12. Stop the recording and listen to the playback. 11 13. Press to listen and to re-record your custom greeting. 14. Click Save when you are satisfied with your recorded greeting. 11 15. Or click Cancel to return to the previous menu options. 15 14 11 36 TELUS Business Connect | Reference Guide | Auto-Receptionist Settings 1 Uploading a Company Greeting from Your Computer 4 1. Under the Settings tab select Phone System. 3 2. Click Auto-Receptionist. 3. Select Company Greeting and Menu. 4. Select the Company Hours or After Hours tab. 2 5 5. Click Default. 6. Select Custom. Click Import. 7. Click Browse and select the file you want to use. 8. Click Attach. 9. Click: Press to listen and to re-record your custom greeting. 10. Click Save when you are satisfied with your recorded greeting. 11. Or click Cancel to return to the previous menu options. 37 Groups and Call Queues 38 TELUS Business Connect | Reference Guide | Groups and Call Queues Groups Groups support these new features: Call Queues Shared Lines Paging Groups enable you to designate a group of employees with similar activities or services. A Call Queue is different from an extension. Call queues increase the efficiency of your company by directing the calls to the right employees. A Group can support up to 25 calls waiting in a call queue. The Shared Lines feature allows calls made to one phone number to be answered by multiple phone devices. Answered calls can easily be handed off to other phones sharing the same phone number. This feature is a commonly required function in many industries, such as retail, restaurant, warehouse, etc. The Paging feature enables business’s real-time one-way broadcasting through multiple desk phones and overhead paging devices. NOTE: Call Queue Groups retain Department phone numbers and line settings. 39 TELUS Business Connect | Reference Guide | Groups and Call Queues 1 Call Queues - Admin Create a call queue when you want a specific group of users (such as Sales, Support, or Billing) to share incoming calls. Each call queue can have an extension or direct (local or toll-free) number of its own. You can define specific business hours for each call queue and set up email or text message notifications of any missed calls or voicemails. 2 Add a Call Queue Group 4 1. Under the Settings tab select Phone System. 2. Click Groups. 5 3. Click Add Group at the bottom of the Groups panel. 4. Give the new call queue an extension number; enter the name of the call queue in the Extension Name field; and add the email of the designated manager of that department; then click Save. 5. Select Call Queue Members. 5 6. Click Save. Continue adding Call Queue Groups as needed. 4 6 6 40 TELUS Business Connect | Reference Guide | Groups and Call Queues 7. Back at the Phone Systems-Groups window, click the new Group name. 8. In the window that appears, click Call Queue Info. 9. Add the Company Name, if different, a Contact Phone, set Business Hours for this call queue, and add more call queue members. The person whose email is entered in Manager Email will receive inbound call queue faxes and notifications, and can make changes to the Call Queue Info screen. 10. Click Direct Numbers to designate a dedicated local or toll-free number for the department. 8 7 8 7 9 11. Click Save. 41 TELUS Business Connect | Reference Guide | Groups and Call Queues Call Queue Greetings - Admin The Auto-Receptionist greets callers with a personal introductory message when they call a Group within your company. Your phone system is initially set to play a default greeting in which the Auto-Receptionist automatically reads the name of the Group using text-tospeech technology. Follow the instructions on this page to create a custom Group greeting that you either record from your phone or upload from your computer. Recording your Call Queue Custom Greeting over the Phone 11. TELUS Business Connect will call you and prompt you to record your greeting. 12. Click Save. You will have the opportunity to listen to the greeting and accept it, or to rerecord it by clicking the red button. 13. Repeat this process, selecting the After Hours tab (if displayed), to set up a Call Queue greeting for after business hours. Click Save. 1 4 3 2 6 7 8 1. Under the Settings tab select Phone System. 2. Click Groups. 3. Select a Call Queue name under the list of Groups 4. Select Greeting. 12 5. Select the Call Queue Hours tab (if displayed). 6. Set the Call Queue greeting during business hours button to On. 7. To check the default greeting or create a custom greeting, click the Set Greeting bar. 8. Play and, if you wish, accept the Default greeting. 9. Or select Custom, then Record. 10. On the Record Over the Phone screen, select or enter your phone number in “Call me at” and press Call Now. 42 TELUS Business Connect | Reference Guide | Groups and Call Queues 1 5 Recording your Company Greeting using your Computer Microphone 6 5 1. Under the Settings tab select Phone System. 6 2. Click Groups. 7 3. Select a Call Queue name under the Groups list. 4. Select Greeting. 7 5. Click Default. 2 6. Select the Custom radio button. 7. Click Record Using Computer Microphone. 8. Click Allow on the Adobe Flash Player Settings pop-up. 9. Click Allow if Business Connect asks to record through your computer. 8 8 10. Plug a USB headset into your computer and adjust the recording level. 11. When ready, click the red Record button to record your custom greeting through your computer microphone. 12. Stop the recording and listen to the playback. 13. Click: Press to listen and to re-record your custom greeting. 14. Click Save when you are satisfied with your recorded greeting. 11 15. Or click Cancel to return to the previous menu options. 14 11 43 TELUS Business Connect | Reference Guide | Groups | and Call Queues 1 5 Uploading a Call Queue Greeting from your Computer 6 5 1. Under the Settings tab select Phone System. 2. Click Groups. 6 3. Select a Call Queue name under the Groups list. 4. Select Greeting. 5. Click the Set Greeting bar. 6. Select Custom. 7. Click Import. 8. Browse for a .WAV or .MP3 file you want to use. 77 2 8 8 9 11 10 9. Click Attach. 10. Listen to the playback of your uploaded greeting and click Save. 11. Or click Cancel to return to the previous menu options. 44 TELUS Business Connect | Reference Guide | Groups and Call Queues 1 1 Call Queue Handling Use these settings to select call handling, on-hold music, and more. 3 1. Under the Settings tab select Phone System. 2. Click Groups. 3. Select a Call Queue name under the Groups list. 4. Click Call Handling. 5. Select the Call Queue Hours tab, if displayed. 4 3 2 5 5 2 6 6 6. Select the order in which calls will be transferred to department members: Rotating (in order by extension number); Simultaneous on all department extensions; or In fixed order to choose another order. 7. Select the audio callers will hear during business hours while waiting for a connection. 8. Choose how often the audio will be interrupted by a prompt. If you choose an interrupt time, you can then choose a standard Interrupt Prompt, such as “Thank you for holding. Please continue to stay on the line,” or record or upload your own custom prompt. 4 7 7 8 8 9 9. You can also choose various handlings of callers who are waiting on hold in the Member availability and hold times menu. 10. Select the After Hours tab, if present, and repeat this process to set how department calls will be handled after working hours. 45 TELUS Business Connect | Reference Guide | Groups and Call Queues 1 Call Queue Voicemail Business Connect allows each Call Queue to have separate voicemails to greet unanswered calls, as well as allows you to set a recipient for these voicemails. 3 4 1. Under the Settings tab select Phone System. 2 3 2. Click Groups. 3. Select a Call Queue name under the Groups list 4. Click Messages and Notifications. 2 6 4 6 7 7 5. Click the Department Hours tab (if displayed 6. Click Voicemail Greeting. 7. Click Default to play an automatic voicemail greeting using text-to-speech technology. You can review this default greeting by clicking the Play button. 46 TELUS Business Connect | Reference Guide | Groups and Call Queues 8. To record a new custom voicemail greeting, select Custom then choose an input method. 9. If by phone, select a phone number, then Call Now. 10. If you select Record Using Computer Microphone, click Allow on the Adobe Flash Player Settings popup. Then click Allow if Business Connect asks to record through your computer. 8 11. Plug a USB headset into your computer and adjust the recording level. 9 10 14 12. When ready, click the red Record button to record your custom greeting through your computer microphone. 13. Stop the recording and listen to the playback. Click Save when you are satisfied with your recorded greeting, or click Cancel to return to the previous menu options. 9A 14. To upload a prerecorded voicemail greeting from your computer, select Import, then upload a .WAV or .MP3 file. 15. Repeat with the After Hours tab (if displayed) to create a department voicemail message to be played to those who call after business hours. 16. Click the Message Recipient bar to specify a particular Call Queue member to receive messages left for this Call Queue. 17. Click the Notifications bar to have the system send an email or text-message notification to a recipient of your choice when voicemail messages or faxes are received, or calls missed. 47 TELUS Business Connect | Reference Guide | Getting Started Paging The Paging feature enables real-time one-way broadcasting through multiple desk phones and overhead paging devices. Add a Paging Only Group 1. From the Settings tab, select Phone System. 2. Click Groups (obscured after pop-up). 3. Click Add Group. 4. Select the Paging Only radio button, and click Next. 5. Enter the Add Paging Group info, and click Save. 4 Paging Applications How to Page Paging is a commonly required function in many locations such as warehouse/shipping centers, retail stores, schools and hospitals, among others. 5 TELUS Business Connect Paging supports broadcasting through multipledesk phones (groups) and through overhead paging devices. You can page using a special phone with a paging soft-key, or by dialing *84 from your digital desk phone or from your VoIP calling enabled mobile phone. In each case you need to set up the Group number prior to the page. 48 TELUS Business Connect | Reference Guide | Getting Started Paging Settings After the paging group is set up, select the devices to receive pages from the list of paging devices and user phones capable of doing so. 4 2 3 1. From the Settings tab, select Phone System. 2. Click Groups. 3. Click Warehouse (example). 4. Click Paging and click Devices to receive page. 6. Select the User Phones and click Save. 6 5 49 TELUS Business Connect | Reference Guide | Getting Started Paging Settings 4a Next, select the users allowed to page this group. 1. From the Settings tab, select Phone System. 2. Click Groups. 3. Click Technical Sup… (example). 4. Click Paging and click Users allowed to page this group. 5. From the available users, select those who are allowed to page this group and click Save. 2 3 4b 5 50 Part 3 User Settings for Admin and Users Note: A dministrators are also primary Users and therefore can perform all User functions for themselves. This section illustrates first the settings that only. Admins can perform, followed on the next page by the same function that can be performed by Users, when applicable. 51 TELUS Business Connect | Reference Guide | User Settings Editing User Information - Admin Administrators can edit a user info, including name, password, phone number and contact email. They can set up separate Business Hours and After Hours forwarding rules for each user, and add or change direct numbers assigned to users. g. Resend Welcome Email appears for users who have not yet activated their accounts. Click to resend the Welcome Email to remind them to activate. h. Status: Shows whether the user clicked their activation email. 4 (Users can change their contact info, user hours and password, but not their extension number - see next page for User edit info) 1. 2. 3. 4. 5. Under the Settings tab select Phone System. Click User(s). Select the user you want to edit. Click User Info. You can make changes to the following information: a. Extension number 1 4 2 3 2 3 b . First Name c . Last Name d. Record User Name: Business Connect textto- speech name — Create a phonetic spelling of the user/ extension name so the system can pronounce it correctly—the Business Connect text-to-speech utility will use this, and you can refine the phonetic spelling until you are satisfied with the translation. Or you can record the correct pronunciation by clicking Record my name — you can then have the system call you on your phone so you can speak the correct pronunciation, or you can upload an MP3 file with the correct pronunciation. e. Email, the address to be used for Business Connect communications and notifications. f. User Hours can be set for each user/extension. 52 TELUS Business Connect | Reference Guide | User Settings 1 Set up User Greetings - Admins Your Business Connect system comes with a default personal greeting for each user, such as, “Thank you for calling (user name).” These greetings can be changed for each user in your company. Follow the steps on this page to record a custom greeting over the phone or import a prerecorded greeting from your computer. 1 4 22 3 4 5 3 5 6 6 Recording your Custom Greeting over the Phone 1. Under the Settings tab select Phone System. 2. Click User(s). 3. Select a User from the list. 4. Click Screening, Greeting & Hold Music. 7 5. To set up a personal greeting for this extension, check On under User greeting. 6. Click the Set Greeting bar. 7. To hear the automated (default) introductory greeting, click Default then Play to review. Cancel to retain this greeting. 53 TELUS Business Connect | Reference Guide | User Settings 8. To record a new introductory greeting over the phone, select Custom, then Record Over the Phone. 9. Select a phone number at which Business Connect can call you. 10. Click Call Now. 8a 8 11. Record your greeting as prompted, then click Save. 12. To record your greeting through your computer microphone, click Record Using Computer Microphone and follow the prompts. 13. To upload a prerecorded voicemail greeting from your computer, select Import then upload .WAV or .MP3 file. 12 13 8b 9 9 10 1 11 54 TELUS Business Connect | Reference Guide | User Settings Set up Your Greetings - Users Your Business Connect system comes with a default personal greeting such as: “Thank you for calling (user name).” This default greeting can be changed easily. Follow the steps on this page to record a custom greeting over the phone or import a prerecorded greeting from your computer. 1. Under Settings > My Settings click Screening, Greeting & Hold Music. 2. To set up a personal greeting for this extension, check On under User greeting. 3. Click the Set Greeting bar. 4. To hear the automated (default) introductory greeting, click Default then Play to review. Click Cancel to retain this greeting. 5. To record a new introductory greeting over the phone, select Custom, then Record Over the Phone. 6. Select a phone number at which Business Connect can call you. 7. Click Call Now. 10. Record your greeting as prompted, then click Save. 11. To record your greeting through your computer microphone, click Record Using Computer Microphone and follow the prompts. 12. To upload a prerecorded voicemail greeting from your computer, select Import then upload .WAV or .MP3 file. 55 TELUS Business Connect | Reference Guide | User Settings 1 Call Screening - Admins Screen calls for each of your users by prompting callers to announce their name. Then you can screen out callers who are not on a user’s list of contacts and/or those calls that come in without caller ID. 2 2 3 4 3 1. Under the Settings tab select Phone System. 1 4 5 2. Click User(s). 3. Select a User from the list. 4. Click Screening, Greeting & Hold Music. 5. Select the On button for User greeting. 6. Select the On button for Call screening. 7. Select a condition for “Ask callers to say thier name before connecting.” 8. Click Save and continue setting Call Screening for other users, if desired. 6 8 56 TELUS Business Connect | Reference Guide | User Settings Call Screening - Users Screen calls for each of your users by prompting callers to announce their name. You can screen out callers who are not on your list of contacts and/or those calls that come in without caller ID. 1. Under the Settings>My Settings click Screening, Greeting & Hold Music. 2 1 3 2. Select the On button for User greeting. 3. Select the On button for Call screening. 4 4. Select a condition for “Ask callers to say their name before connecting.” 5. Click Save. 57 TELUS Business Connect | Reference Guide | User Settings Call Forwarding - Admins Set up different call forwarding rules for each user/ extension. Add up to four forwarding numbers for each extension, and set calls to ring at these numbers sequentially or simultaneously. 22 3. Select a User from the list. 4 4 3 1. Under the Settings tab select Phone System. 2. Click User(s). 1 1 8 3 4. From the User Info screen, click Call Handling & Forwarding. 5. Click Forward to other users phones to select others in your Business Connect phone system to receive forwarded calls. These are then added to your call list, where they can also be reordered and turned on or off. 5 6. Click Add Phone button to add up to 10 forwarding numbers to each phone extension. 7. You can also Create Ring Groups and select the numbers that will ring at the same time your call comes in. 8. You can refine these selections by choosing to have numbers ring Sequentially or ring Simultaneously. 9. You can set call handling for User Hours and separately for After Hours. 7 6 5 6 7 58 TELUS Business Connect | Reference Guide | User Settings 9. If you set the phones to ring Sequentially, then after saving you can return to this screen to change the order in which they ring by clicking the up and down arrows that appear in the “Move” column. 10. When a call comes in to phones set to forward calls, you can have the system display the call on your Softphone before it forwards the call. (Download your Softphone from Tools > Softphone > Download) 11 11. Click Softphones & Smartphones. 12. Turn your Notify my Softphone and Smartphone setting On. (Softphones & Smartphones insert.) 12 11 13. Set the number of Softphone rings. 14. Click Save. 12 13 9 14 59 TELUS Business Connect | Reference Guide | User Settings Call Forwarding - Users As a User, you can set up different call forwarding rules for your extension(s). Add up to 10 forwarding numbers for each extension assigned to you, and set calls to ring at these numbers sequentially or simultaneously. 1. Click Settings. 2. Click Call Handling & Forwarding. 3. Click Forward to other users phones to select others in your Business Connect phone system to receive forwarded calls. These are then added to your call list, where they can also be reordered and turned on or off. 4. Click Add Phone button to add up to 10 forwarding numbers to each phone extension. 5. You can also Create Ring Groups and select the numbers that will ring at the same time your call comes in. 6. You can refine these selections by choosing to have numbers ring Sequentially or ring Simultaneously. 7. You can set call handling for User Hours and separately for After Hours. 8. Click Softphones & Smartphones. 60 TELUS Business Connect | Reference Guide | User Settings 1 Incoming Call Handling - Admin You can choose settings in Incoming Call Information so that when you receive a call, either at your office or forwarded to another of your phones, you will hear a recorded prompt that announces the name of the extension the caller dialed. For example, it may say, “John, you have a call.” Or “Sales, you have a call.” This feature helps users who are members of more than one department, or who use phones that are both business and personal, answer the call appropriately. 4 22 3 4 1. Under the Settings tab select Phone System. 2. Click User(s). 3. Select a User from the list. 3 4. Click Call Handling & Forwarding. 5. Click Incoming Call Information, towards the bottom of the screen. 5 61 TELUS Business Connect | Reference Guide | User Settings 6. To set how your incoming call is displayed to you, choose Incoming Caller ID or Called Number (the number that the caller used to reach you). 7. Under Play announcement before connecting, choose one of the following options: a. 6 6 For non-Business Connect phones only: Plays the announcement when forwarding a call to your home or mobile phone (to help you distinguish between personal and business calls) but not when forwarding to your Business Connect phone. b. Always: All calls will be announced before being forwarded to any of your phones. c. Never: All calls will be connected without an announcement (unless they are from blocked numbers). 8. Click Require my pin to answer if you want your extension or department Pin to be entered before connecting you to your incoming call. This is a helpful security feature if you don’t want others to answer your calls, such as when you are at home or at another location. 7 7 9 8 9. Click Save. 8 9 62 TELUS Business Connect | Reference Guide | User Settings Incoming Call Handling Users You can choose settings in Incoming Call Information so that when you receive a call, either at your office or forwarded to another of your phones, you will hear a recorded prompt that announces the name of the extension the caller dialed. For example, it may say, “John, you have a call.” Or “Sales, you have a call.” This feature helps users who are members of more than one department, or who use phones that are both business and personal, answer the call appropriately. 1. Click the Settings tab. 2. Click Call Handling & Forwarding. 3. Click Incoming Call Information, towards the bottom of the screen. 4. To set how your incoming call is displayed to you, choose Incoming Caller ID or Called Number (the number that the caller used to reach you). 5. Under Play announcement before connecting, choose one of the following options: a. For non-Business Connect phones only: Plays the announcement when forwarding a call to your home or mobile phone (to help you distinguish between personal and business calls) but not when forwarding to your Business Connect phone. b. Always: All calls will be announced before being forwarded to any of your phones. c. Never: All calls will be connected without an announcement (unless they are from blocked numbers). 6. Click Require my pin to answer if you want your pin number to be entered before connecting you to your incoming call. This is a helpful security feature if you don’t want others to answer your calls, such as when you are at home or at another location. 7. Click Save. 63 TELUS Business Connect | Reference Guide | Features 1 Call Flip Business Connect Call Flip lets you transfer conversations from one device to another quickly and easily. Flip a call you are on to your mobile phone on your way out of the office. Or flip a mobile call to your home phone once you’ve finished your commute. 3 2 To manage the Call Flip numbers of any User: 1. Select Settings, then Phone System. 2. Click Users and then a particular User. 3. Click Call Handling & Forwarding. Click the Call Flip bar. You will see a list of 4. numbers/devices assigned to that user with a Flip number beside each. The arrows let you move a device up or down to change its assigned number. Note: A User can also set up Call Flip by clicking Settings > My Settings and following the procedure on this page and the next. 4 64 TELUS Business Connect | Reference Guide | Features 1 1 To add numbers to a Call Flip list: 1. Select Settings, then Phone System. 2. Click Users and then a particular User. 3. Click Call Handling & Forwarding. A list of numbers on your or your user’s account appears. 4. Turn On devices you want to use, and type in additional phone numbers you want to use and click them On. These devices will appear on your Call Flip list after you click Save. 5. Click Save. 6. Go back to the Call Handling panel and click Call Flip, at the bottom of the Call Handling panel. You will see the phones you selected on the Call Flip list (see Call Flip insert); you can change the order (and the assigned Flip numbers) to suit. 3 3 2 2 4 2A 4 4A 7. Click Save when done with your Call Flip list. To use Call Flip: When you are on a phone call, press the asterisk key (*) and a number corresponding to the device to which it is assigned. The call is transferred immediately to that device. 6 For example, if you have the number 2 assigned to your home phone, clicking *2 while you are on a call will instantly transfer the call to your home phone. 5 6 5 7 65 TELUS Business Connect | Reference Guide | User Settings 1 Notifications Notify users with email alerts or text messages when they receive a voicemail message, fax, missed call or the status of their fax transmission results. 1. Under the Settings tab select Phone System. 2 2. Click User(s). 4 3 3. Select a User from the list. 4. Click Messages & Notifications. 5. Click Notifications (see Notifications insert). Under Notify me of, choose when the user 6. will receive notifications. 6 7. Under Send notifications to, enter the email address of the user you want to receive email notifications and/or text messages. 5 8. Click Save. 7 6 8 66 1 TELUS Business Connect | Reference Guide | User Settings 1 Outbound Caller ID This option allows a user to display or block the caller ID of their phone numbers during outbound calls. As a default, your outbound caller ID is not blocked. Follow the steps below to change it. 1. Under the Settings tab select Phone System. 2 3 4 3 2 4 2. Click User(s). 3. Select a User from the list. 4. Click Outbound Caller ID. 5 5. Select a phone number for which you want to allow or block outbound caller ID. 6. Click Save. NOTE: A User can also change Outbound Caller ID by clicking Settings > Outbound Caller ID and following the procedure on this page. 6 67 Faxing 68 TELUS Business Connect | Reference Guide | Faxing 1 Changing Fax Cover Sheet A default cover sheet is attached to each fax you send through Business Connect. The variable information on the cover page will be filled in during the fax-sending process. 1. From the Settings tab, select My Settings. 4 2. Click Outbound Fax Settings. 3. Click Cover Page. 4. Use the dropdown window to preview available 3 cover page styles. 5. Make your selection and click Save. 4 2 2 5 69 TELUS Business Connect | Reference Guide | Faxing 1 1 Adding Emails that Can Send Faxes When a user sends a fax via Business Connect, the system checks the email address of the sender, and sends the fax if it is on the approved list. Emails might include alternate company accounts or personal accounts. You can have up to five approved email addresses. 1. From the Settings tab, select My Settings. 2. Click Outbound Fax Settings. 3. Under Faxes Sent via Email, enter the email address you wish to add (repeat for up to 5 additional addresses) 4. Click Save. 2 2 3 44 70 TELUS Business Connect | Reference Guide | Faxing Faxing via Email 3 Send faxes by emailing them as attachments from any email address you have added to the “Faxes Sent via Email” menu described previously. 1 1. Attach the document you wish to fax. 2. The text in the Subject Line of the email will be added to the cover sheet. (If no subject line text is included, the cover sheet will be omitted.) 3. Send the email to the recipient’s 10-digit fax number @fax.telus.com. For example, to send a document to the fax number 1-650-555-6567, you would use this email address: [email protected] 71 TELUS Business Connect | Reference Guide | Faxing FaxOut from Mobile App FaxOut is available to all users with the Business Connect mobile app. You can send or forward documents as fax messages to any contact anywhere from your iOS and Android-powered devices. 1. Launch your Business Connect mobile app on your device. 2. Tap the Fax icon on the menu bar. 3. Enter recipient’s name (with associated number) in the To: field. Note: You can also click the + icon to choose a contact from your phone. 4. Select your Cover page. 5. Tap to attach a document.* 6. Attach files from Dropbox, Box, or photos and documents on your phone or tablet. 7. Authorize Business Connect to access your files from cloud storage (you have to do this only once). 8. Tap Send and your fax is on its way! * Optional. Faxes can be sent without attachments. 72 TELUS Business Connect | Reference Guide | Faxing Send faxes from your Business Connect Mobile App 2 You can compose, view and send out faxes directly from the TELUS Business Connect mobile app. You can also send files as fax messages from your email or local storage of your device for your convenience. Send files from Dropbox or Google Drive with just a few clicks. You can compose, view and send out faxes directly from the Business Connect mobile app. You can also send files as fax messages from your email or local storage of your device for your convenience. 1. Download and install the Business Connect Mobile App from your iTunes App or Google Play store. 2. Start the app then tap the fax icon. 3. Enter the recipient’s number in the To: field, or tap the plus sign to select from your contacts. 4. Choose a Cover Page. 5. Select a Document to Fax, from your Business Connect Documents folder, your Photo albums, Box or Dropbox if installed on your smartphone. 6. Tap Attach then Send.* 3 5 * Optional. Faxes can be sent without attachments. 73 Part 4 Phones and Apps 74 TELUS Business Connect | Reference Guide | Phones and Apps 1 Office IP Phones 1 This section provides you a view of all phones that are associated with your Business Connect account. You can add/delete Business Connect provided Office IP Phones or your own phones (assigned to digital lines) to be used for inbound and outbound calling. 1. From the Settings tab, select Phone System. 2. Click Phones & Devices. 2 2 4 3 75 TELUS Business Connect | Reference Guide | Phones and Apps Softphone The Business Connect Softphone is a custom callcontroller application for your computer that turns it into your personal business communications command center. It brings you real-time control of your calls and immediate access to faxing, contacts, voicemail, and more. With the Softphone, you and your users can: 1. Dial * and answer calls from your computer, through your computer loudspeaker and mic, or through a headset. 2. Screen voice messages as they are being left; interrupt and answer the ones you want to take. 3. Transfer incoming and outgoing calls to other numbers or extensions. 4. View answered, missed, and dialed calls right from your Softphone. 5. Speed dial up to 10 numbers — easily customize the numbers you call the most. 6. Sync with your Outlook 2013 contacts. 7. Sync your Outlook 2013 contacts with your Business Connect online account. 8. Send faxes directly from any Office 2013 application. 9. Login with any alphanumeric password. 76 TELUS Business Connect | Reference Guide | Phones and Apps 1 Downloading the Business Connect Softphone 1. Click Tools in the menu bar, and select Softphone. 2. On the left, click on your operating system — PC or Macintosh version. (The system may recognize your computer type and offer you the appropriate version automatically.) Click to download. 3. When you have completed the installation, fill out your credentials in the authentic dialog box and click OK. 4. Open the Softphone to explore and use its features. 5. Return to this menu and click Activate Existing Softphone. 6. Select Smartphone to Activate — since you can only install one Softphone at a time, there will only be one choice, usually in the form of a code corresponding to your computer’s internal name. 7. Select this, then fill out the E911 Registered Location information form that appears. (E911 registration is legally required; your service will not be activated until this information is provided.) 2 8. When you finish, the Confirmation message will tell you to restart the Softphone. It will now be activated and you will be able to receive and place voice calls. 77 TELUS Business Connect | Reference Guide | Phones and Apps Smartphone Apps Take Business Connect everywhere you go. Download our powerful app for Android or iPhone, and carry your entire business phone system in the palm of your hand. Click Tools > Mobile Apps to download. onfigure and manage account settings from your C smartphone. ake and receive calls with your company’s Caller ID, M rather than your personal mobile phone number. asily access call logs, voicemail messages, and E faxes. ind company and personal contacts quickly in one F location. Send, receive, view, and forward faxes. Download the smartphone app under the Tools tab in your account, or by visiting the App Store or Google Play store. 78 Part 5 Features 79 TELUS Business Connect | Reference Guide | Features On-demand Call Recording 1 The On-demand Call Recording feature makes it easy for Business Connect users to record calls they make or receive. As an administrator, you need to make sure your company’s call recording procedures comply with federal and provincial laws. 3 2 Once set up, your users can activate recording while taking a call on a Business Connect phone number. 4 2A 1. From the Settings tab, select Phone System. 2. Select Auto-Receptionist, then Call Recording. 3. Click Enabled under On-demand Call Recording. 4. Click Announcement on Start of the recording and then Announcement on Stop. Select a Default or Custom announcement to play when recording is started and when it is stopped. 5. If you choose Custom, you may Record Over the Phone, Record Using Computer Microphone, or Import a pre-recorded greeting (maximum duration 5 minutes) from your computer. 6. When finished, click Save. 6 7. Click Done. Now that the call recording rules are set up, users can start and end call recording from any Business Connect phone by pressing the *9 (star key and nine). They can later find the recordings of their calls by clicking Messages in the menu bar, then Recordings. 80 TELUS Business Connect | Reference Guide | Features 1 Presence 4 Note: This feature requires use of a Presence-capable phone. See http://www.Business Connect.com/office/ features/presence/faq.html for a list of phones and FAQs. Presence enables you to see the phone status of your colleagues on your desk phones. Whether using your desk phone, smartphone or Softphone, you can now share your presence status — available, busy or on hold — with your admins or colleagues. Managing Presence settings for Users as an Admin 2 4A 3 1. From the Settings tab, select Phone System. 5A 2. Click User(s). 3. Select the user you want to manage Presence for. 4. Select Phones & Numbers then click Presence. 5. Click Permissions then set “Allow other users to see my presence” to On or Off. 6. Click Save. 6 81 TELUS Business Connect | Reference Guide | Features 7 Configure Presence for your own line 7. From the Settings tab, select My Settings. 8. Click Phones & Numbers. 9. Click Presence. 10 8 10. Under Appearance, select which users to display on your Presence-capable phone. 11. Click Permissions tab, and set “Allow other users to see my presence” to On or Off. 9 12. Click Save. 11 12 82 TELUS Business Connect | Reference Guide | Features Intercom Intercom allows hands-free peer-to-peer conversations between users on desk phones and Softphones. With Intercom, you can call another extension in your company and that phone will automatically answer the call in speakerphone mode. This feature is useful for announcing parked calls, notifying of visitors, and engaging in hands-free communications with colleagues. The Polycom 6000 conference phone does not have softkeys; use the touch tone command *85 to initiate an Intercom session. The Business Connect Softphone cannot make, but can receive, Intercom calls. The Business Connect Mobile Apps cannot make an Intercom call; incoming Intercom calls convert into regular inbound calls. Most Business Connect desk phones have Intercom softkeys. Just press the Intercom softkey and dial an extension. The extension phone beeps to notify the user of an incoming intercom call, and the user’s speakerphone is automatically activated. Call routing and forwarding is supported, so if users are on intercom calls on their desk phones, incoming regular phone calls can forward automatically another device. Just set your forwarding rules to send calls to your mobile phone or Softphone if your desk phone is busy. You can set permissions as to which users can Intercom you: Log into your account, then go to Settings > My Settings > Phones & Numbers and in the middle panel click Intercom. Intercom is disabled by default. Click the bar to select the phone to be set (one Intercom phone per user), then add to or remove from the list of who can Intercom. Click Save. 83
© Copyright 2025