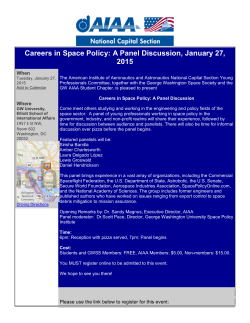Creating Custom Code Panels Using the Eclipse
InstallAnywhere Tips & Tricks Creating Custom Code Panels Using the Eclipse Visual Editor InstallAnywhere allows developers to include custom code panels in their installers. Custom code panels extend com.zerog.ia.api.pub.CustomCodePanel and allow installation developers to design and employ custom panels in their installers. Using the Eclipse Visual Editor For developers familiar with the Eclipse development environment, the Eclipse Visual Editor provides the tools necessary to quickly prototype and easily refactor custom installer panels. These instructions are intended to provide a blueprint for the general creation of a custom code panel, but screen captures included here reflect the creation of a Choose Install Drive panel. Sample Code Refer to the sample code for a complete, working example of this process. Requirements The following tasks require you have the Eclipse development environment (version 3.2 or newer) properly configured and running the Eclipse Visual Editor. For more information on these tools, visit http://www.eclipse.org and http://www.eclipse.org/vep/ You must also ensure that the IAClasses.zip library is on your classpath. IAClasses.zip is installed with InstallAnywhere at \IAClasses.zip. Tip: If your custom code panel uses the ISMP Service Layer APIs, remember to add services.jar to your classpath. You can find services.jar at \resource\services\services.jar. Task: To create a custom code panel with Eclipse Visual Editor 1. Create a new Visual Class. ©2010 Flexera Software, Inc. and/or InstallShield Co. Inc. All rights reserved. 1 of 10 InstallAnywhere Tips & Tricks Figure 1-1: Choosing Visual Class in the New dialog box. 2. Configure the new Java visual class. In the Style list, select Swing > Panel. ©2010 Flexera Software, Inc. and/or InstallShield Co. Inc. All rights reserved. 2 of 10 InstallAnywhere Tips & Tricks Figure 1-2: Configuring the new visual class. 3. Set the size of JPanel. ©2010 Flexera Software, Inc. and/or InstallShield Co. Inc. All rights reserved. 3 of 10 InstallAnywhere Tips & Tricks Figure 1-3: Setting the panel size. Note: This size settings vary depending on the dimensions of your installer. (In the InstallAnywhere Advanced Designer, you set the installer dimensions on Installer UI > Look & Feel > General UI Settings.) The recommended dimensions are determined by the following formulae: PanelWidth=InstallerFrameWidth-174 pixels PanelHeight=InstallerFrameHeight-90 pixels For example, the default Installer frame size is 600 pixels wide by 400 pixels high. Therefore, the default panel size is 426 by 310 pixels. 4. Set LayoutManager to your preferred layout manager. Note: Setting the Layout to null gives you the most freedom when you are laying out your controls. ©2010 Flexera Software, Inc. and/or InstallShield Co. Inc. All rights reserved. 4 of 10 InstallAnywhere Tips & Tricks Figure 1-4: Setting layout to null. 5. Layout components. For our Choose Install Drive example, we're using a JLabel, a JComboBox, and a JButton from the Swing Components palette. ©2010 Flexera Software, Inc. and/or InstallShield Co. Inc. All rights reserved. 5 of 10 InstallAnywhere Tips & Tricks Figure 1-5: Placing components on the panel. 6. Add import com.zerog.ia.api.pub.* to the list of imports. Figure 1-6: Importing com.zerog.ia.api.pub.* 7. Make ChooseInstallDrivePanel a subclass of the CustomCodePanel class instead of the JPanel class. Change extends JPanel to extends CustomCodePanel. Figure 1-7: Changing ChooseInstallDrivePanel. ©2010 Flexera Software, Inc. and/or InstallShield Co. Inc. All rights reserved. 6 of 10 InstallAnywhere Tips & Tricks 8. Right-click CustomCodePanel and select Override Methods. Figure 1-8: Opening the Override/Implement Methods dialog box. 9. In the Override/Implement Methods dialog box, select setupUI, okToContinue, and getTitle. (The other methods are optional.) ©2010 Flexera Software, Inc. and/or InstallShield Co. Inc. All rights reserved. 7 of 10 InstallAnywhere Tips & Tricks Figure 1-9: Choosing methods to override/implement. 10. Move initialize() method call to setupUI, and set setupUI to return true. Figure 1-10: Modifying setupUI. 11. Implement the getTitle() method. Figure 1-11: Implementing getTitle. 12. Implement the okToContinue() method. Figure 1-12: Implementing okToContinue. 13. Add a Custom Code panel to an InstallAnywhere project. In InstallAnywhere's Advanced Designer, a. Click Choose JAR or ZIP, browse to your JAR, and click Open. b. In the Class field, enter a fully-qualified class name. In this example, we use com.macrovision.ia.customcode.panels.ChooseInstallDrivePanel. Note: On the Custom Code customizer, remember to add swinglayout-1.0.jar to the Dependencies list. You can find swinglayout-1.0.jar at \platform6\modules\ext. Choose Add jar or zip, browse to swing-layout-1.0.jar, and click Open. ©2010 Flexera Software, Inc. and/or InstallShield Co. Inc. All rights reserved. 8 of 10 InstallAnywhere Tips & Tricks 14. Compile, package, and execute. Figure 1-14: Testing the Choose Install Drive panel. For more information Additional information about CustomCodePanel methods, such as getTitle, okToContinue, and setupUI, is available as Javadocs in your InstallAnywhere folder. Note: You can also open Javadocs from InstallAnywhere by clicking Open Javadocs on the Custom Code panel customizer. For more information about using InstallAnywhere, open your local copy of the ©2010 Flexera Software, Inc. and/or InstallShield Co. Inc. All rights reserved. 9 of 10 InstallAnywhere Tips & Tricks InstallAnywhere Help Library or go to http://helpnet.flexearasoftware.com InstallAnywhere. and click the link for ©2010 Flexera Software, Inc. and/or InstallShield Co. Inc. All rights reserved. 10 of 10 IA_CreateCustomCode_Eclipse_TT_Aug08
© Copyright 2025
![Stuttgart, Germany GOLDBERG[WERK] 21 May](http://cdn1.abcdocz.com/store/data/001661798_1-8179bb6bd1ad3dd225430ce7abcf7e98-250x500.png)