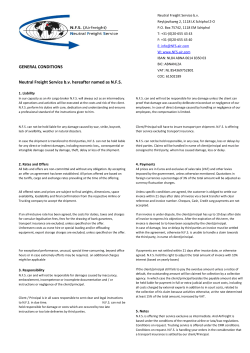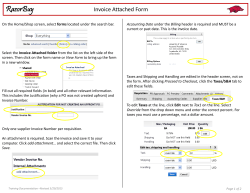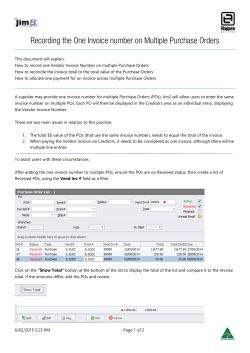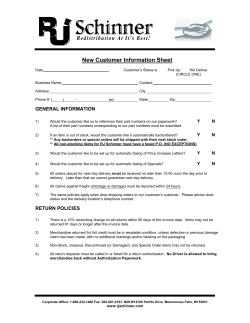Book Keeper by Return with Ease User guide
Book Keeper by Return with Ease User guide 1|Page Contents Page Page 5. Introduction to software …………………………………………………………………………5 6. Installation ………………………………………………………………………………………..6 6.1. Download ……………………………………………………………………………………6 6.2. Install ………………………………………………………………………………………...6 6.3. Terms and conditions ………………………………………………………………………6 7. Settings...............................................................................................................................7 7.1. Personal information ………………………………………………………………………..7 7.2. Bank Details………………………………………………………………………………….7 7.3. Company information ………………………………………………………………………8 7.4. Tax settings ………………………………………………………………………………….9 7.4.1. Tax settings ………………………………………………………………………….9 7.4.2. Mileage settings ……………………………………………………………………10 7.4.3. Business use of home…………………………………………………………..… 11 7.5. Options ……………………………………………………………………………………...12 7.6. Info …………………………………………………………………………………………...13 7.6.1. Activation …………………………………………………………………………...13 7.6.2. Back up ……………………………………………………………………………..13 7.6.3. Recovery….…………………………………………………………………………13 7.7. Get Code …………………………………………………………………………………...14 2|Page Contents page continued Page 8. Book Keeper ……………………………………………………………………………………….15 8.1. Overview ………………………………………………………………………………………15 8.2. Add ……………………………………………………………………………………………16 8.2.1. Adding Invoice ………………………………………………………………………16 8.2.2. Adding taxable expense with invoice reference ………………………………...17 8.2.3. Adding Invoice expense……………………………………………………………18 8.2.4. Adding mileage to invoice …………………………………………………………19 8.2.5. Adding PAYE………………………………………………………………………...20 8.2.6. Adding tax deductible expense…………………………………………………...21 8.2.6.1. General expenses………………………………………………………….21 8.2.6.2. Business use of home……………………………………………………..21 8.2.7. Adding tax deductible travel ………………………………………………………22 8.2.7.1. Adding mileage ……………………………………………………………22 8.2.7.2. Adding regular mileage …………………………………………………..22 8.2.7.3. Adding train/taxi expense………………………………………………...22 9. Overview screens ………………………………………………………………………………..23 9.1. Freelance overview…………………………………………………………………………23 9.2. P45 overview………………………………………………………………………………...24 9.3. Expenses overview …………………………………………………………………………25 9.4. Travel overview…………………………………………………………………………......26 9.4.1. Mileage overview.…………………………………………………………………..26 9.4.2. Taxi/Train overview.....……………………………………………………………..26 3|Page Contents page continued Page 10. Editing ………………………………………………………………………………………………27 10.1. Editing invoiced expense ………………………………..………………………….28 10.2. Editing taxable expenses attached to invoice…………………..………………...29 10.3. Add a new taxable expense to invoice …………………………………..………..30 10.4. Updating invoice ……………………………………………………………………..31 10.5. Deleting invoice……………………………………………………………………….32 10.6. Declare invoice as being paid ……………………………………………………...32 10.7. Print invoice …………………………………………………………………………..33 10.8. Open PDF …………………………………………………………………………….34 11. Annual income …………………………………………………………………………………….35 11.1. Annual overview………………………………………………………………………35 11.2. PAYE …………………………………………………………………………………..36 11.3. Mileage ………………………………………………………………………………..36 12. Monthly view ………………………………………………………………………………………..37 13. Annual report ……………………………………………………………………………………….39 14. Admin ………………………………………………………………………………………………..40 15. Errors…………………………………………………………………………………………………41 16. Update software ……………………………………………………………………………………42 17. Report a problem……………………………………………………………………………………43 4|Page 5. Introduction Book keeper is a piece of software used to assist you with managing invoices. It is suitable for all free lancers. This is not a replacement for a good accountant and the software should only be used as a guide. It does however give you an easy to view logical way of seeing all of your income in one place which makes it easy to see your incomings and out goings. 5|Page 6. Installation Download 6.1 To download the latest version of Book keeper go to http://www.returnwithease.com this user guide is for version starting 3.0.0.1. To activate your software you will need to create an account which can be done on the home page of the website. Installation 6.2 Once you have downloaded the software you will need to locate the zip folder within your downloads folder, open this folder and locate the file named setup. Double click on this and follow the instructions. Likewise if you choose to just open direct from the website you just need to double click on the setup file. Click on the setup file and follow the instructions. The application should open when installation is complete. Terms and conditions 6.3 Once installation is complete the application will open. You will then be prompted to read and accept the terms and conditions of the software. Only once this has happened and been agreed will the software run. The software will only run when you have agreed to the terms and conditions. 6|Page 7. Settings Personal details 7.1 Please note the information filled in on this page will make up your contact details on the invoices. To activate your software you must have filled in a valid email address please use the same email address you used when registering your account. Bank details 7.2 The information we collect here is for use on the bottom of your invoices. Use this for when you want a company to pay you directly into your bank account. 7|Page Company information 7.3 Company information is where you store all the information you need in order to send invoices to a company. You can add as many companies as you need. This information can be easily used within the software. To add company information fill in all the boxes then simply click the add button. If you have made an error simply click the edit button. Select the company you wish to alter, change the relevant details and click update. If you click the edit button from here you can also remove a company. 8|Page Tax Settings 7.4.1 Tax settings. This tab is dedicated to supplying information given by you to work out how much tax you should pay. This can only ever be an estimate as you being the user will be entering this information. We suggest you consult your accountant or HMRC for help with this information. The tax year runs from April 6th to April 5th the software will tell you if you are in the current tax year with a message at the top left of this screen. It will appear in red and say “The tax year selected is not current ” if this happens simply use the drop down box and select the tax year you need to. Your tax rate and tax allowance need to be completed in order for the software to work properly. Your UTR (unique tax reference) is provided by HMRC. Most companies require this. If you are freelance this will be shown at the bottom of your invoice. 9|Page Mileage Settings 7.4.2 You can set as many mileage rates as you like. Due to different rates for different vehicles we have decided to make this completely up to you. Please consult either your accountant or HMRC for official rates. To add a new mileage rate fill in the Rate name and the Rate per mile then simply click add. The information will appear in the box below. If you need to change this information click the edit button next to the name you wish to edit, enter new details that need to be changed and click update. If you wish to delete a mileage rate click edit and delete. The item will disappear. 10 | P a g e Business use of home 7.4.3 Business use of home can be used to set an hourly rate if you use a home office. This can then be declared as a tax deductible expenses. Please consult with either your accountant or HMRC for details of rates. To add a rate fill in both boxes and click add. If you wish to edit a rate click the edit button and adjust information as required. To delete an item click the edit button, then click the delete button. 11 | P a g e Options 7.5 Here you can personalise the software to meet your own requirements. If you select to remove your bank details then your bank details will not be given on any invoice. If you select the pay by cheque option then the invoice will add the following line to the bottom of the invoice. Please make cheques payable to: your name as filled in on the bank details page. Selecting any of the following (Contact number, email, UTR, Invoice no, Job no) items will remove that item from the invoice. If the invoiced signed check box is selected then the invoice will not require a signature it will be filled in with your name, if it is not selected then a space for a signature will appear. Days till invoice should be paid is a timer. This calculates when an invoice is overdue and by how many days old. If the number of days is greater than the number within this box, the invoice will appear in red within the Freelance overview page. This can be changed to yellow by clicking the paid button when editing an invoice. By default this is set to 21 days, this will also appear at the bottom of the invoice. 12 | P a g e Info 7.6 This is where you will fill in the activation code that will be sent to you upon receiving payment. Once the activation code has been entered you will then be able to add invoices and expenses to the software. From this page you will be able to see when the activation code will expire, when this happens you will have to enter the new code that we send you deleting the previous code. Back up 7.6.2 From this tab you can also back up all files recorded by the software on to an external drive. Simply plug your drive into your computer then select the drive from the drop down menu and click on backup. Please note this will create a folder on your USB called backup where all sequential files will be uploaded. Tampering with these files may have an adverse effect on the way the software works. Please make sure the USB has not already got a folder on the main directory called back up as these files may be wiped. Recovery 7.6.3 To recover a backed up folder simply insert the USB into the computer, select the USB disc letter from the first drop down menu, then select the file you wish to back up to. Please note the files will be time stamped so making a note of which file is the one you require. We would recommend backing up before you recover as the existing library will be completely deleted. 13 | P a g e Get Code 7.7 To get an activation code all you need to do is click the get code button at the bottom of the settings page. This will then begin the activation process. It is extremely important that once you have started the process of activation you follow it through and activate your software on the same day. Once you press get code you will be redirected to the website http://www.returnwithease.com please login and click activation. From here you can either proceed to Pay via Paypal or, if you have one, use a promotion code. Once the code or payment has been confirmed you will be sent your activation code via email. If you do not receive an email on the same day please get in touch using either the website or you can email us direct at [email protected] Once your code has been sent to you go to the info tab of the settings page and fill in the activation code at the top of this tab. Please note once all the details on the settings page are filled in correctly click the update button. This will restart the program. 14 | P a g e Book Keeper Overview 8.0 After all settings are in, the software will load straight in the screen shown above. If you require access to the information in settings, go to window at the top left and click on settings. If Tax calculator is not shown you can also access this window from the windows page too. Other features within the window dropdown are Annual report, Report a problem, Key and Update. All of these features will be talked about in this user guide. 15 | P a g e Add Invoice 8.2.1 How to add an invoice into the software. Fill in an event title (please note this must be unique). Selecting the date of event will alter the dates below in order. Select the date of invoice i.e. the date in which you will be sending this to the employer (note this will be where the 21 days till paid will get its information from). Select who you would like to send the invoice to. (Please make sure you have entered the employer’s details before you begin adding an invoice as you cannot add them at the same time as this process and any information up to this point will be lost.) Job numbers are usually given out by the employer (you can turn this feature off within settings). Invoice number is a selfgenerating number. You can then select a specific date of up to seven days per invoice. Each date is independent. Add the fee and the type of work that was completed on that day. All this information will be used to generate the invoice. Click the calculate button. All the information in the Boxes to the left should be filled in. (if total Gross Tax and Grand total are empty please make sure you have something in tax rate within the settings page), Finally if your happy with all the information click the add button and all the information will be stored in to the database. If you wish to scrap the invoice click the clear button and all boxes will be set back to default. 16 | P a g e Taxable Expense 8.2.2 To add a taxable invoice click on the Expenses tab within invoice. Here you will find two options: Taxable expense and invoiced expense. Taxable expense will be things that you will be claiming against tax. Invoiced expenses will be things that you are billing your employer for. Simply add in the information you have on your receipts and click the add button. There is one other way to add expenses, but this way the information of the invoice number is stored onto the taxable expenses and will allow you to see what day and what job that expenses is being claimed for, 17 | P a g e Invoiced Expenses 8.2.3 To add an invoiced expense just type in the total amount in the relevant box for each day. Once you have pressed the add button when the invoice is complete all the information will appear on the invoice. 18 | P a g e Invoiced Mileage 8.2.4 If you have used your own vehicle on a job and the employer has said you can claim your mileage you can add this information to the invoice using this section of the software. First select which day to add the miles to, you need to add each day separately using the drop down selection. Add the miles you travelled into the miles box, then click the add button. Select the rate that you have predetermined in the settings window. (If you have not already set the rate please do this before adding mileage), finally click calculate and then once the rest of the invoice is complete click add. 19 | P a g e Adding P45 8.2.5 To add a P45 from an employer select P45 from the tab menu. Then using the relevant information from your P45 fill in the relevant boxes. Once all the data is in and correct click the add button. If you find you have made a mistake you can use the clear button which will clear all of the relevant fields. 20 | P a g e Adding tax deductible expense 8.2.6 General expense 8.0.6.1 To add a general expense click the expenses tab at the top of the page. Fill in all the boxes within general expenses and click add. If you have made a mistake you can click clear and all boxes will be erased. If you use this area to add an expense it will not be referenced to an invoice number. (The invoice number will be referenced as 000) Business use of home 8.0.6.2 To add information about business use of your home select the date you wish to claim for and then select the rate you wish to claim for(please note that rates can be added into the settings page and must be added before using this feature) 21 | P a g e Adding tax deductible travel 8.2.7 Adding mileage 8.2.7.1 To add mileage to the software click on the travel tab. Fill in all the relevant boxes (please note that if you have not entered a mileage rate in the settings page you will need to do this before entering mileage.) Once the boxes are filled in click calculate and then click add. If you have made a mistake click the clear button. Adding regular mileage 8.2.7.2 To add a regular mileage fill in all the boxes within the mileage area and click the add button inside the regular mileage section. Adding train/ taxi 8.2.7.3 To add train or taxi receipts fill in the relevant boxes on the travel tab. Once all the boxes are complete click the add button. If you have made a mistake click the clear button and the boxes will reset. 22 | P a g e Freelance overview 9.1 This section of the software will show you all of the invoices that you have added into the software. The colour of the invoice will change depending on whether the invoice should have been paid or not. (This function can be changed in the settings window within options). By default this will be set to 21 days, after the invoice is 21 days old the colour of the invoice will change to red indicating that this invoice should have been paid. You can declare the invoice as being paid from the edit/print section of the software. 23 | P a g e P45 overview 9.2 P45 overview is where you will be able to see any information you have stored about your P45. From this window you will be able to click the edit button to enter into the editing section of the software. 24 | P a g e Expenses overview 9.3 The expenses overview tab will show you all the general expenses which have either been added via the expenses tab or the expenses tab within the invoice tab. If you have added an expense via the invoice tab the edit button on this page will not work, you will be prompted to go to that particular invoice and edit the expense within this section. This is to ensure that the details are kept with the relevant invoice. If you have added the expense via the Expense tab then the edit button will allow you to use this function. (Please note if the invoice number is 000 then you will be able to edit this expense without going through the freelance overview page). 25 | P a g e Travel overview 9.4 The travel overview displays two pieces of information. Mileage 9.4.1 Within the mileage overview you will be able to see any information that you have added in from the travel tab. From here you can chose to edit any mileage that you have already added. Train / Taxi receipt 9.4.2 Once again within the train and taxi overview you will be able to see any information that you have added from the travel tab. By clicking the edit button within the overview screen the information will then be able to be edited. 26 | P a g e Editing invoice 10 Upon clicking the Edit/Print button within the Freelance overview page, the information contained within this invoice will appear back in the relevant boxes (shown below). Adjust the information that is incorrect and click the update button. 27 | P a g e Editing Invoiced expenses 10.1 To edit an invoiced expense click the expenses tab inside the invoice tab. All invoiced expenses will appear here. Simply update any relevant information and click the update button. 28 | P a g e Editing Taxable expenses within invoice 10.2 To edit a taxable expense that has been attached to an invoice click the edit button found next to the receipt you wish to edit. Once you click edit a box will appear in the middle of the screen, simply fill in the correct data and click the update button within this box. 29 | P a g e Add a new taxable expense to an invoice 10.3 To add a receipt to an already existing invoice, simply click the add receipt button and fill in the boxes that appear. Once complete click the add button. 30 | P a g e Updating invoice 10.4 Once you are happy with all of the information, click the update button in the centre of the screen (Please be patient while the software locates all relevant files and updates them). You will be prompted to ask if you are sure you want to update. When update is complete you will go back to the main overview page. Deleting invoice 10.5 To delete an invoice click the red delete button. Please note deleting an invoice will remove all information to do with this invoice. Please be aware that deleting is not reversible. 31 | P a g e Declare invoice as paid 10.6 To declare an invoice as being paid, simply click the paid button within the edit/print section. This will change the colour of the invoice that appears in the Freelance overview page from Blue to Yellow. If you wish to declare an invoice as unpaid, the same button will remove this information. 32 | P a g e Print invoice 10.7 To print the invoice click the print button, once clicked the following window will appear. From the print preview screen you are able to assess whether all the information is correct or not. Clicking the print icon in the top left hand corner will send the document to your default printer. 33 | P a g e Open PDF 10.8 To open a PDF version click the open PDF button located underneath Print. From here you can save a PDF copy of the invoice if you wish to send it to your employer via email. 34 | P a g e Annual overview 11.1 The annual tab located at the bottom of the screen will show you the most up to date current version of what your finances look like. Please note that all figures should be confirmed that they are correct by a qualified accountant. Net income shows you the total for all of your freelance work, total expenses will show you the total of all your expenses, your gross is then worked out by deducting your total expenses from your net income. Tax is worked out by deducting the tax code from the total gross then dividing this number by 100 and multiplying this answer by the tax rate you have predetermined in the settings page. (Please note that if you have not set a tax rate then this and some other functions will not work). Tax code is a figure that is predetermined by the HMRC. (Please ensure that you have filled in the relevant section within the settings window). Taxable pay shows your tax code minus the total gross. Finally 20% shows 20% of your total net income the idea being that if you save this amount it should cover your tax bill entirely. 35 | P a g e PAYE 11.2 The PAYE section here shows you all of your P45’s calculated in one easy to view location; it shows you the total for all employees not only for income but also for all of the tax you have paid so far. Mileage 11.3 Mileage is a way of seeing how many miles you have covered so far in the year and how much you will be able to claim for. 36 | P a g e Monthly view 12 On the right hand side of the screen you are able to select a month to view. Having selected a month the screen will change into the monthly view. Toward the top you will see all of the freelance income for the selected month, Bottom left will show you any relevant expense for this month and finally the bottom right will show you any relevant mileage for this month. If you want to get back to the main screen hit the overview button. 37 | P a g e This section shows you a monthly break down of all of your freelance net income. You can select between four items, Selecting any of the other four selections (net, gross, to save, expense) will change what the boxes display. 38 | P a g e Annual reports 13 To create an annual report click the generate PDF button. Once this is done PDF reader will open with a breakdown of all invoices and expenses that you have entered over the year. 39 | P a g e Admin 14 The admin page can be accessed from the top left menu bar. This page can be used if there are any updates with the database between software versions. If a vital file is missing a red cross will appear next to the item alongside a button, simply press the button and the file will be created. Please note you should restart the software after using these functions. 40 | P a g e Errors 15 This error will appear if there is a fatal error within the software. If this occurs we recommend that you click the continue button and restart the program. If this keeps happening use the system check within the admin page of the software. Check for any red X and follow the instructions on page 40. If the problem persists please get in touch via the website or email us at [email protected] 41 | P a g e Update Software 16 If an update is available a button will appear in the top right of the screen. To update press this button and follow the prompts that appear on the screen. For the software to check if the version is current you must have access to the internet. To update your software click on the update button in the middle of the screen. This will redirect you to the website and search for the latest version. The software will then prompt you to remove the old version which must be done manually from the control panel. (Control panel will open for you when you have clicked ok on the prompt) Within control panel find the program (Book Keeper) right click on book keeper and uninstall the program. (All files that have been stored via the software will not be affected). Once this is done follow the installation process on page 6. 42 | P a g e Report a Problem 17 Please note to use report a problem you must be connected to the internet. This section of the software can be found in the windows drop down tab at the top left of the page. Simply type in the subject matter and any information you wish to send to us and we will try and assist with any problem you are experiencing. 43 | P a g e
© Copyright 2025